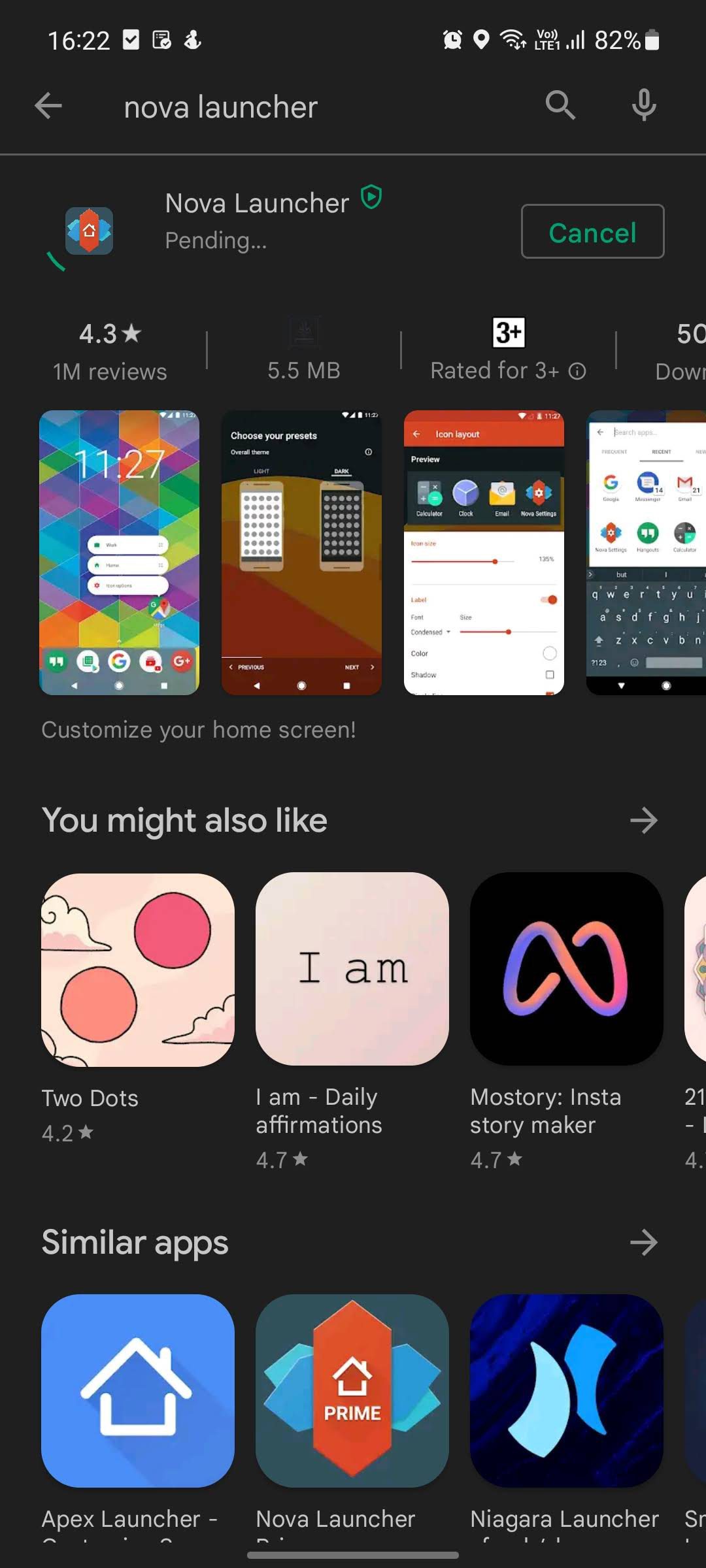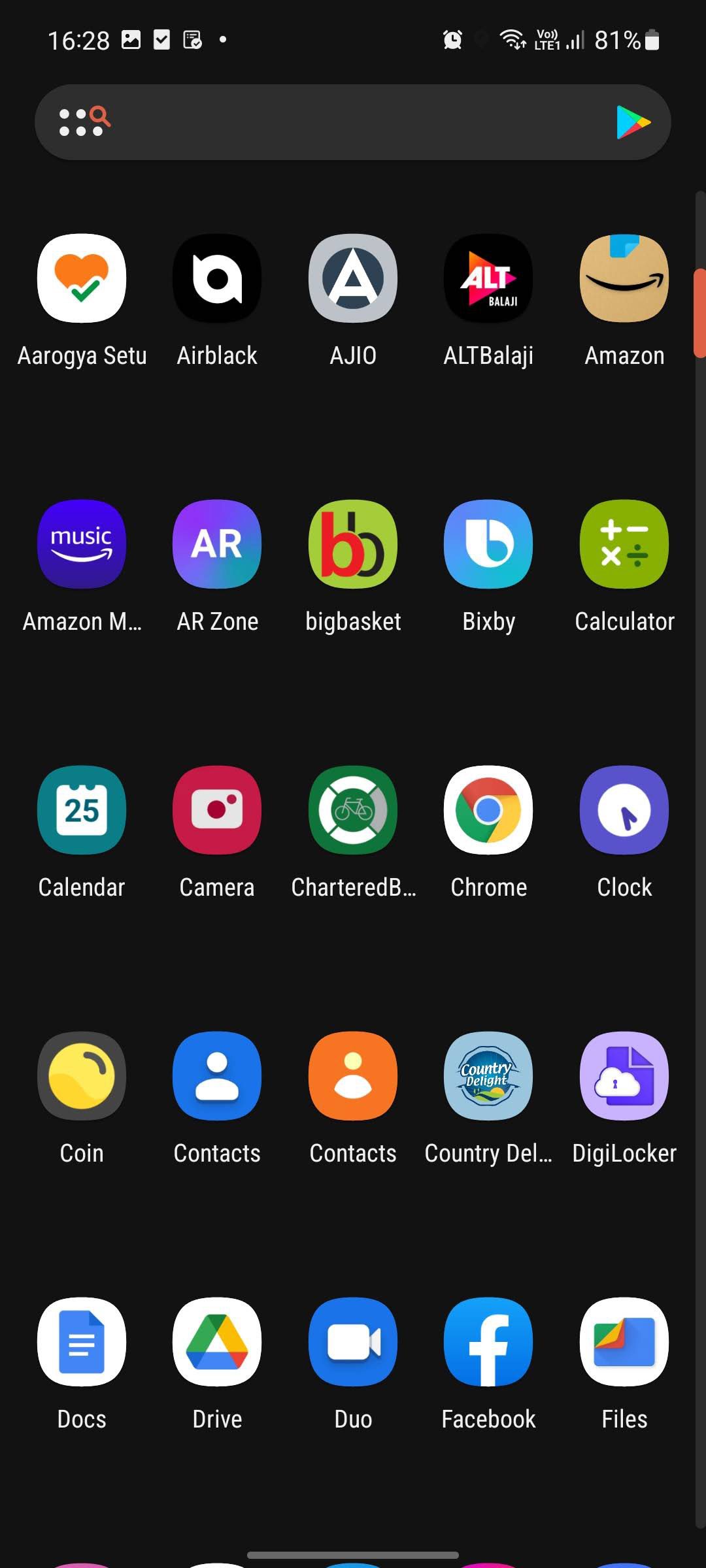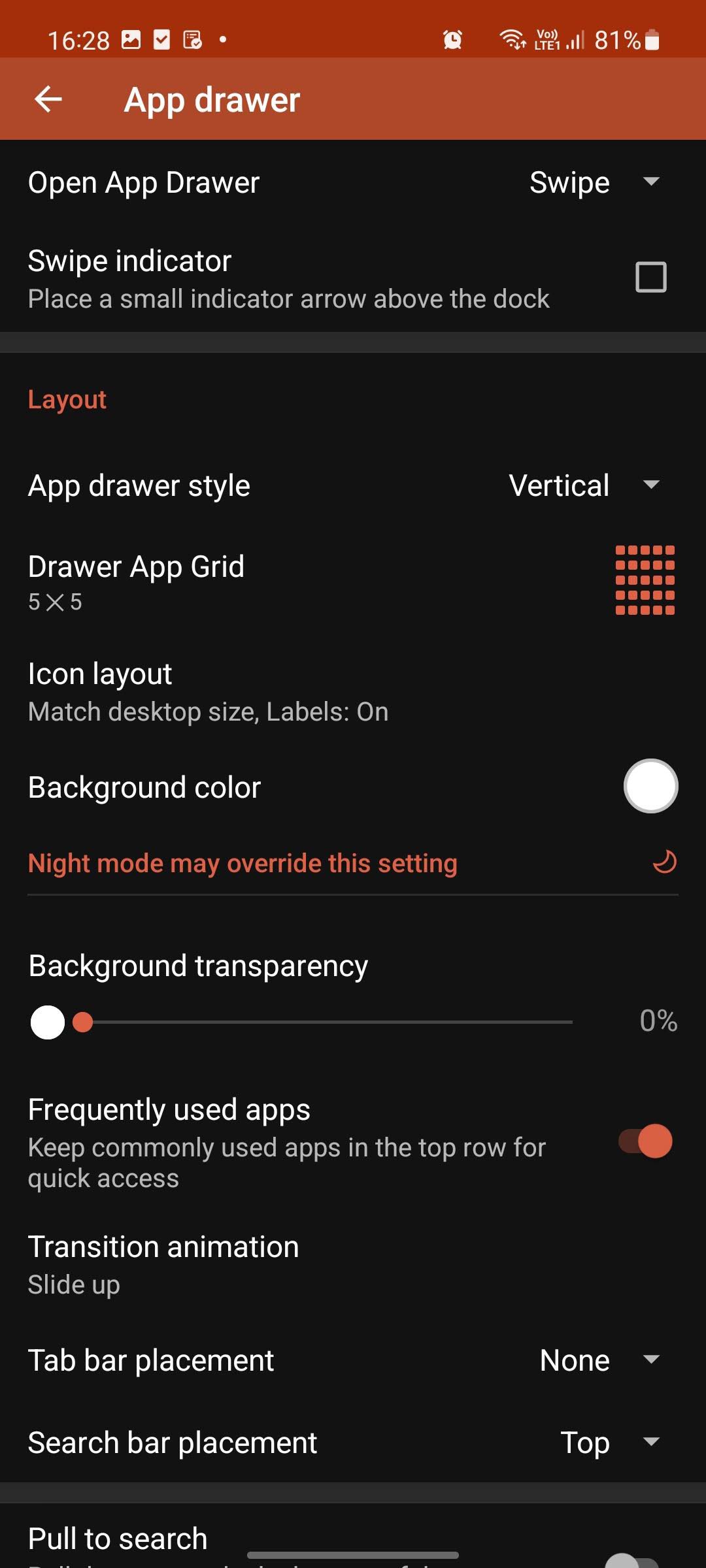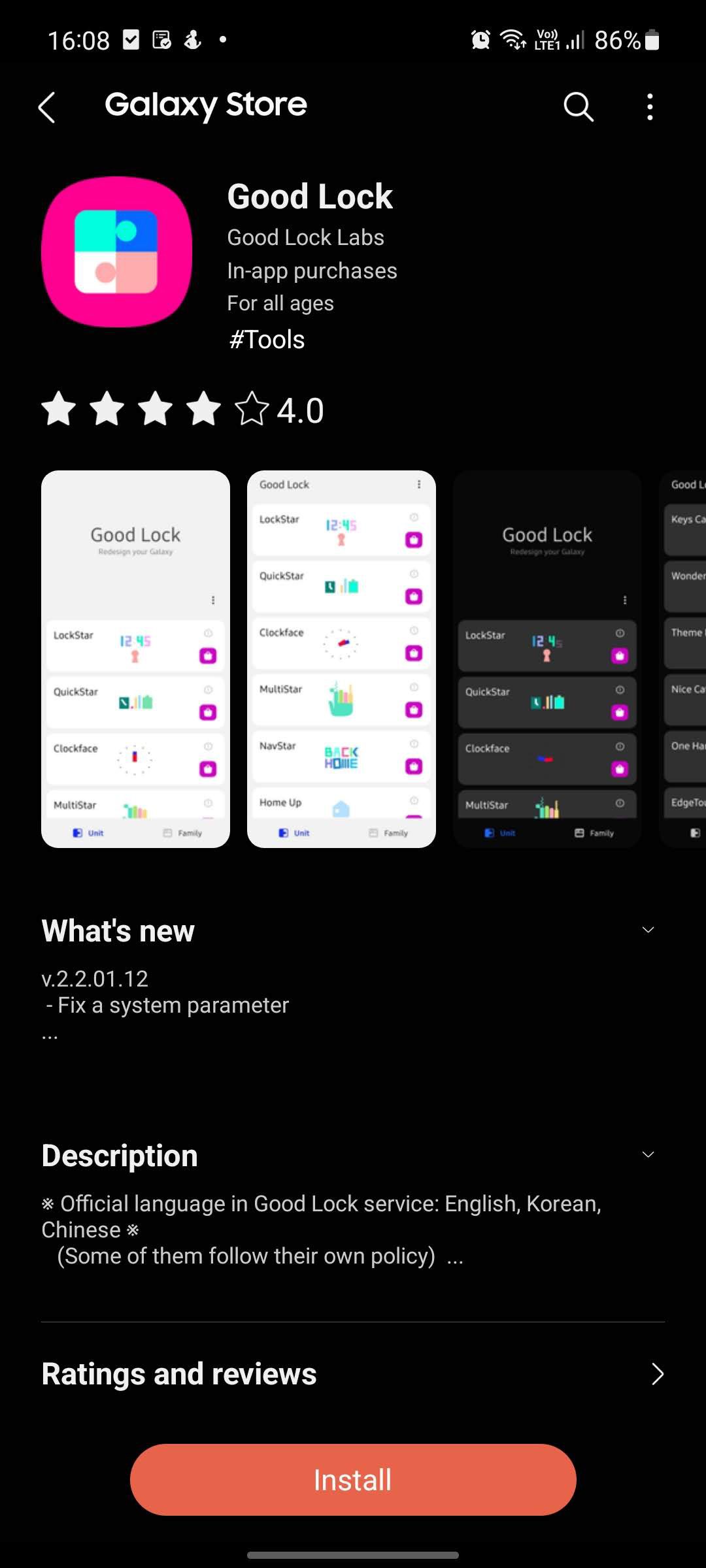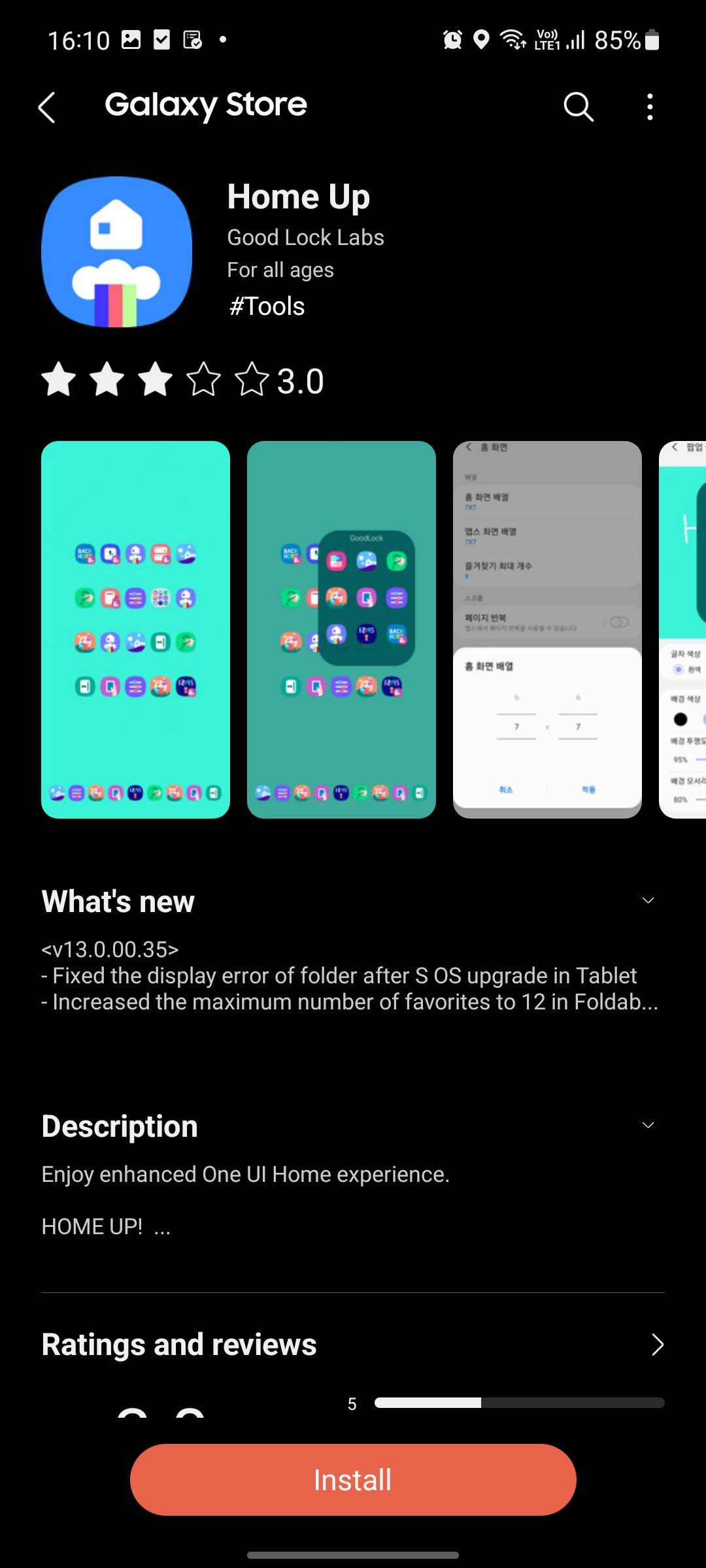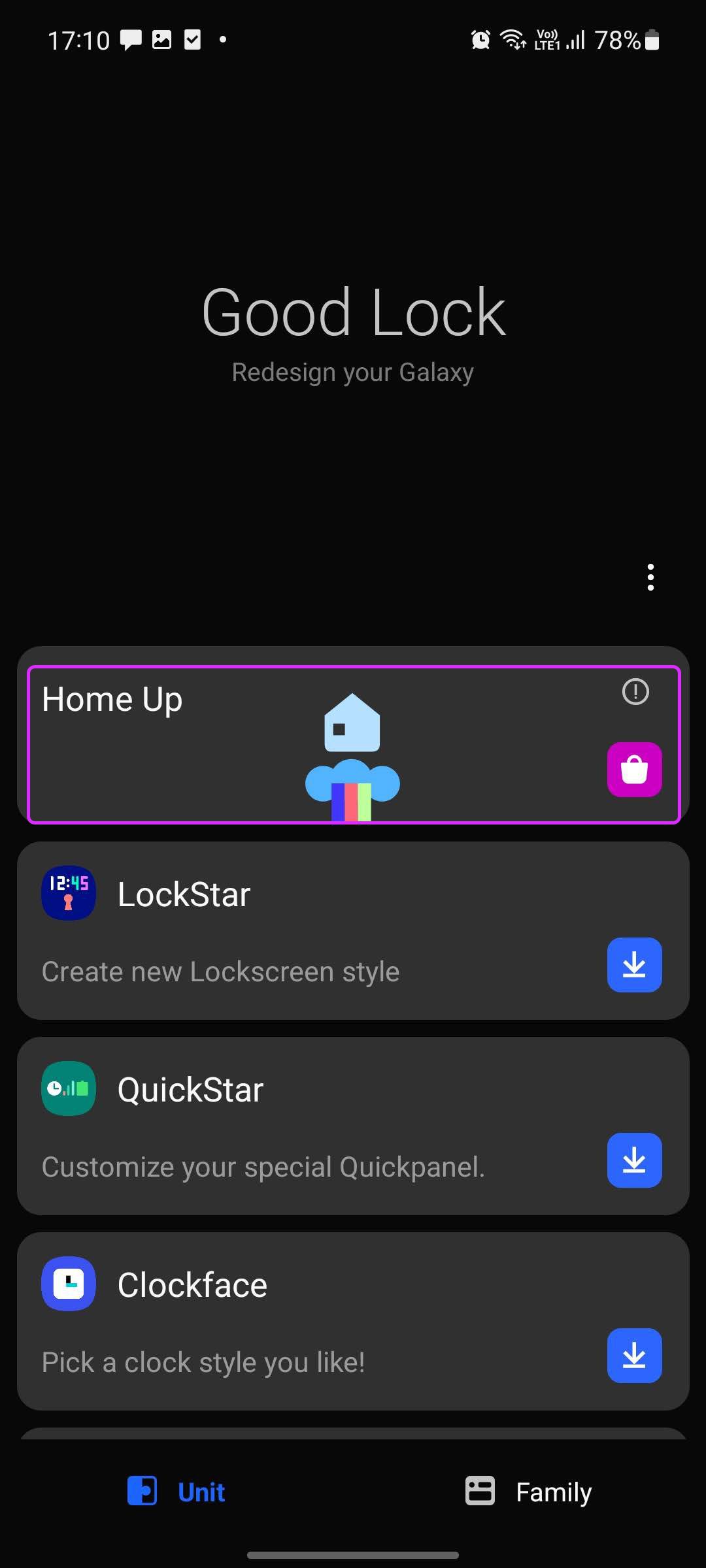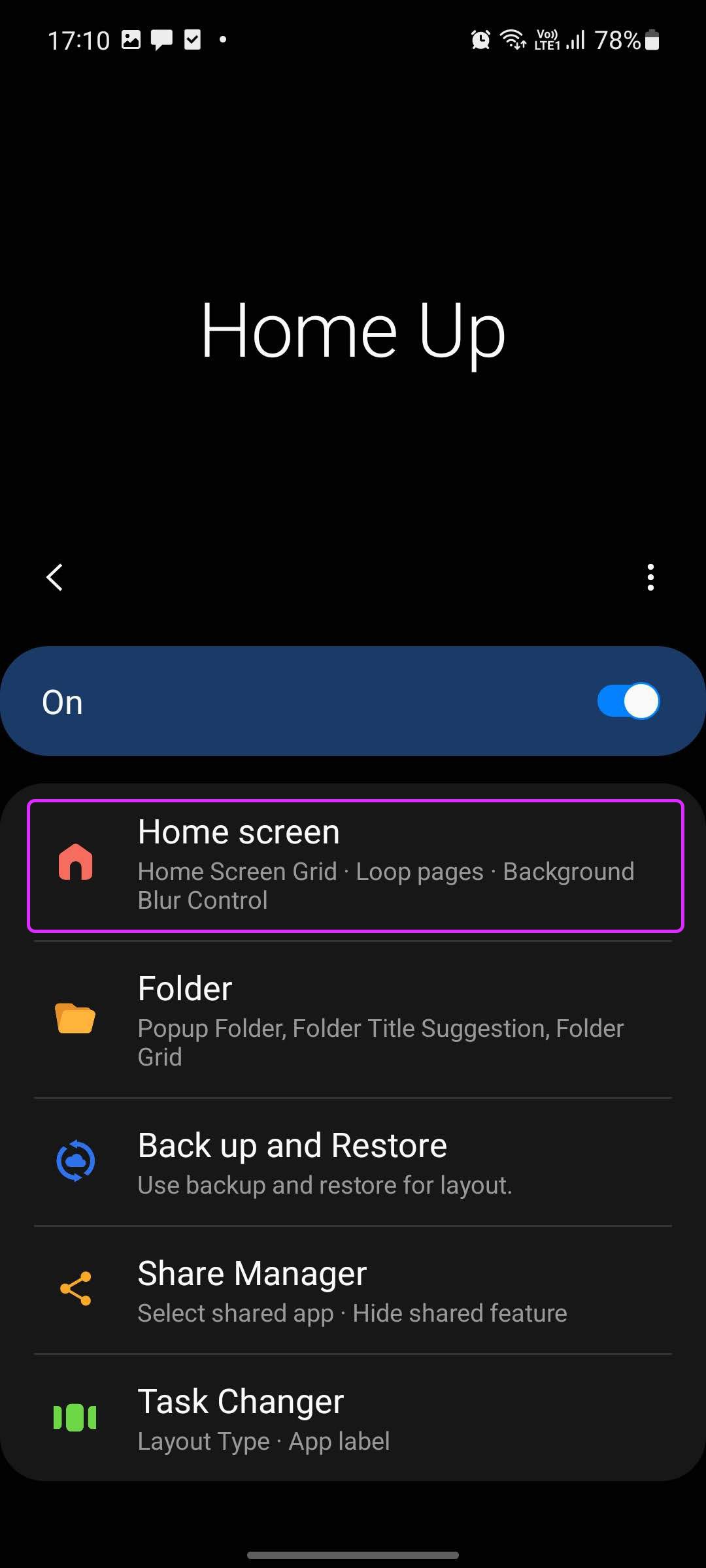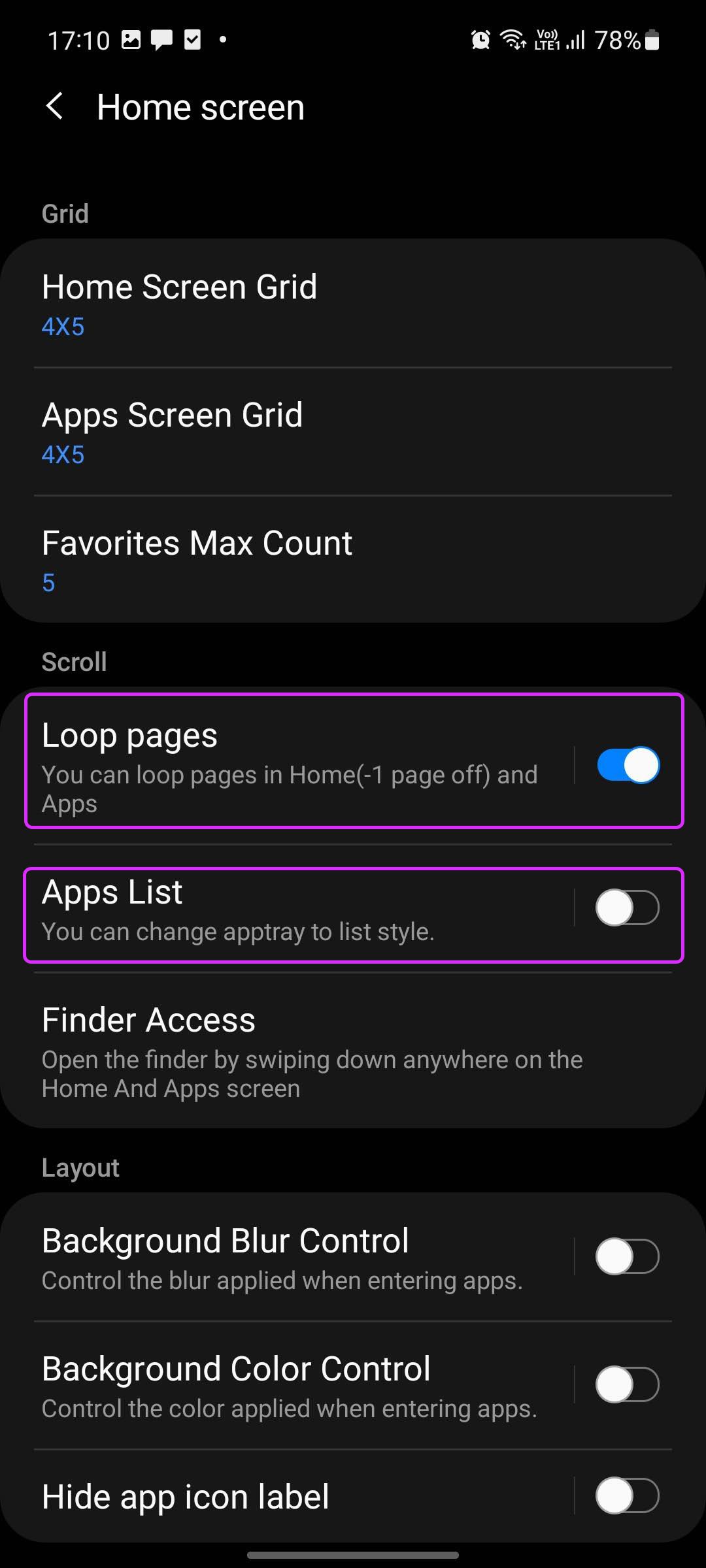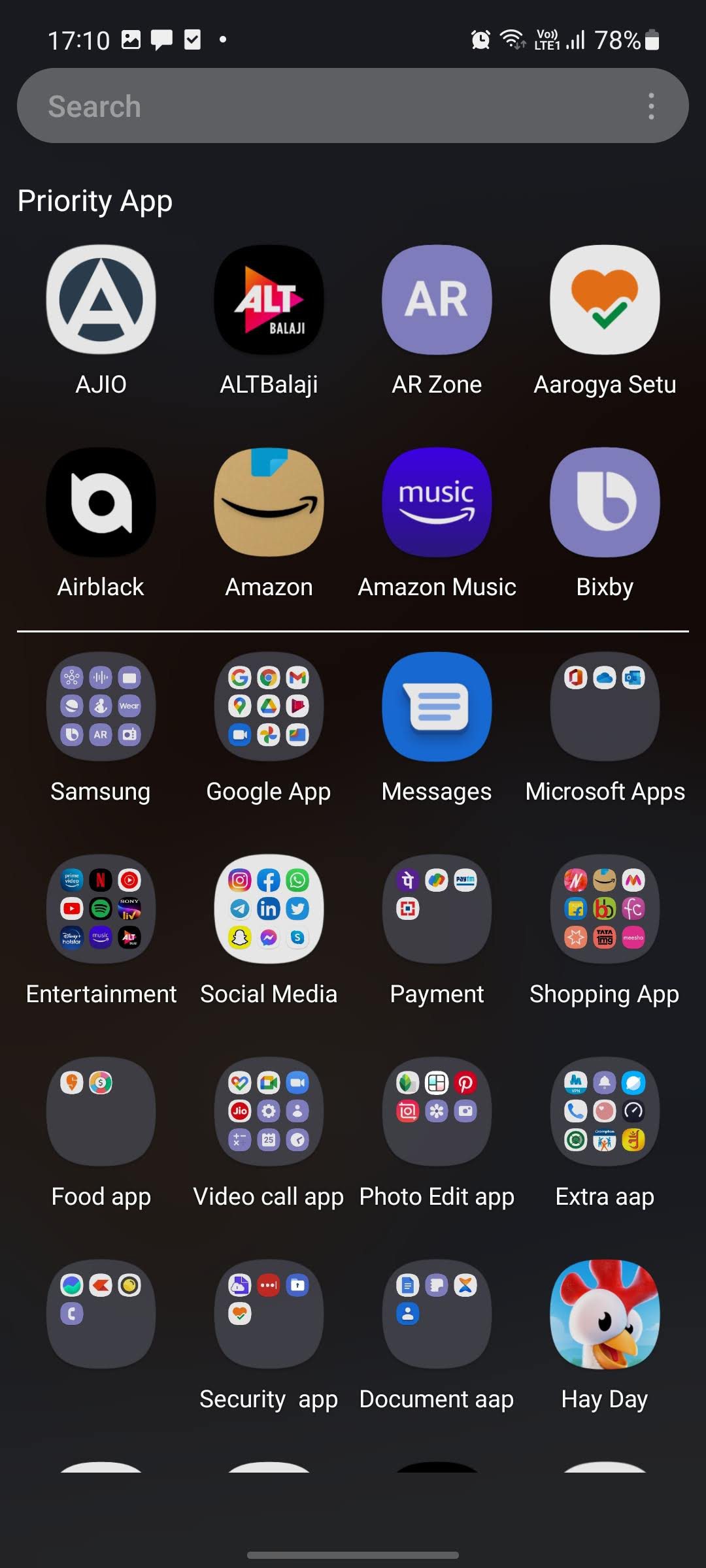One UI de Samsung a évolué sur de nombreux fronts avec des améliorations continues. Cependant, la société utilise un tiroir d’application horizontal séculaire sur les téléphones Galaxy. Les utilisateurs provenant de Google Pixel et d’autres téléphones Android peuvent avoir des difficultés à adopter le tiroir d’application horizontal sur les téléphones Samsung Galaxy. Il existe un moyen de modifier l’orientation du défilement du tiroir de l’application dans les téléphones Samsung Galaxy, et vous pouvez même le désactiver complètement.
1. Utilisez un lanceur tiers
Alors que le logiciel One UI contient plusieurs options de personnalisation, on ne peut pas changer l’orientation du défilement. Utilisons un lanceur tiers du Play Store pour modifier l’écran d’accueil des téléphones Galaxy et l’apparence du tiroir d’applications.
Dans l’exemple ci-dessous, nous utiliserons le lanceur Nova préféré des fans.
Étape 1: Rendez-vous sur le Google Play Store et téléchargez le lanceur Nova sur votre téléphone.
Étape 2: Ouvrez l’application et vous serez redirigé vers le menu Nova Settings.
Étape 3: Fermez-le et recherchez l’icône de l’application Nova Launcher sur l’écran d’accueil ou le tiroir de l’application.
Étape 4: Appuyez longuement sur l’icône de l’application Nova Launcher et sélectionnez Définir le lanceur.
Étape 5 : Sélectionnez Nova7 comme lanceur par défaut sur votre téléphone et fermez le menu.
Vous verrez Samsung appliquer le lanceur Nova comme écran d’accueil et tiroir d’applications par défaut sur votre téléphone. Balayez vers le haut pour ouvrir le tiroir de l’application et le tour est joué ! Vous remarquerez le tiroir d’application vertical par défaut de Nova en action.
Vous pouvez accéder aux paramètres Nova et sélectionner le menu du tiroir d’applications. Ici, vous disposez de nombreuses options d’édition pour personnaliser l’apparence du tiroir de l’application sur votre téléphone Galaxy.
Nova vous permet de modifier la grille du tiroir de l’application, la couleur d’arrière-plan, la transparence de l’arrière-plan, les animations, la barre d’onglets, le placement de la barre de recherche, la couleur d’accentuation, etc. Vous disposez de tous les outils pour personnaliser l’expérience du tiroir d’applications sur votre téléphone Samsung.
2. Utilisez l’application Samsung Good Lock
Bien que limitée dans certaines régions du monde, l’application Samsung Good Lock est connue pour son grand nombre d’options de personnalisation. Nous allons vous montrer comment utiliser Good Lock et changer le tiroir de l’application dans les étapes ci-dessous.
Étape 1: Ouvrez Galaxy Store sur votre téléphone et recherchez Good Lock.
Étape 2: Installez l’application et ouvrez-la.
Étape 3: Depuis l’écran d’accueil Good Lock, sélectionnez Home Up.
L’application vous amènera au Galaxy Store et vous demandera d’installer le module complémentaire Home Up.
Étape 4: Une fois l’installation réussie, ouvrez à nouveau Good Lock et accédez au menu Home Up.
Étape 5 : Activez la bascule Home Up et accédez à l’écran d’accueil.
Étape 6 : Activez les pages de boucle et la bascule de la liste des applications sous le menu de défilement.
Revenez maintenant à l’écran d’accueil et balayez vers le haut pour vérifier le tiroir de l’application. Vous verrez un nouveau tiroir d’application vertical apparaître.
Vous pouvez vérifier les applications prioritaires en haut pour un accès facile et les autres applications et dossiers en bas.
3. Désactiver le tiroir d’applications sur les téléphones Samsung
Il y a beaucoup à aimer sur les derniers téléphones Samsung. Avec 4 ans promis de mises à jour logicielles et 5 ans de mises à jour de sécurité, Samsung cible agressivement les utilisateurs d’iPhone.
Ceux qui viennent du camp Apple pourraient ne pas préférer un tiroir d’applications sur Android. iOS place toutes les applications et tous les jeux sur l’écran d’accueil. Vous pouvez également obtenir la même configuration sur votre téléphone Samsung. Voici comment.
Étape 1: Balayez vers le bas depuis le haut et révélez le centre de notification.
Étape 2: Allez dans Paramètres et sélectionnez Écran d’accueil.
Étape 3: Appuyez sur la disposition de l’écran d’accueil et sélectionnez l’option Écran d’accueil uniquement.
Appuyez sur le bouton Appliquer en bas et fermez l’application. Donnez-lui un peu de temps pour voir toutes les applications et tous les jeux installés apparaître directement sur l’écran d’accueil. Ils seront divisés en pages d’écran d’accueil, tout comme iOS le fait sur iPhone.
C’est idéal pour ceux qui passent d’un iPhone à un téléphone Galaxy.
Profitez du nouveau tiroir d’applications sur les téléphones Galaxy
Nous espérons voir Samsung proposer un tiroir d’applications vertical dans les futures mises à jour One UI. De cette façon, les utilisateurs n’ont pas besoin d’appliquer un lanceur tiers ou de jouer avec Good Lock pour modifier l’orientation du défilement du tiroir de l’application dans les téléphones Galaxy.
Comment utilisez-vous le tiroir d’applications sur votre téléphone Galaxy ? Nous préférons le tiroir d’application vertical avec un lanceur personnalisé comme Nova ou Action. Et toi? Partagez votre préférence dans les commentaires ci-dessous.