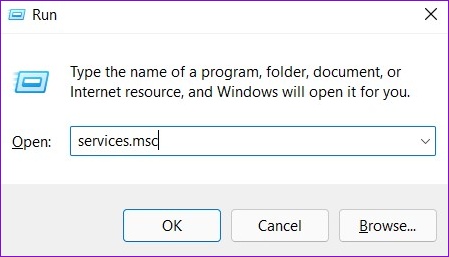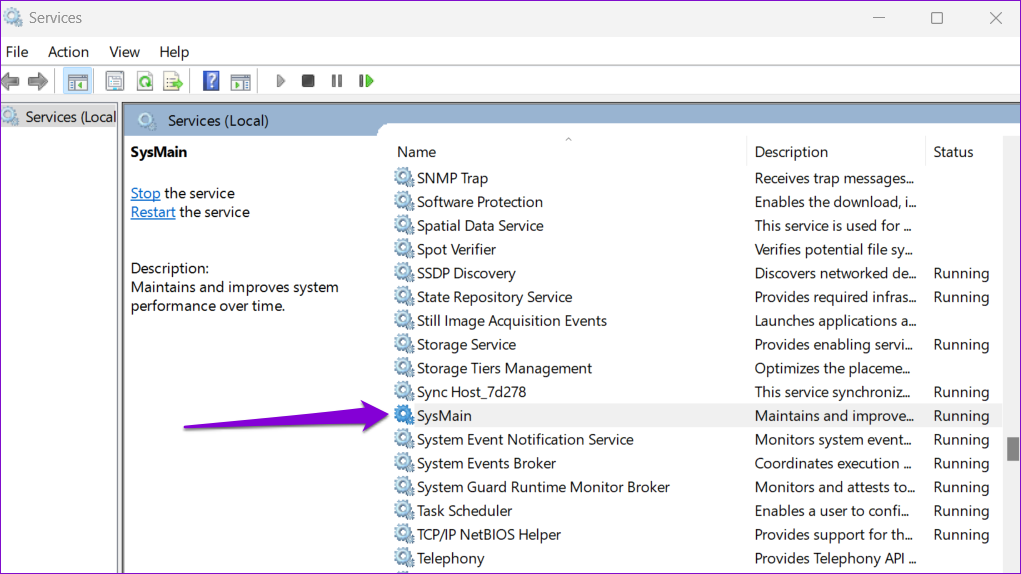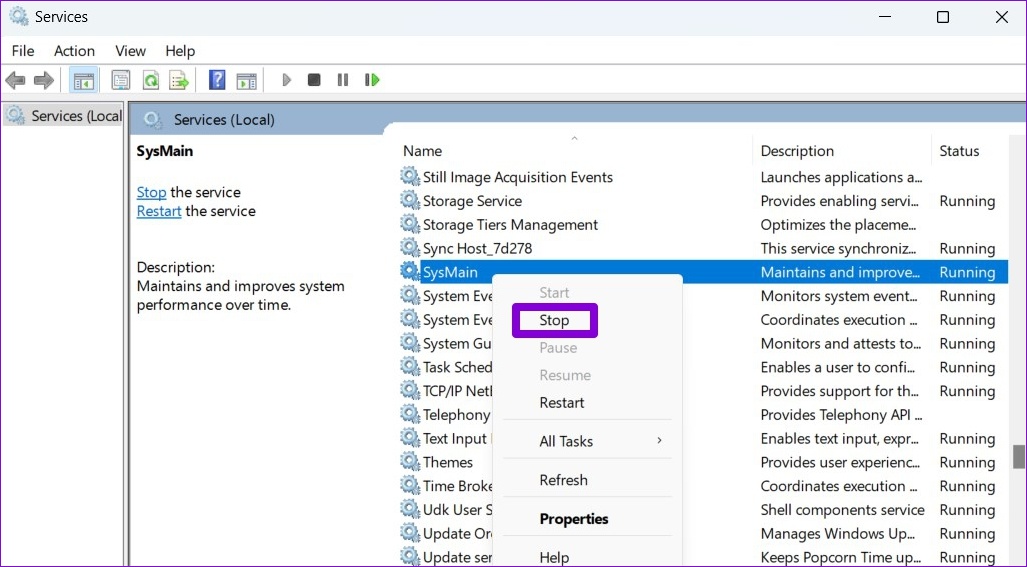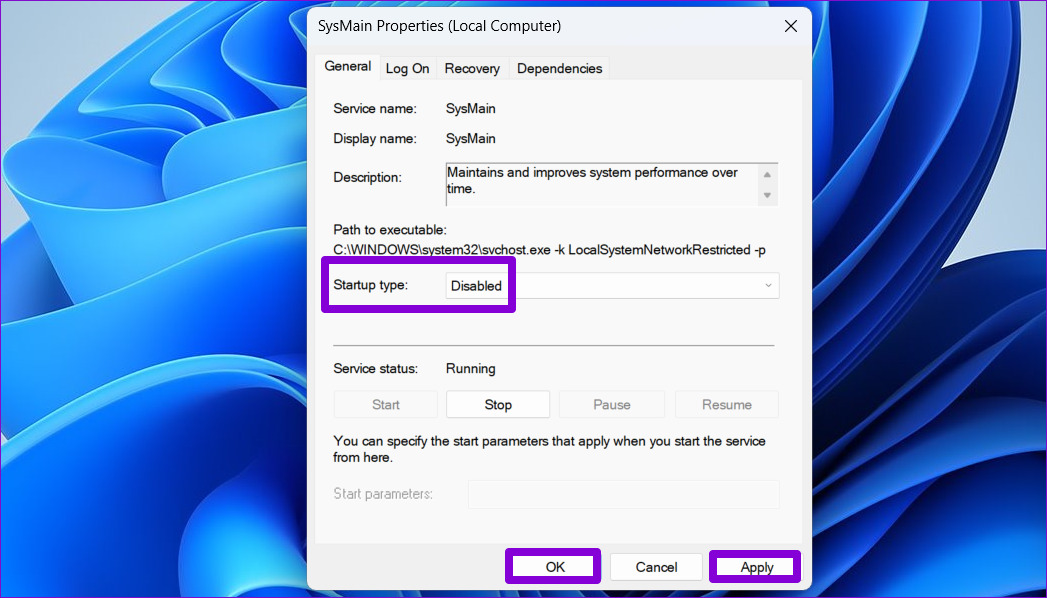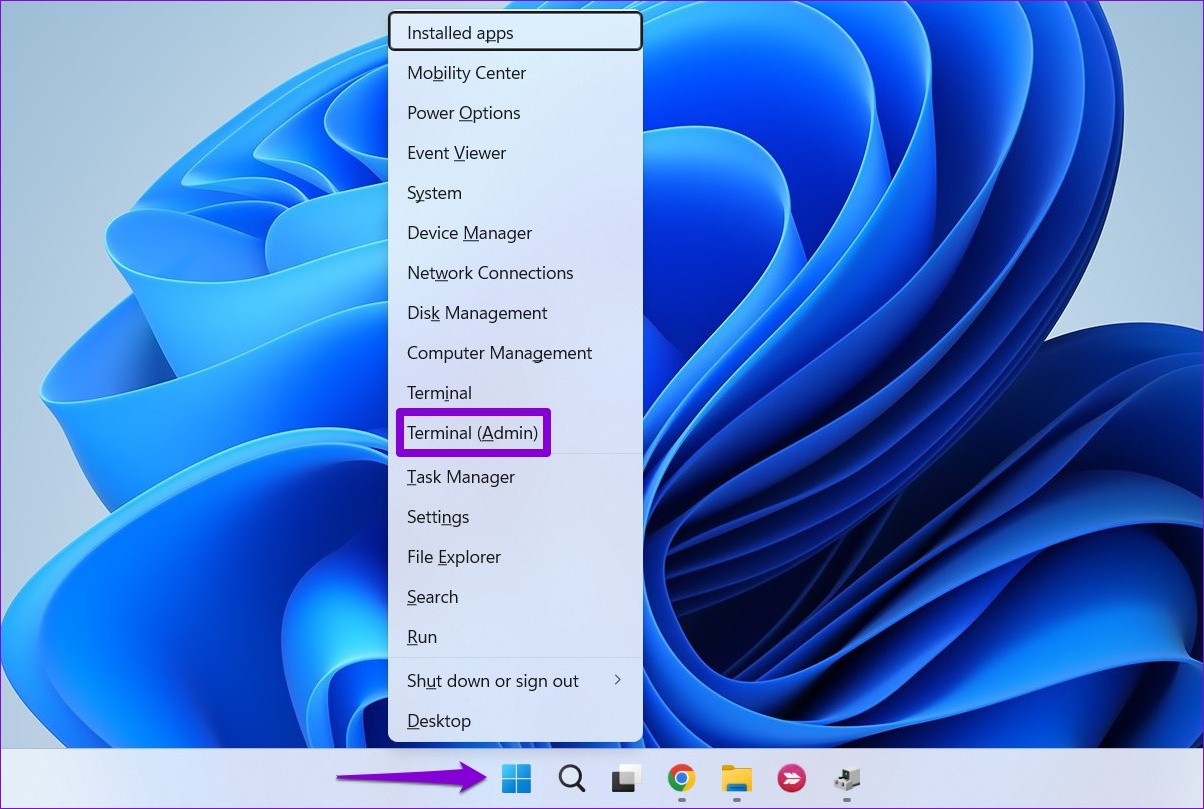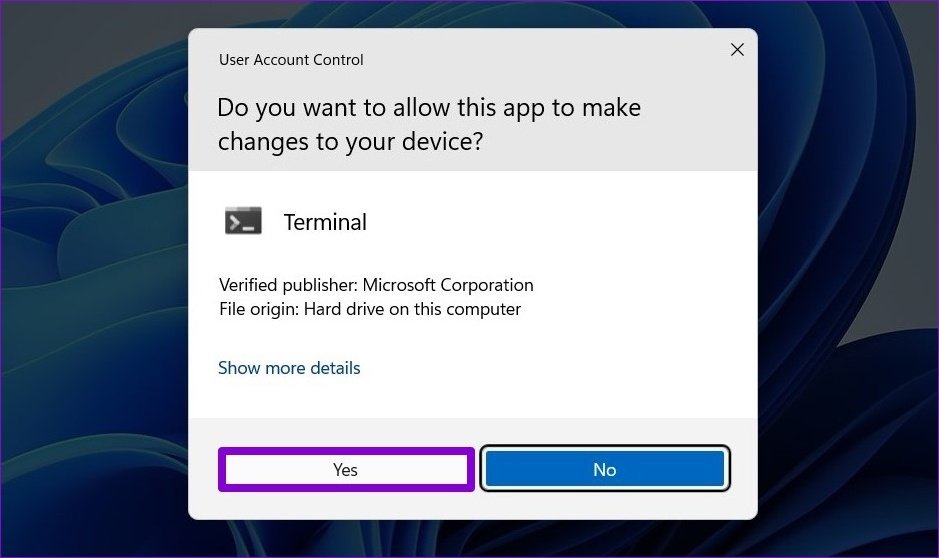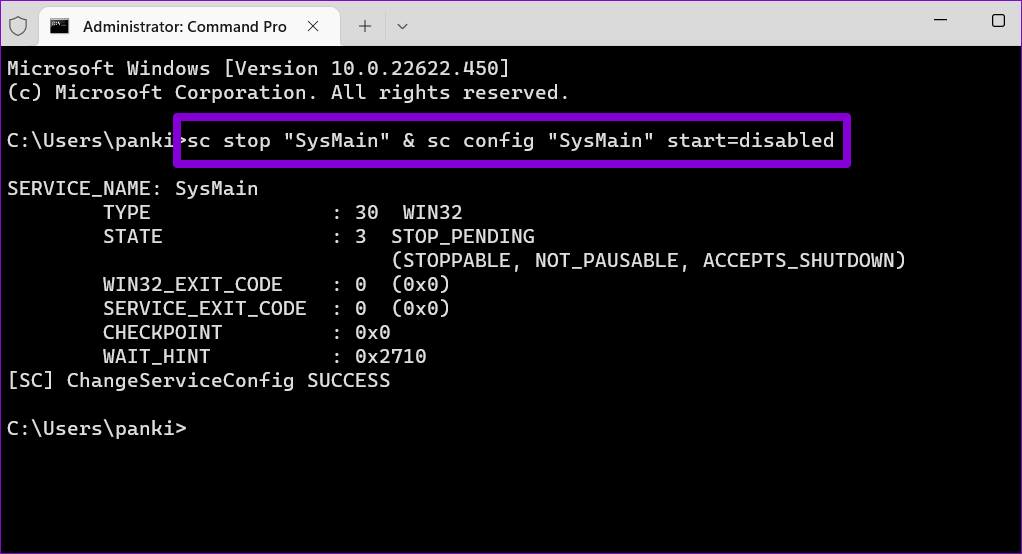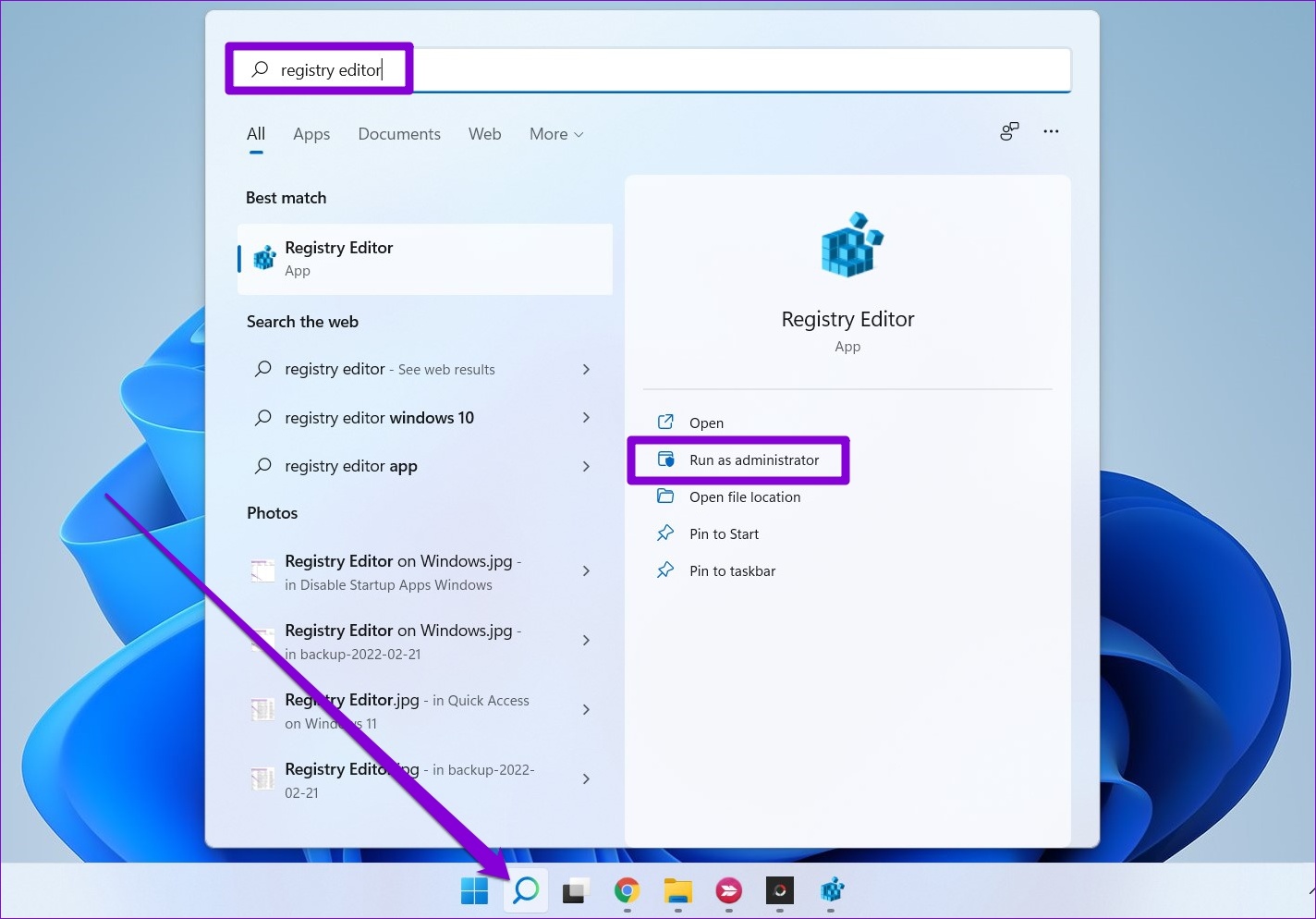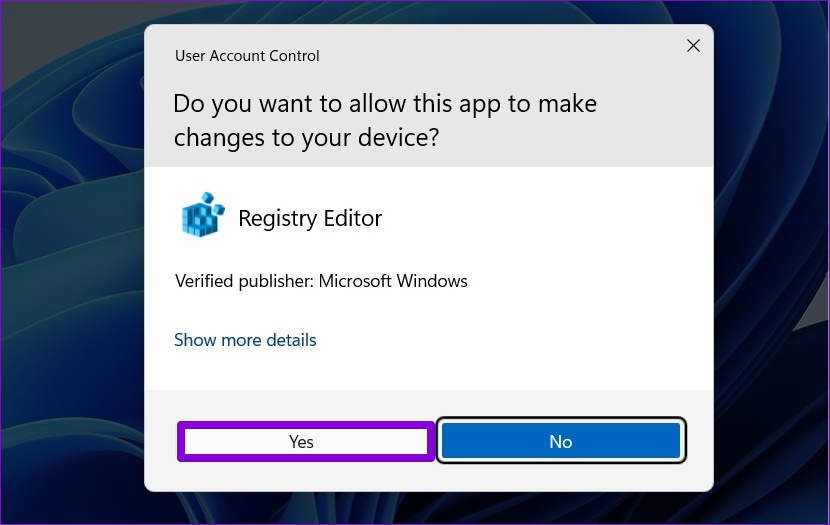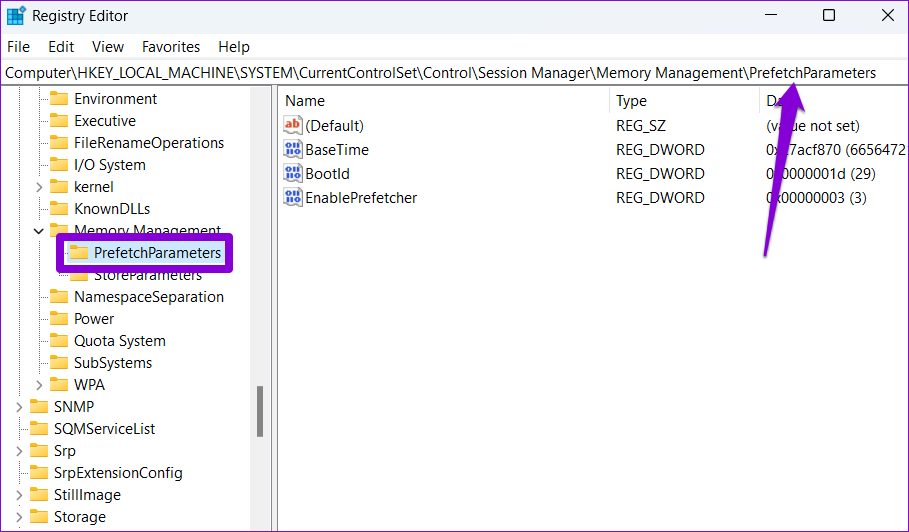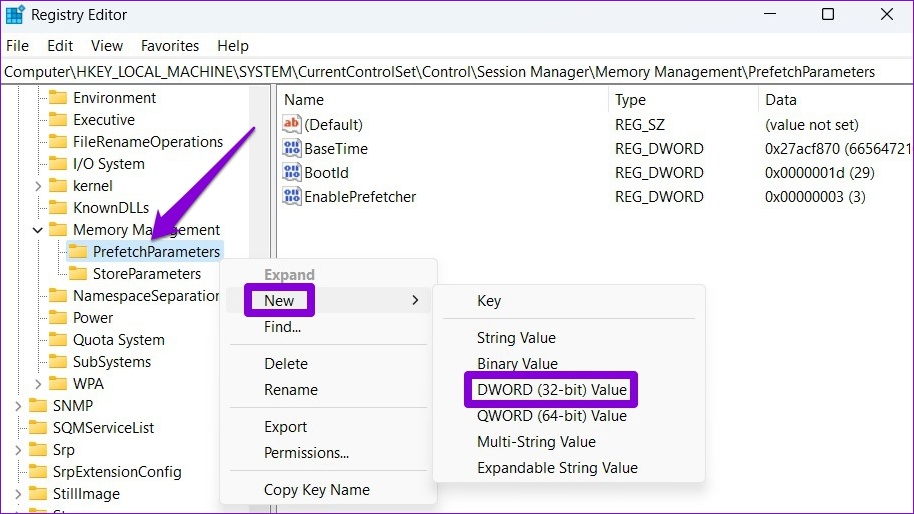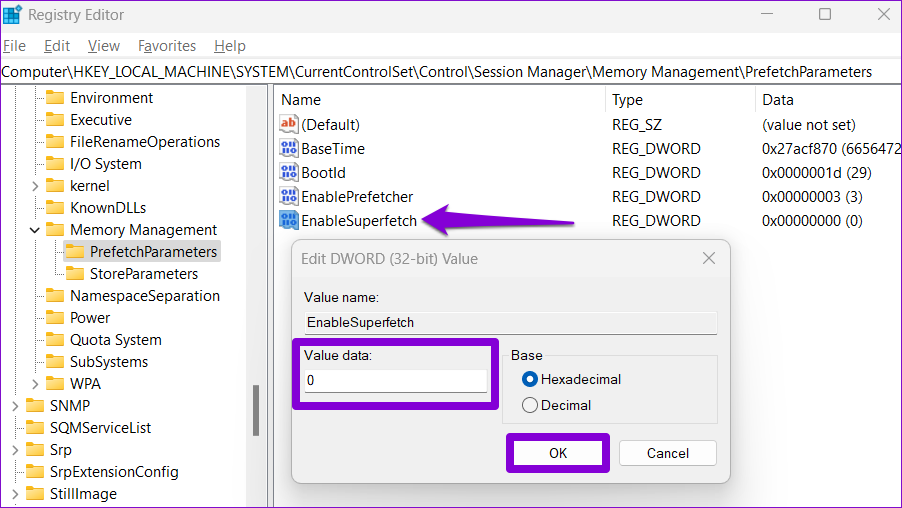Superfetch (également connu sous le nom de SysMain) est un service Windows qui précharge vos applications les plus fréquemment utilisées dans la RAM de votre PC, vous permettant d’accéder rapidement à ces applications. Parfois, Superfetch peut finir par accaparer les ressources système. Lorsque cela se produit, vous pouvez ressentir de la lenteur lorsque vous jouez ou effectuez des tâches gourmandes en RAM.
Par défaut, Superfetch est configuré pour s’exécuter automatiquement au démarrage. Cependant, vous pouvez désactiver le service de différentes manières. Dans cet article, nous vous expliquerons toutes ces méthodes.
Avant de commencer, comprenons quand il convient de désactiver Superfetch sous Windows.
Quand devez-vous désactiver Superfetch (SysMain)
Dans des conditions idéales, vous n’auriez pas besoin de désactiver Superfetch sous Windows. Cependant, si votre PC surchauffe constamment ou semble plus lent qu’il ne devrait l’être, la désactivation du service Superfetch peut aider.
Étant donné que Superfetch consomme constamment du CPU et de la RAM, votre système peut rencontrer des problèmes de performances. Ces problèmes sont plus fréquents sur les PC avec des spécifications faibles. La désactivation du service Superfetch peut vous aider à résoudre des problèmes tels que la surchauffe, l’utilisation élevée du processeur et les temps de démarrage plus lents. Cela vous aidera également à libérer de la RAM, du processeur et d’autres ressources système.
Si vous vous posez la question, la désactivation de Superfetch est sûre et n’a aucun effet indésirable. Dans les sections suivantes, voici trois façons différentes de désactiver Superfetch (SysMain) sous Windows 11.
1. Désactiver Superfetch (SysMain) à partir du panneau des services
L’application Windows Services vous permet d’afficher, de gérer et de configurer tous les services sur votre PC. Vous pouvez l’utiliser pour désactiver facilement le service Superfetch (SysMain) sur Windows 11. Voici comment procéder.
Étape 1. Appuyez sur la touche Windows + R pour ouvrir la boîte de dialogue Exécuter. Taper services.msc dans le champ Ouvrir et appuyez sur Entrée.
Étape 2. Dans la fenêtre Services, vous trouverez tous les services classés par ordre alphabétique. Faites défiler vers le bas pour localiser le service SysMain.
Étape 3. Cliquez avec le bouton droit sur le service SysMain et sélectionnez Arrêter. Cela mettra immédiatement fin au service.
Étape 4. Ensuite, double-cliquez sur le service SysMain pour ouvrir ses propriétés.
Étape 5. Utilisez le menu déroulant pour changer le type de démarrage en Désactivé et appuyez sur Appliquer suivi de OK. Cela empêchera le service SysMain de démarrer automatiquement au démarrage de votre PC.
2. Désactiver Superfetch (SysMain) à l’aide de l’invite de commande
L’invite de commande est un puissant utilitaire Windows qui vous permet de résoudre les erreurs, de traiter les fichiers batch et d’effectuer des tâches administratives avancées. En outre, vous pouvez également l’utiliser pour désactiver rapidement Superfetch sur Windows 11. Voici ce que vous devrez faire.
Étape 1. Cliquez avec le bouton droit sur l’icône Démarrer et sélectionnez Terminal (Admin) dans la liste.
Étape 2. Sélectionnez Oui lorsque l’invite de contrôle de compte d’utilisateur (UAC) s’affiche.
Étape 3. Dans la console, collez la commande suivante et appuyez sur Entrée :
sc stop "SysMain" & sc config "SysMain" start=disabled
Et c’est à peu près tout. Windows désactivera Superfetch (SysMain) sur votre PC.
3. Désactiver Superfetch (SysMain) à partir du registre Windows
Une autre façon de désactiver Superfetch consiste à modifier le registre Windows. Cependant, ce n’est pas aussi simple que les deux méthodes ci-dessus.
Un mot d’avertissement. La modification négligente des fichiers de registre peut causer des dommages irréversibles à votre PC, y compris la perte de données. Par conséquent, vous ne devez utiliser cette méthode que si vous êtes à l’aise pour modifier les fichiers de registre. Assurez-vous également de sauvegarder tous vos fichiers de registre ou de créer un point de restauration avant de procéder aux modifications ci-dessous.
Suivez les étapes ci-dessous pour désactiver Superfetch via le registre Windows.
Étape 1. Cliquez sur l’icône de recherche dans la barre des tâches ou appuyez sur la touche Windows + S pour ouvrir le menu de recherche. Taper éditeur de registre dans la case et sélectionnez Exécuter en tant qu’administrateur.
Étape 2. Cliquez sur Oui lorsque l’invite de contrôle de compte d’utilisateur (UAC) s’affiche.
Étape 3. Collez le chemin suivant dans la barre d’adresse en haut et appuyez sur Entrée pour accéder rapidement à la clé PrefetchParameters :
Computer\HKEY_LOCAL_MACHINE\SYSTEM\CurrentControlSet\Control\Session Manager\Memory Management\PrefetchParameters
Étape 4. Dans le volet de droite, recherchez une valeur de registre nommée EnableSuperfetch. Si une telle clé n’existe pas, vous pouvez en créer une vous-même. Cliquez avec le bouton droit sur PrefetchParameters, accédez à Nouveau et sélectionnez Valeur DWORD (32 bits). Nommez-le EnableSuperfetch.
Étape 5. Double-cliquez sur le DWORD nouvellement créé et remplacez ses données de valeur par 0. Cliquez ensuite sur OK.
Quittez la fenêtre de l’Éditeur du Registre et redémarrez votre PC pour que les modifications prennent effet. Après cela, le service Superfetch ne fonctionnera plus.
Plus besoin de traiter avec les applications de préchargement
Bien que Superfetch promette d’améliorer les performances de votre PC au fil du temps, il peut parfois finir par causer plus de problèmes qu’il n’en résout. Heureusement, il est facile de désactiver le service Superfetch (SysMain) sur Windows 11 si le besoin s’en fait sentir.