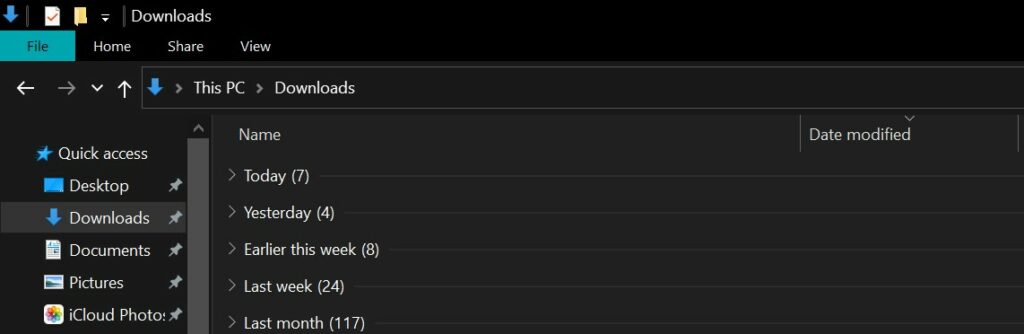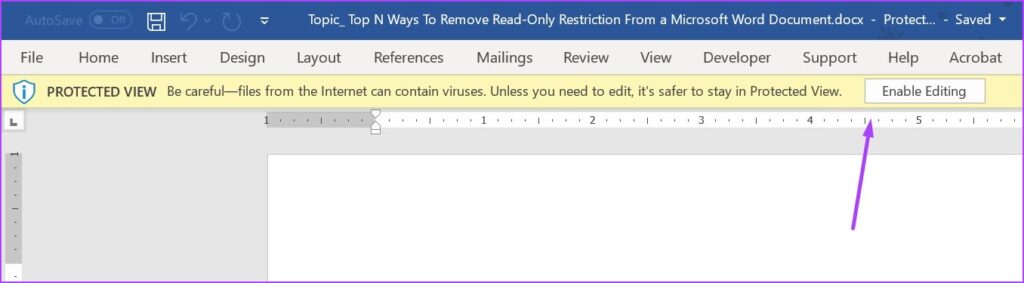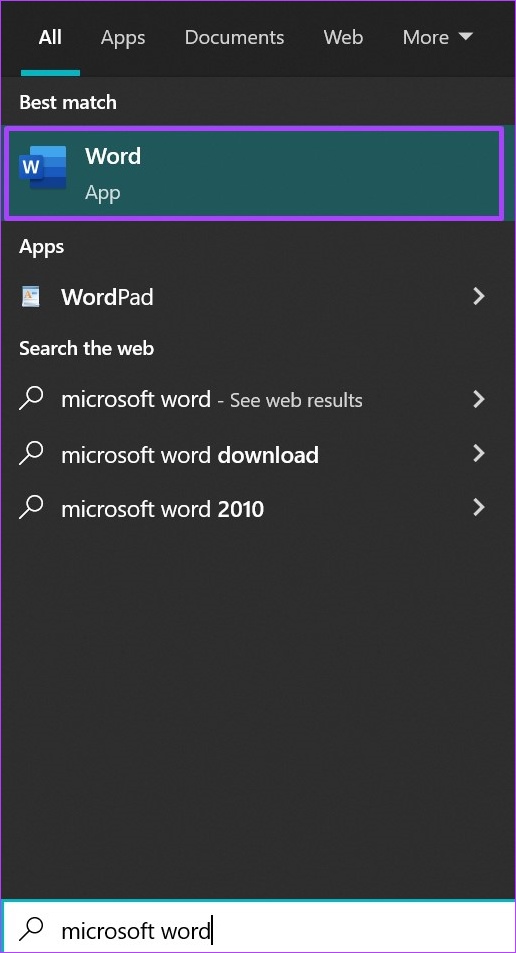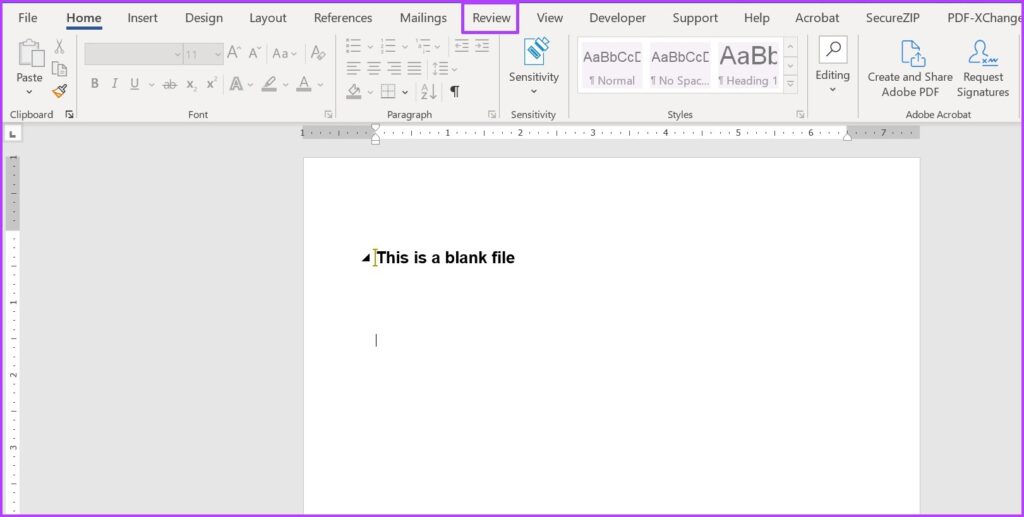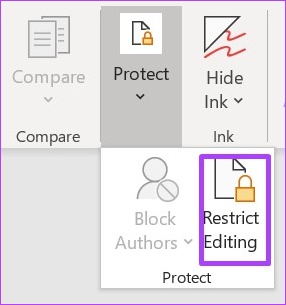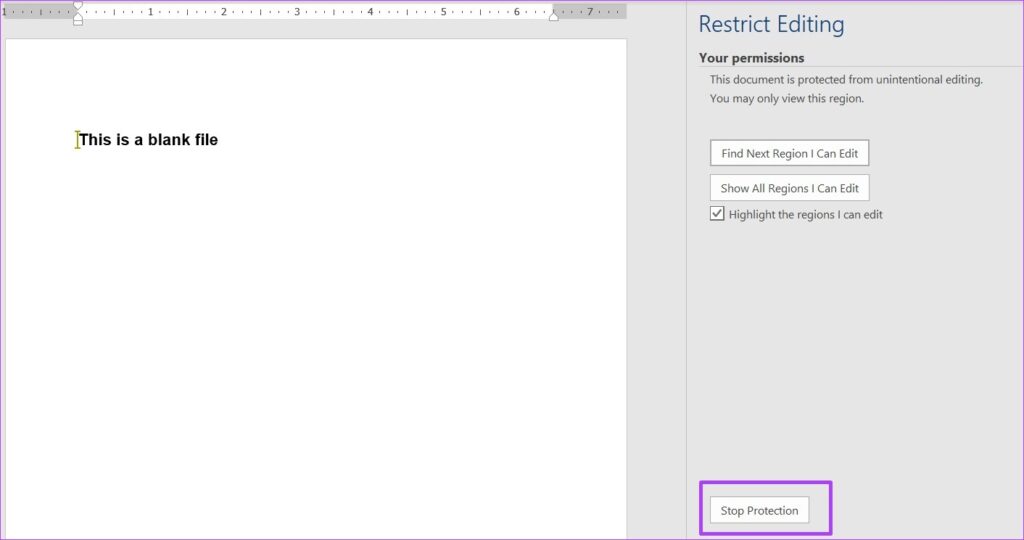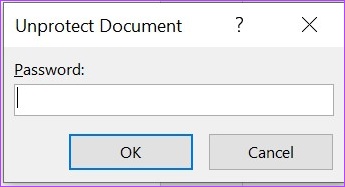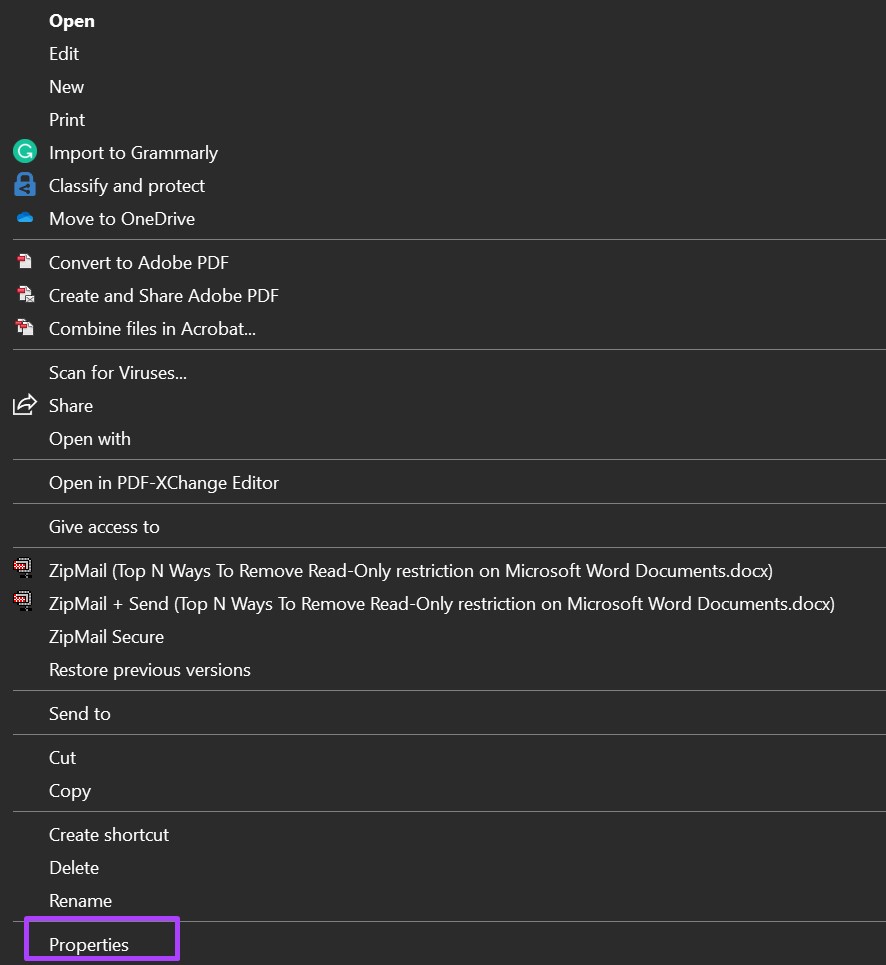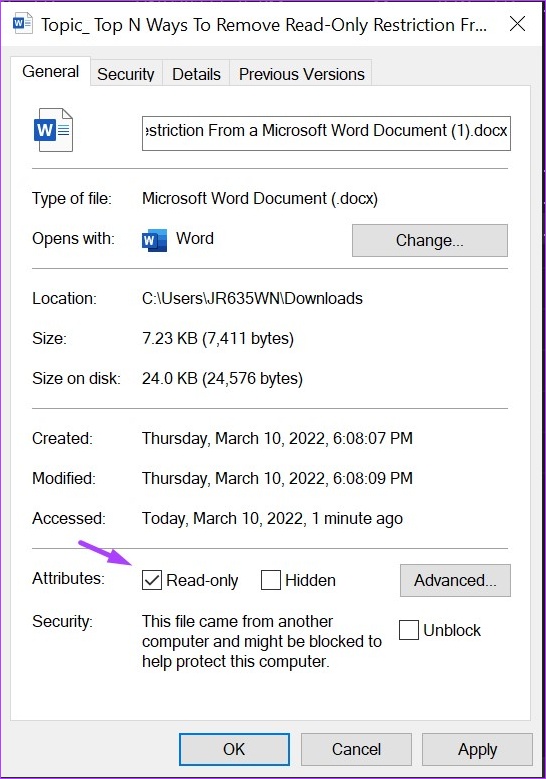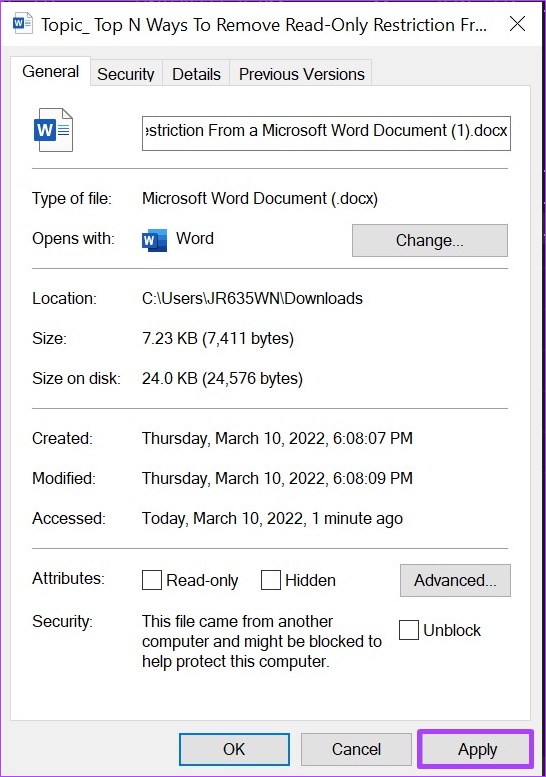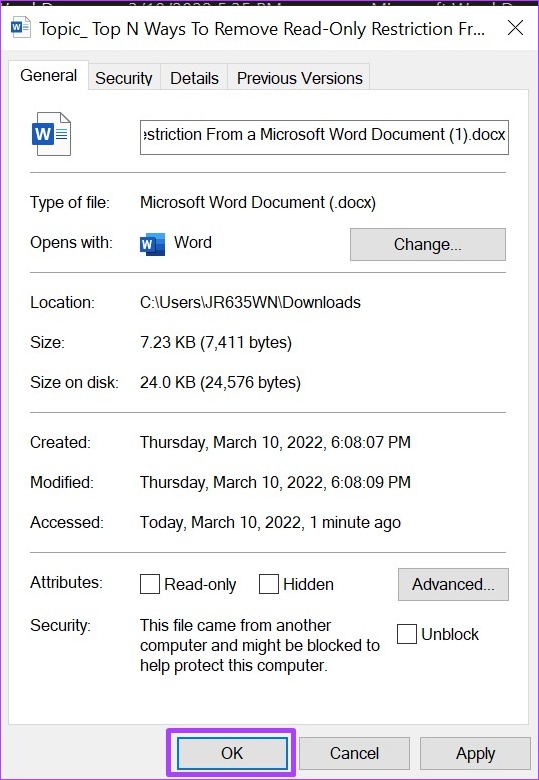Avez-vous déjà ouvert un document Microsoft Word pour découvrir que vous n’aviez pas accès à la modification ? Une situation comme celle-ci se produit généralement lorsque le fichier est au format Lecture seule. Le format en lecture seule est activé sur Microsoft Word de deux manières :
- Par défaut, sur votre système par mesure de sécurité pour les fichiers obtenus à partir d’une source en ligne.
- Manuellement par quelqu’un qui l’a mot de passe.
Lorsque cela se produit, vous devez supprimer la restriction avant de pouvoir modifier le document. Il existe plusieurs façons de supprimer la restriction de lecture seule d’un document Microsoft Word. Ce post expliquera les trois premiers dans les étapes ci-dessous:
Activer l’édition pour les fichiers nouvellement téléchargés
Pour les fichiers téléchargés à partir d’un e-mail, de lecteurs partagés et d’autres sources, Microsoft Word ouvre automatiquement ces fichiers dans une vue protégée. Ainsi, vous ne pouvez voir que le contenu du document. Cependant, vous ne pouvez pas les modifier à moins d’activer les modifications.
Les étapes ci-dessous vous montreront comment activer l’édition pour les fichiers récemment téléchargés :
Étape 1: Sur votre PC, accédez à l’emplacement du fichier téléchargé.
Étape 2: Double-cliquez sur le fichier pour l’ouvrir. Vous pouvez également cliquer avec le bouton droit sur le fichier et sélectionner Ouvrir.
Étape 3: Au lancement du document Word, recherchez une bannière jaune en haut de la fenêtre. La bannière vous indique que le fichier est en VUE PROTÉGÉE et que vous devez rester dans cette vue, sauf que vous devez modifier le document.
Étape 4: Cliquez sur Activer l’édition vers la fin de la bannière.
Étape 5 : Cliquez sur Enregistrer pour conserver votre paramètre.
Après cela, le document ne doit pas apparaître en lecture seule et vous pouvez modifier le contenu du document.
Désactiver la protection des fichiers protégés par mot de passe
Les utilisateurs peuvent afficher les fichiers en mode lecture seule avec les fichiers dont les restrictions d’édition sont activées à l’aide de la protection par mot de passe. Si vous avez le mot de passe du fichier, voici ce que vous pouvez faire pour le désactiver.
Étape 1: Cliquez sur le menu Démarrer, tapez Microsoft Wordet appuyez sur Entrée pour lancer le document Word.
Étape 2: Cliquez sur l’onglet Révision dans le ruban en haut de l’écran.
Étape 3: Vérifiez les différentes options et cliquez sur le menu déroulant sous l’option Protéger.
Étape 4: Cliquez sur Restreindre l’édition.
Étape 5 : Vous devriez voir un volet à droite de la fenêtre Microsoft Word. Allez au bas du volet et cliquez sur Arrêter la protection.
Étape 6 : Si un mot de passe a été précédemment défini pour limiter la modification, vous devrez fournir ce mot de passe, puis cliquer sur OK.
Étape 7 : Cliquez sur Enregistrer pour conserver vos modifications.
Étape 8 : Essayez de modifier le document pour voir si ce que vous avez fait dans les étapes précédentes a fonctionné.
Si vous ne connaissez pas le mot de passe du document, vous pouvez essayer de copier le contenu du document et de le coller dans un nouveau fichier.
Modifier les propriétés du fichier
La dernière méthode dont nous parlerons dans cet article consiste à modifier les propriétés du fichier. L’accès en lecture seule peut être activé et désactivé pour un document Word à partir du paramètre Propriétés du fichier. Si aucune des méthodes décrites précédemment n’a fonctionné, vous pouvez essayer les étapes ci-dessous pour modifier les propriétés du document.
Étape 1: Localisez le document Word sur votre PC à l’aide de l’explorateur de fichiers.
Assurez-vous que le document Word est enregistré sur votre PC pour que les étapes ci-dessous fonctionnent. Si le document est enregistré sur un lecteur externe, transférez-le vers un emplacement sur votre PC.
Étape 2: Faites un clic droit sur l’icône du fichier pour ouvrir une liste d’options. Si vous utilisez un ordinateur Windows, sélectionnez Propriétés. Cependant, si vous utilisez un Mac, cliquez sur Obtenir des informations.
Étape 3: Allez dans la section Autorisations de Windows, vous la trouverez en plus des attributs.
Étape 4: Décochez la case à côté de Lecture seule pour désactiver la fonctionnalité.
Étape 5 : Cliquez sur Appliquer pour que vos modifications prennent effet.
Étape 6 : Cliquez sur le bouton OK pour enregistrer vos modifications.
Étape 7 : Double-cliquez sur le document pour l’ouvrir. Vous pouvez également cliquer avec le bouton droit sur le document et sélectionner Ouvrir.
Étape 8 : Essayez de modifier le document pour vérifier s’il fonctionne.
Loc Parties d’un document Microsoft Word
La restriction en lecture seule sur Microsoft Word garantit que toutes les parties de votre document sont soumises à des restrictions de modification. Cependant, si vous souhaitez verrouiller des parties du document, vous pouvez utiliser Content Developer ou Restrict Editing on Word. L’utilisation de l’une ou l’autre de ces fonctionnalités garantit que les restrictions ne s’appliquent qu’à certaines parties de votre fichier.