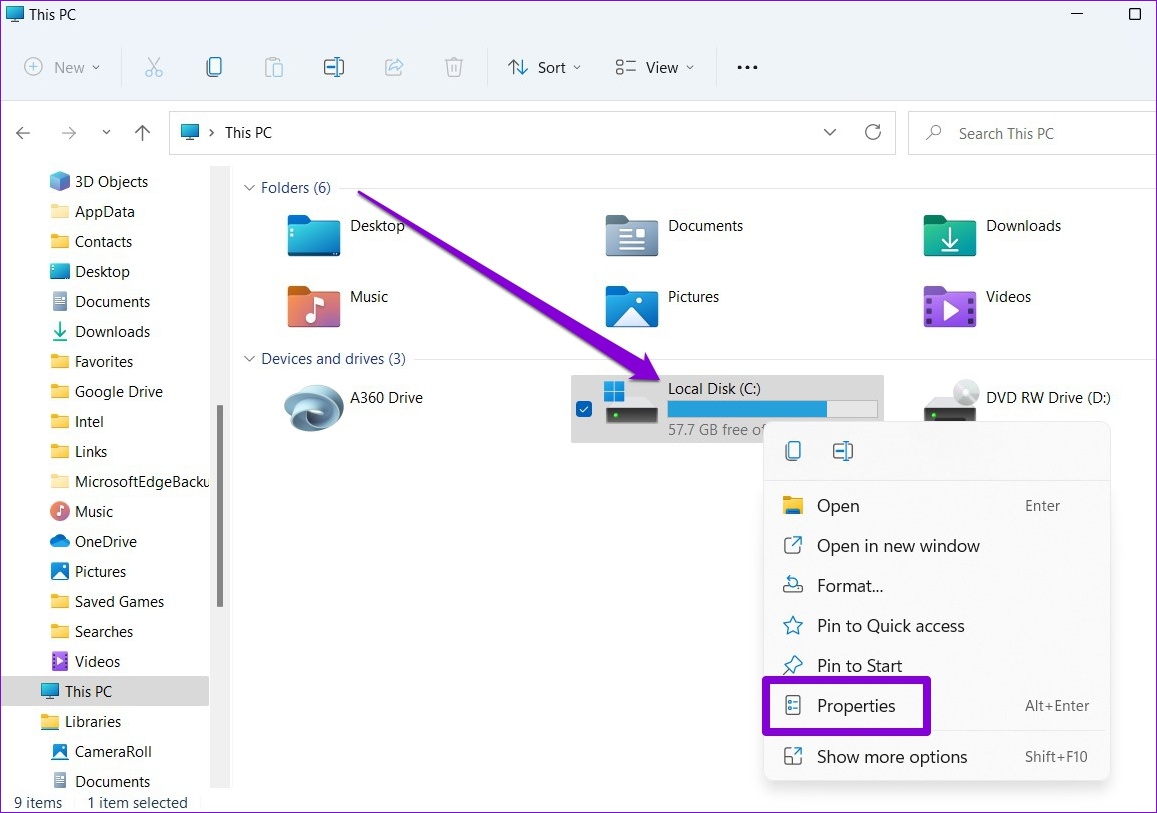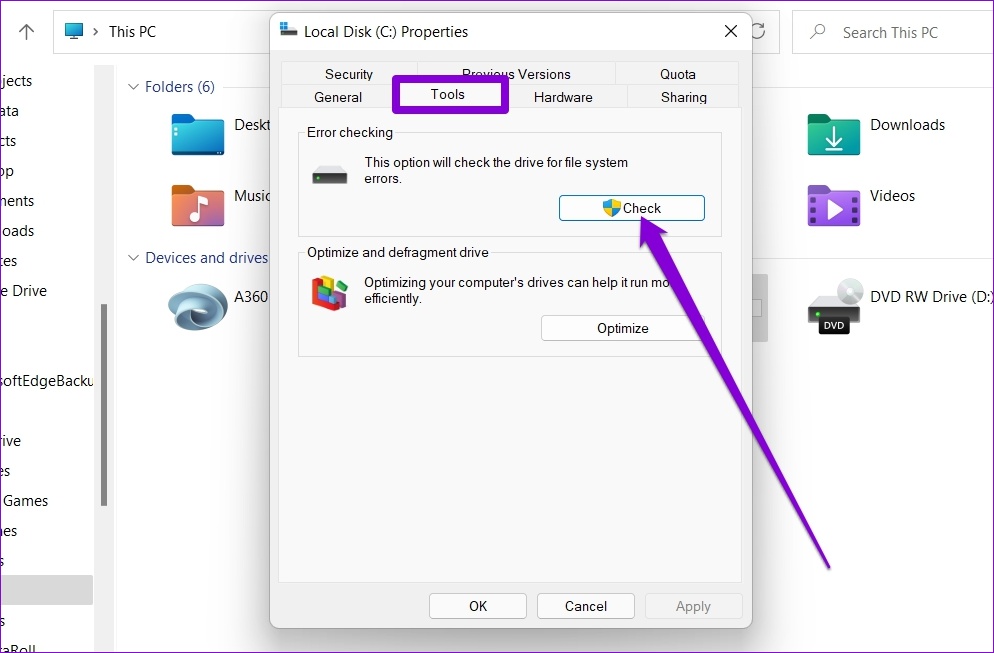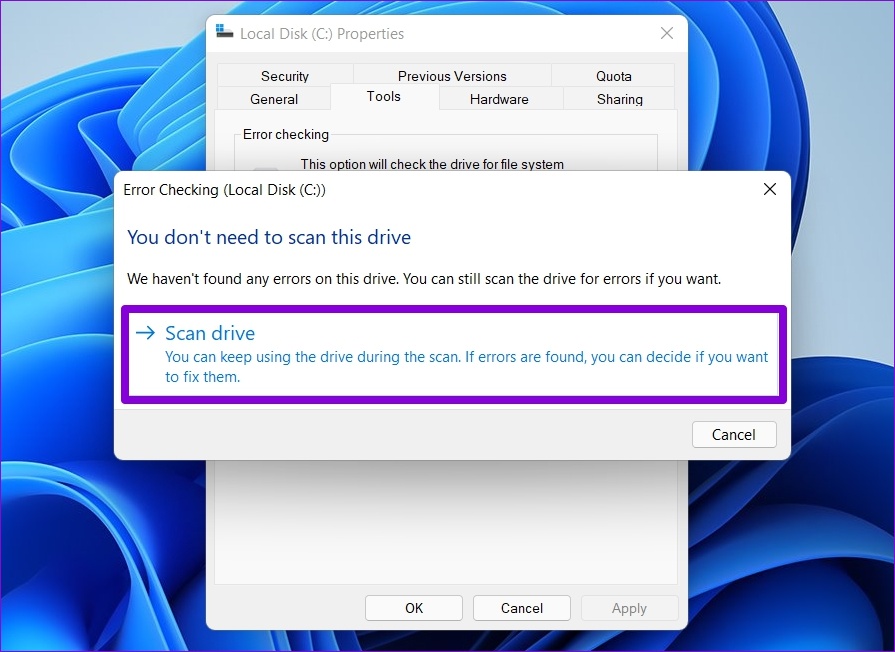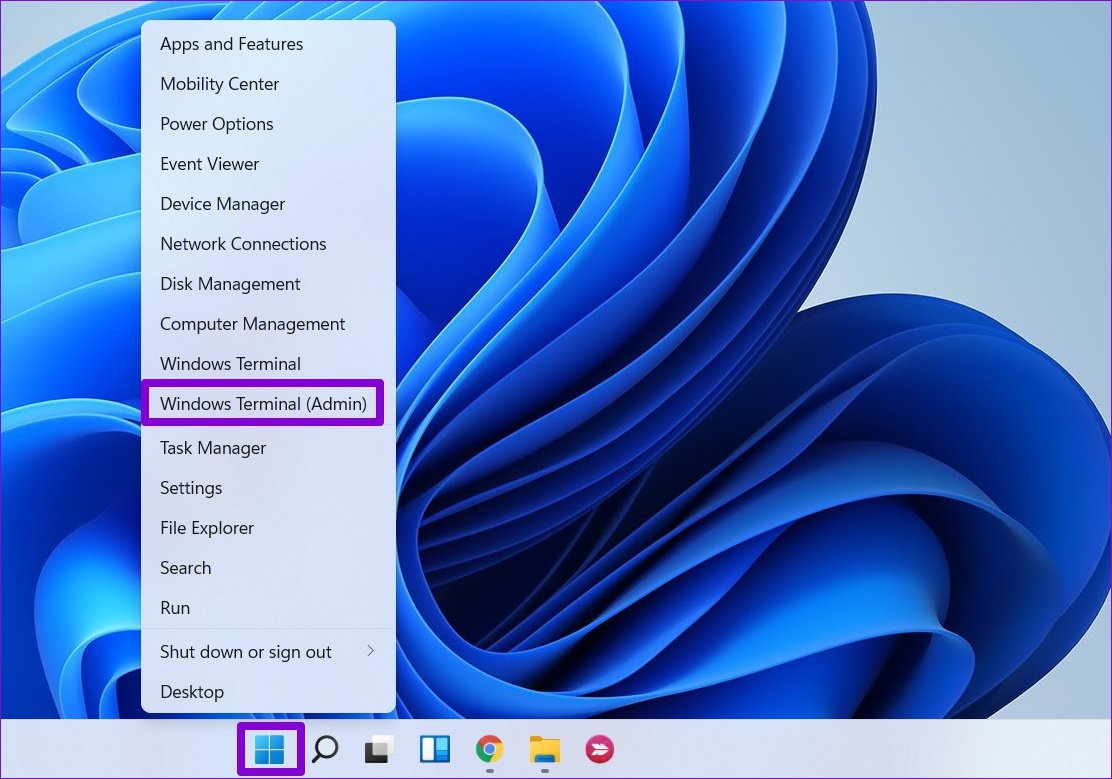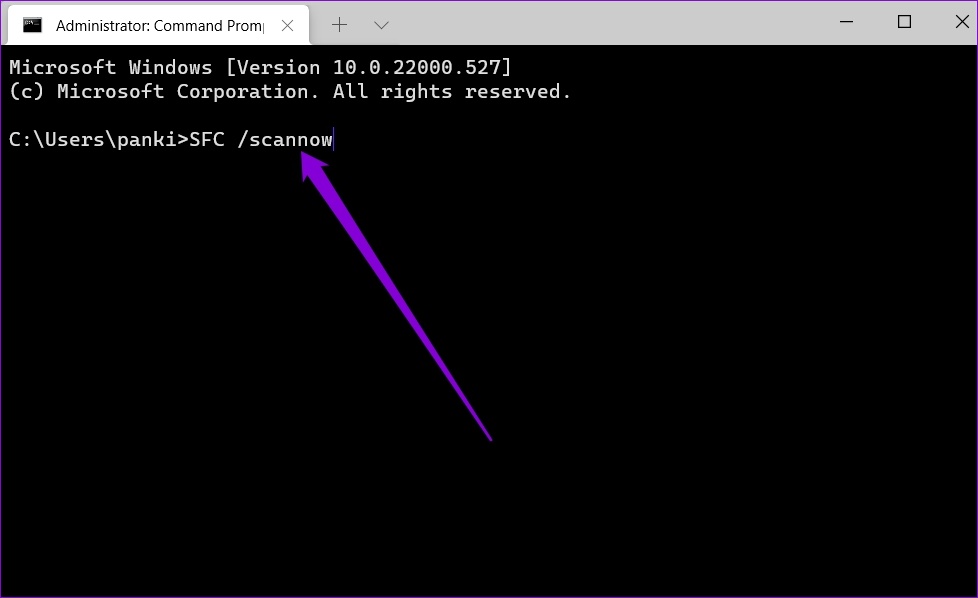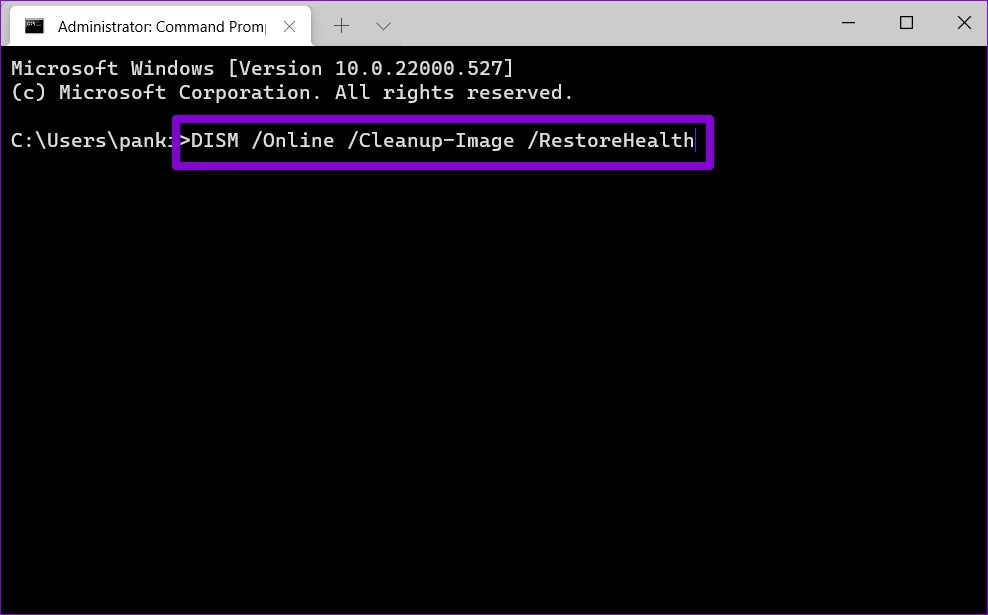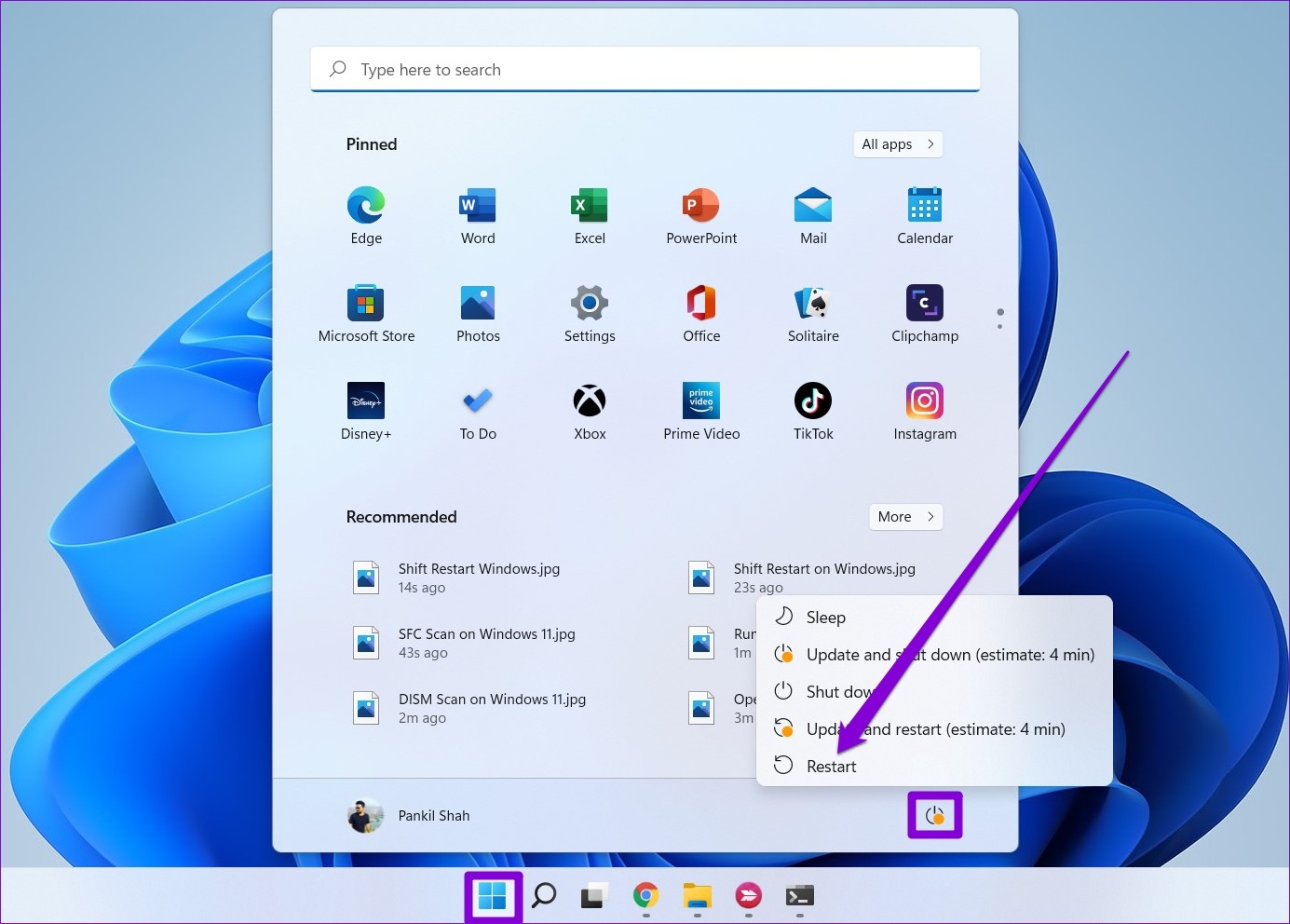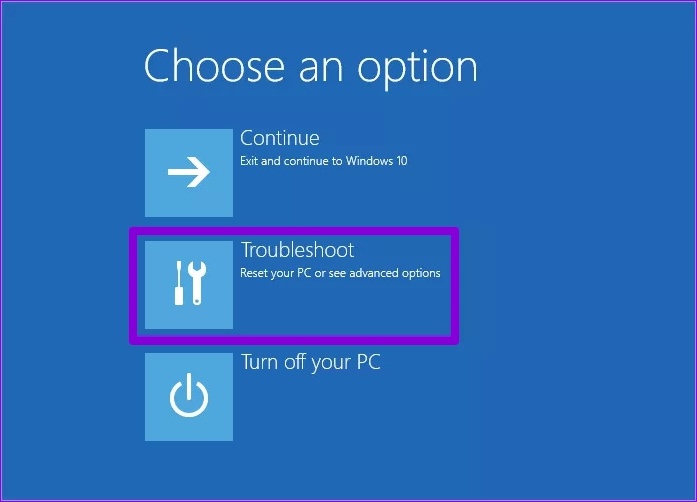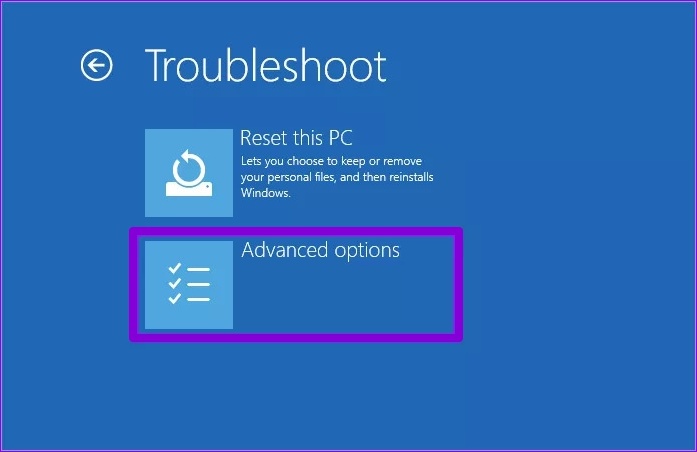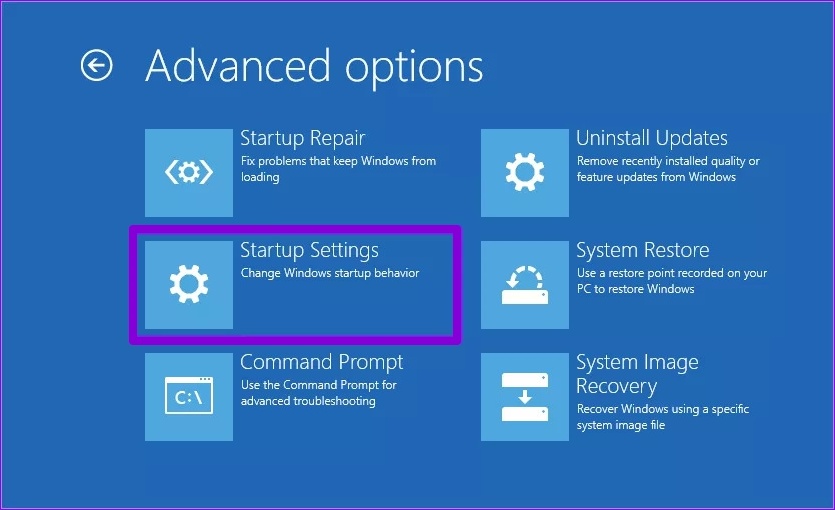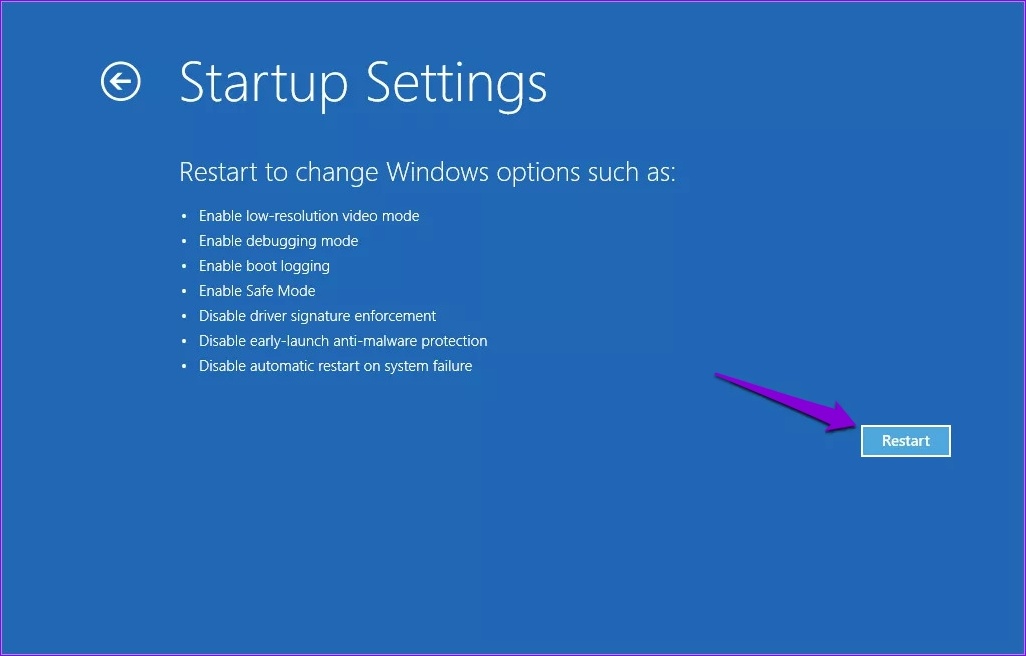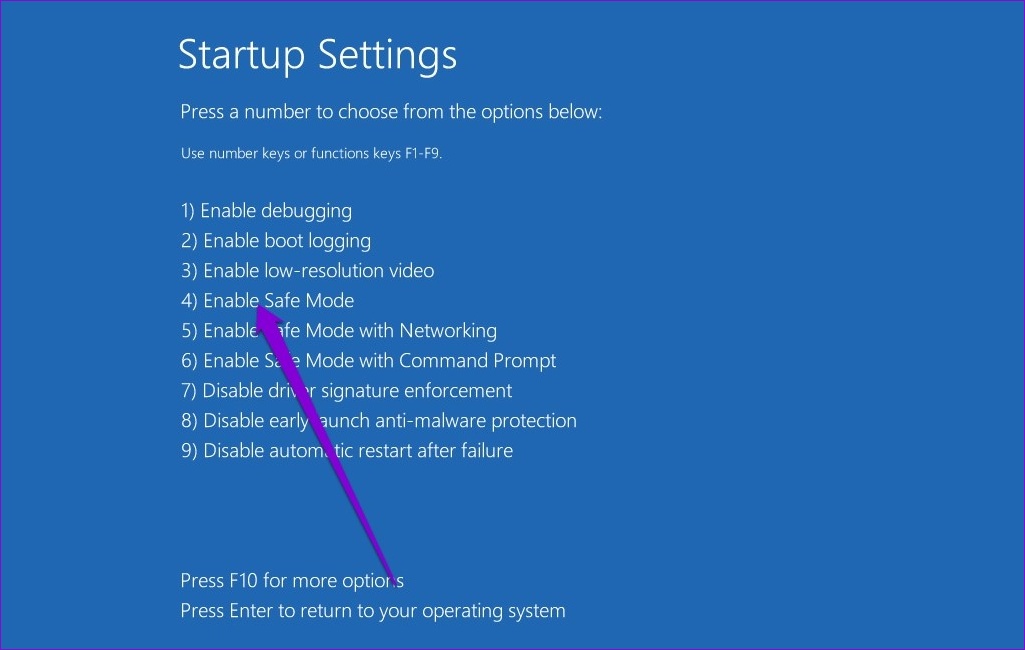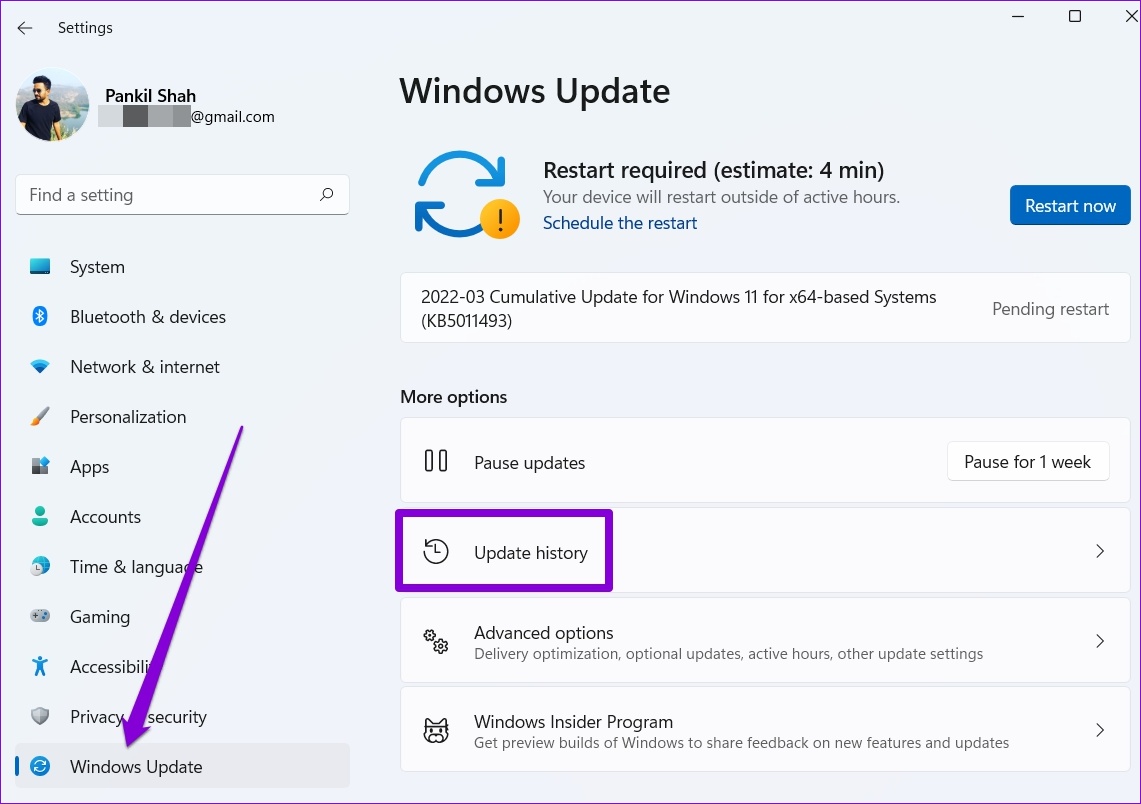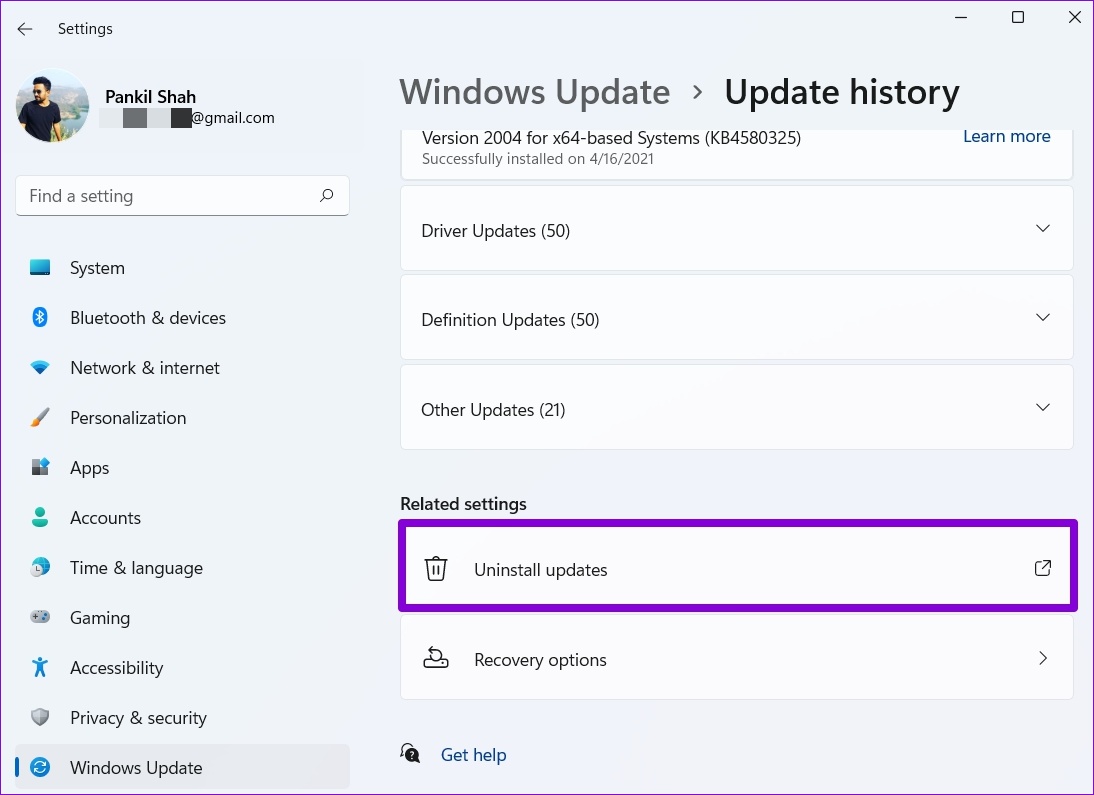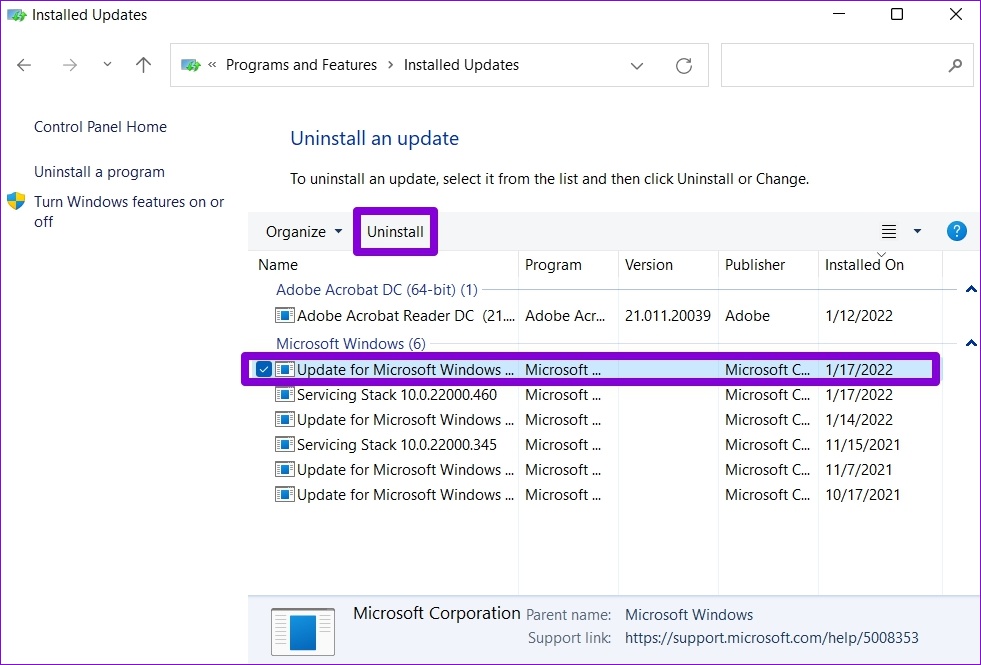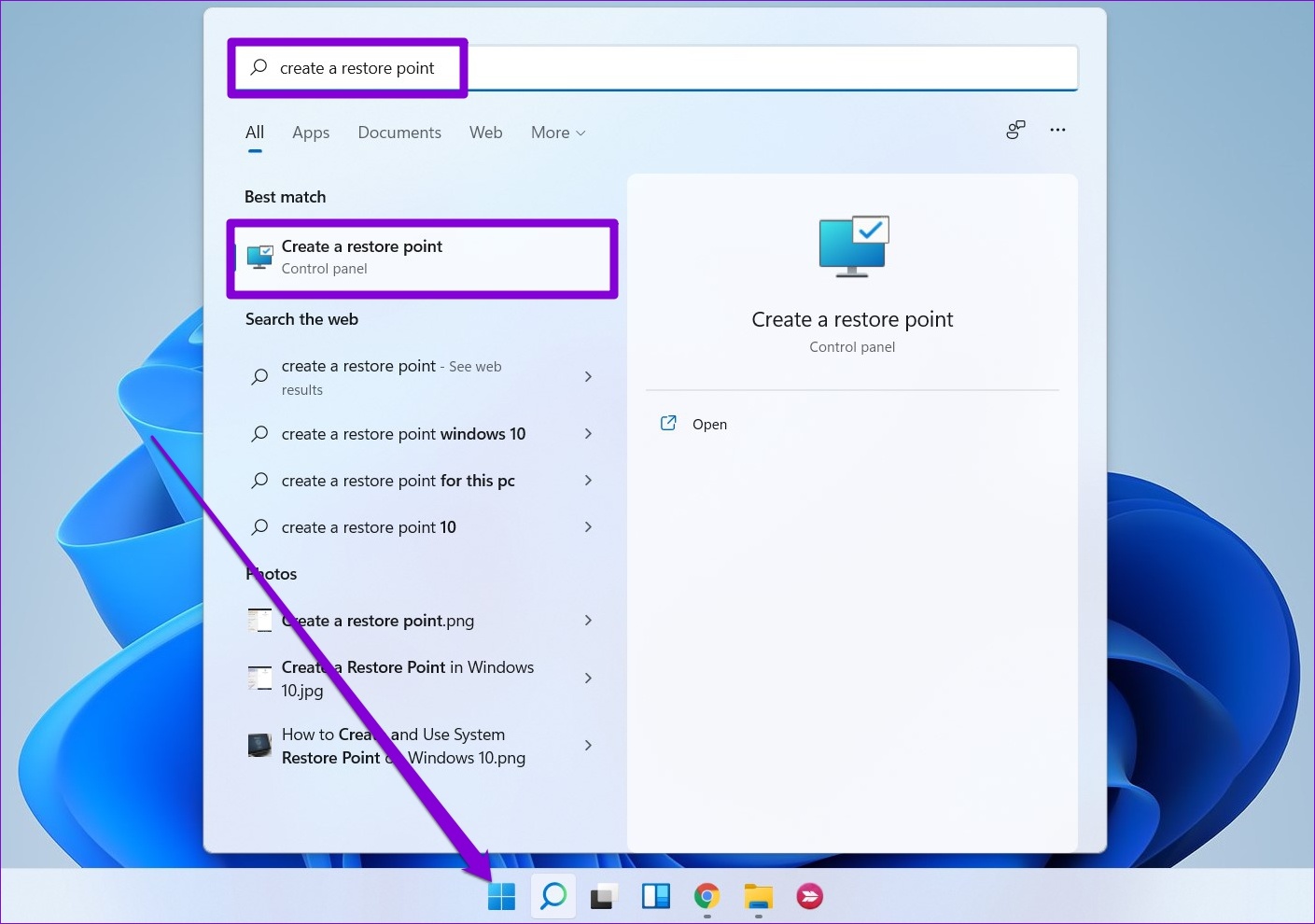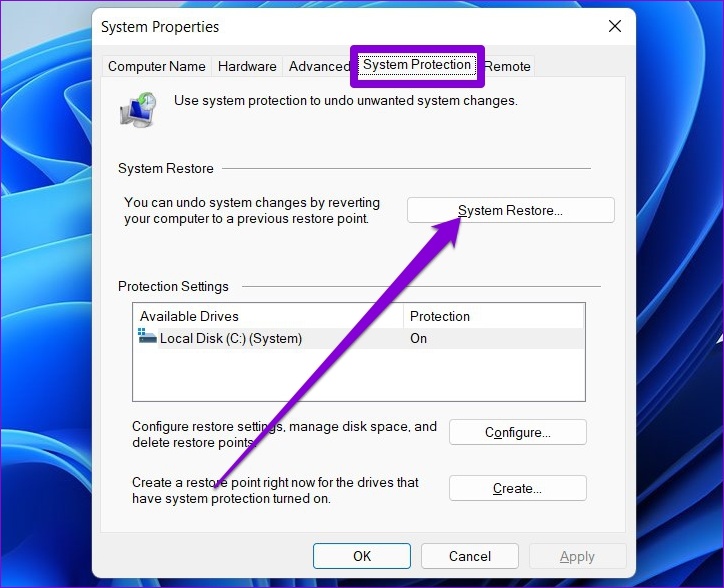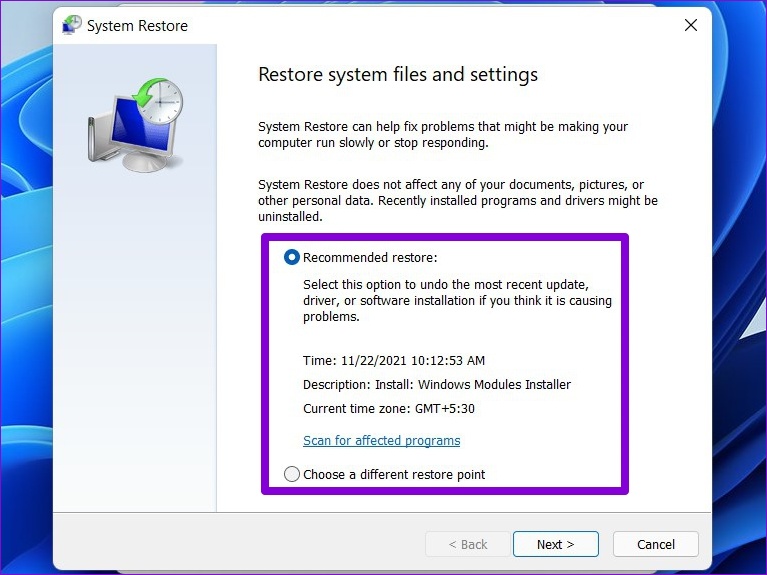Windows 11 peut parfois être gênant. Qu’il s’agisse des applications qui refusent de s’ouvrir ou de l’outil de recherche qui fonctionne, des erreurs aléatoires sur Windows peuvent souvent vous surprendre. Heureusement, des outils de dépannage comme l’analyse du vérificateur de fichiers système (ou SFC) peuvent souvent être d’une grande aide pour résoudre ces problèmes. Mais que se passe-t-il lorsque l’analyse SFC ne parvient pas à réparer les fichiers corrompus et affiche le message « La protection des ressources Windows a trouvé des fichiers corrompus mais n’a pas pu en réparer certains » ?
Si vous vous demandez comment corriger ce message d’erreur, ce guide contient quelques conseils de dépannage qui vous aideront. Alors, vérifions-les.
1. Utilisez l’utilitaire de vérification du disque
L’une des principales raisons pour lesquelles l’analyse SFC peut échouer est que certains des fichiers système critiques de votre PC sont devenus inaccessibles. L’utilitaire Check Disk peut vous aider à analyser votre disque à la recherche d’erreurs de fichiers et de secteurs défectueux. Par conséquent, vous devriez commencer par cela.
Étape 1: Appuyez sur la touche Windows + E pour lancer l’explorateur de fichiers sous Windows. Cliquez avec le bouton droit sur le lecteur principal et sélectionnez Propriétés.
Étape 2: Dans les fenêtres Propriétés, passez à l’onglet Outils. Ensuite, sous Vérification des erreurs, cliquez sur le bouton Vérifier.
Étape 3: Sélectionnez Analyser le lecteur pour commencer l’opération de vérification du disque.
Selon la taille du disque, ce processus peut prendre un certain temps. Après avoir exécuté l’utilitaire de vérification du disque, essayez d’exécuter l’analyse SFC pour voir s’il peut réparer ces fichiers corrompus maintenant.
Étape 1: Faites un clic droit sur le menu Démarrer et sélectionnez Terminal Windows (admin).
Étape 2: Dans la console, tapez la commande ci-dessous et appuyez sur Entrée.
SFC /scannow
2. Exécutez l’analyse DISM
Si l’analyse SFC ne parvient pas à remplacer les fichiers corrompus par leur version en cache, vous pouvez exécuter une analyse DISM (ou Deployment Image Servicing and Management) à la place. DISM effectuera une analyse approfondie de votre PC et téléchargera tous les fichiers système internes à partir des serveurs Microsoft si nécessaire. Bien sûr, vous devrez être connecté à Internet pour que cela fonctionne.
Étape 1: Appuyez sur la touche Windows + X et sélectionnez Terminal Windows (admin).
Étape 2: Exécutez la commande suivante.
DISM /Online /Cleanup-Image /RestoreHealth
Une fois l’analyse terminée, essayez à nouveau d’exécuter l’analyse SFC.
3. Essayez le mode sans échec
L’une des applications ou des services exécutés en arrière-plan peut interférer avec l’analyse SFC et entraîner de tels échecs. Vous pouvez essayer de démarrer Windows en mode sans échec puis exécutez l’analyse SFC pour exclure cela. Voici comment.
Étape 1: Ouvrez le menu Démarrer et cliquez sur l’icône d’alimentation en bas. Ensuite, maintenez la touche Maj enfoncée et sélectionnez Redémarrer.
Étape 2: Après le redémarrage de votre PC, il vous demandera de sélectionner une option. Cliquez sur Dépanner pour continuer.
Étape 3: Allez ensuite dans Options avancées.
Étape 4: Sur l’écran Options avancées, sélectionnez Paramètres de démarrage.
Étape 5 : Ensuite, cliquez sur le bouton Redémarrer pour visiter le menu Paramètres de démarrage.
Étape 6 : Enfin, appuyez sur F4 sur votre clavier pour redémarrer votre PC en mode sans échec.
Une fois que vous êtes en mode sans échec, essayez d’exécuter l’analyse SFC pour voir si elle peut réparer ces fichiers corrompus maintenant.
4. Désinstallez les mises à jour Windows
Parfois, Mises à jour Windows peut aussi mal tourner. Si vous voyez le message « La protection des ressources Windows a détecté des fichiers corrompus » uniquement après l’installation d’une mise à jour Windows, vous pouvez essayer de désinstaller cette mise à jour particulière pour voir si cela vous aide.
Étape 1: Appuyez sur la touche Windows + I pour lancer l’application Paramètres. Accédez à l’onglet Windows Update et cliquez sur Historique des mises à jour.
Étape 2: Faites défiler jusqu’à Paramètres associés et cliquez sur l’option Désinstaller les mises à jour.
Étape 3: Sélectionnez la mise à jour récemment installée et cliquez sur Désinstaller.
5. Utilisez la restauration du système
La restauration du système est un utilitaire utile sous Windows qui effectue une sauvegarde de l’ensemble du système périodiquement ou juste avant de détecter tout changement majeur. Donc, si rien ne fonctionne, vous pouvez utiliser la restauration du système pour annuler les modifications apportées récemment à votre PC et passer à un point où il fonctionnait correctement. Lisez la suite pour savoir comment.
Étape 1: Appuyez sur la touche Windows + S pour ouvrir la recherche de fenêtre, tapez créer un point de restauration et appuyez sur Entrée.
Étape 2: Passez à l’onglet Protection du système. Ensuite, cliquez sur le bouton Restauration du système.
Étape 3: Choisissez le point de restauration recommandé ou choisissez-en un vous-même avec la deuxième option. Appuyez ensuite sur Suivant.
À partir de là, suivez les instructions à l’écran pour commencer le processus.
Dites non à la corruption
Espérons que l’une des solutions ci-dessus vous a aidé à réparer ces fichiers corrompus sur Windows 11 et que les choses sont revenues à la normale. Mais si vous rencontrez toujours la même erreur, vous devrez peut-être envisager réinitialiser Windows en dernier recours.