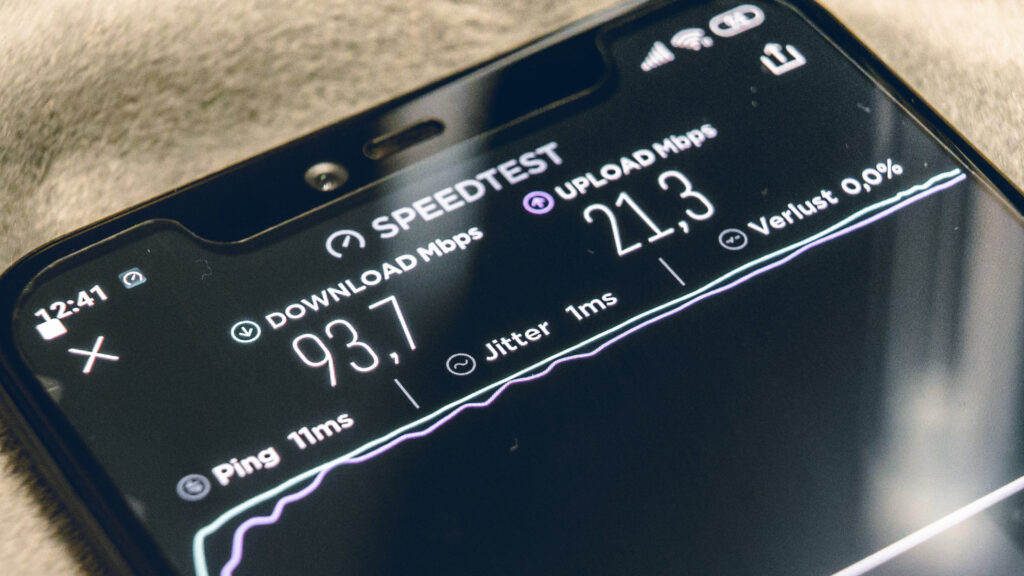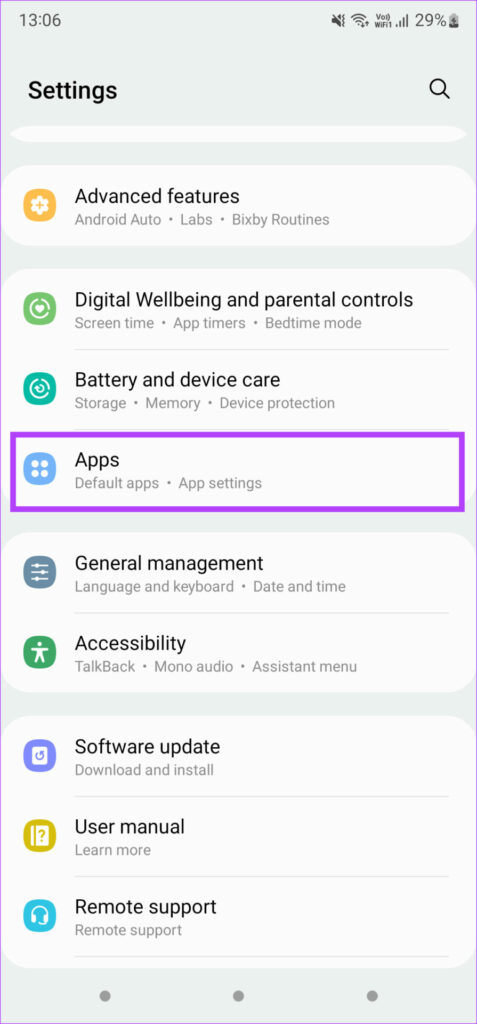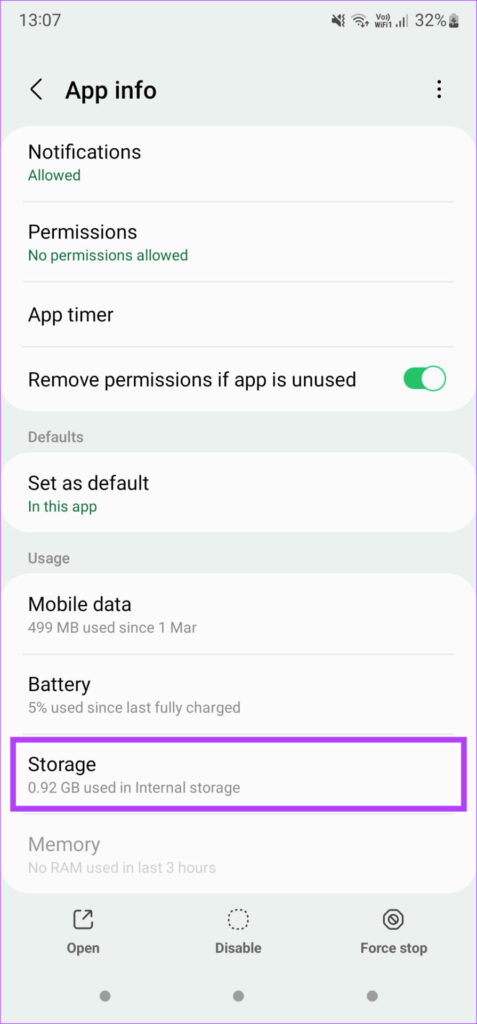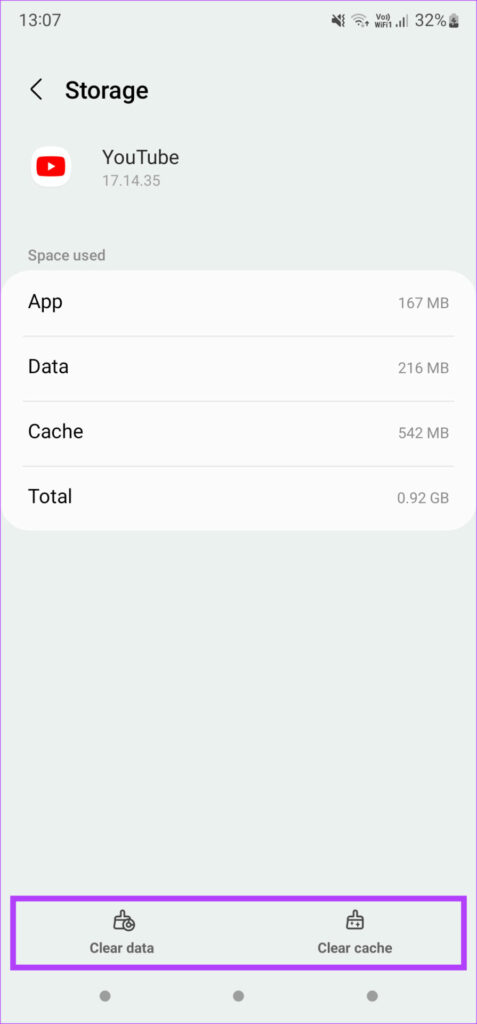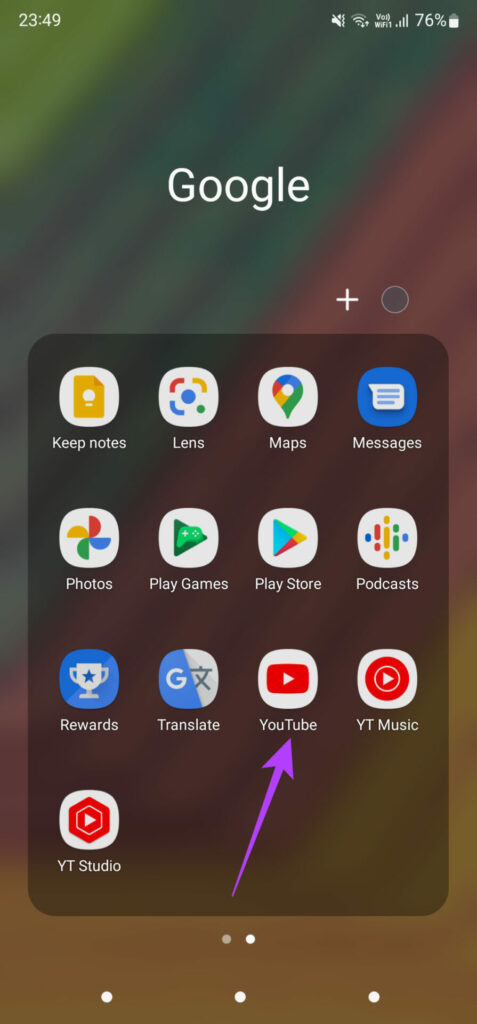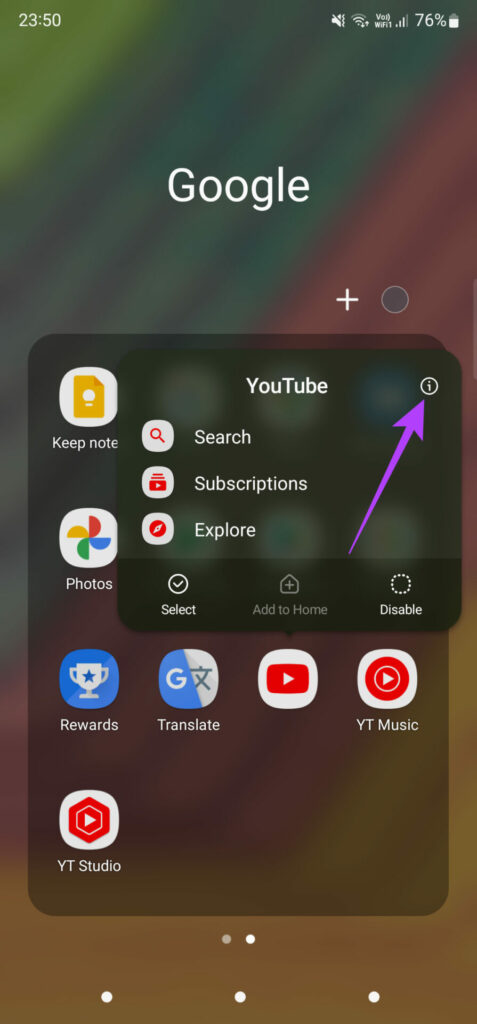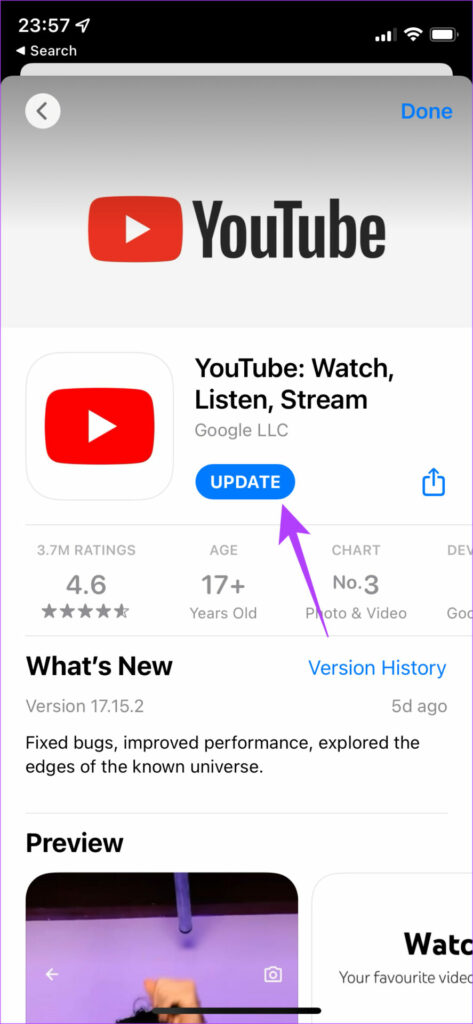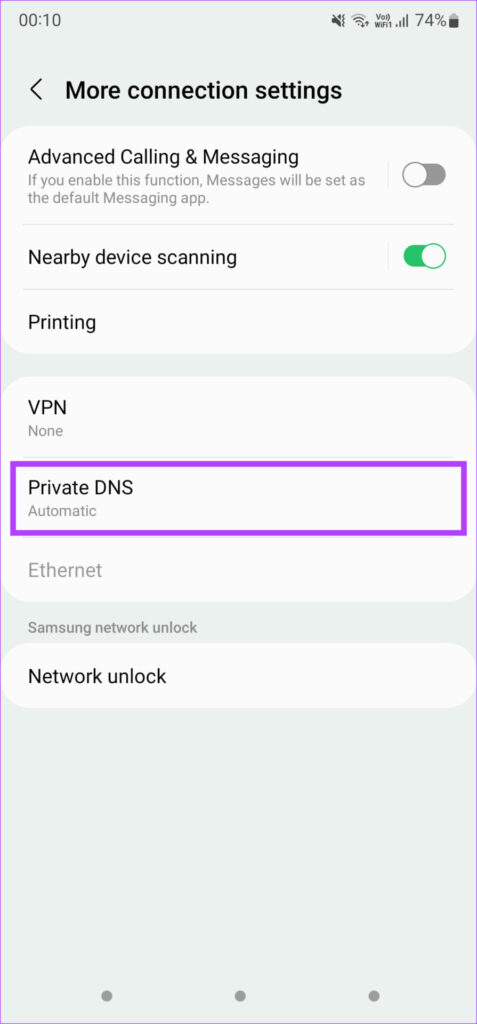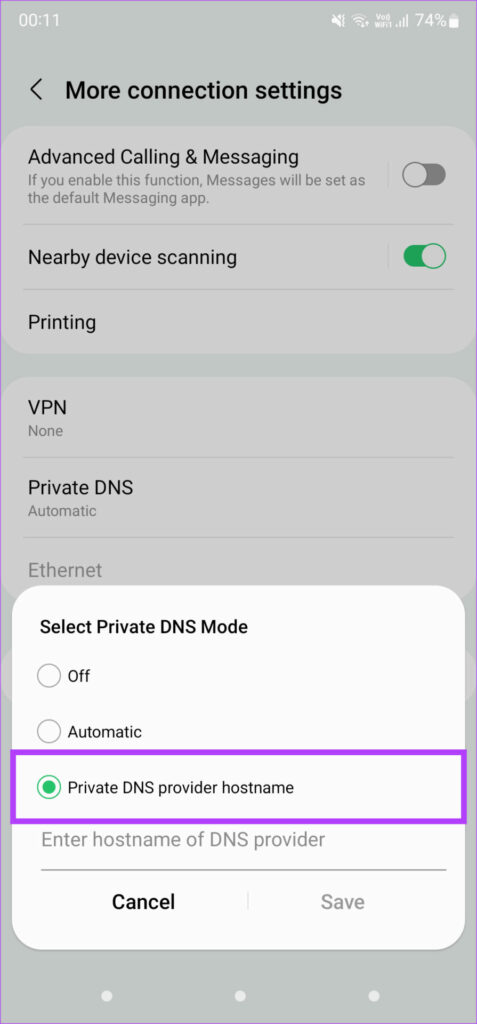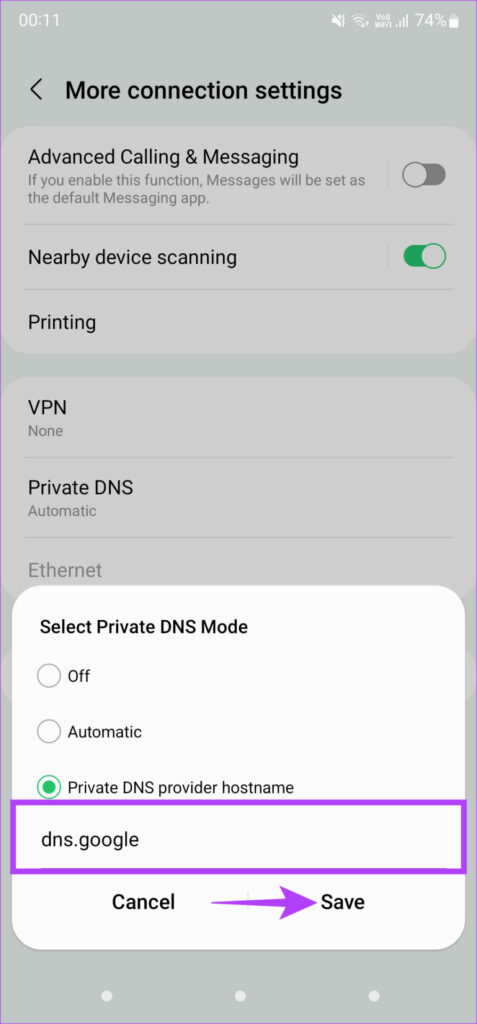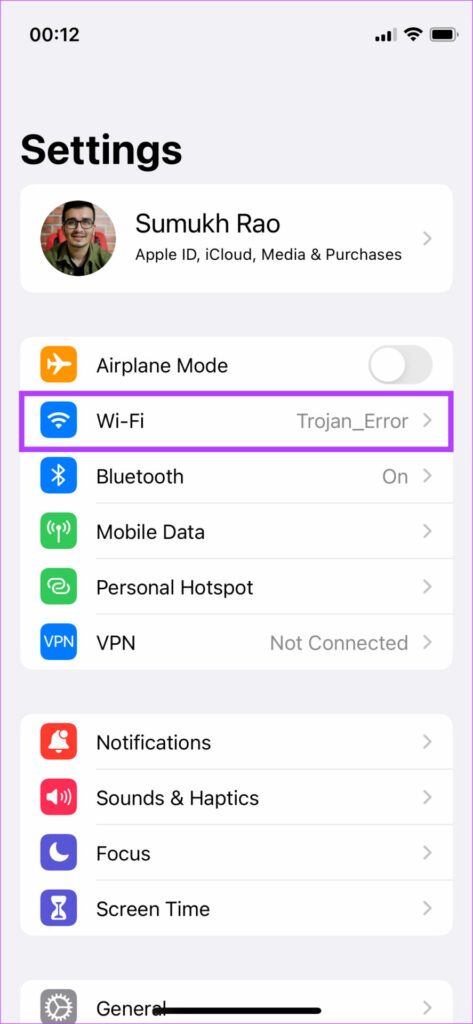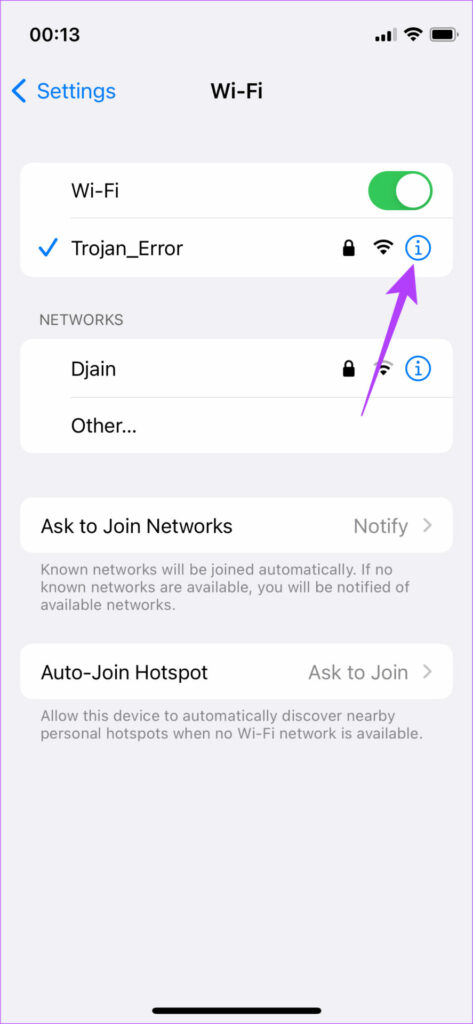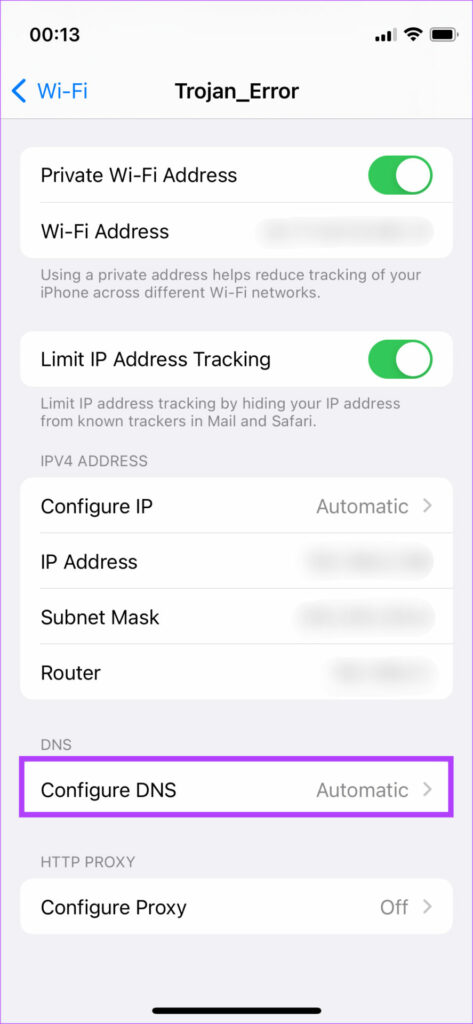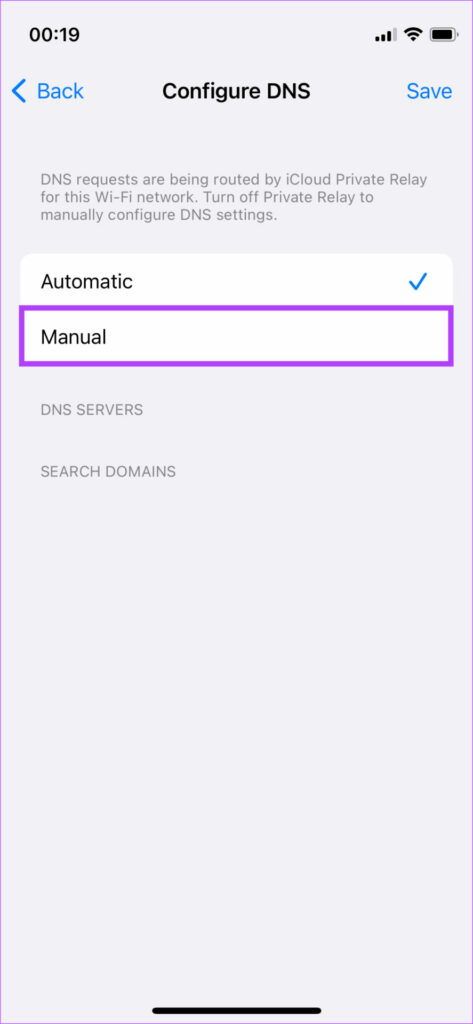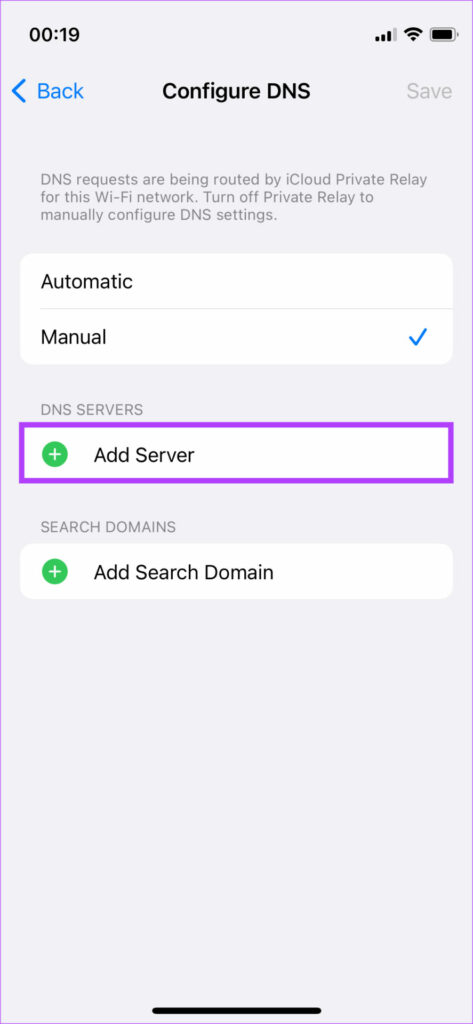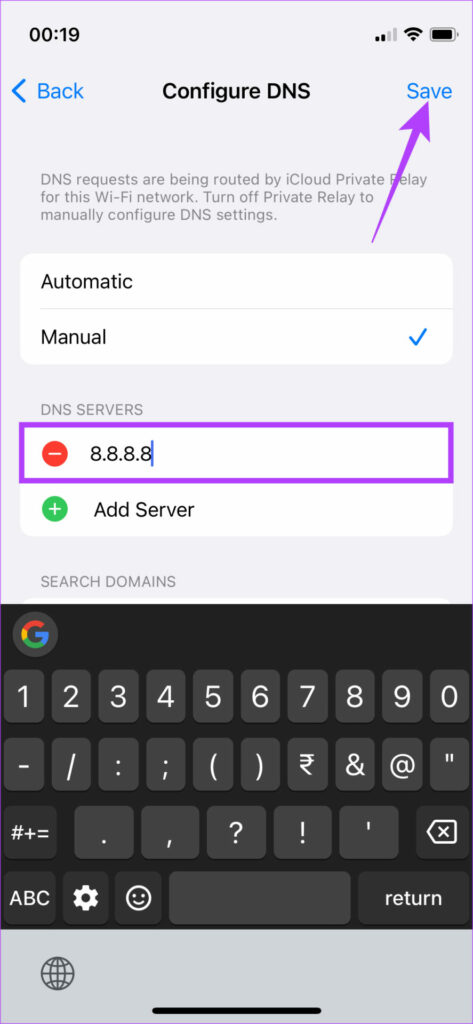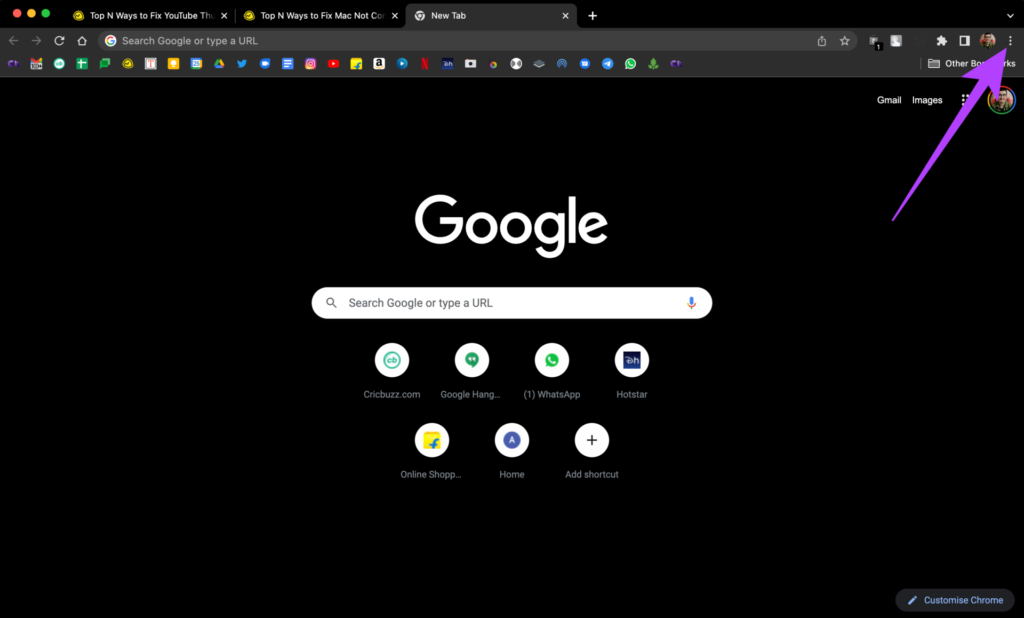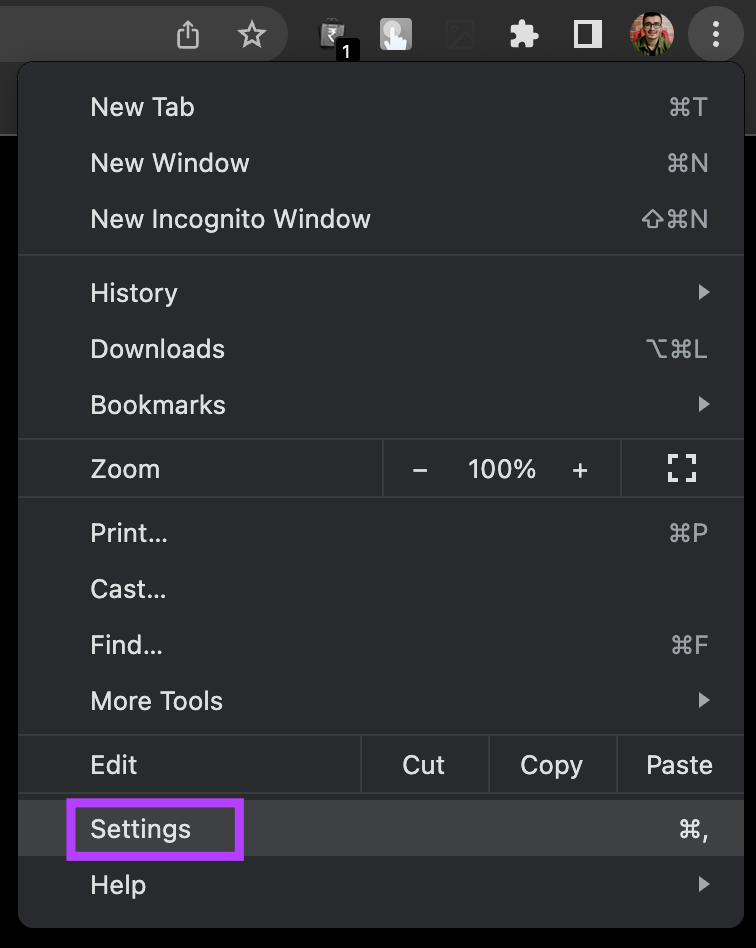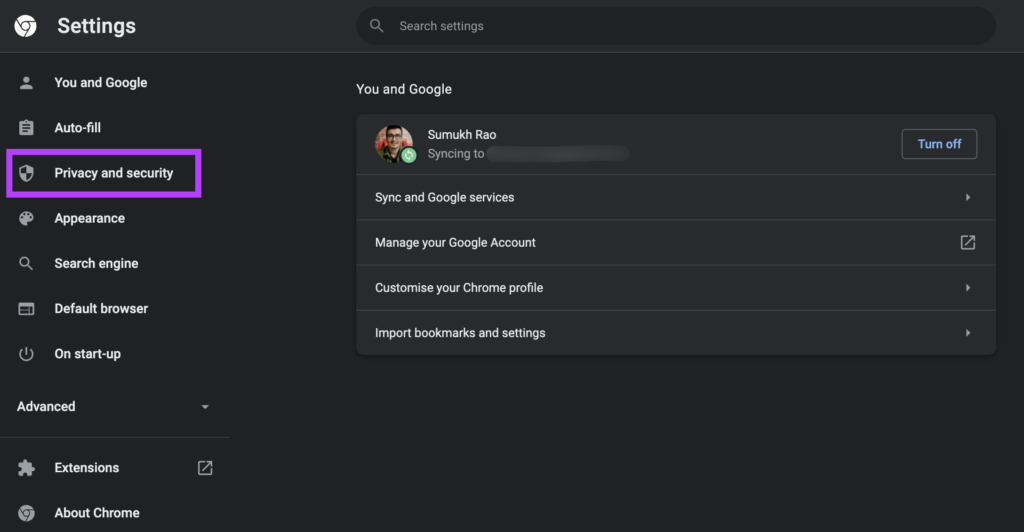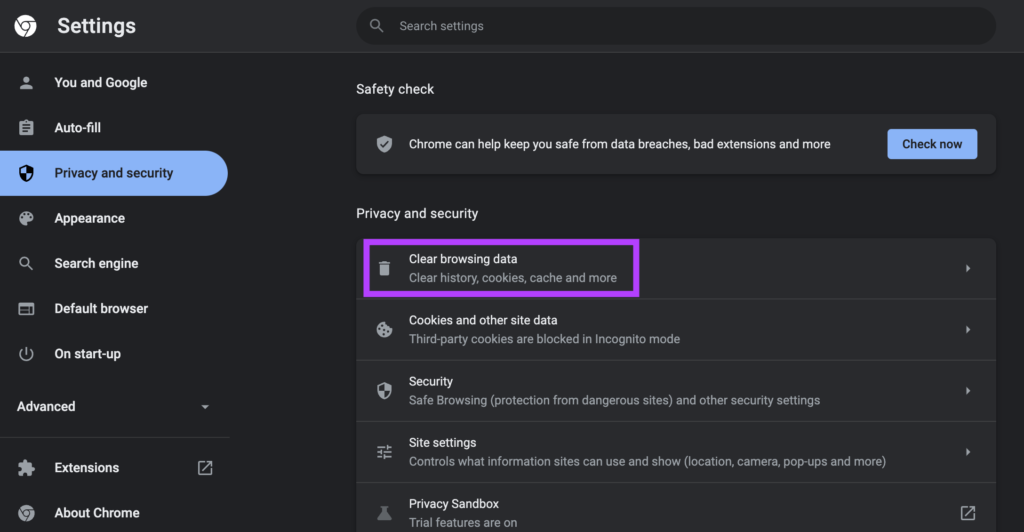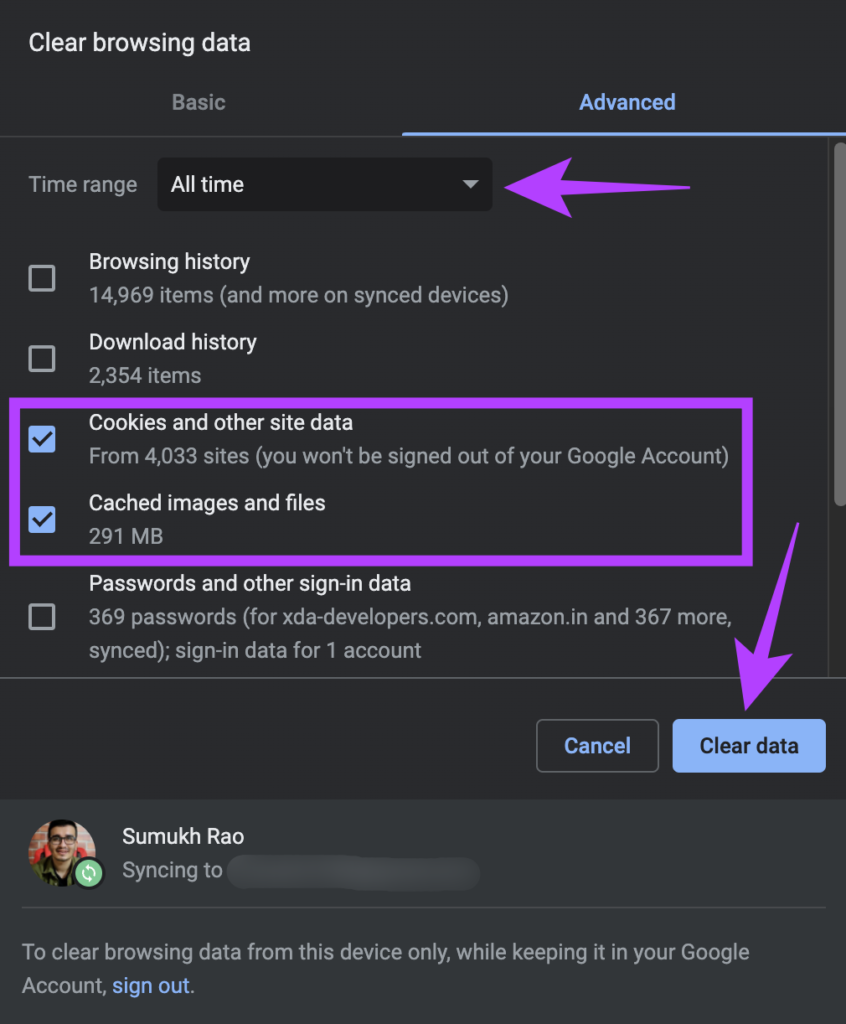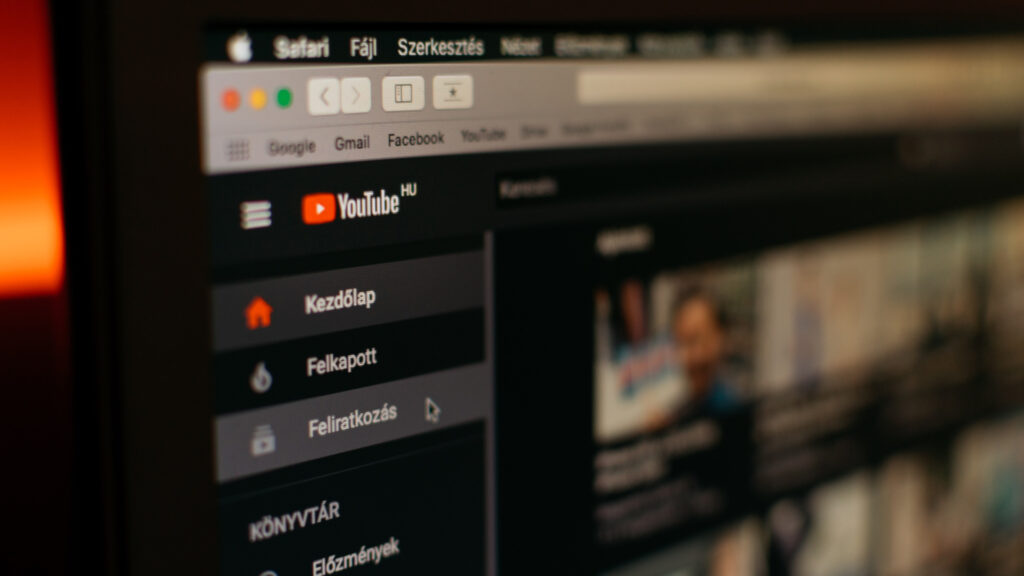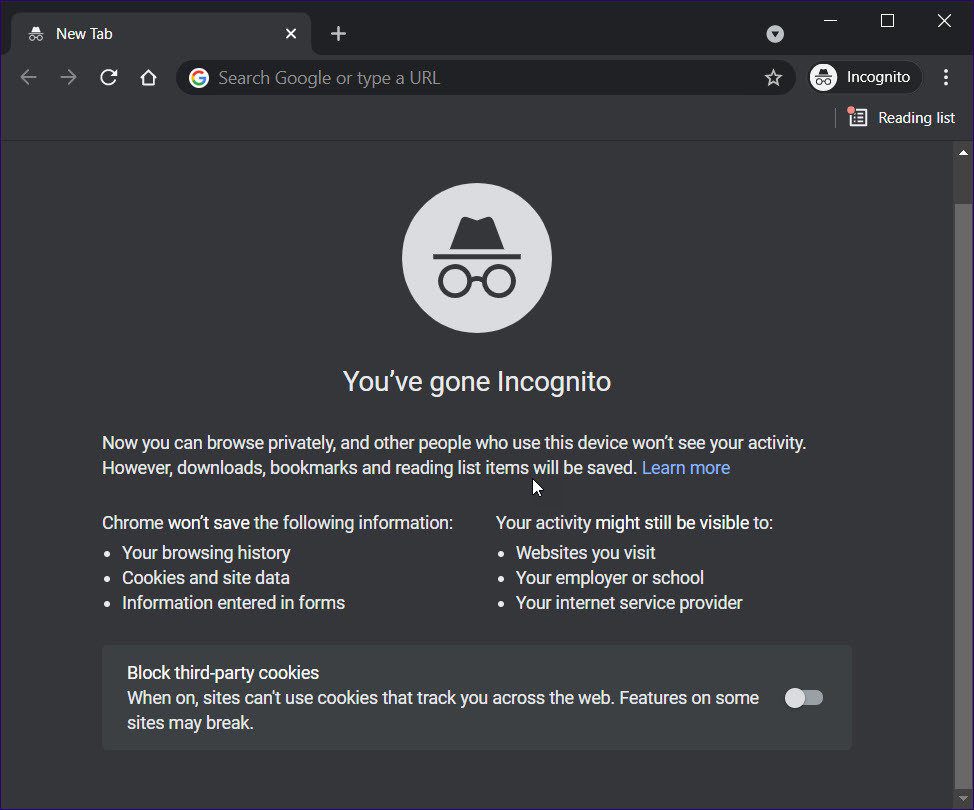YouTube est sans aucun doute un service de streaming vidéo populaire pour de nombreux utilisateurs pour diverses raisons. Que ce soit pour le divertissement ou les tutoriels ; YouTube a beaucoup de vidéos à offrir. Et pour vous inciter à cliquer sur la vidéo, les créateurs de contenu ont mis en place une vignette qui vous aide à savoir à quoi vous attendre dans la vidéo. Mais que se passe-t-il si la vignette n’est pas visible ?
Plusieurs couacs comme La recherche YouTube ne fonctionne pas ou la problème d’écran noir en regardant des vidéos peut gâcher votre expérience. Mais que se passe-t-il si vous ne voyez aucune vignette des vidéos ? Vous n’iriez pas en tapant au hasard pour vérifier de quoi il s’agit. Si vous voyez des images vierges à la place des vignettes sur YouTube, les solutions ci-dessous peuvent vous aider à résoudre le problème.
Étant donné que YouTube est disponible à la fois sur le bureau (via le Web) et sur les applications mobiles, nous discuterons des solutions pour toutes les plates-formes.
Correction des vignettes YouTube ne s’affichant pas sur Android et iPhone
Voici quelques étapes à suivre si vous ne voyez pas les miniatures dans l’application YouTube pour Android et iPhone.
1. Connectez-vous à un réseau stable
Étant donné que YouTube diffuse des vidéos à partir d’Internet, vous avez besoin d’une connexion Internet active et stable pour utiliser YouTube de manière transparente. Une connexion instable ou lente peut entraîner des problèmes tels que des commentaires YouTube qui ne se chargent pas ou des vignettes qui ne s’affichent pas.
Il sera donc utile d’exécuter des tests de vitesse Internet sur votre Android et votre iPhone à l’aide de l’application Speed Test by Ookla.
Après avoir exécuté le test de vitesse plusieurs fois, vous pouvez facilement déterminer s’il s’agit de votre connexion ou de la bande de fréquence de votre routeur. Vous pouvez connecter votre téléphone à une bande de fréquence 5 GHz si vous utilisez un routeur bi-bande, et ce sera bien mieux que d’utiliser la bande 2,4 GHz encombrée ou vos données mobiles.
2. Effacer le cache et les données de l’application YouTube
L’effacement du cache et des données d’application peut parfois résoudre des problèmes comme ceux-ci afin que vous puissiez essayer. Vous pouvez faire en sorte que cela se produise uniquement sur un téléphone Android, car l’iPhone n’offre pas d’option pour vider le cache d’une application particulière. Voici comment procéder.
Étape 1: Ouvrez l’application Paramètres sur votre smartphone et accédez à la section Applications.
Étape 2: Faites défiler jusqu’à YouTube et appuyez dessus.
Étape 3: Sélectionnez l’onglet Stockage.
Étape 4: Appuyez d’abord sur Effacer le cache, puis sur Effacer les données.
3. Forcer l’arrêt de l’application et redémarrer
Si l’application YouTube a fonctionné en arrière-plan pendant des heures, vous pouvez forcer sa fermeture et rouvrir l’application. Sur iPhone, vous devrez fermer l’application YouTube à partir de l’interface du sélecteur de tâches. Sur un appareil Android, voici comment vous pouvez forcer l’arrêt d’une application.
Étape 1: Ouvrez le tiroir de l’application sur votre téléphone et accédez à l’application YouTube.
Étape 2: Appuyez longuement sur l’icône de l’application YouTube pour afficher des paramètres supplémentaires.
Étape 3: Sélectionnez la petite icône « i » pour accéder aux paramètres de l’application.
Étape 4: Maintenant, appuyez sur l’option Forcer l’arrêt dans le coin inférieur droit.
Relancez l’application YouTube maintenant.
4. Mettez à jour l’application YouTube vers la dernière version
Il est possible que la version de l’application YouTube que vous utilisez sur votre téléphone soit ancienne. Par conséquent, c’est toujours une bonne idée de garder vos applications à jour. Ainsi, vous pouvez télécharger les dernières mises à jour de l’application YouTube à partir du Google Play Store et de l’App Store respectivement.
Mettez à jour l’application, puis ouvrez-la pour voir si elle a résolu le problème.
5. Utilisez le DNS de Google
Par défaut, la plupart des utilisateurs utilisent les serveurs DNS de leur FAI, et ils sont souvent surchargés et lents. Passer à DNS de Google peut vous aider à obtenir une expérience Internet meilleure et plus rapide. Voici comment changer le DNS sur votre Android et votre iPhone.
Sur Androïd
Étape 1: Ouvrez l’application Paramètres sur votre smartphone et rendez-vous dans la section Wi-Fi pour modifier les paramètres DNS. Si vous ne savez pas où il se trouve, vous pouvez utiliser l’option de recherche de l’application pour rechercher des serveurs DNS privés. Appuyez sur l’option résultante.
Étape 2: Sélectionnez DNS privé.
Étape 3: Passez de l’option Automatique à « Nom d’hôte du fournisseur DNS privé ».
Étape 4: Entrer dns.google dans l’espace vide en tant que votre fournisseur DNS. Sur certains modèles Android, si vous voyez l’option d’ajout de l’adresse IP des serveurs DNS, ajoutez-les – 8.8.8.8 et 8.8.4.4 – en tant que DNS principal et secondaire, respectivement.
Étape 5 : Appuyez sur Enregistrer et fermez l’application des paramètres.
Vous pouvez ouvrir à nouveau l’application YouTube pour vérifier si les nouveaux serveurs DNS font une différence.
Sur iPhone
Étape 1: Ouvrez l’application Paramètres sur votre iPhone et appuyez sur Wi-Fi.
Étape 2: Sélectionnez le bouton « i » à côté du réseau Wi-Fi auquel vous êtes connecté. Cela fera apparaître des paramètres supplémentaires.
Étape 3: Faites défiler jusqu’à la section DNS. Appuyez sur Configurer DNS, qui est défini sur Automatique par défaut.
Étape 4: Sélectionnez Manuel. Vous aurez maintenant une option pour ajouter un serveur DNS.
Étape 5 : Appuyez sur l’icône verte « + » à côté de Ajouter un serveur.
Étape 6 : Entrez 8.8.8.8 ici. De même, appuyez à nouveau sur ‘+’ à côté de Ajouter un serveur pour entrer 8.8.4.4 en tant que serveur secondaire et appuyez sur Enregistrer dans le coin supérieur droit.
Correction des vignettes YouTube ne s’affichant pas sur le bureau
Si le problème que vous rencontrez avec les vignettes qui ne s’affichent pas concerne la version Web de YouTube et non l’application, voici quelques correctifs que vous pouvez essayer.
1. Connectez-vous à un réseau stable
Une connexion Internet bonne et stable est essentielle pour profiter de YouTube sans fioritures. Exécutez un test de vitesse Internet à l’aide du site SpeedTest by Ookla dans n’importe quel navigateur. Répétez cela plusieurs fois pour obtenir une estimation décente de la qualité et de la vitesse de votre connexion. Vous pouvez soit vous connecter à un réseau Wi-Fi stable, soit utiliser une connexion Ethernet pour une meilleure stabilité. Alternativement, vous pouvez redémarrer votre routeur si vous ne l’avez pas fait depuis longtemps.
2. Effacer le cache du navigateur et les cookies
La suppression du cache et des cookies de votre navigateur peut aider à résoudre certains problèmes auxquels vous pouvez être confronté sur certaines pages Web. Bien que le processus diffère d’un navigateur à l’autre, vous devriez idéalement trouver l’option sous Paramètres > Confidentialité.
Voici comment effacer le cache et les cookies sur Chrome.
Étape 1: Ouvrez un onglet sur Chrome et cliquez sur les trois points dans le coin supérieur droit.
Étape 2: Sélectionnez l’option Paramètres ici.
Étape 3: Cliquez sur Confidentialité et sécurité dans la colonne de gauche.
Étape 4: Maintenant, sélectionnez Effacer les données de navigation.
Étape 5 : Dans la fenêtre contextuelle, sélectionnez « Cookies et autres données de site » et « Images et fichiers mis en cache ». Assurez-vous que la plage horaire est définie sur Tout le temps. Ensuite, cliquez sur Effacer les données.
De même, vous pouvez suivre nos guides pour effacer les cookies et le cache sur Microsoft Edge et Firefox sur votre ordinateur.
3. Essayez un autre navigateur
Nous savons que cela semble étrange, mais votre navigateur Web préféré pourrait générer cette erreur. Il peut s’agir d’une extension ou d’un paramètre de proxy susceptible de provoquer une telle erreur avec YouTube.
Essayez d’utiliser un autre navigateur pour ouvrir YouTube et voyez si cela résout votre problème.
4. Ouvrez YouTube en mode navigation privée
Il se peut également que le compte Google auquel vous êtes connecté provoque des erreurs lors de la navigation sur YouTube.
Un bon moyen de tester cela consiste à ouvrir YouTube dans une fenêtre de navigation privée et à voir si le problème avec les vignettes existe toujours.
5. Utilisez le DNS de Google
La dernière solution reste également la même que dans la section mobile. Changer votre DNS pour celui de Google peut vous aider à résoudre le problème. Vous pouvez jeter un oeil à Guide DNS public de Google pour savoir comment changer le DNS de votre ordinateur.
YouTube est amusant avec les miniatures
Vous pouvez utiliser les correctifs ci-dessus pour résoudre le problème des vignettes qui ne s’affichent pas sur YouTube. Que vous rencontriez le problème sur votre smartphone ou votre ordinateur, ces étapes devraient vous aider à ramener YouTube à la normale pour afficher les vignettes avant de cliquer sur une vidéo pour la regarder.