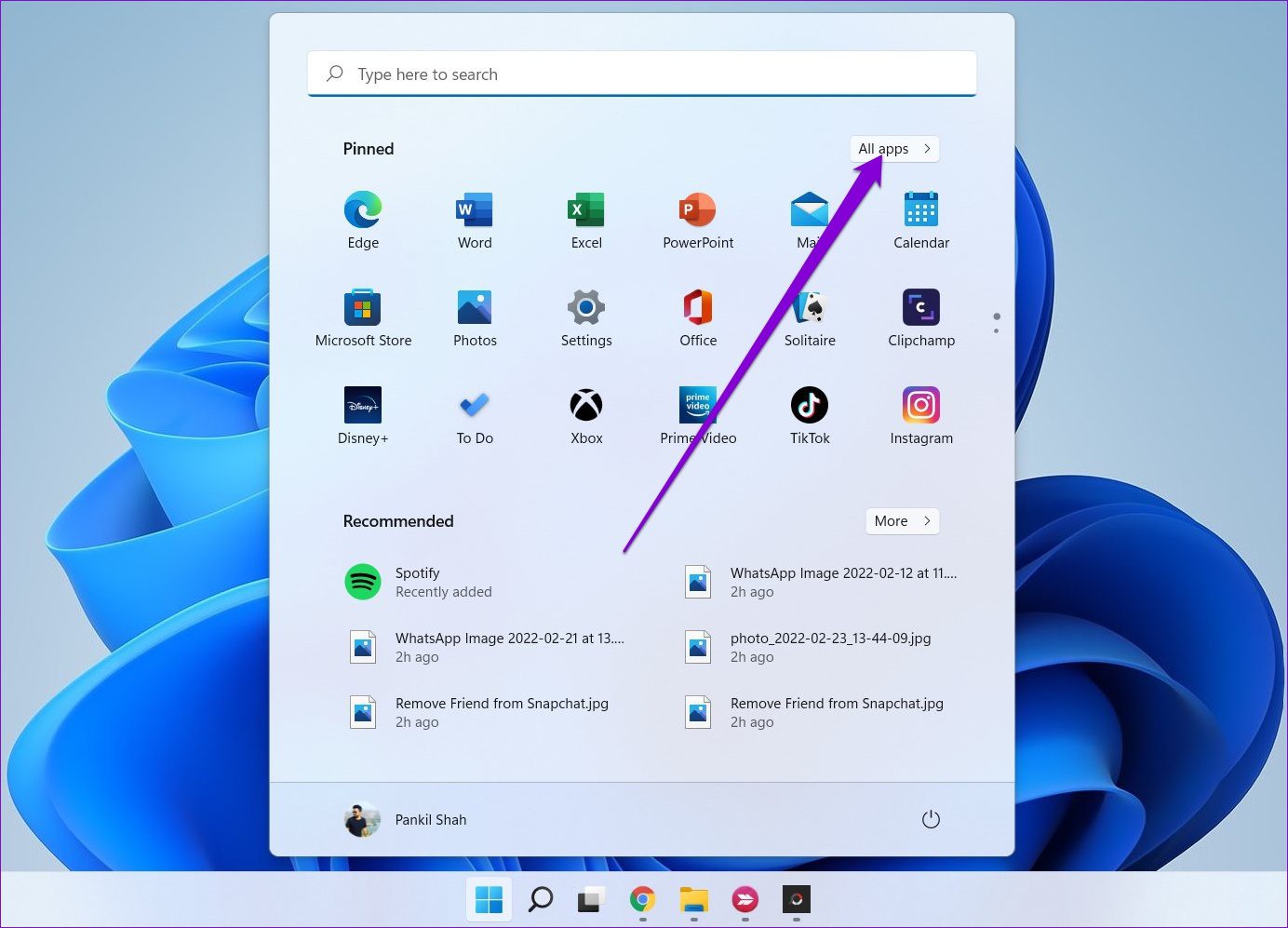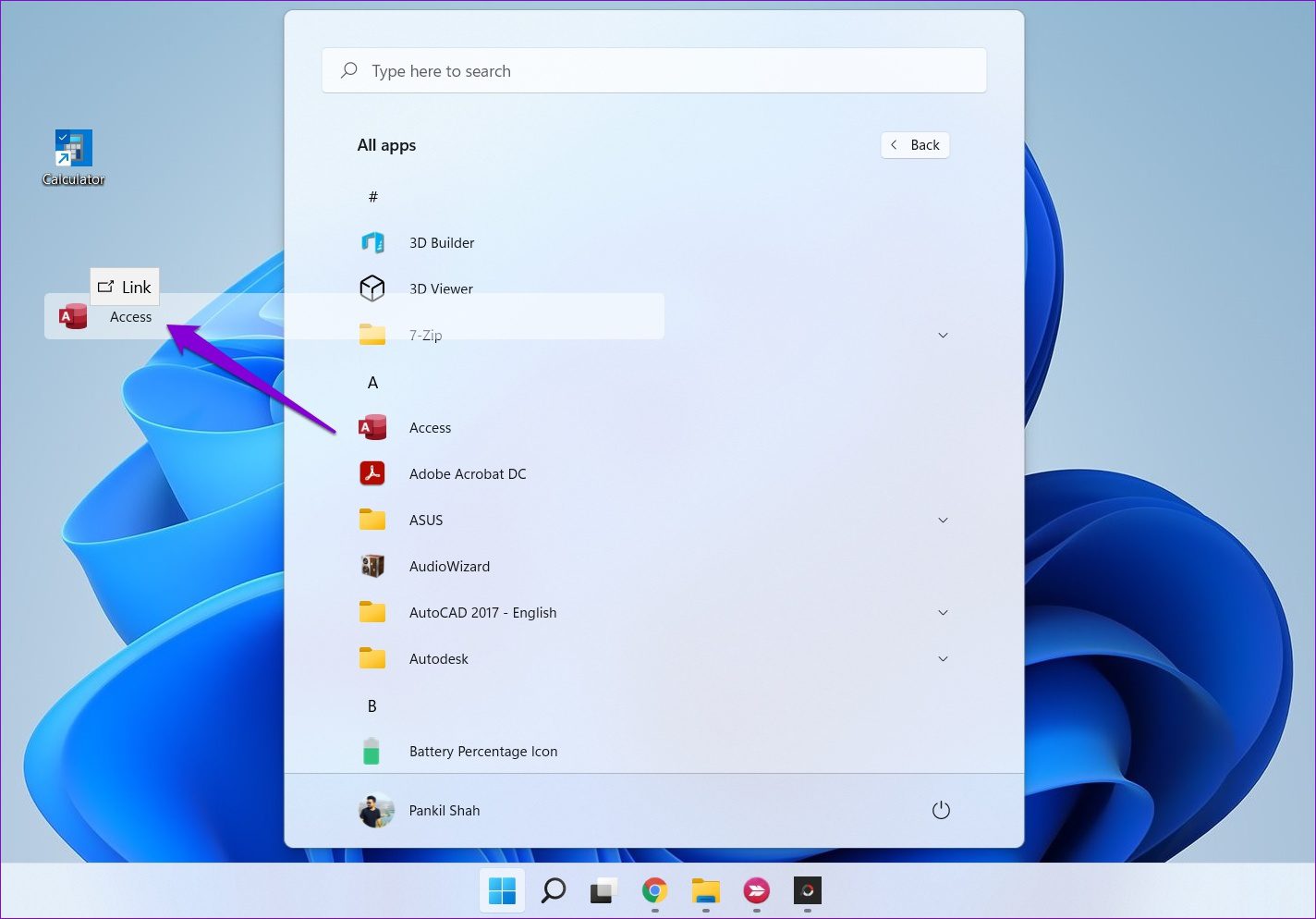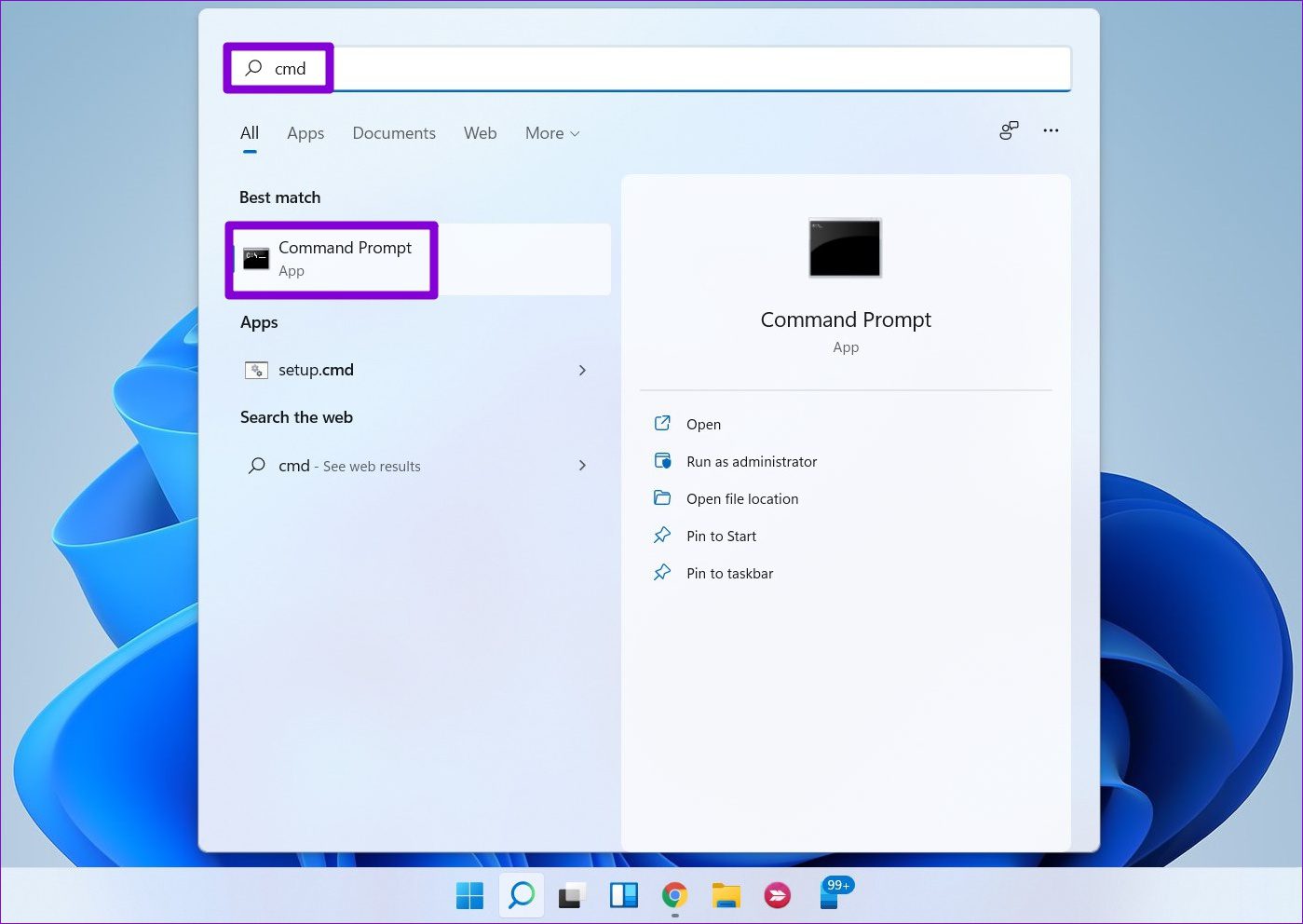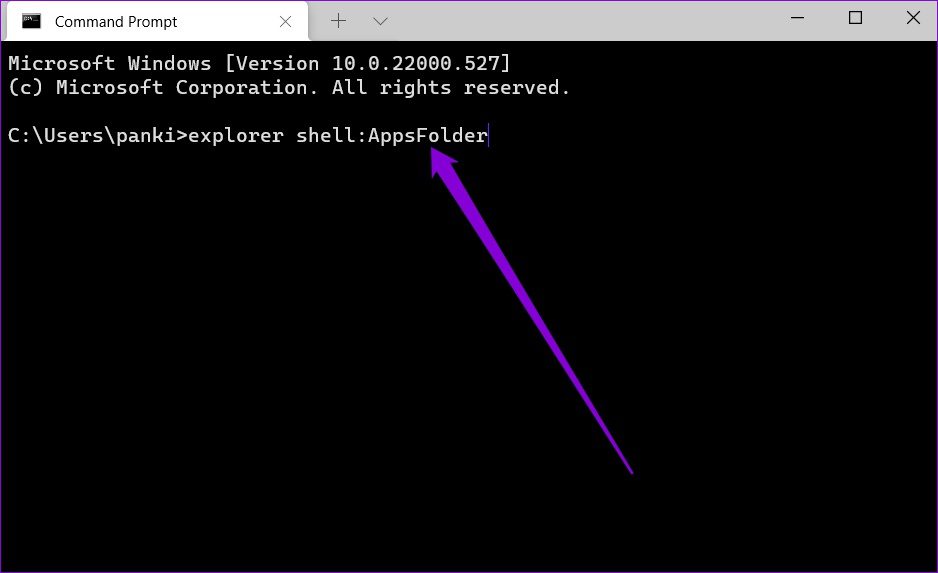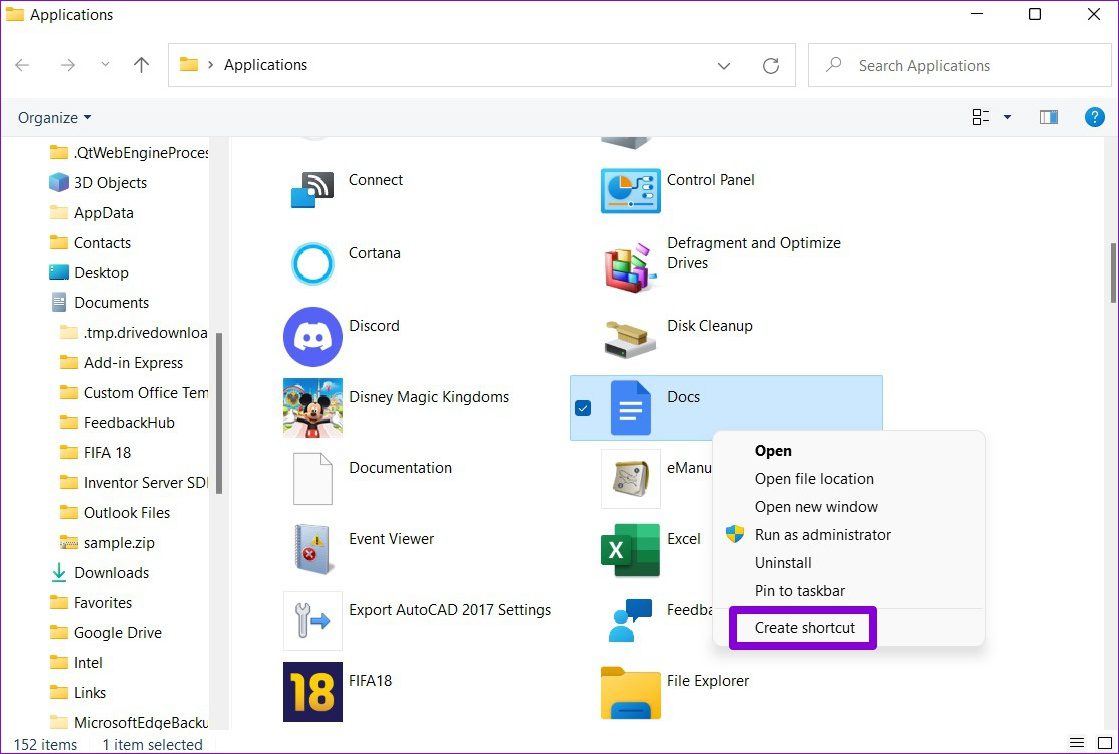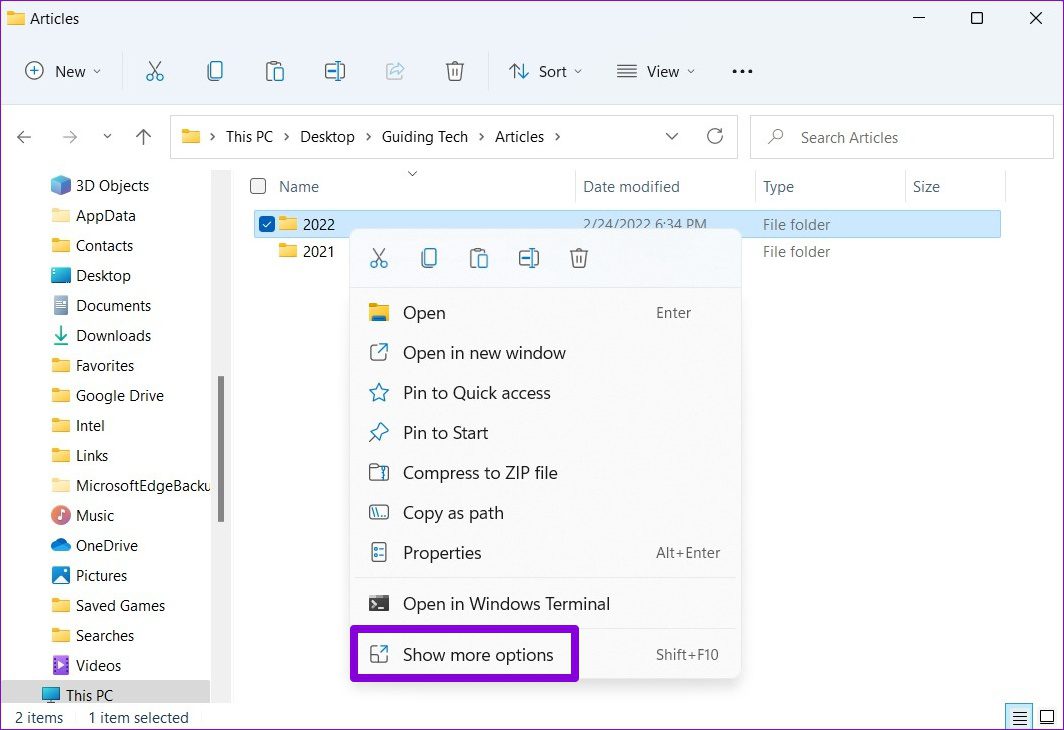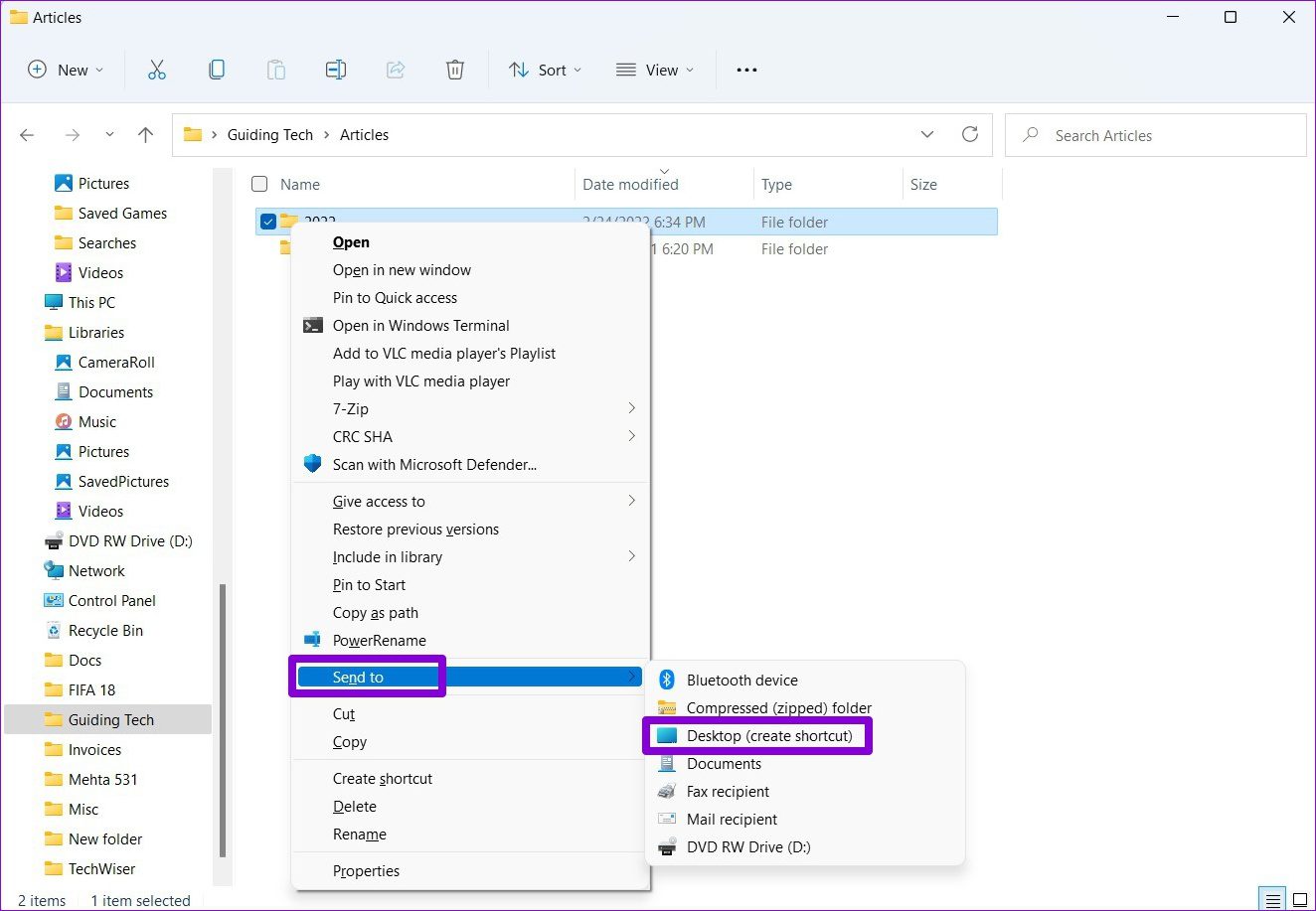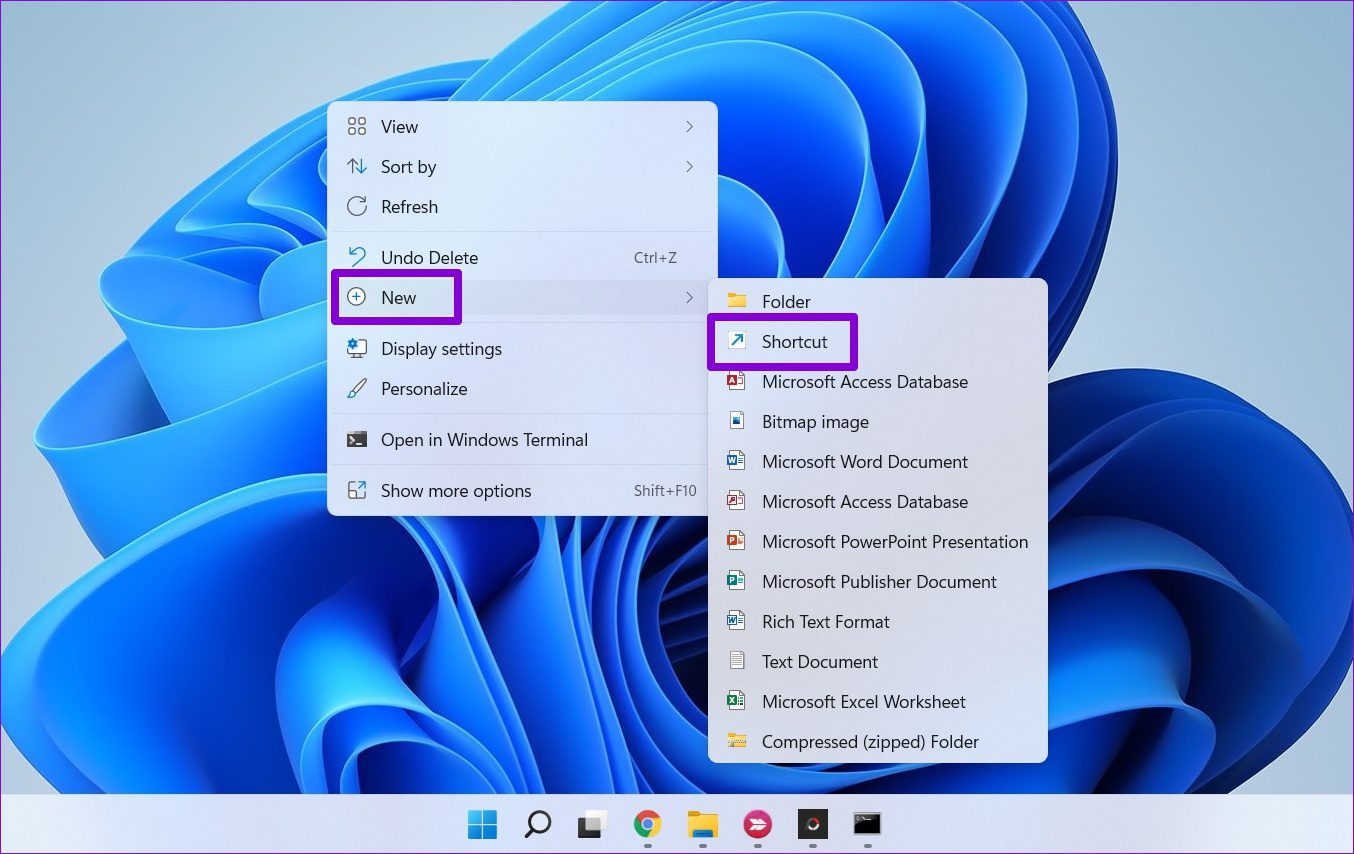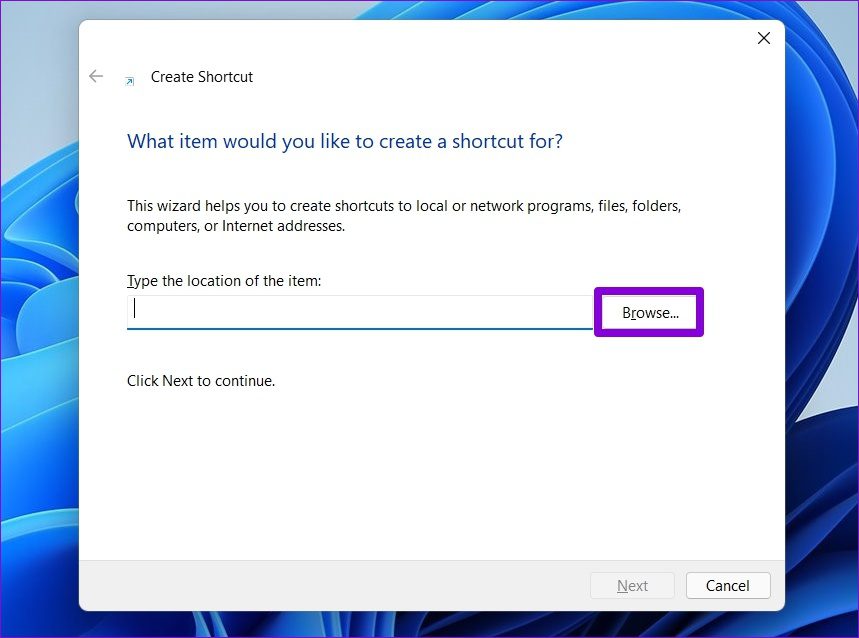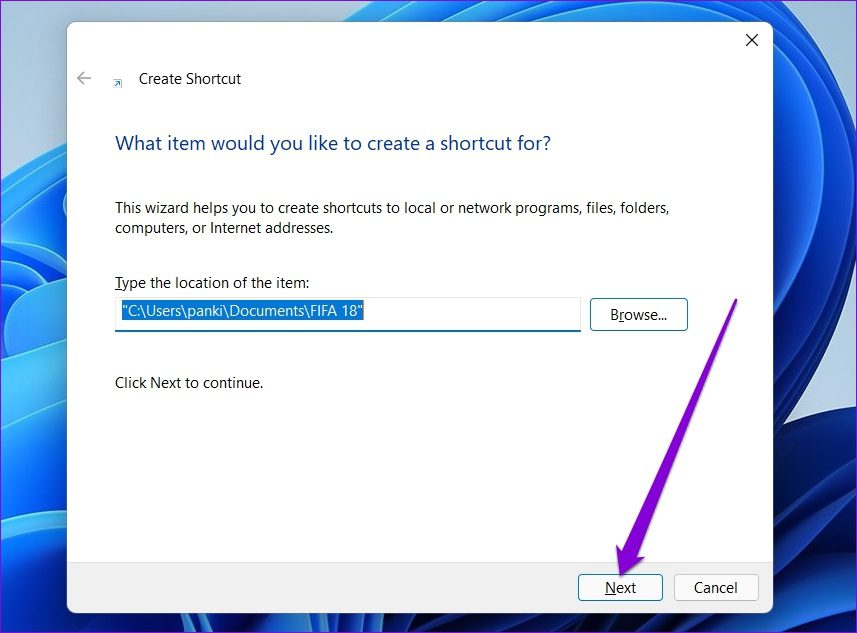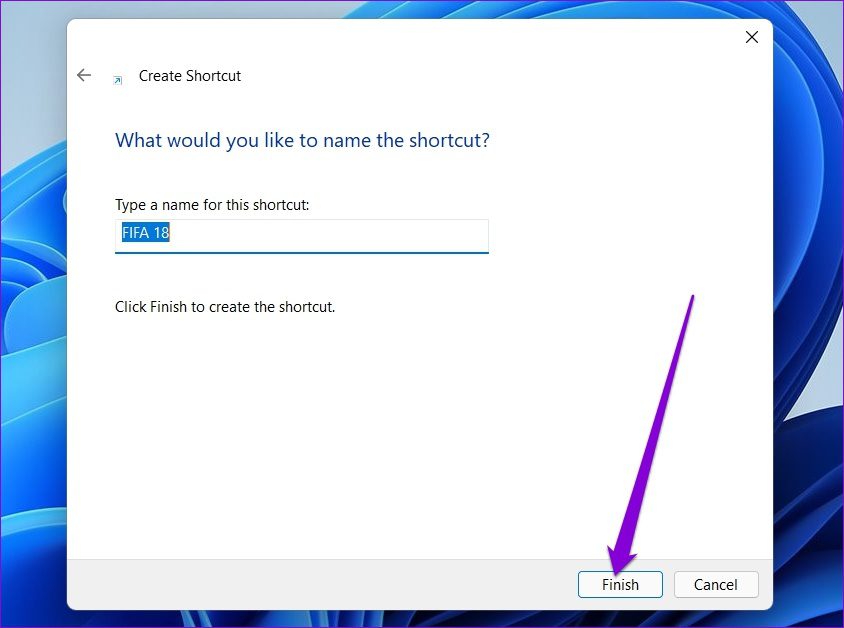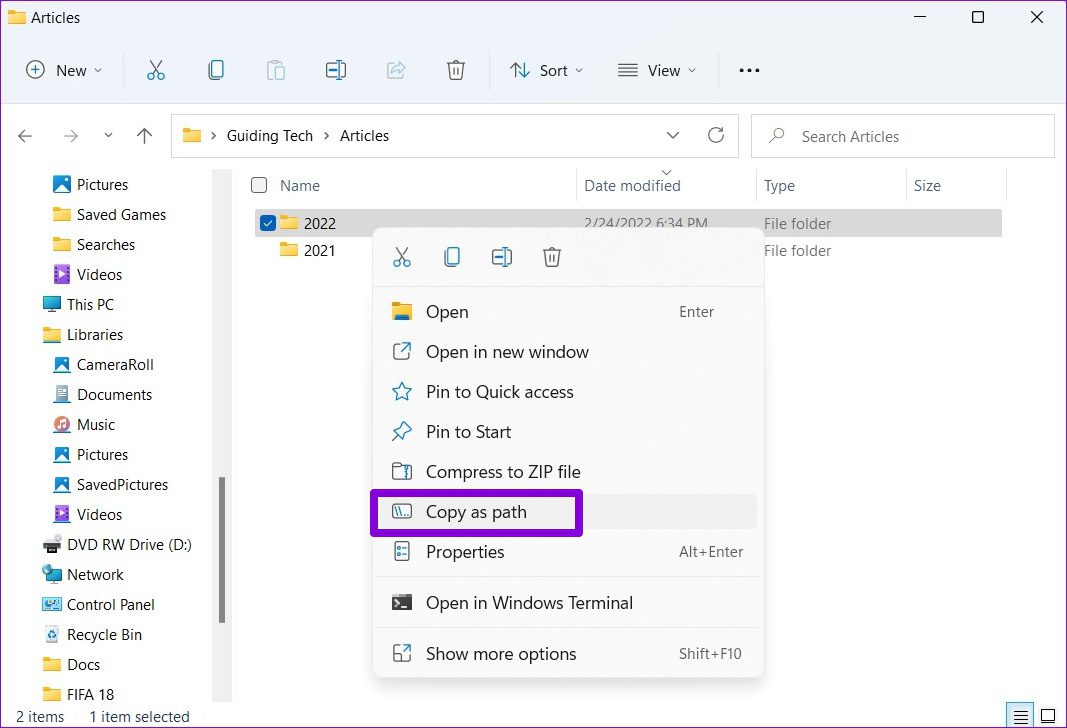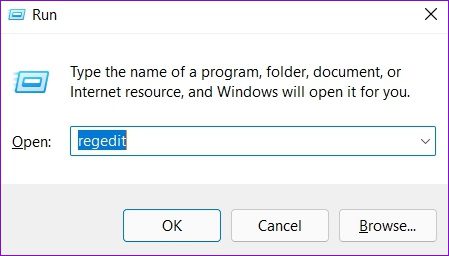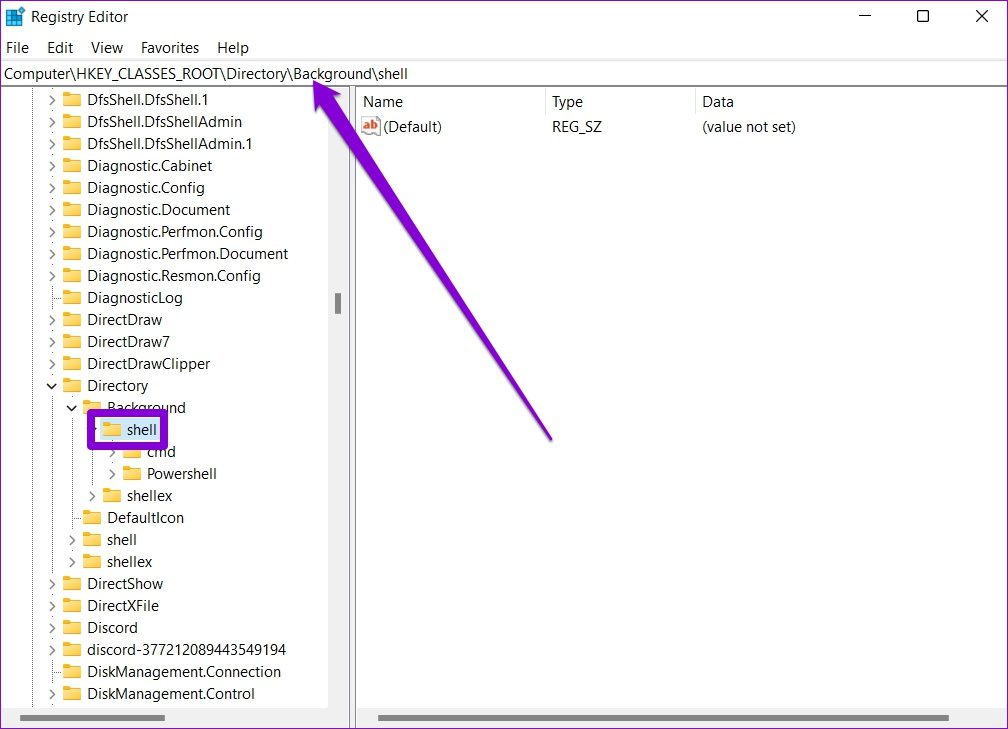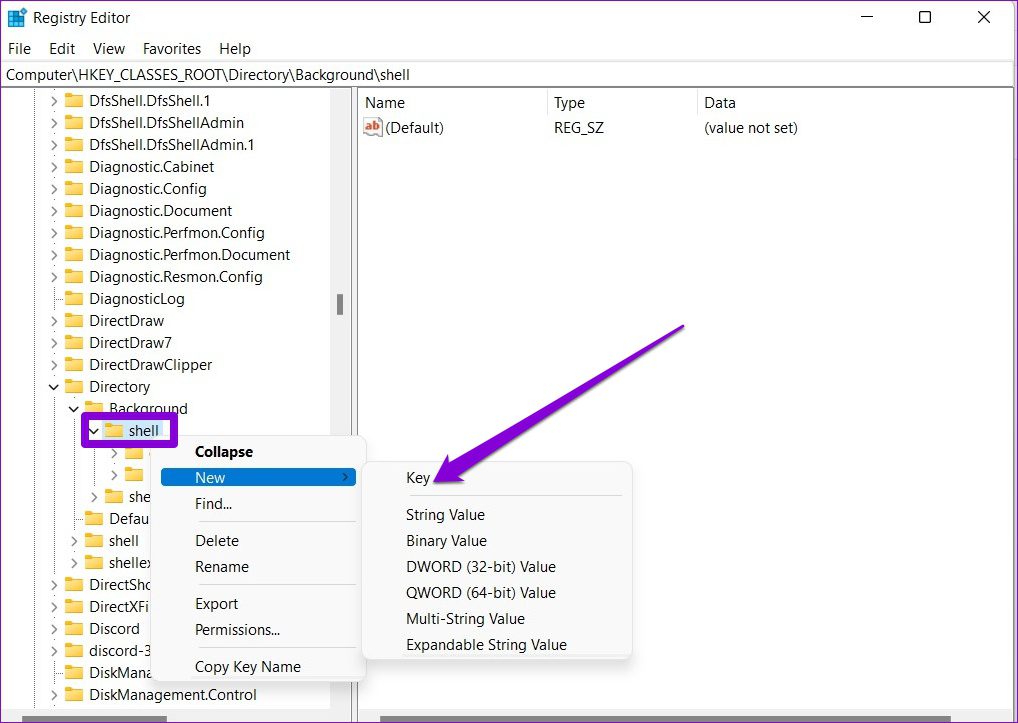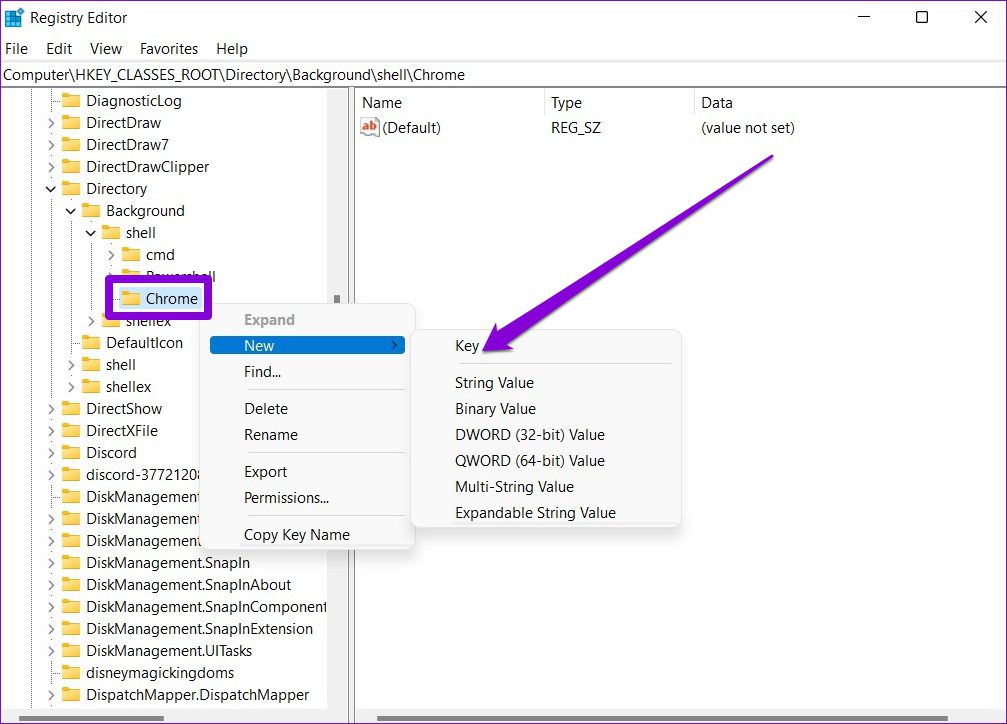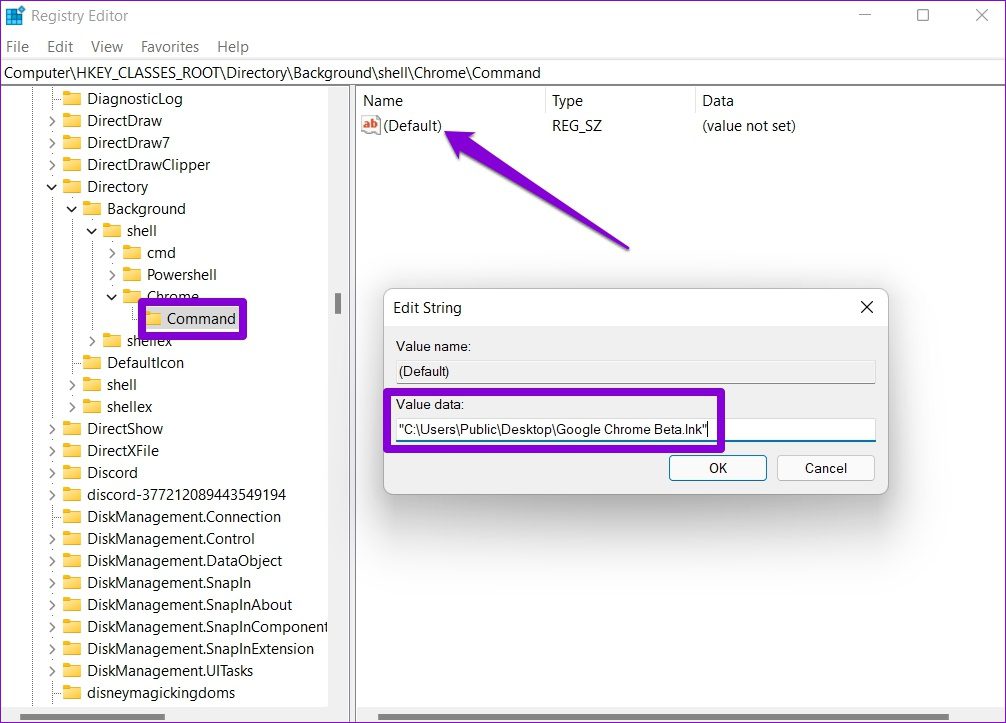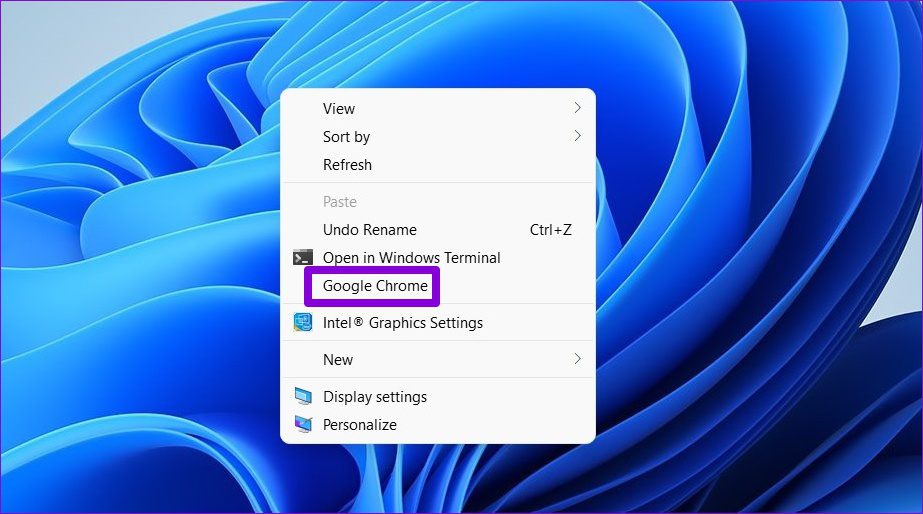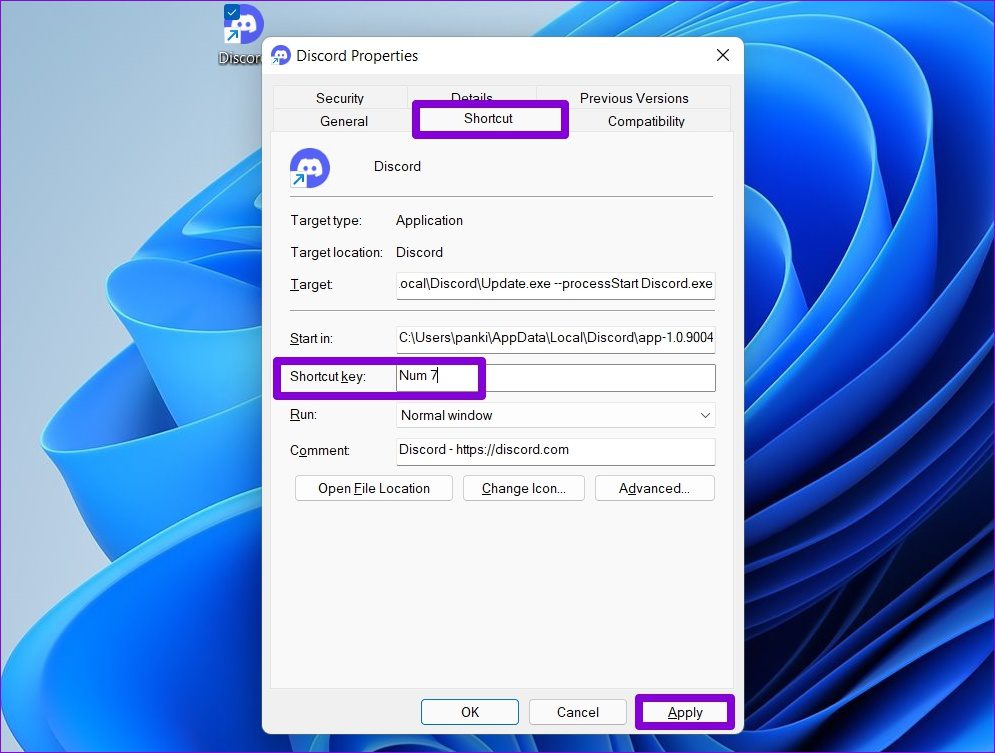L’ajout de vos applications et dossiers fréquemment utilisés sur le bureau peut apporter beaucoup de confort à la table. Les raccourcis du bureau vous permettent d’accéder à vos favoris applications et programmes sans fouiller dans des répertoires complexes.
C’est pourquoi Windows 11 propose plusieurs façons de créer des raccourcis sur le bureau. Nous parlerons de toutes ces méthodes et plus encore dans cet article. Alors, commençons.
1. Glisser-déposer depuis le menu Démarrer
Le moyen le plus simple d’ajouter une application en tant que raccourci sur le bureau est probablement de faire glisser et de déposer l’application depuis le menu Démarrer. Voici comment procéder.
Étape 1: Ouvrez le menu Démarrer et cliquez sur Toutes les applications en haut à droite.
Étape 2: Faites défiler vers le bas pour localiser l’application que vous souhaitez ajouter en tant que raccourci sur le bureau. Faites glisser et déposez l’application sur le bureau.
2. Utiliser le dossier Applications
Une fois que vous avez commencé à créer des raccourcis à partir du menu Démarrer, vous remarquerez que certaines de vos applications et programmes Windows n’apparaissent pas dans le menu Démarrer. Vous devrez placer les applications et programmes manquants dans le dossier Application sous Windows. Voici comment.
Étape 1: Appuyez sur la touche Windows + S pour ouvrir la recherche de fenêtre, tapez commande et appuyez sur Entrée.
Étape 2: Tapez la commande ci-dessous et appuyez sur Entrée.
explorer shell:AppsFolder
Étape 3: Dans la fenêtre Applications qui apparaît, faites un clic droit sur l’application et sélectionnez Créer un raccourci dans le menu.
3. Utiliser le menu contextuel
Une autre façon de créer des raccourcis sur le bureau consiste à utiliser le menu contextuel. Il vous permet non seulement de créer des raccourcis pour les applications, mais également vos fichiers et dossiers.
Étape 1: Appuyez sur la touche Windows + E pour lancer l’explorateur de fichiers sous Windows. Accédez au fichier, dossier ou programme que vous souhaitez ajouter au bureau. Faites un clic droit dessus et sélectionnez Afficher plus d’options.
Étape 2: Dans le menu contextuel, développez Envoyer vers et sélectionnez l’option Bureau (créer un raccourci).
Et c’est à peu près tout. Windows ajoutera votre fichier, dossier ou programme en tant que raccourci sur le bureau.
4. Assistant de raccourci
L’assistant de raccourci vous permet de créer un raccourci d’application directement depuis le bureau. Outre les applications et les dossiers, vous pouvez également utiliser l’assistant de raccourci pour créer un raccourci sur le bureau pour un site Web. Voici comment.
Étape 1: Cliquez avec le bouton droit n’importe où sur l’espace vide du bureau, accédez à Nouveau et sélectionnez Raccourci.
Étape 2: Dans l’assistant de raccourci, cliquez sur le bouton Parcourir pour localiser le fichier, le dossier ou le raccourci d’application que vous souhaitez ajouter comme raccourci sur le bureau.
Alternativement, vous pouvez également entrer une URL de site Web dans la zone pour créer un raccourci vers un site Web.
Étape 3: Cliquez sur Suivant.
Étape 4: Tapez un nom approprié pour le raccourci et cliquez sur Terminer.
Windows ajoutera le fichier, le dossier ou l’application sélectionné comme raccourci sur le bureau.
5. Utilisez l’Éditeur du Registre
Outre les méthodes ci-dessus, vous pouvez également utiliser l’Éditeur du Registre sous Windows pour créer des raccourcis sur le bureau pour diverses applications et dossiers.
Il est important de savoir que l’Éditeur du Registre contient des paramètres critiques pour Windows et ses applications. Par conséquent, vous ne devez utiliser cette méthode que si vous connaissez l’Éditeur du Registre et que vous avez déjà effectué une sauvegarde de vos fichiers de registre.
Étape 1: Ouvrez l’Explorateur de fichiers sous Windows et accédez à l’application, au fichier ou au dossier que vous souhaitez ajouter en tant que raccourci. Faites un clic droit dessus et sélectionnez Copier comme chemin.
Étape 2: Ensuite, appuyez sur la touche Windows + R pour lancer la commande Exécuter, tapez regeditet appuyez sur Entrée.
Étape 3: Dans la fenêtre de l’Éditeur du Registre, utilisez la colonne de gauche et accédez à la clé suivante :
Computer\HKEY_CLASSES_ROOT\Directory\Background\shell
Étape 4: Cliquez avec le bouton droit sur le dossier Shell, accédez à Nouveau et sélectionnez Clé. Entrez un nom approprié pour celui-ci.
Étape 5 : Faites un clic droit sur la clé nouvellement créée, allez dans Nouveau et sélectionnez Clé. Nommez-le Commande.
Étape 6 : Sélectionnez la touche Commande. Ensuite, sur votre droite, double-cliquez sur Par défaut et collez le chemin du fichier copié à l’étape 1 sous Données de la valeur. Appuyez sur OK pour confirmer.
C’est ça. Vous pourrez accéder au raccourci à partir du menu contextuel sur le bureau.
Bonus : utilisez le raccourci clavier pour ouvrir l’application ou le dossier sur Windows 11
Une fois que vous avez créé un raccourci sur le bureau avec l’une des méthodes ci-dessus, vous pouvez facilement y associer un raccourci clavier. Cela vous permettra d’accéder à votre fichier, dossier ou application directement depuis votre clavier.
Étape 1: Cliquez avec le bouton droit sur un raccourci sur le bureau et sélectionnez Propriétés.
Étape 2: Sous Raccourci, accédez à Touche de raccourci et appuyez sur la combinaison de touches que vous souhaitez utiliser. Appuyez ensuite sur Appliquer suivi de OK.
Pour un accès plus facile
Bien que Windows 11 propose également des programmes d’accès rapide et de démarrage, la création de raccourcis sur le bureau est une option beaucoup plus pratique. Vous pouvez choisir l’une des méthodes que vous aimez et commencer à créer des raccourcis.