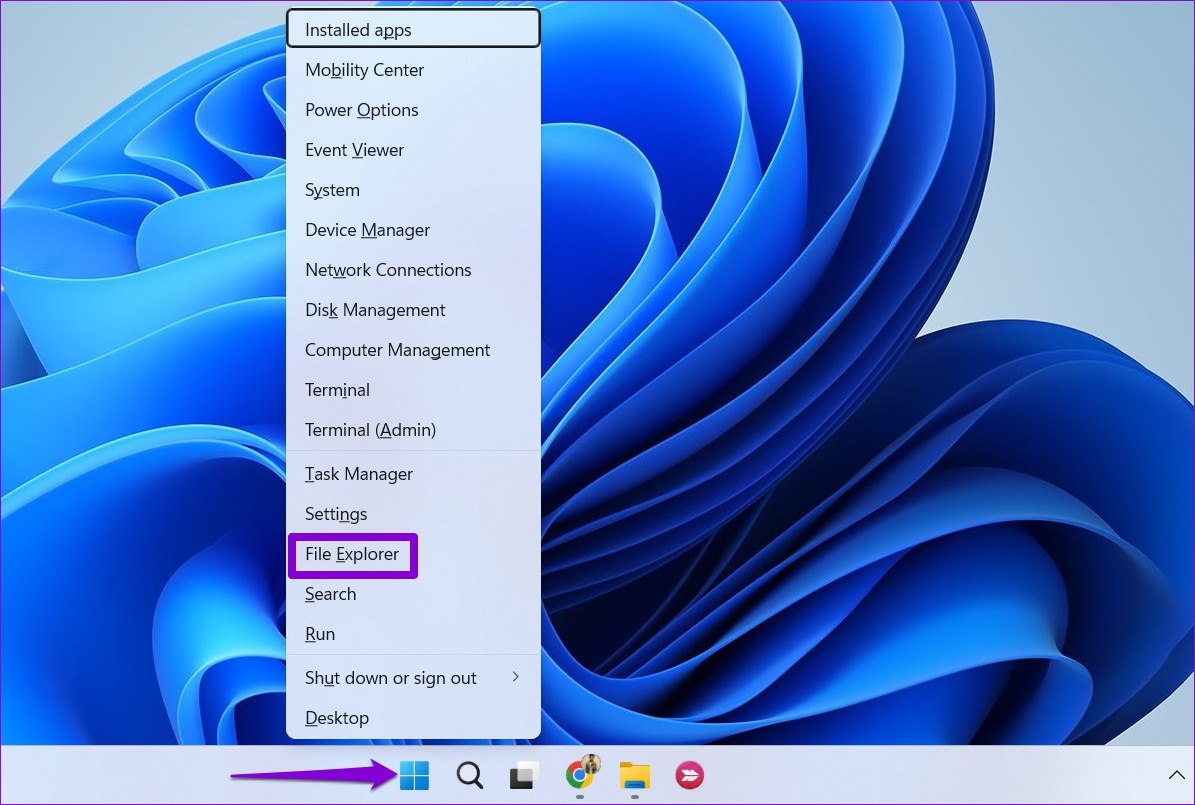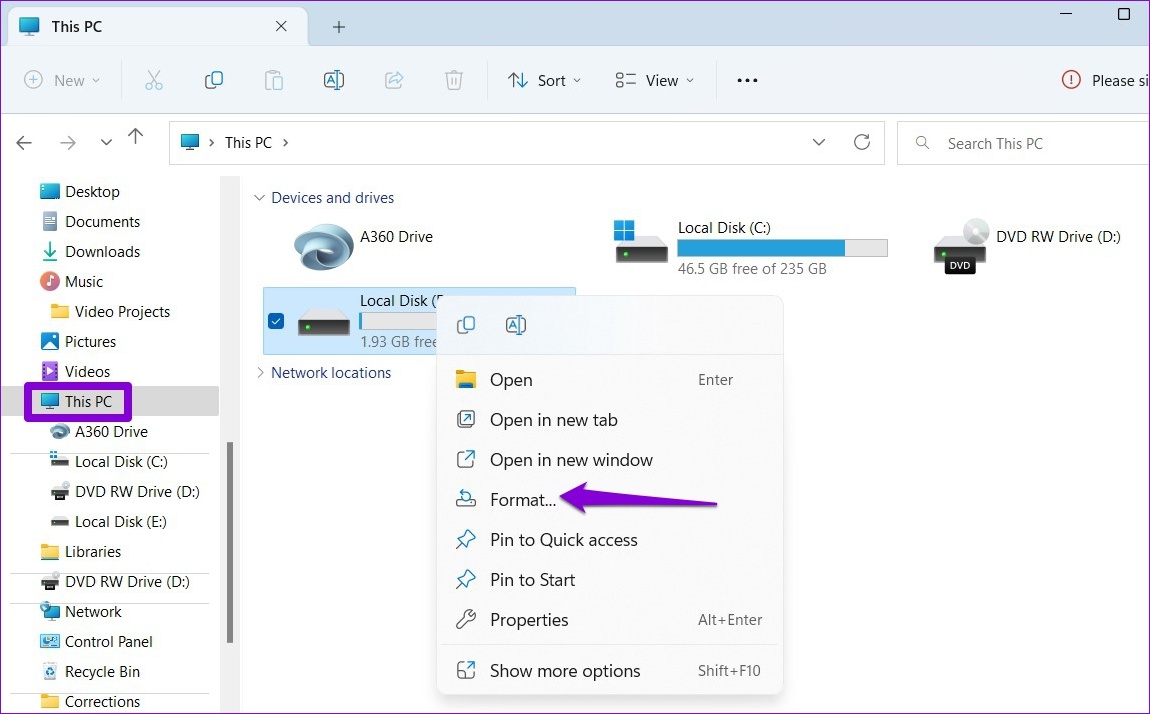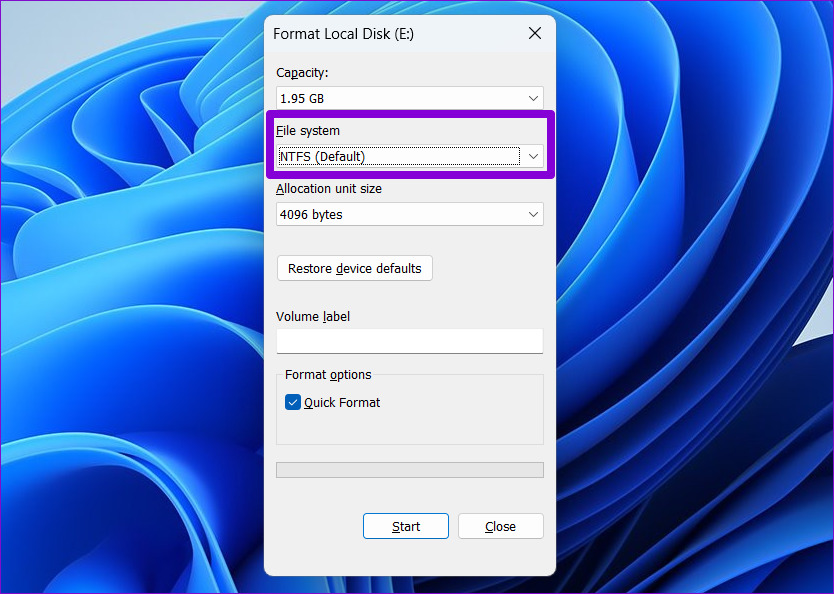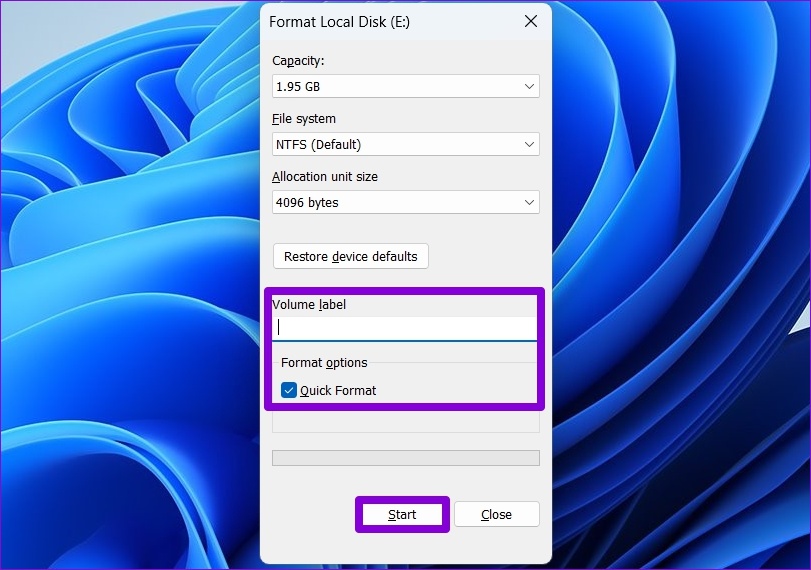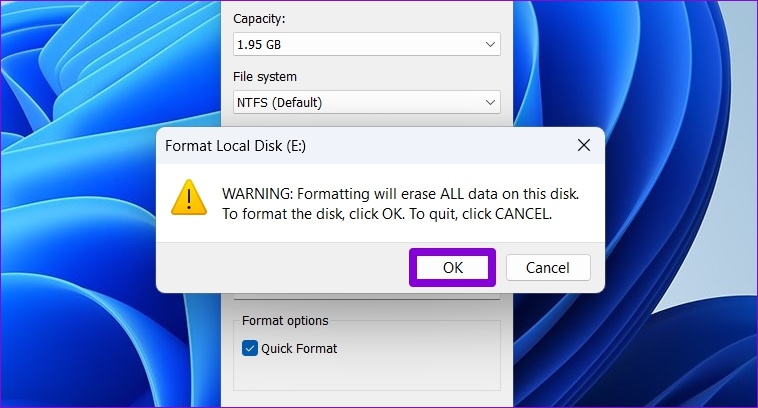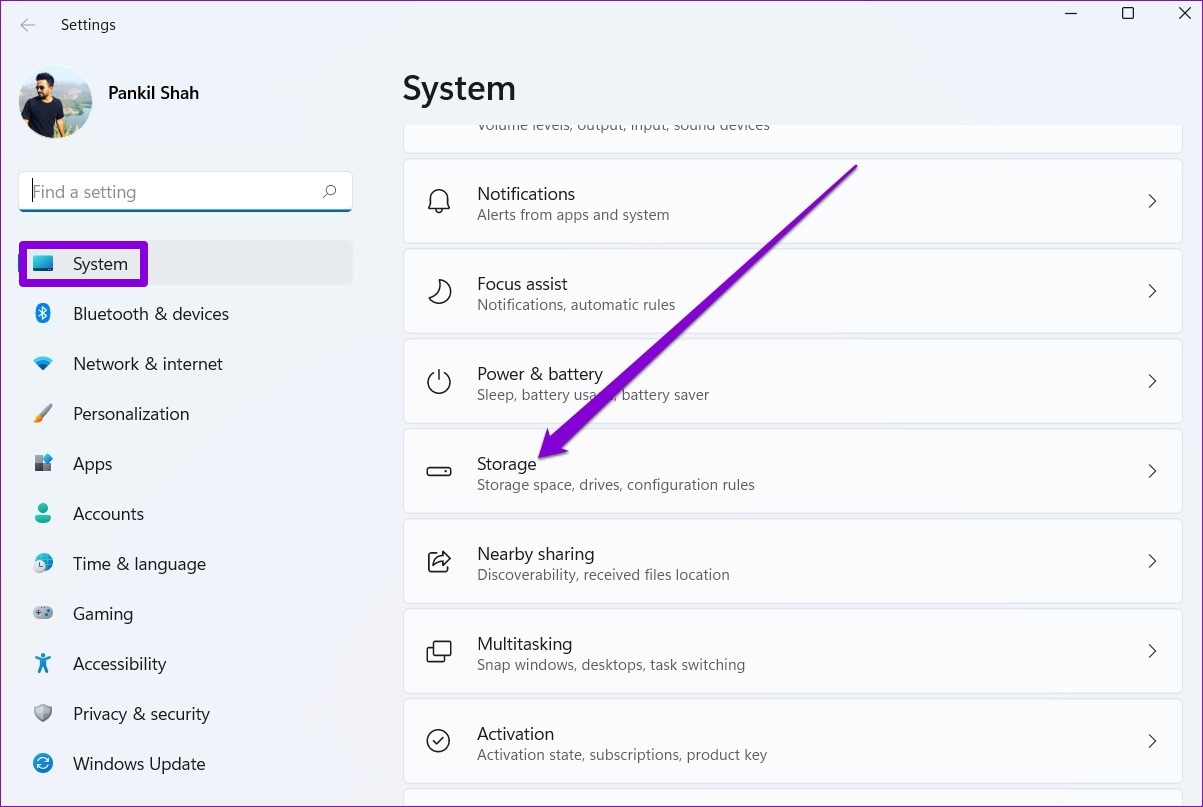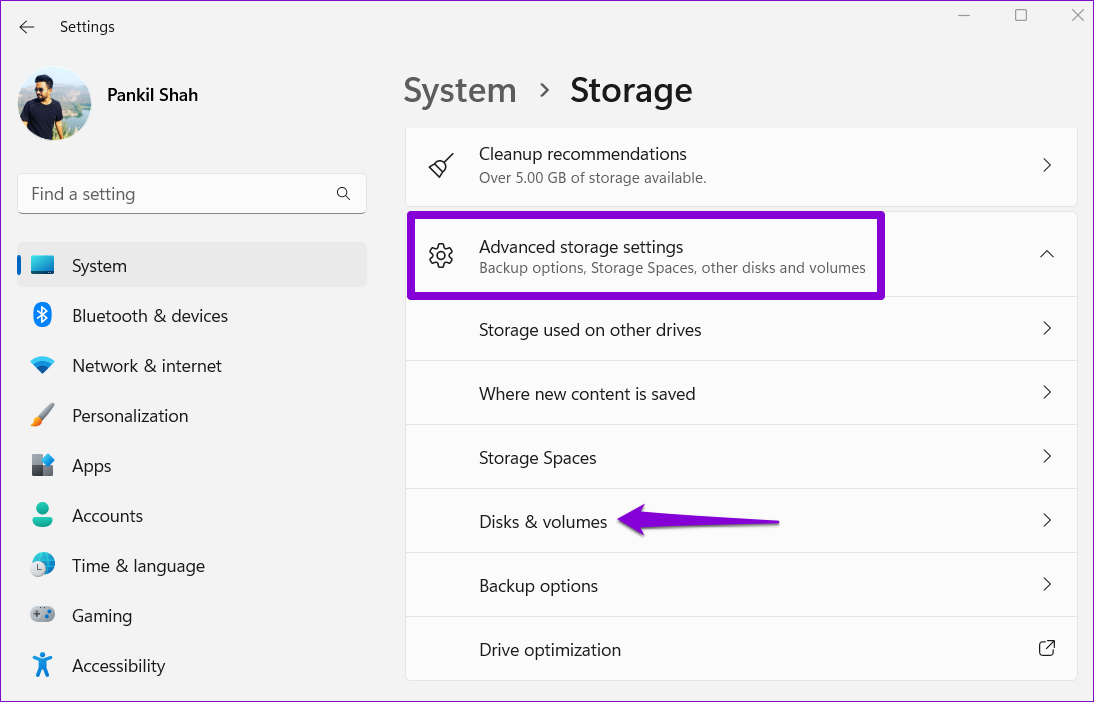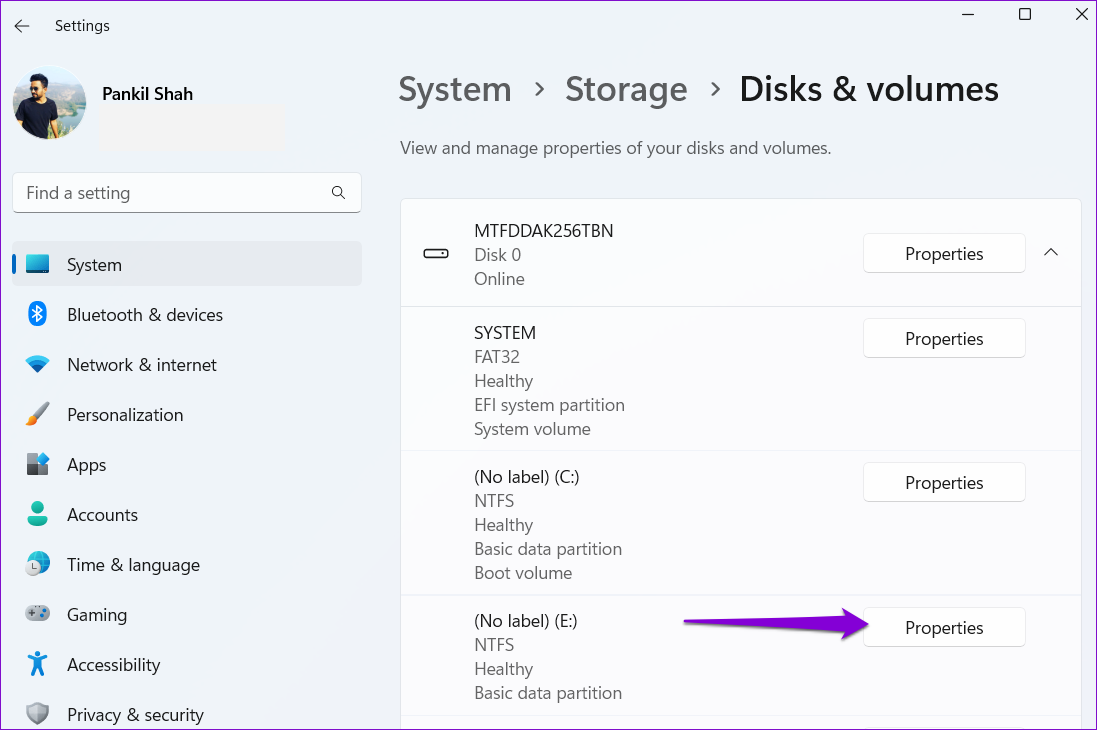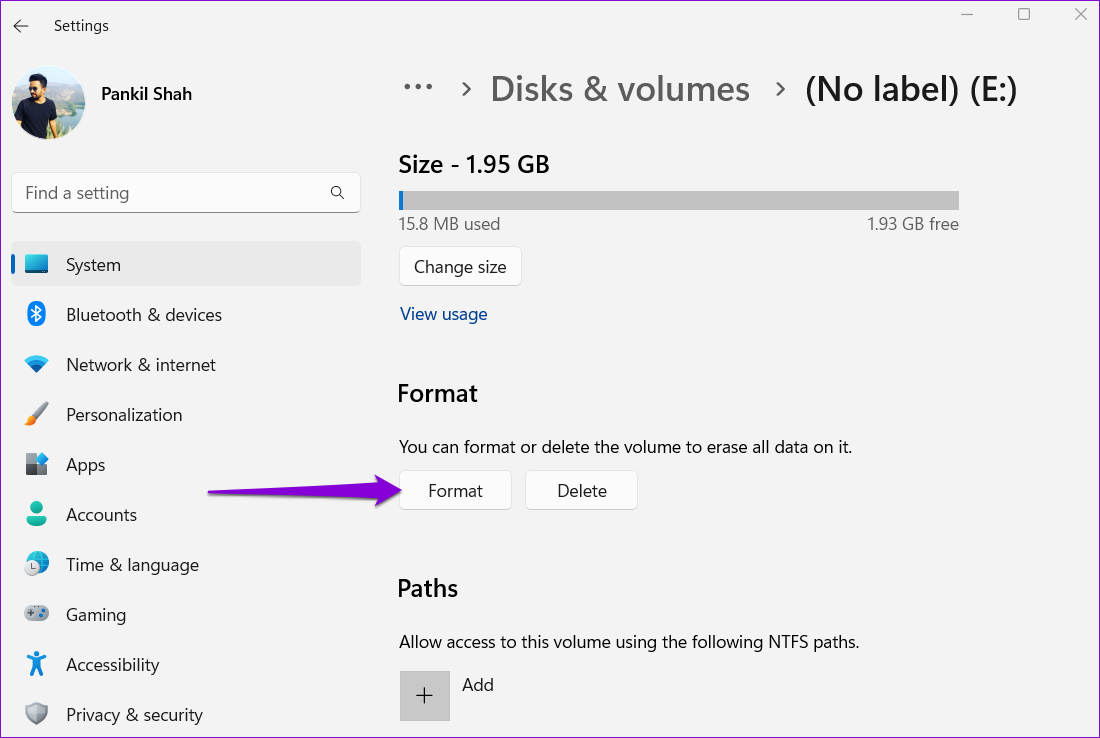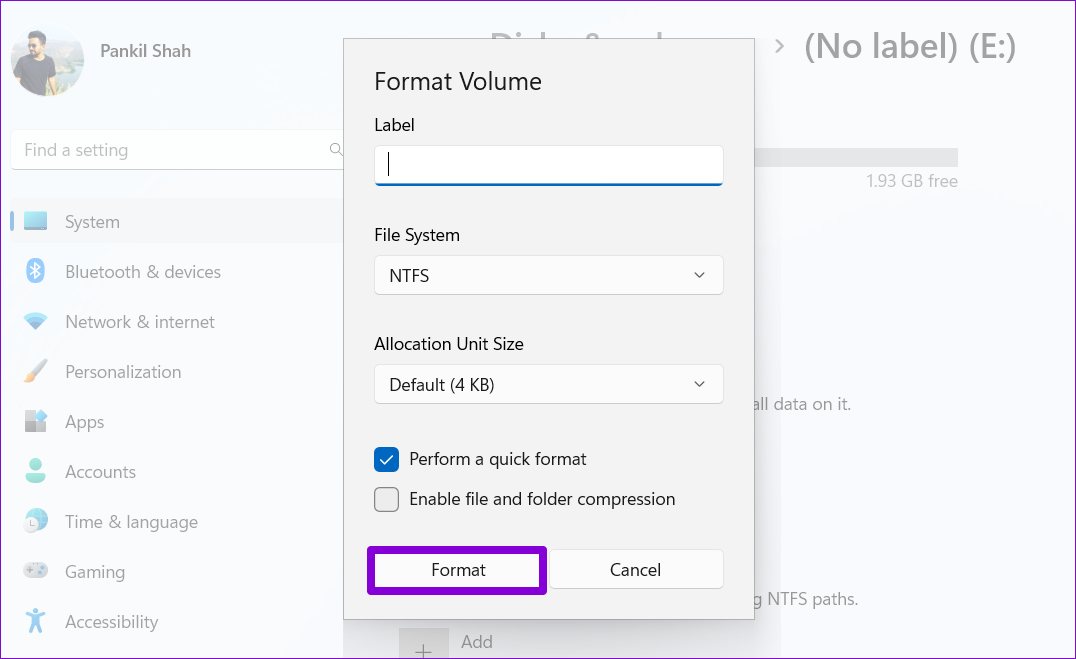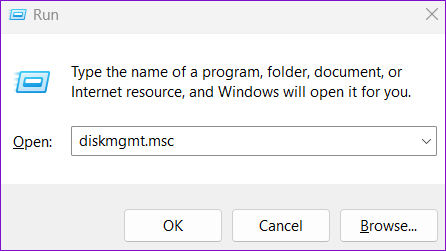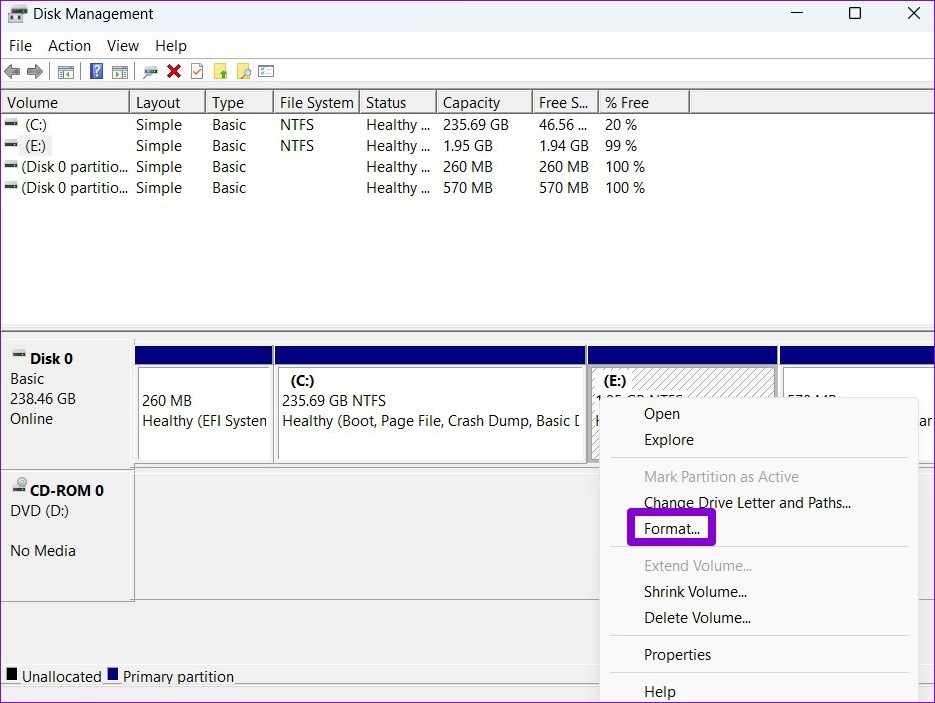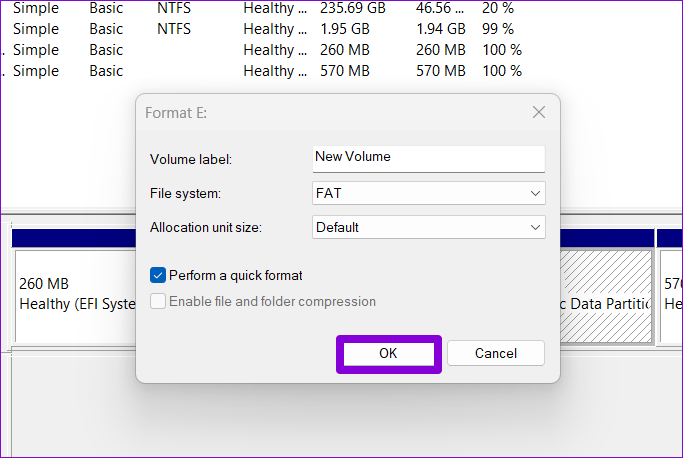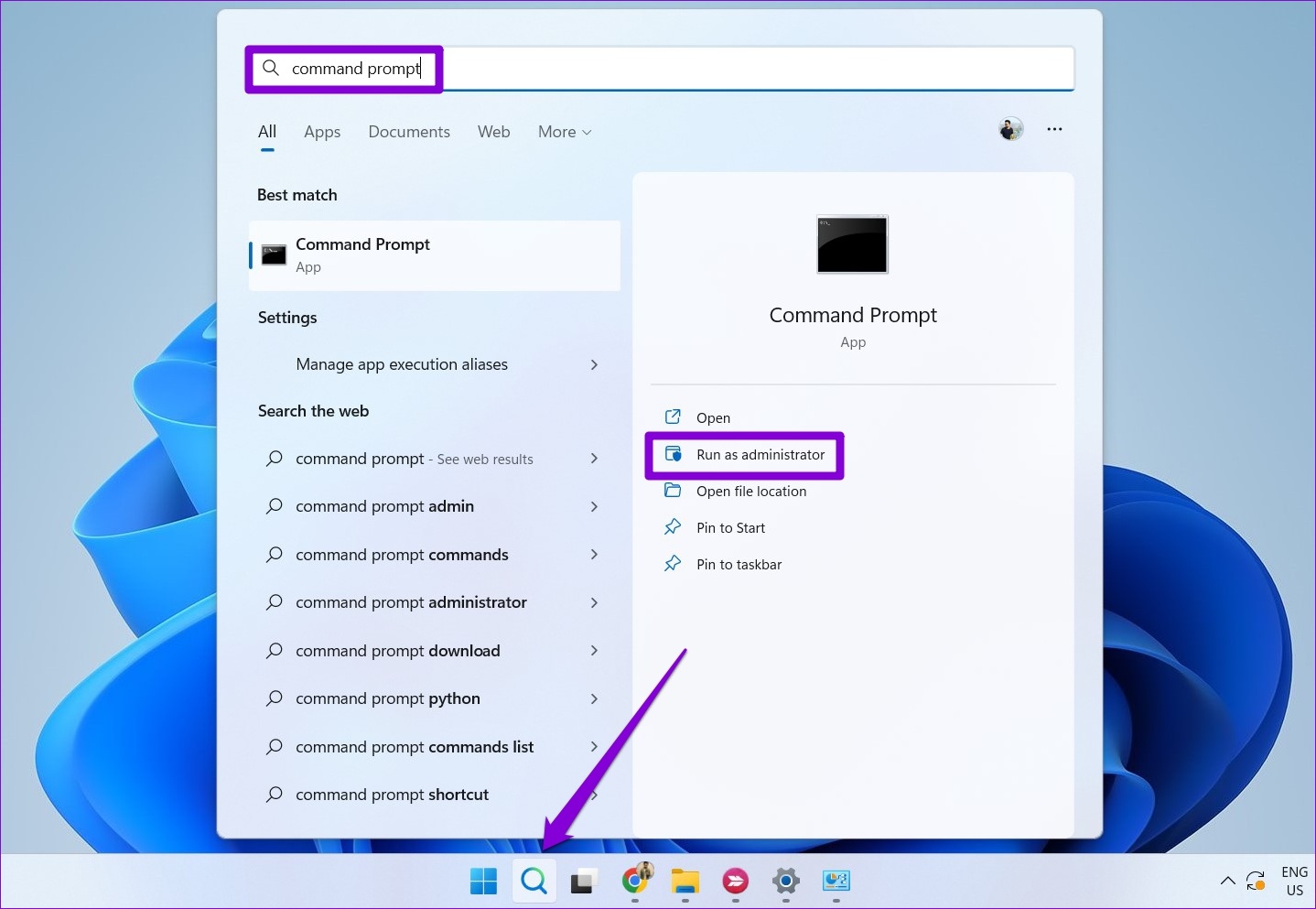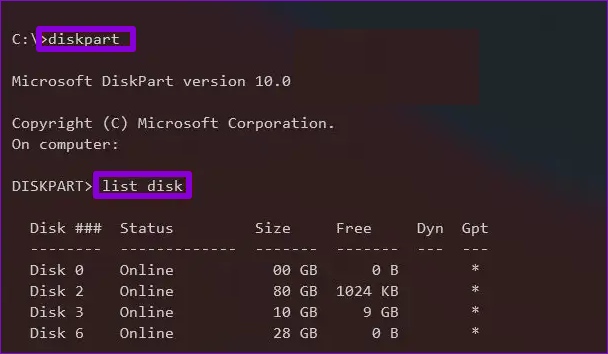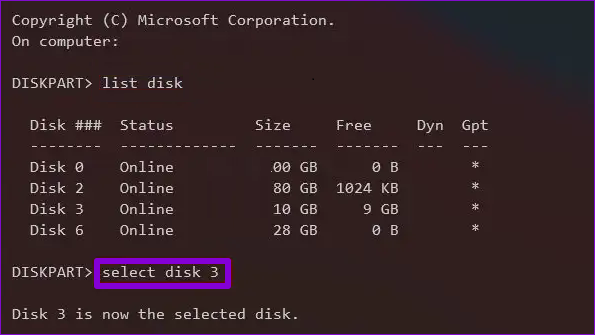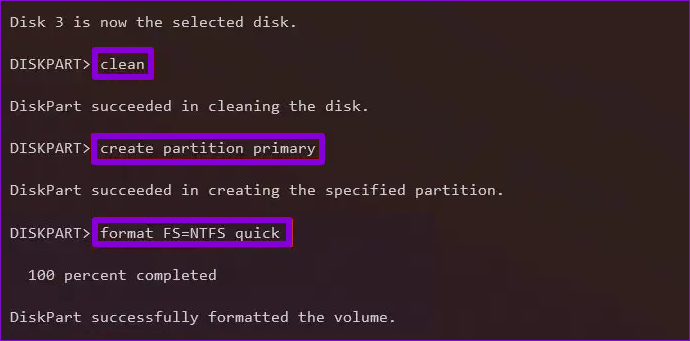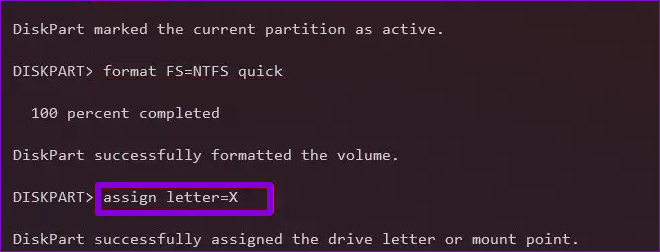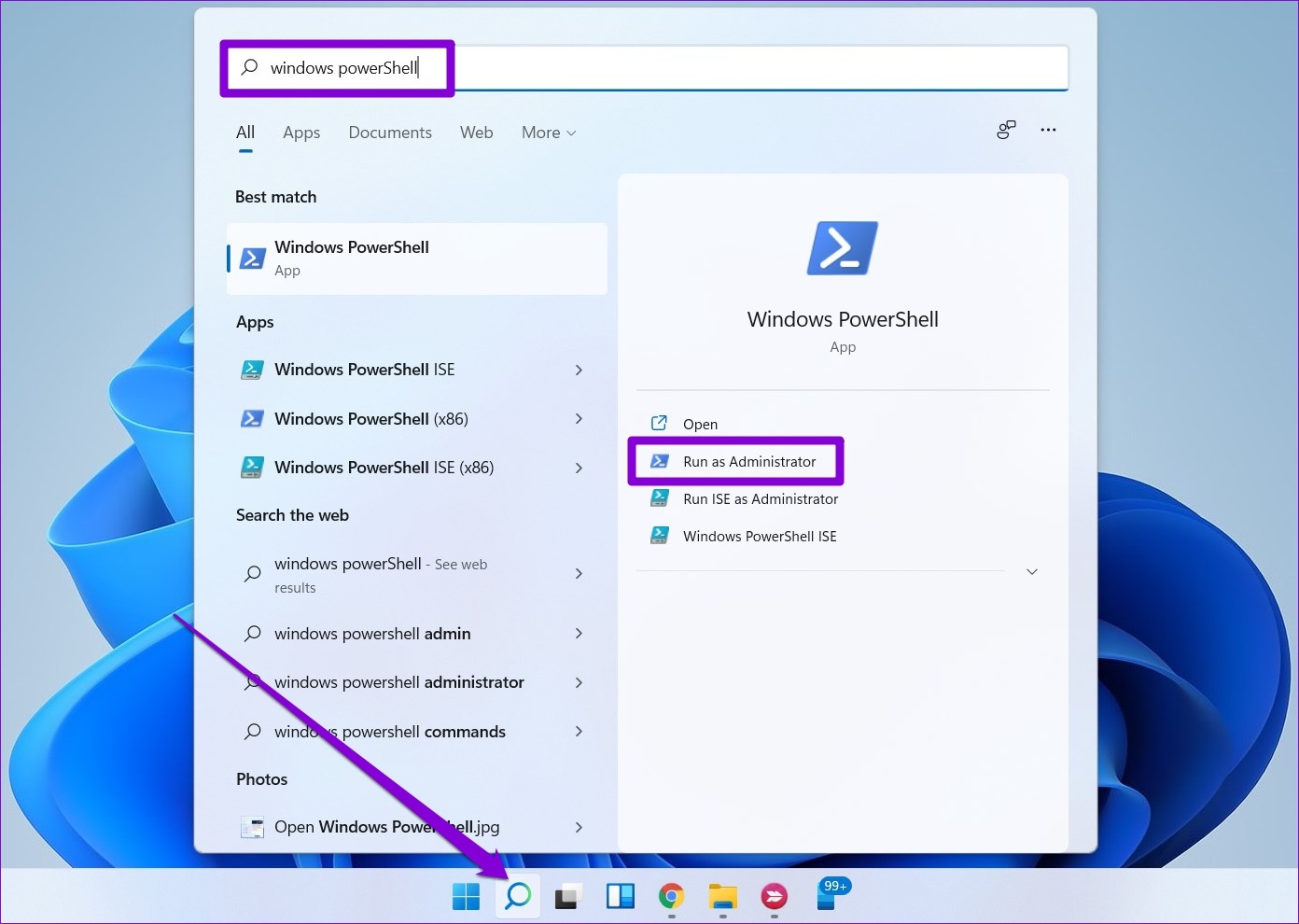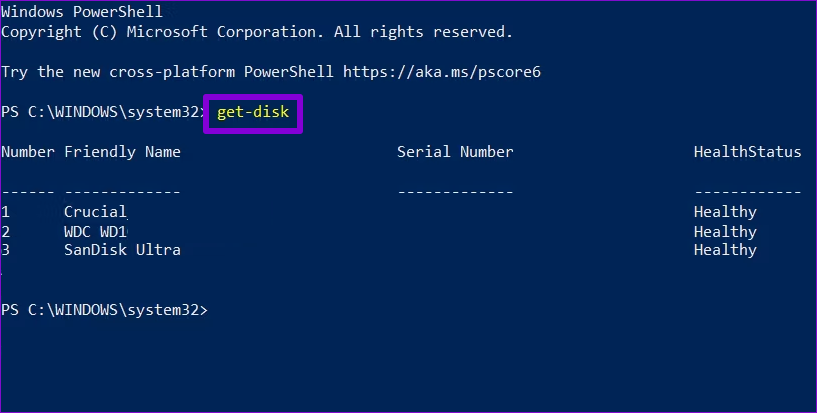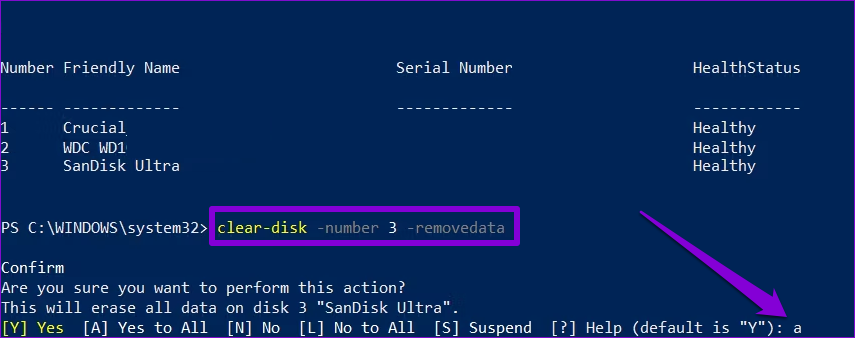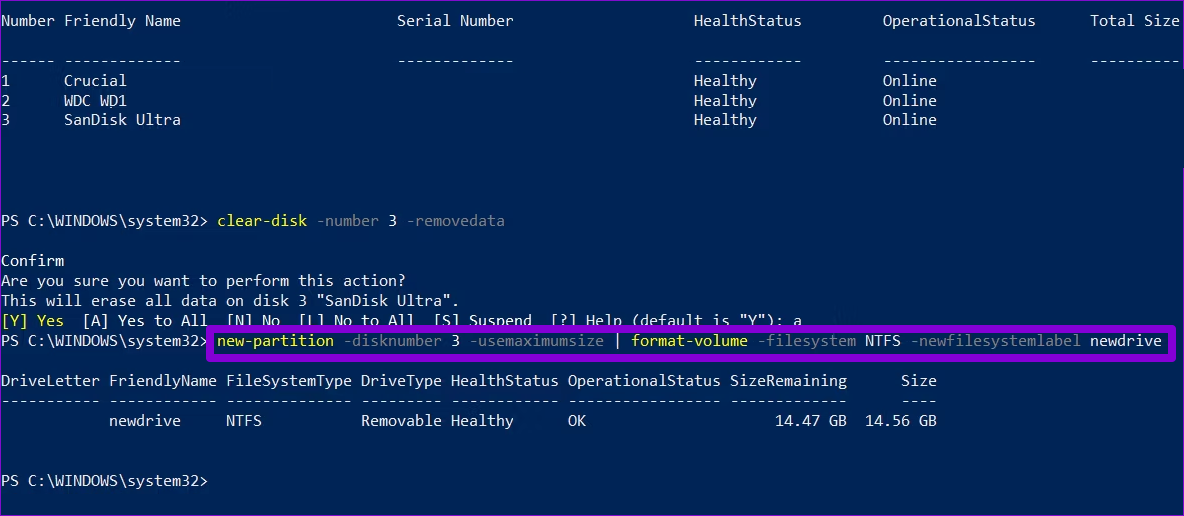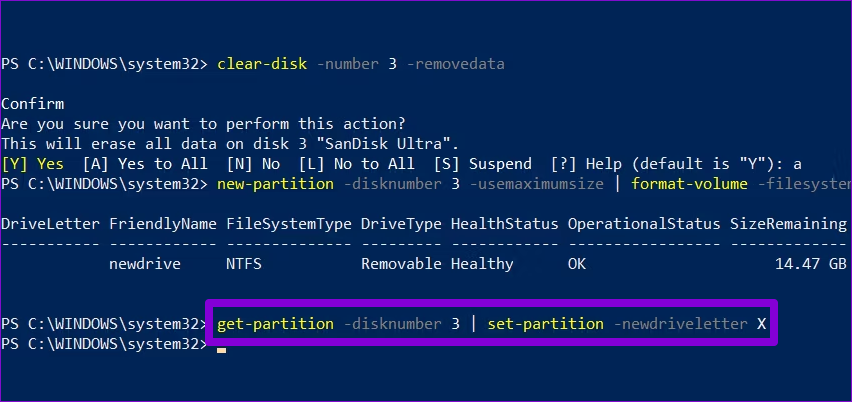Vous voudrez peut-être formater un disque dur si vous l’utilisez pour la première fois ou si vous envisagez de vous en débarrasser. Cela vous permet d’effacer toutes les anciennes données du lecteur, y compris les logiciels malveillants, et de sélectionner un système de fichiers compatible pris en charge par votre PC.
Étant donné que le formatage d’un disque dur supprime toutes les données, vous devez suivre attentivement les étapes lors de la sélection du disque que vous souhaitez formater. Assurez-vous également de sauvegarder toutes les données importantes avant de formater votre disque.
Dans cet article, nous partagerons 5 façons différentes de formater un disque dur ou un disque SSD (Solid State Drive) sous Windows 11. Alors, commençons.
1. Formater un disque dur avec l’explorateur de fichiers
Le nouvel explorateur de fichiers amélioré de Windows 11 simplifie le formatage d’un disque dur sur votre PC. Les étapes suivantes fonctionneront à la fois pour un lecteur interne et externe.
Étape 1. Cliquez avec le bouton droit sur l’icône Démarrer et sélectionnez Explorateur de fichiers dans le menu qui s’affiche.
Étape 2. Accédez à Ce PC. Sous Périphériques et lecteurs, cliquez avec le bouton droit sur votre lecteur et sélectionnez Formater.
Étape 3. Dans la fenêtre Format qui s’ouvre, sélectionnez votre système de fichiers préféré. Sélectionnez NTFS si vous avez l’intention d’utiliser le lecteur uniquement sur un ordinateur Windows. Si vous souhaitez utiliser le lecteur sous Windows et Mac, sélectionnez plutôt exFAT.
Étape 4. Entrez un nom pour votre lecteur dans la zone de texte Nom du volume et cochez la case Formatage rapide. Ensuite, cliquez sur le bouton Démarrer.
Lorsque vous sélectionnez Formatage rapide, Windows ignore la recherche d’erreurs sur votre lecteur pour accélérer le processus. Toutefois, si vous envisagez de retirer le lecteur de stockage, vous devez décocher la case Formatage rapide pour rendre vos données irrécupérables.
Étape 5. Enfin, cliquez sur OK pour valider.
Selon la taille de votre disque et les options de formatage spécifiées, ce processus peut prendre un certain temps.
2. Formater un disque dur à l’aide de l’application Paramètres
L’application Paramètres de Windows 11 dispose d’une section de stockage dédiée pour vous permettre de gérer et de formater les disques connectés à votre PC. Voici comment vous pouvez y accéder.
Étape 1. Appuyez sur la touche Windows + I pour lancer l’application Paramètres. Dans l’onglet Système, cliquez sur Stockage.
Étape 2. Cliquez sur Paramètres de stockage avancés pour le développer. Ensuite, sélectionnez Disque et volumes.
Étape 3. Cliquez sur le bouton Propriétés à côté du lecteur que vous souhaitez formater.
Étape 4. Cliquez sur Formater.
Étape 5. Dans la fenêtre Formater le volume, entrez un nom pour votre lecteur et sélectionnez un système de fichiers. Cliquez ensuite sur Formater.
3. Formater un disque dur à l’aide de l’utilitaire de gestion de disque
La gestion des disques est un utilitaire Windows pratique qui vous permet de modifier les lettres de lecteur, de gérer les partitions et d’effectuer d’autres tâches liées au stockage. Vous pouvez également utiliser cet outil pour formater un disque interne ou externe sous Windows 11. Voici comment procéder.
Étape 1. Appuyez sur la touche Windows + R pour ouvrir la boîte de dialogue Exécuter. Taper diskmgmt.msc dans le champ Ouvrir et appuyez sur Entrée.
Étape 2. Vous verrez tous les lecteurs dans la moitié inférieure de la fenêtre. Faites un clic droit sur votre lecteur et sélectionnez Formater.
Étape 3. Entrez un nom pour le lecteur dans le champ Nom du volume et sélectionnez le système de fichiers préféré. Ensuite, cochez l’option ‘Effectuer un formatage rapide’ et cliquez sur OK.
4. Formater un disque dur avec l’invite de commande
En règle générale, l’invite de commande est utilisée pour traiter les fichiers batch, effectuer des tâches administratives avancées et réparer les fichiers système corrompus. Cependant, vous pouvez également l’utiliser pour demander à Windows de formater un lecteur pour vous.
Étape 1. Cliquez sur l’icône Rechercher dans la barre des tâches, saisissez invite de commande et sélectionnez Exécuter en tant qu’administrateur.
Étape 2. Dans la console, exécutez les commandes suivantes pour afficher tous les lecteurs disponibles.
diskpart list disk
Notez le numéro de disque de votre lecteur dans la première colonne.
Étape 3. Tapez la commande suivante pour sélectionner le lecteur que vous souhaitez formater.
select disk N
Remplacez N dans la commande ci-dessus par le numéro de disque noté à la dernière étape.
Étape 4. Exécutez les commandes suivantes une par une pour formater votre disque.
clean create partition primary format FS=NTFS quick
Étape 5. Enfin, attribuez une lettre de lecteur avec la commande suivante.
assign letter=A
Remplacez A dans la commande ci-dessus par n’importe quelle lettre disponible que vous souhaitez utiliser.
5. Formater un disque dur avec Windows PowerShell
Semblable à l’invite de commande, vous pouvez également exécuter quelques commandes dans Windows PowerShell pour formater un disque dur sous Windows 11. Voici ce que vous devrez faire.
Étape 1. Ouvrez le menu de recherche, tapez WindowsPowerShell, et cliquez sur Exécuter en tant qu’administrateur.
Étape 2. Exécutez la commande suivante pour afficher une liste des lecteurs connectés à votre PC.
get-disk
Notez le numéro de votre lecteur dans la première colonne.
Étape 3. Entrez la commande suivante pour effacer toutes les données de votre disque.
clear-disk -number N -removedata
Remplacez N dans la commande ci-dessus par le numéro de lecteur noté à la dernière étape.
Étape 4. Tapez A et appuyez sur Entrée.
Étape 5. Ensuite, exécutez la commande suivante pour créer une nouvelle partition.
new-partition -disknumber N -usemaximumsize | format-volume -filesystem NTFS -newfilesystemlabel DriveName
Remplacez N dans la commande ci-dessus par le numéro de lecteur noté à l’étape 2. Remplacez DriveName par le nom réel que vous souhaitez utiliser.
Étape 6. Enfin, entrez la commande suivante pour attribuer une lettre de lecteur.
get-Partition -disknumber N | set-partition -newdriveletter A
Remplacez N par le numéro de lecteur et A par la lettre de lecteur que vous souhaitez attribuer.
Et vous êtes prêt à partir. Votre disque est prêt à l’emploi.
Votre disque est prêt
Les méthodes ci-dessus devraient vous aider à formater tout disque dur interne ou externe connecté à votre PC Windows 11. Et la meilleure partie est que vous n’aurez besoin d’aucune application ou programme tiers pour formater votre disque dur.