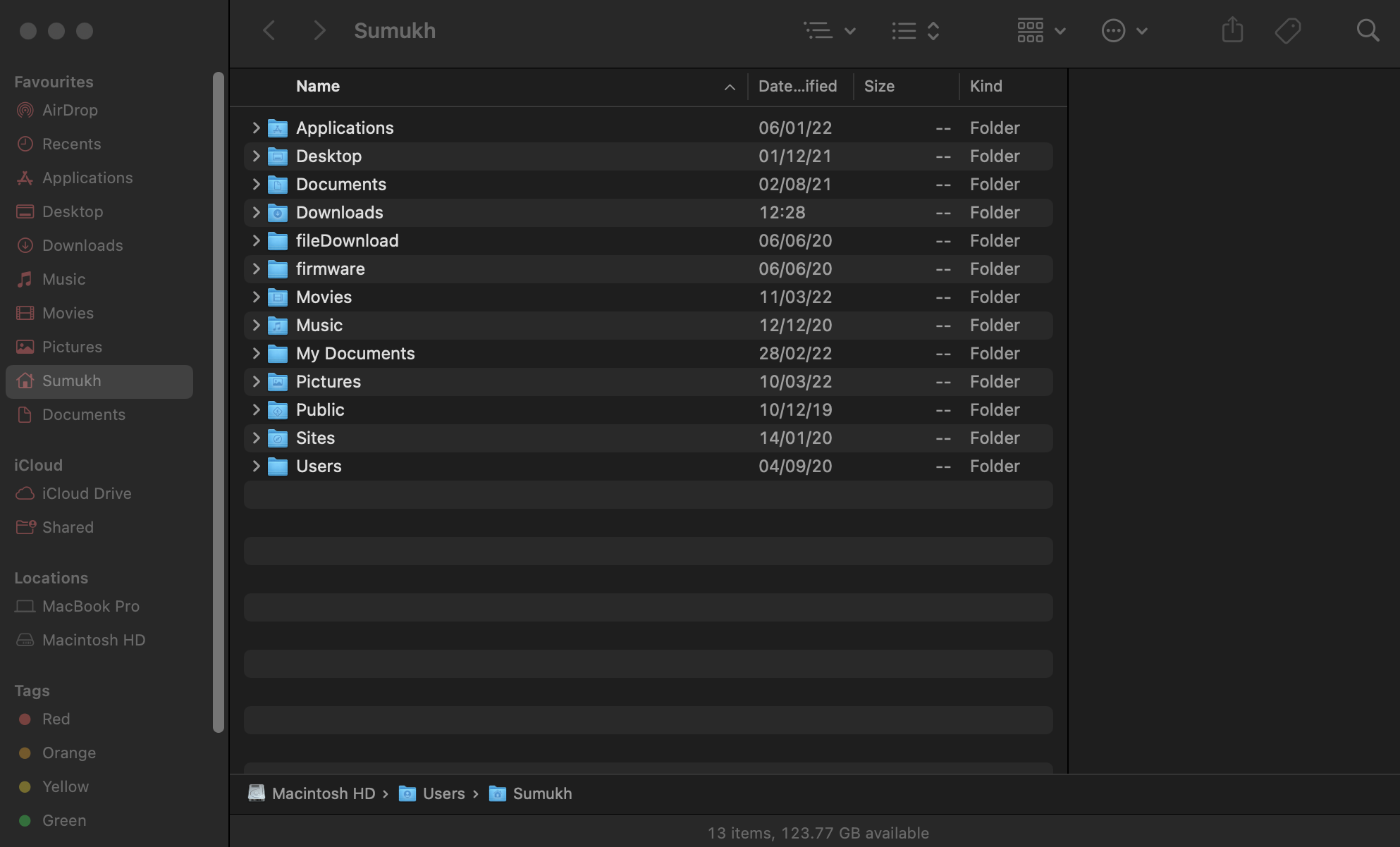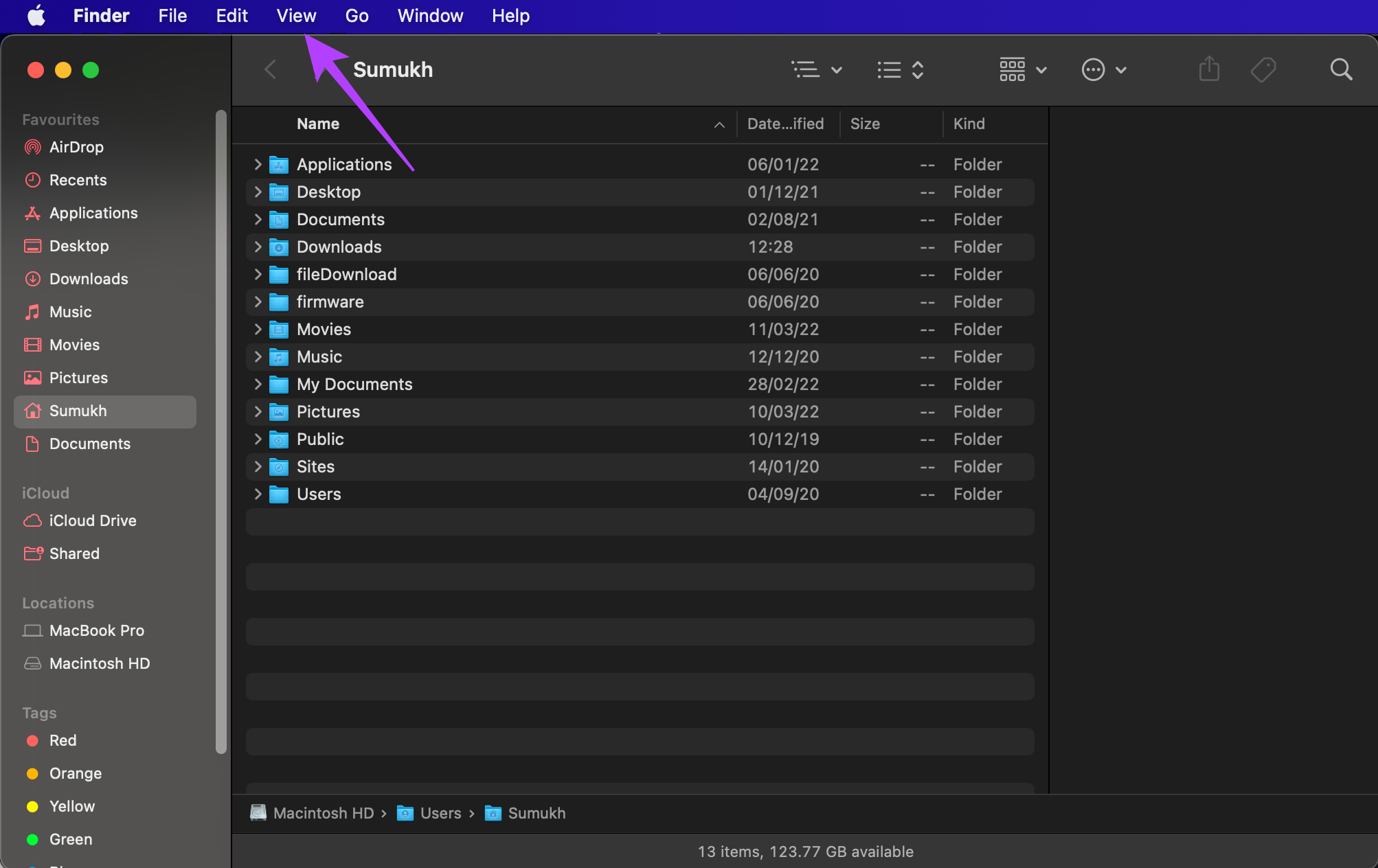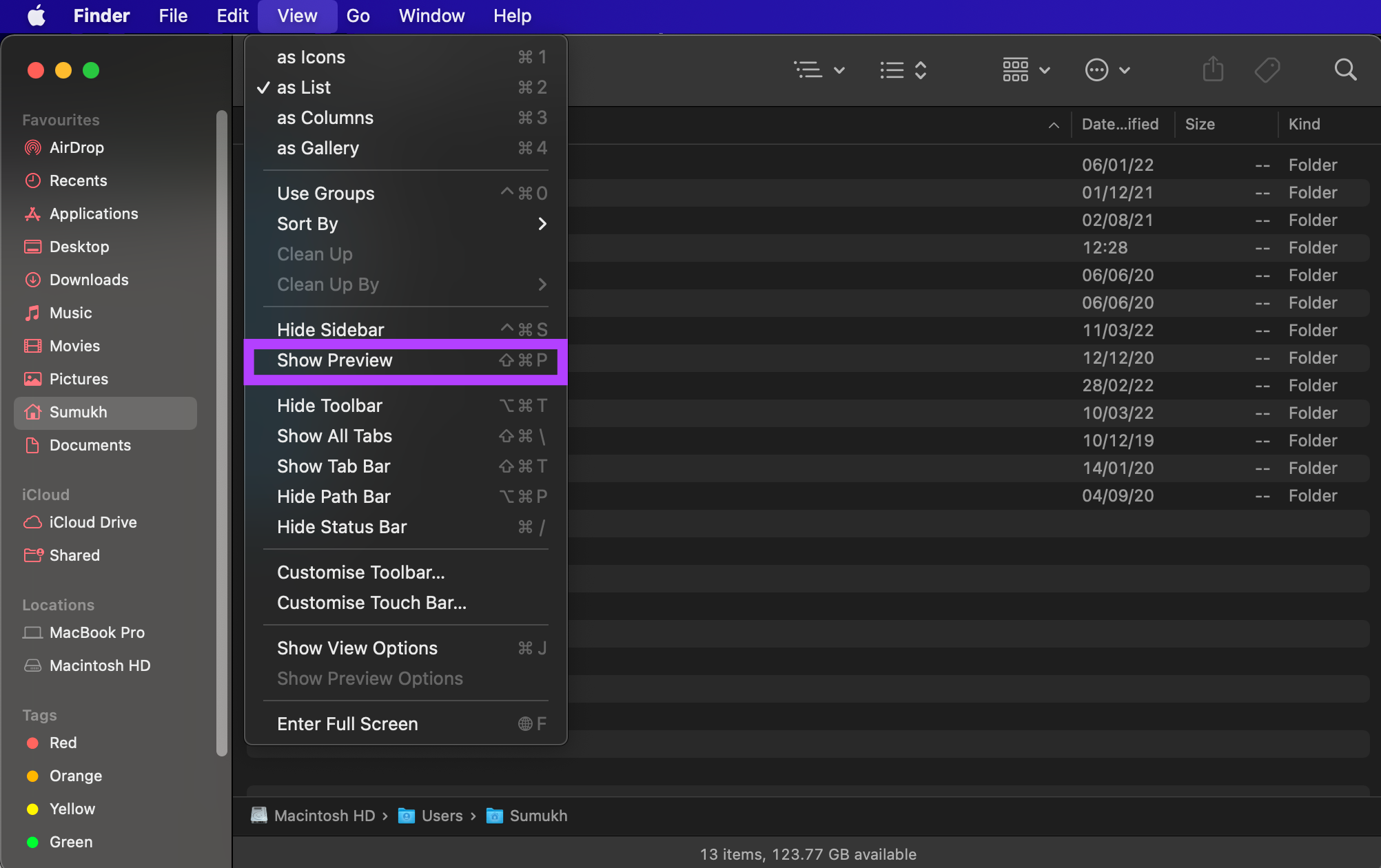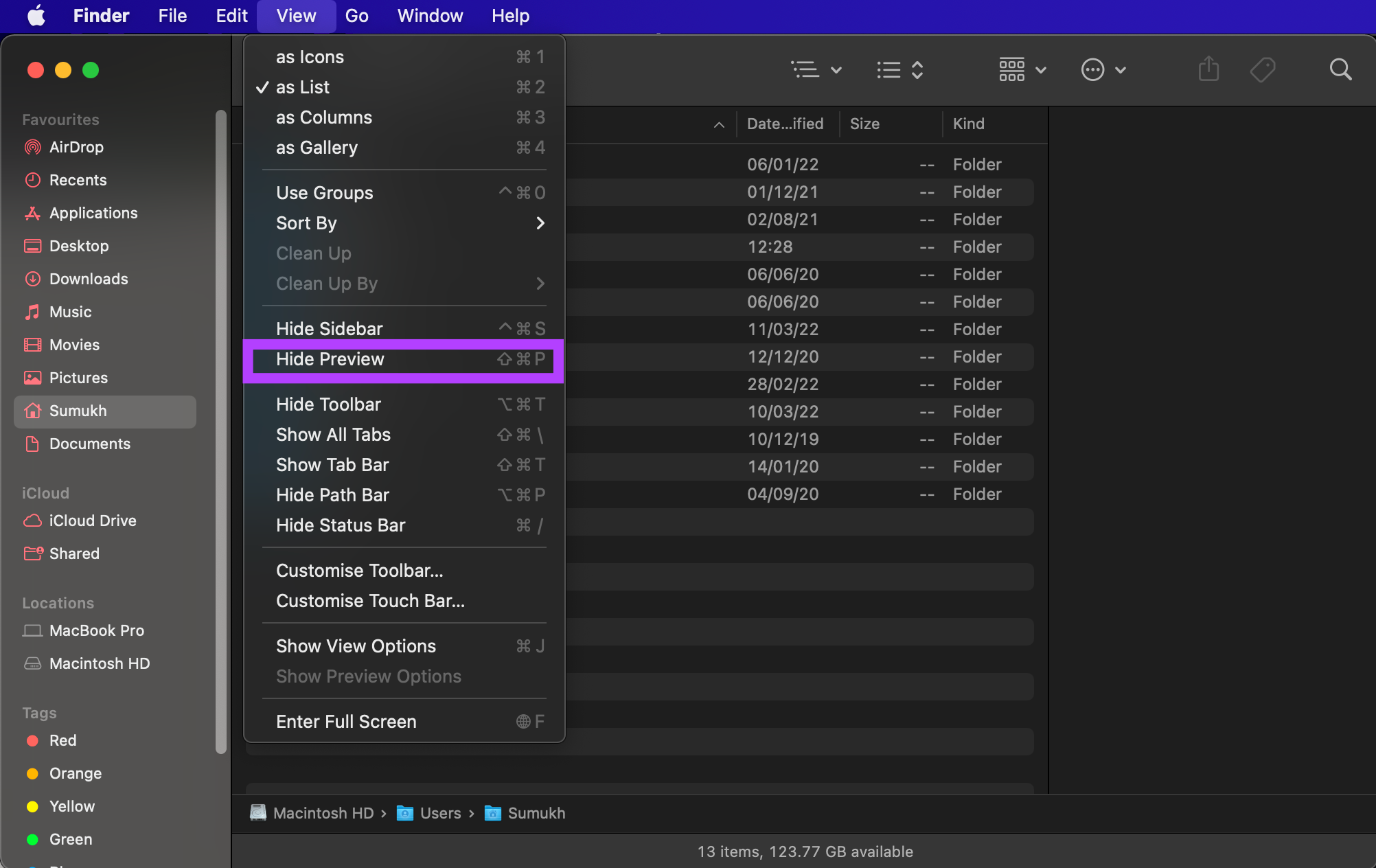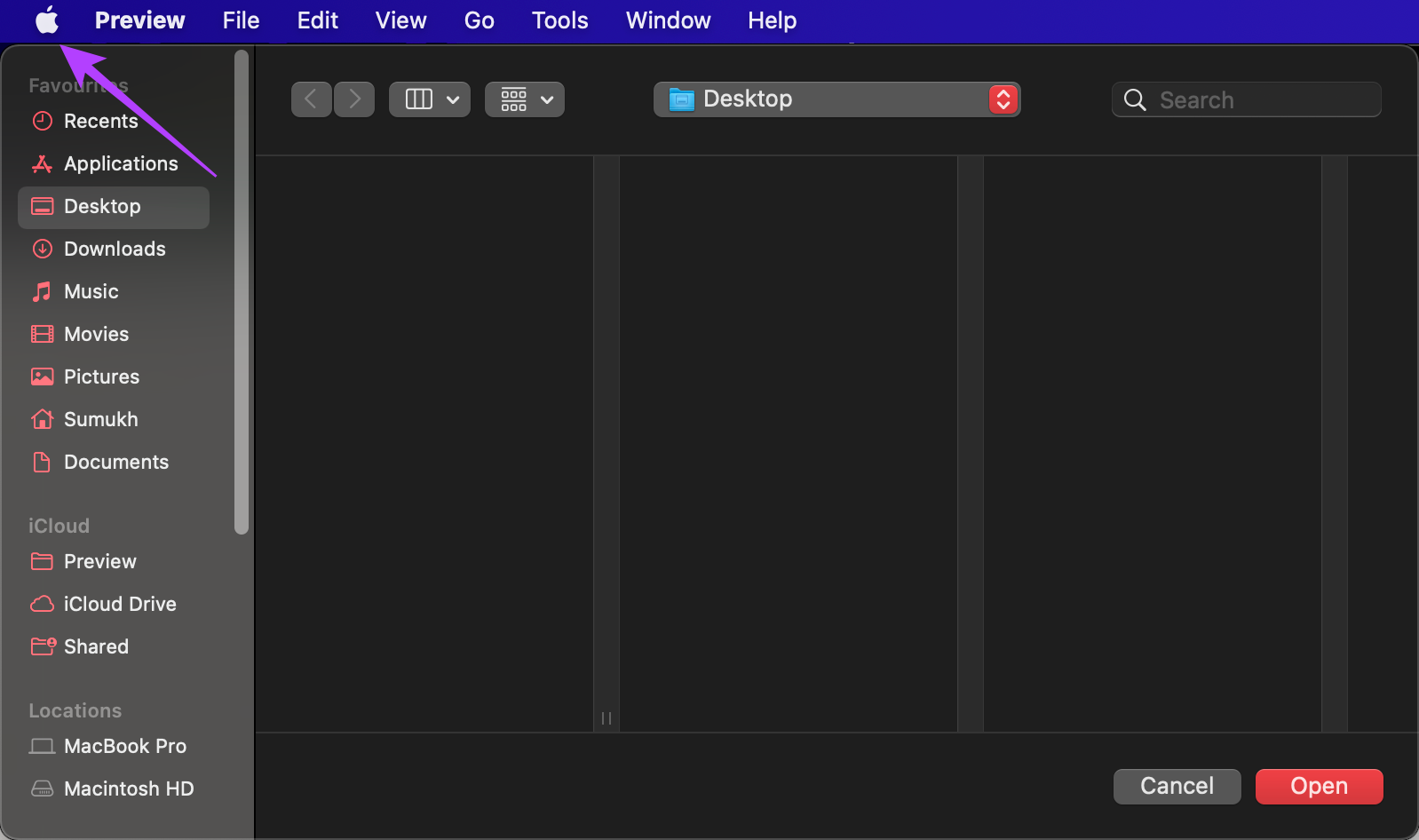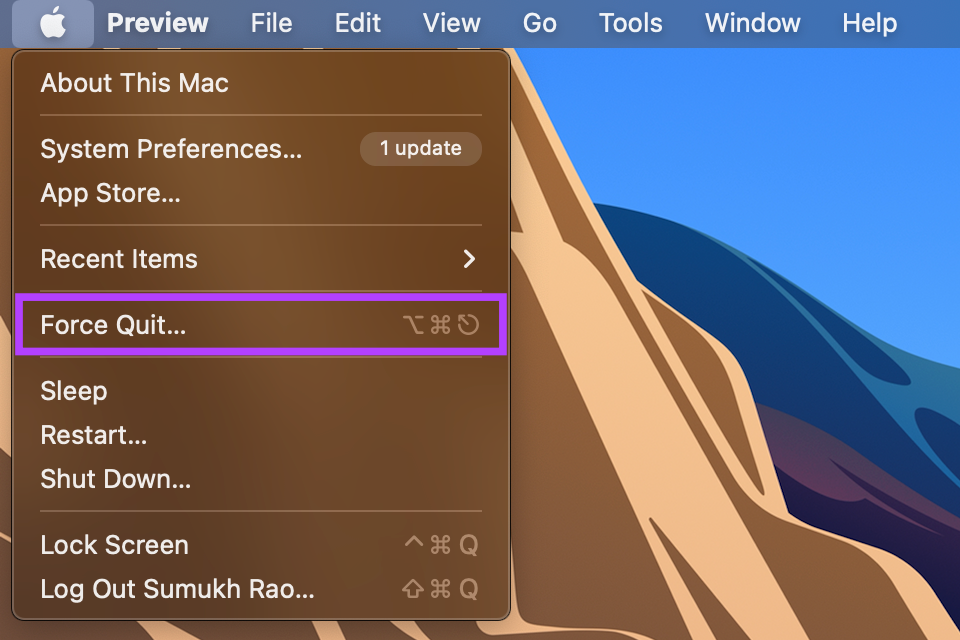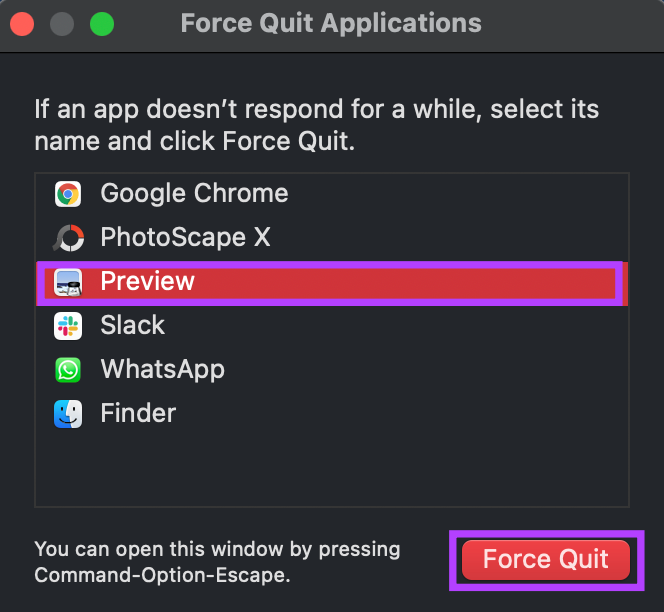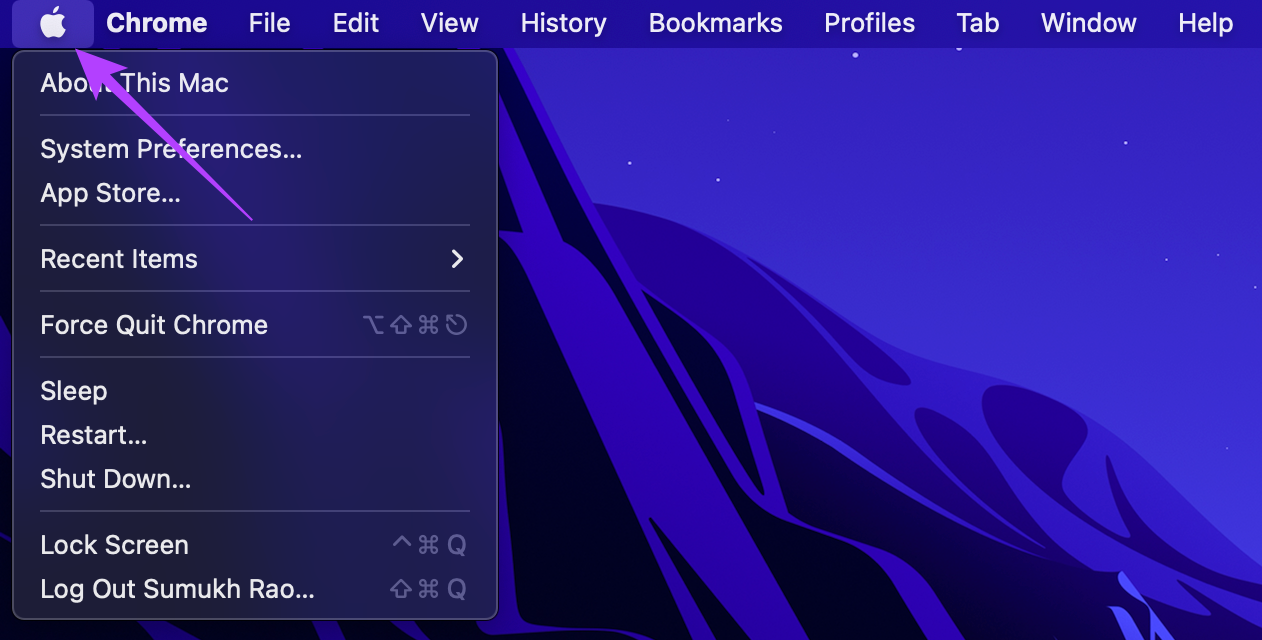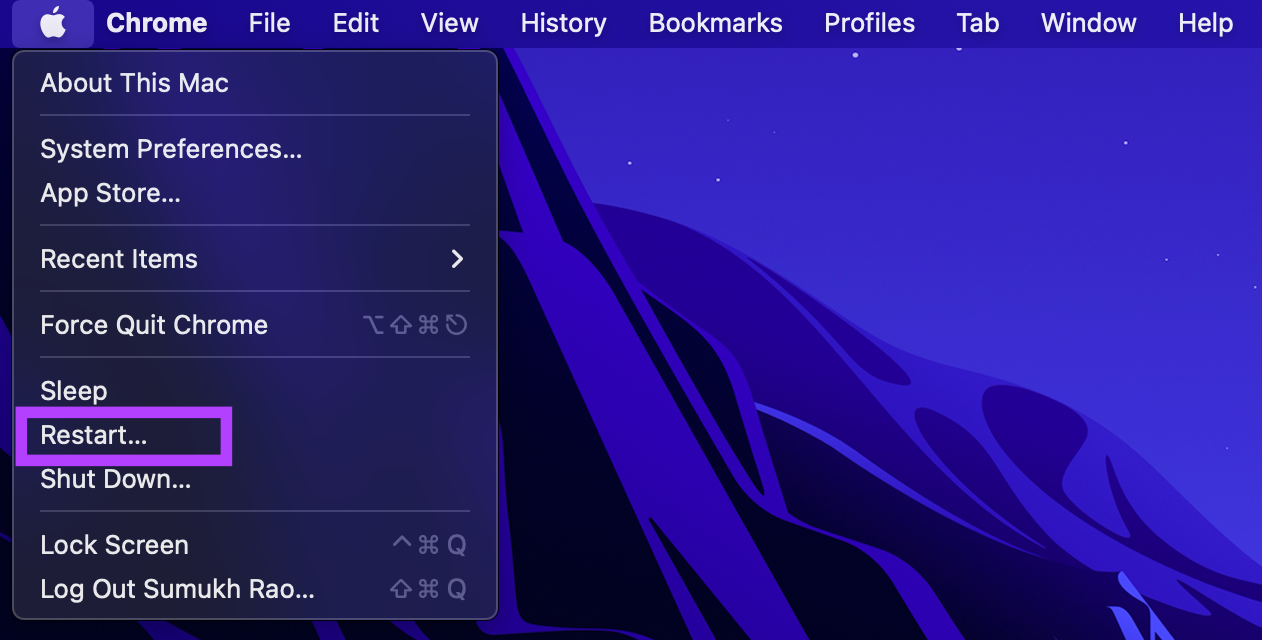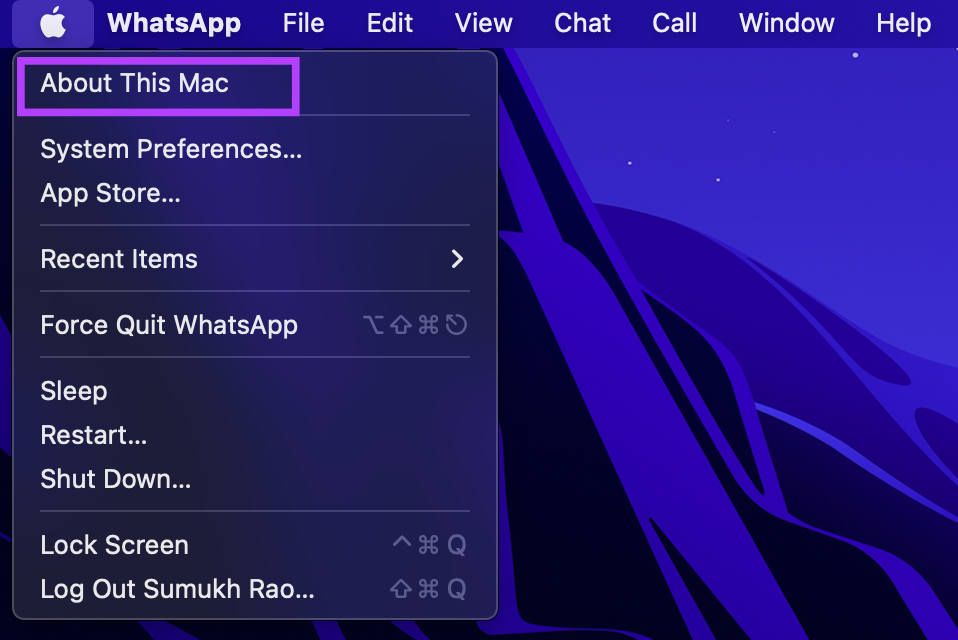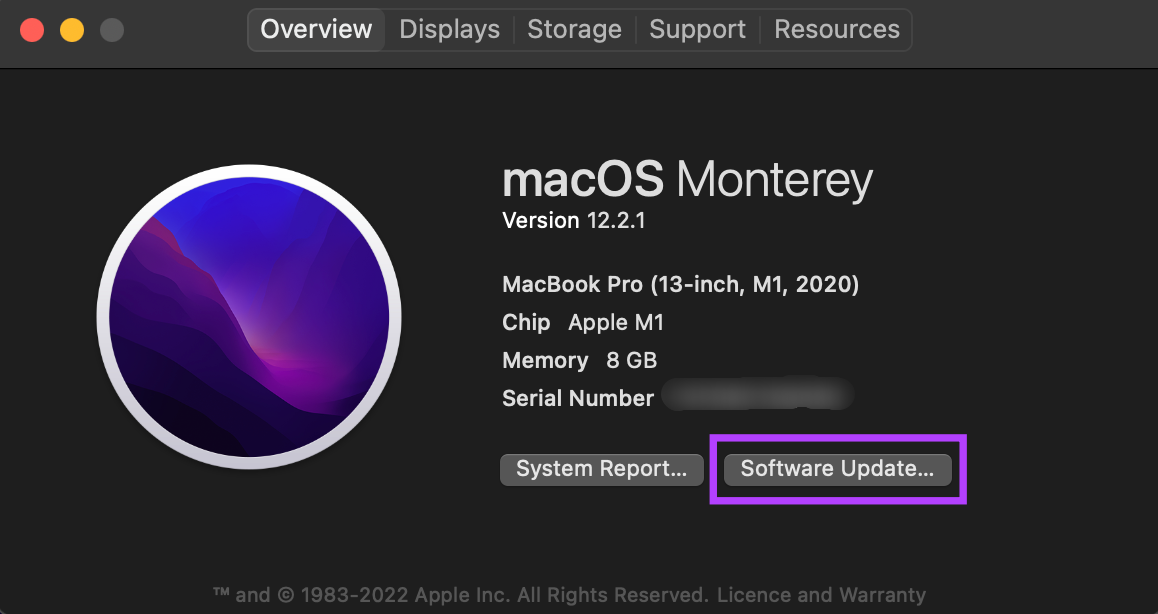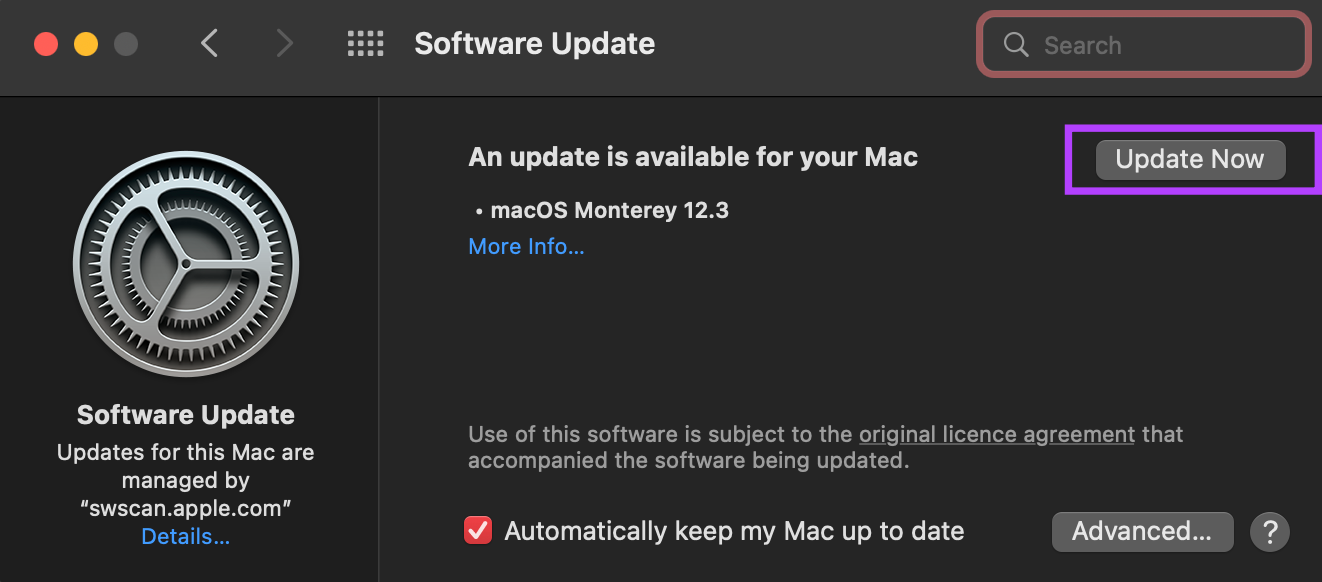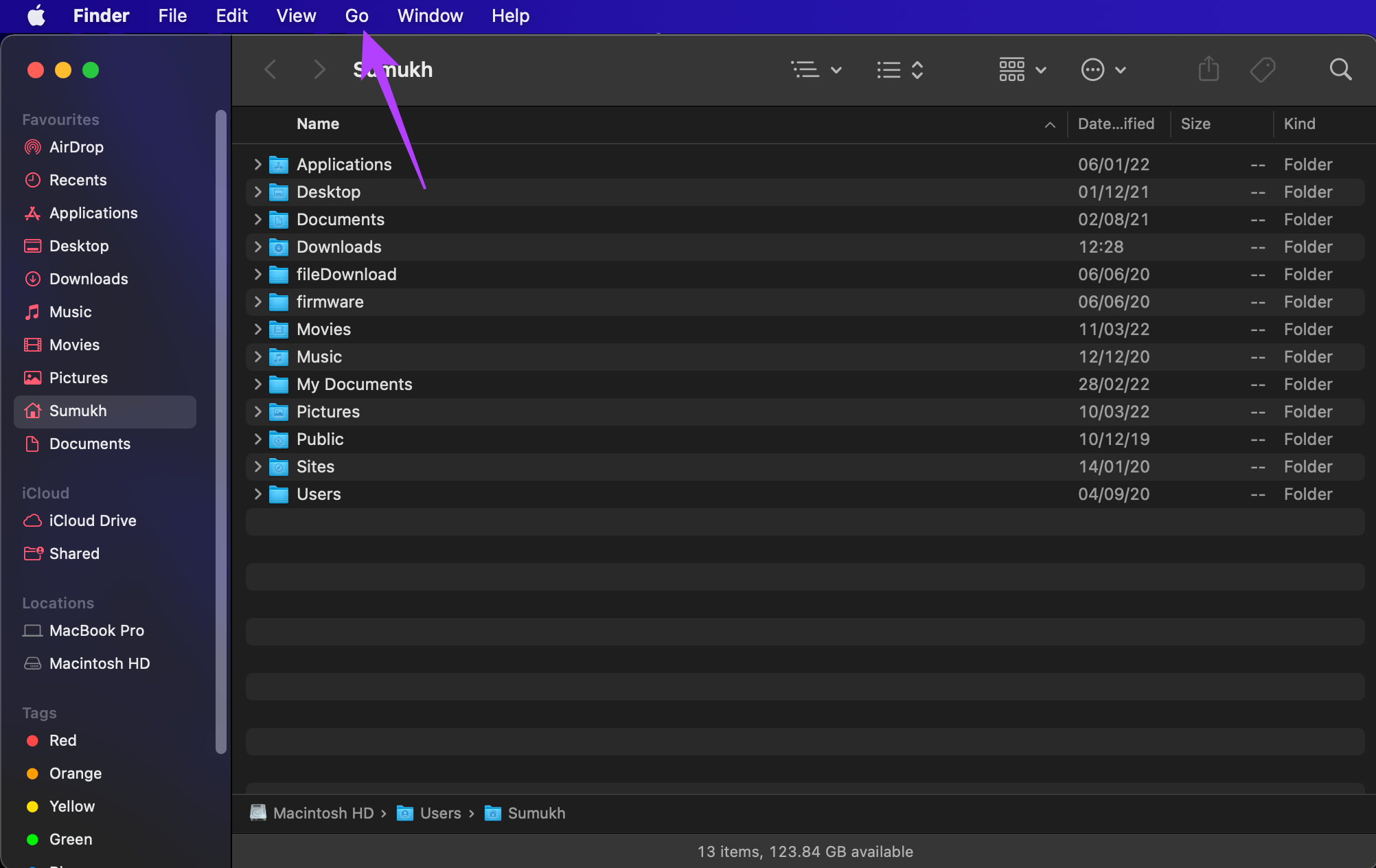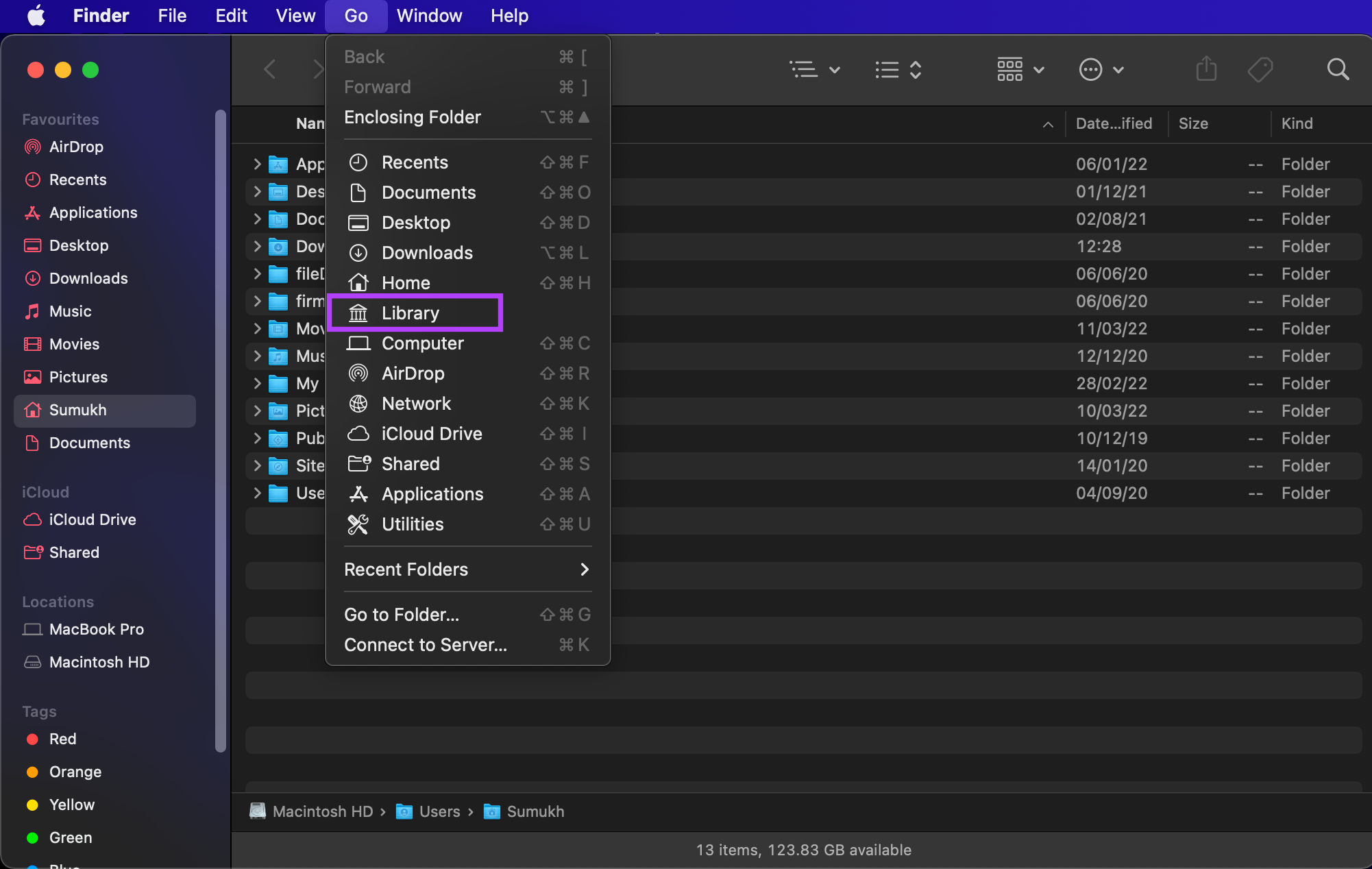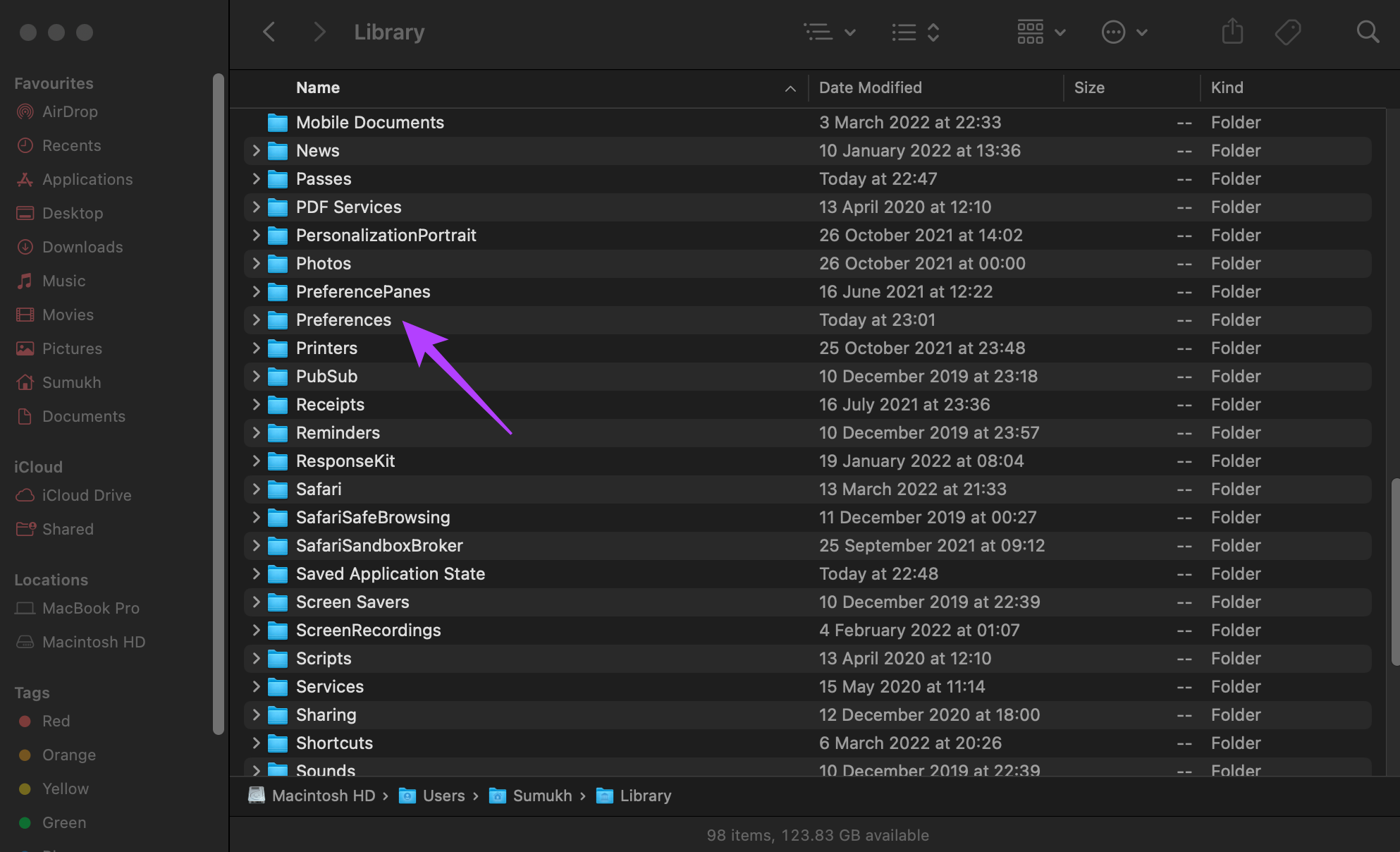Preview est une application de visualisation d’images utile qui gère tous vos besoins de visualisation et d’édition de photos. C’est assez pratique à utiliser puisque Apple l’intègre dans le Finder pour une expérience fluide. Il vous suffit de sélectionner une image et d’appuyer sur la barre d’espace pour regarder rapidement la photo, grâce à Preview.
Cependant, cette fonctionnalité ne fonctionne pas parfois. L’application Aperçu ne parvient pas à charger les vignettes des images ou n’ouvre pas une image. Quelques solutions peuvent vous aider à résoudre ce problème et à faire en sorte que Preview fonctionne comme il se doit.
Voici six façons de réparer l’aperçu qui ne fonctionne pas sur votre Mac.
1. Réactiver l’aperçu dans le Finder
C’est la première chose que vous pouvez essayer si vous ne pouvez pas voir les vignettes des images que vous sélectionnez sur le Finder. Le volet Aperçu a probablement été désactivé, et voici comment vous pouvez le réactiver.
Étape 1: Ouvrez une fenêtre du Finder sur votre Mac.
Étape 2: Cliquez sur Afficher dans la barre de menu en haut.
Étape 3: Sélectionnez Afficher l’aperçu.
Étape 4: Si vous ne voyez pas l’option, sélectionnez Masquer l’aperçu, puis revenez au même menu et sélectionnez Afficher l’aperçu.
2. Forcer à quitter l’aperçu et à le rouvrir
Si l’application Aperçu ne répond pas ou ne charge pas vos images, il peut être utile de la quitter de force et de rouvrir l’application. Voici comment vous pouvez le faire.
Étape 1: Avec l’application Aperçu ouverte en arrière-plan, cliquez sur le logo Apple dans la partie supérieure gauche de votre écran.
Étape 2: Cliquez sur Forcer à quitter.
Étape 3: Sélectionnez l’application Aperçu, puis cliquez sur Forcer à quitter.
Étape 4: Cela tuera l’application. Relancez l’application Aperçu maintenant et voyez si cela fonctionne correctement.
3. Redémarrez votre Mac
C’est la solution la plus simple aux problèmes les plus courants, et cela fonctionne la plupart du temps. Fermez simplement toutes les applications sur votre Mac et redémarrez-le pour voir si cela fait une différence. Si vous ne le savez pas, voici comment redémarrer votre Mac.
Étape 1: Cliquez sur le logo Apple dans la partie supérieure gauche de votre écran.
Étape 2: Sélectionnez Redémarrer. Attendez que votre Mac redémarre.
4. Mettez à jour macOS vers la dernière version
Certaines versions de macOS peuvent contenir des bogues pouvant entraîner le blocage ou le dysfonctionnement des applications. La mise à niveau vers la dernière version de macOS peut résoudre ces problèmes. Voici comment procéder.
Étape 1: Cliquez sur le logo Apple dans la partie supérieure gauche de votre écran.
Étape 2: Sélectionnez l’option À propos de ce Mac.
Étape 3: Vous verrez maintenant une fenêtre contextuelle avec les détails de votre Mac. Cliquez sur Mise à jour du logiciel.
Étape 4: Attendez que votre Mac recherche la dernière mise à jour. Si une mise à jour est disponible, elle sera affichée.
Étape 5 : Cliquez sur Mettre à jour maintenant et attendez que le processus soit terminé.
Après avoir installé les mises à jour et redémarré votre Mac, essayez d’utiliser Aperçu pour vérifier si le problème existe.
5. Supprimez le fichier PLIST pour l’aperçu
Supprimer le fichier PLIST d’une application sur Mac équivaut à réinitialiser les préférences de l’application. De cette façon, c’est aussi bien que d’installer l’application pour la première fois et de la configurer. Cela peut être un bon moyen de résoudre les problèmes avec Preview.
Étape 1: Ouvrez une nouvelle fenêtre du Finder sur votre Mac.
Étape 2: Cliquez sur l’option Go située en haut de votre écran dans la barre de menu.
Étape 3: Maintenez enfoncée la touche Option de votre clavier. Vous verrez l’option Bibliothèque répertoriée dans le menu déroulant. Clique dessus.
Étape 4: Faites défiler vers le bas et double-cliquez sur le dossier Préférences pour l’ouvrir.
Étape 5 : Dans la liste des fichiers, recherchez le fichier ‘com.apple.Preview.plist’ et supprimez-le.
Étape 6 : Ouvrez l’application Aperçu maintenant et votre Mac créera un nouveau fichier PLIST pour l’application.
6. Utilisez une autre application de visualisation d’images
Si aucune de ces solutions n’a fonctionné pour vous ou si l’aperçu continue de planter ou de vous poser des problèmes plusieurs fois, vous pouvez essayer d’utiliser une autre application de visualisation d’images sur votre Mac. Vous pouvez jeter un œil aux 7 meilleures applications de visualisation d’images pour Mac et télécharger celle qui vous plaît le plus dans cette liste.
L’utilisation d’une application tierce éliminera le besoin d’utiliser Aperçu pour visualiser et éditer des photos sur votre Mac.
Affichez facilement vos photos sur l’aperçu
Utilisez ces méthodes pour corriger les erreurs que vous rencontrez pour afficher vos images dans Aperçu. Vous pouvez également essayer certaines alternatives et les utiliser avec l’application Aperçu pour ne pas dépendre d’une seule application pour visualiser les images.