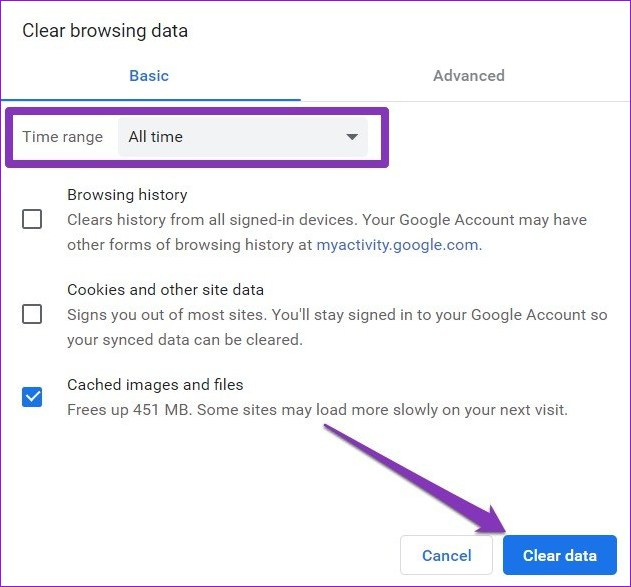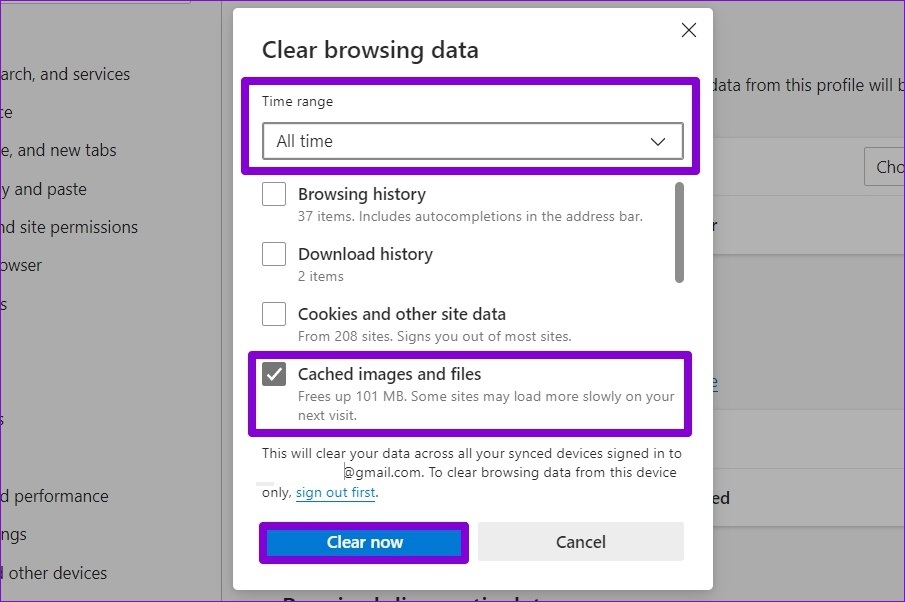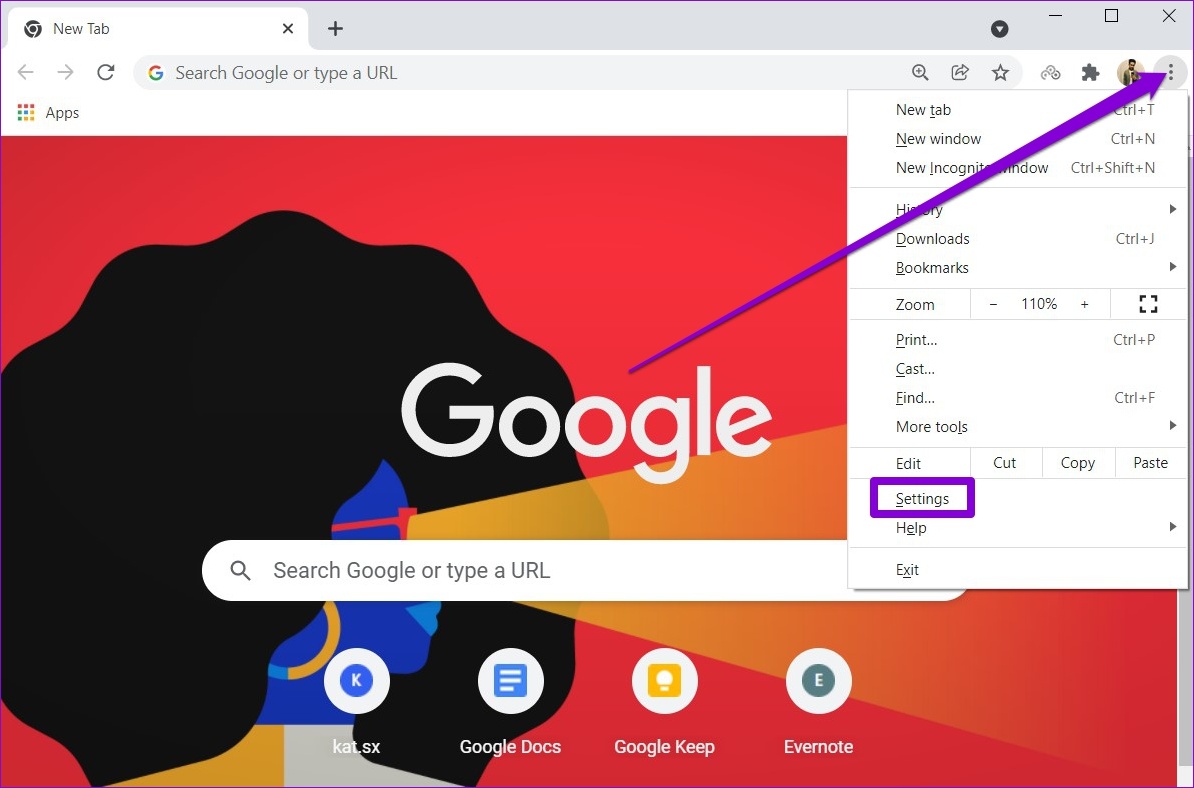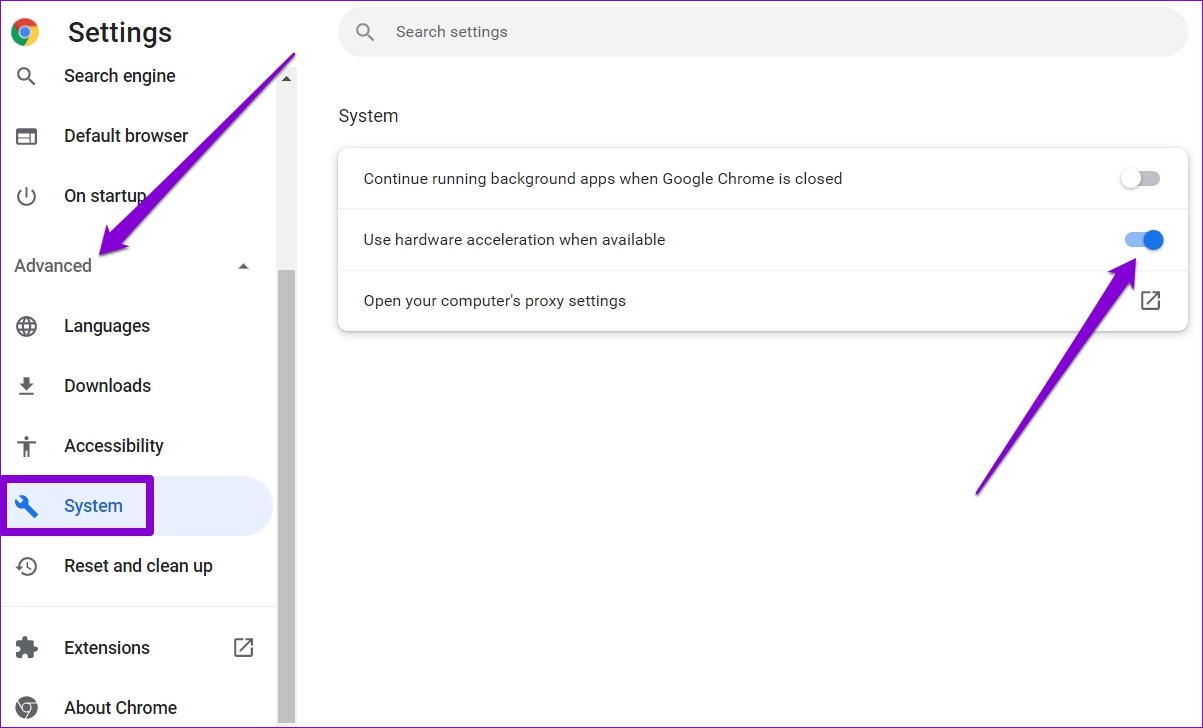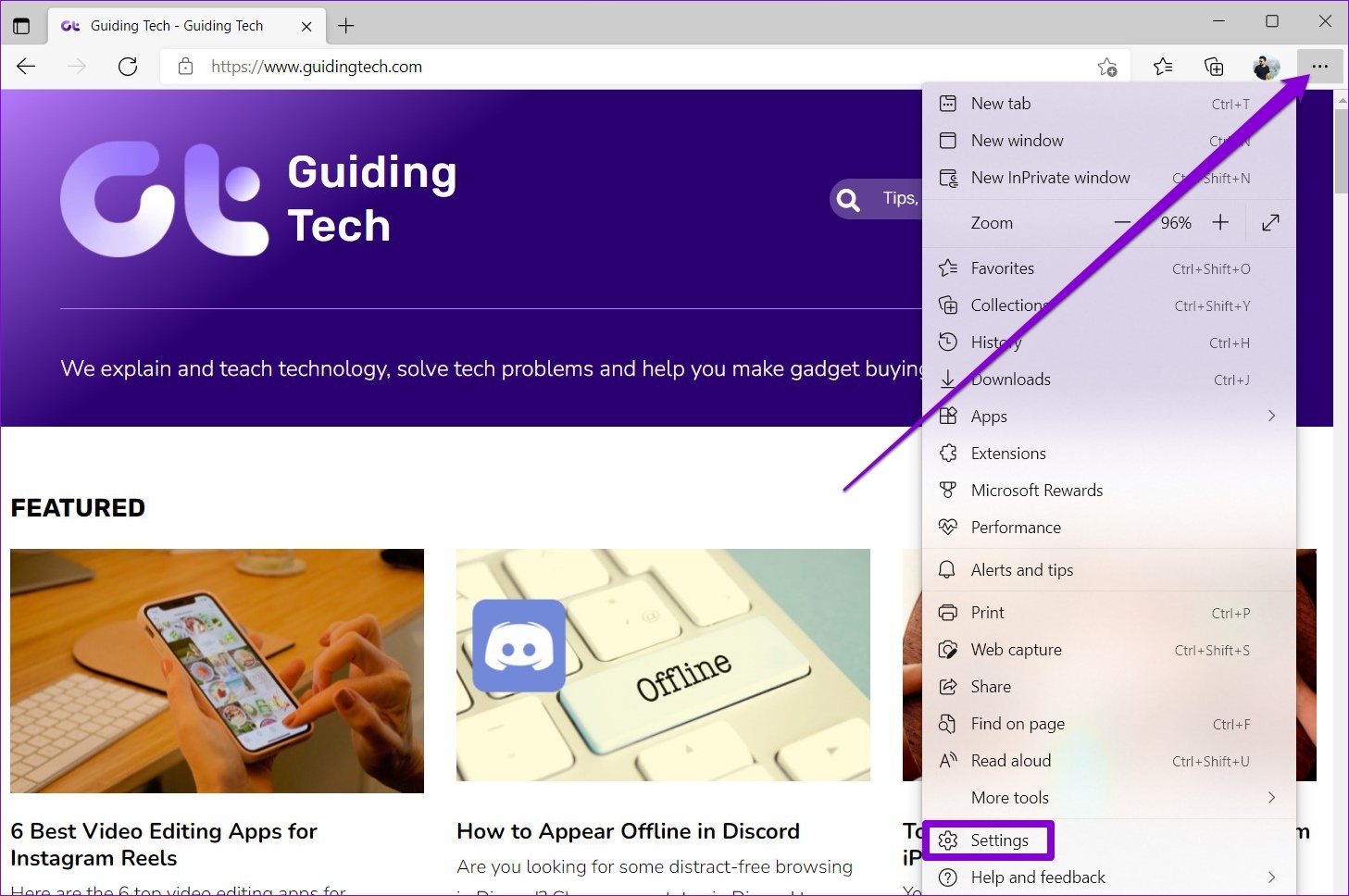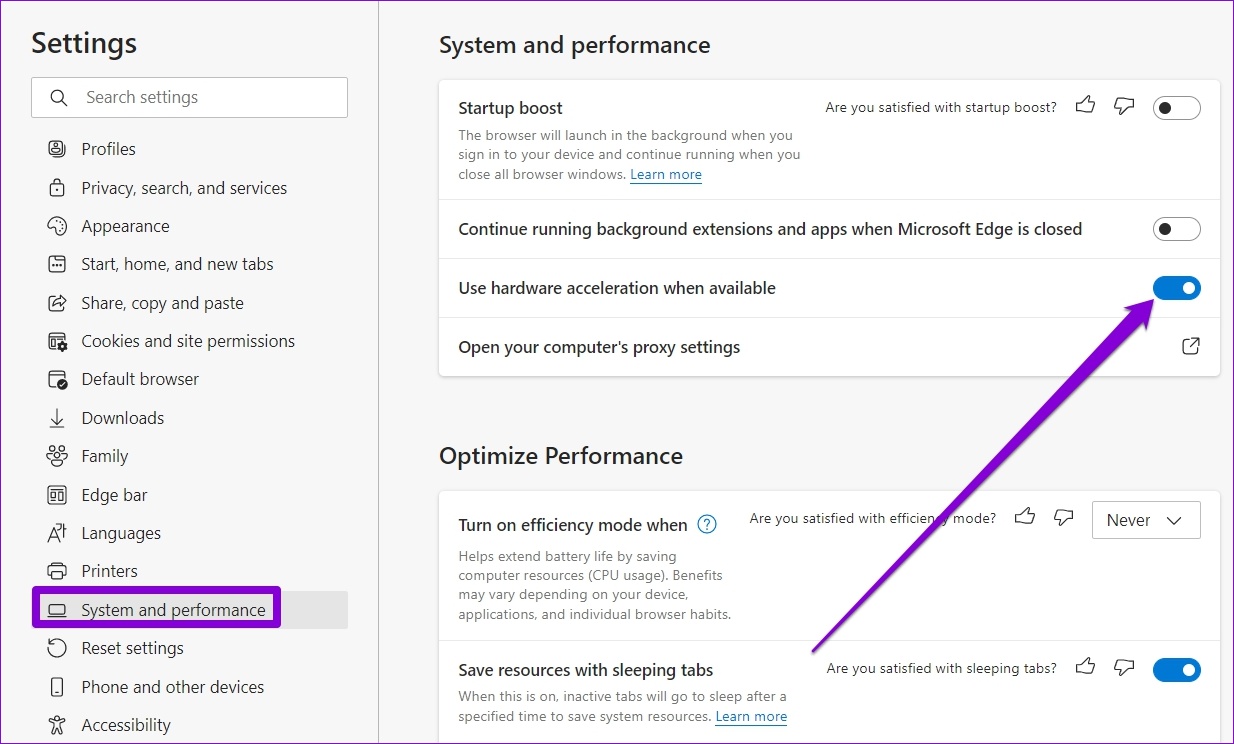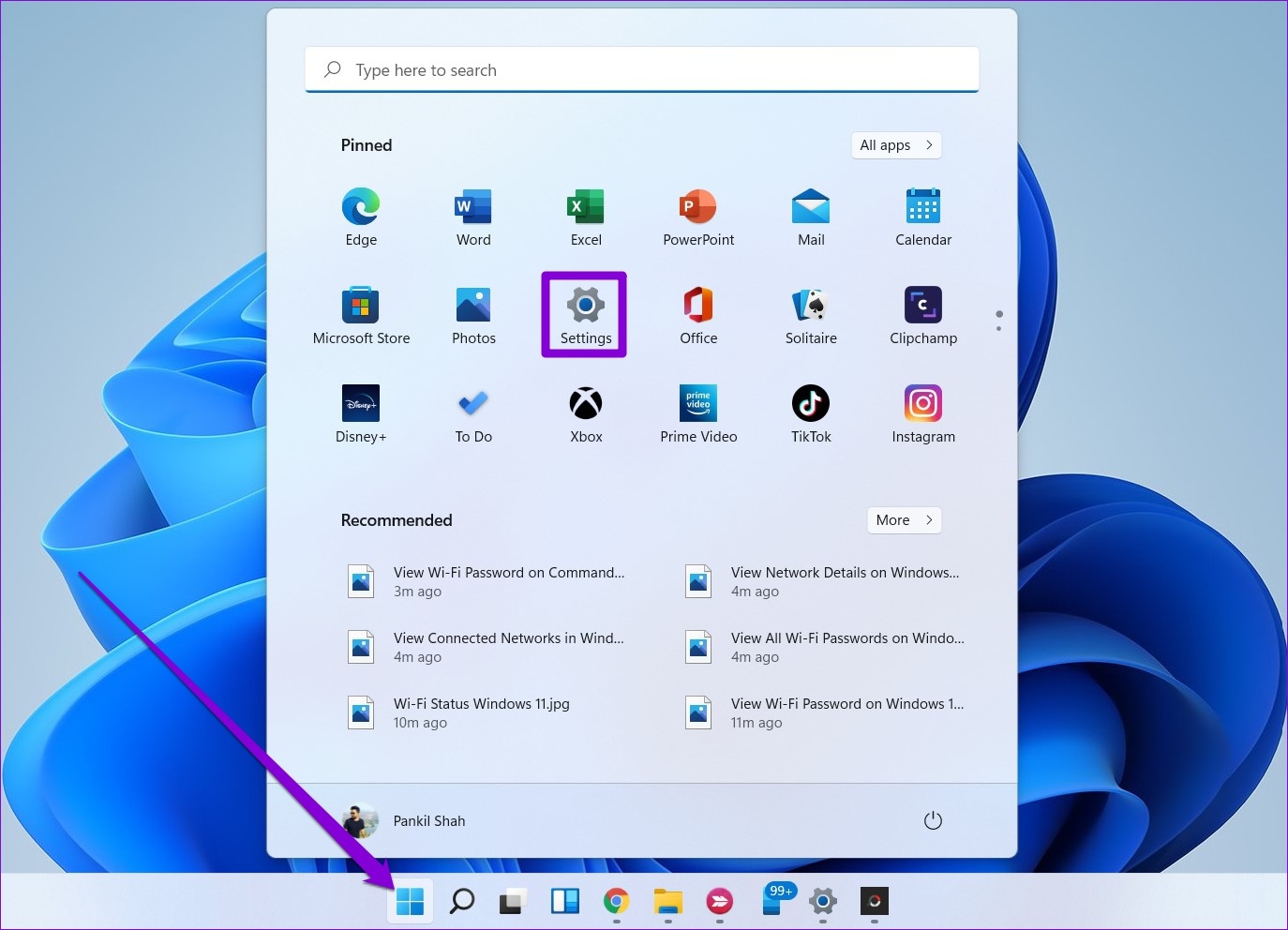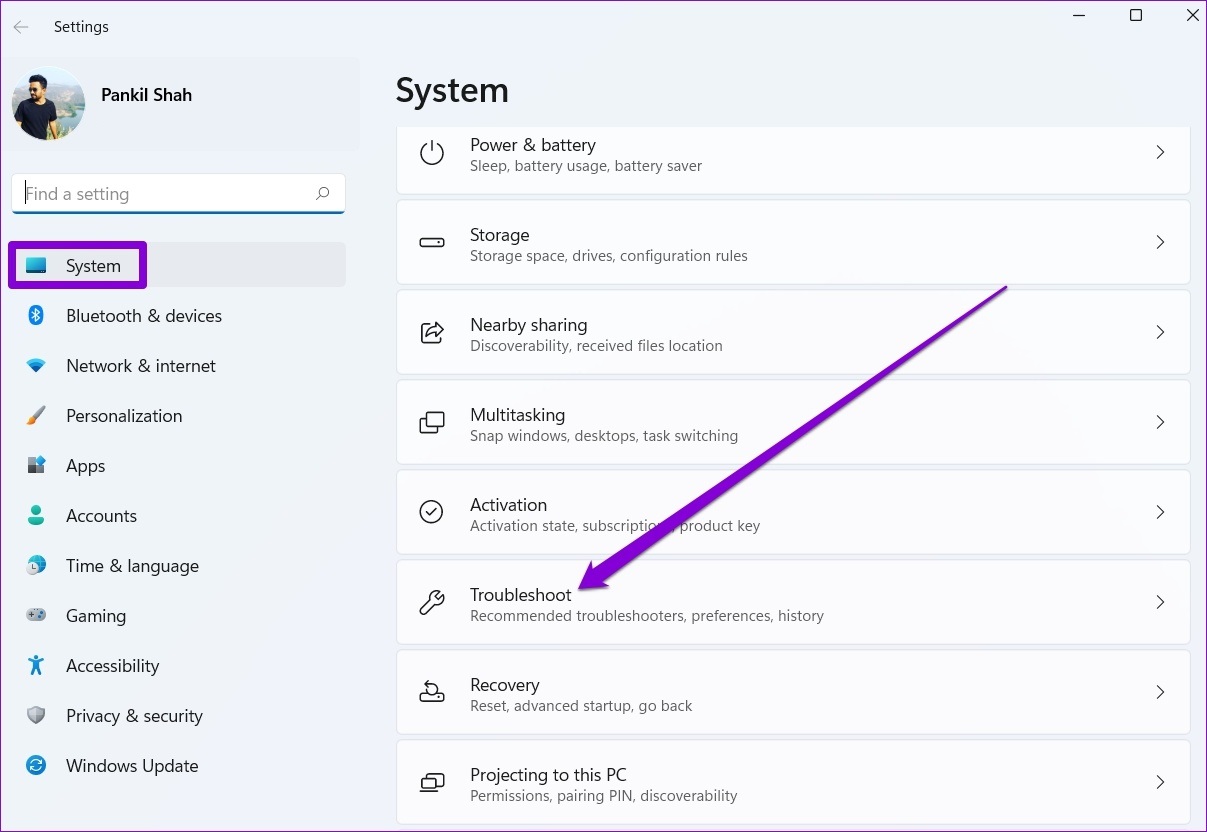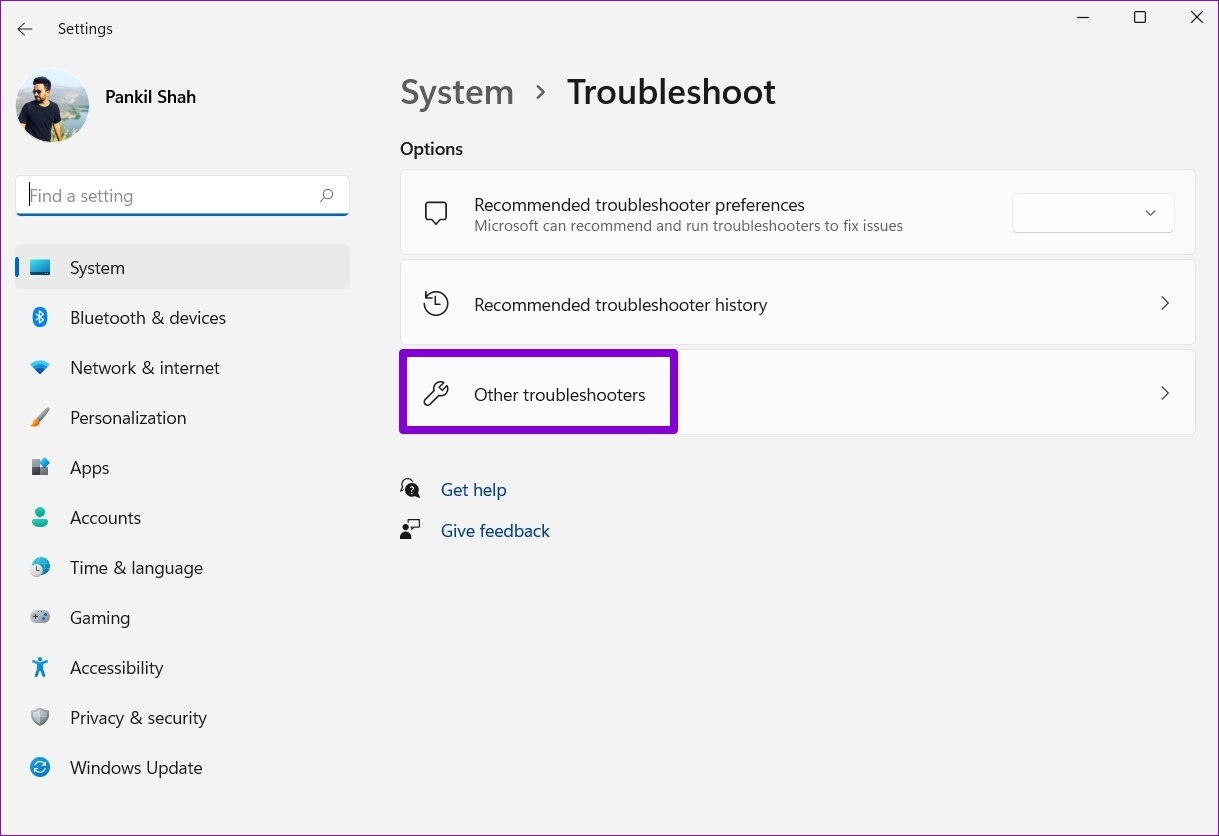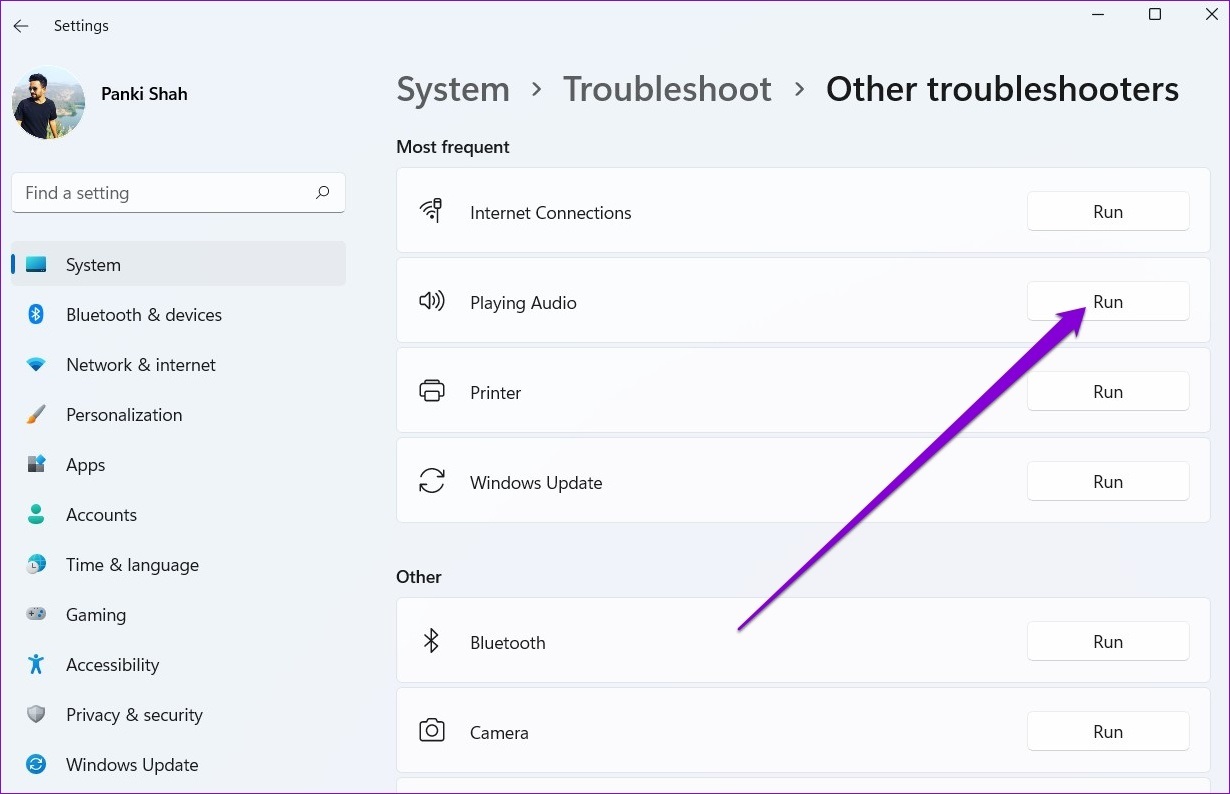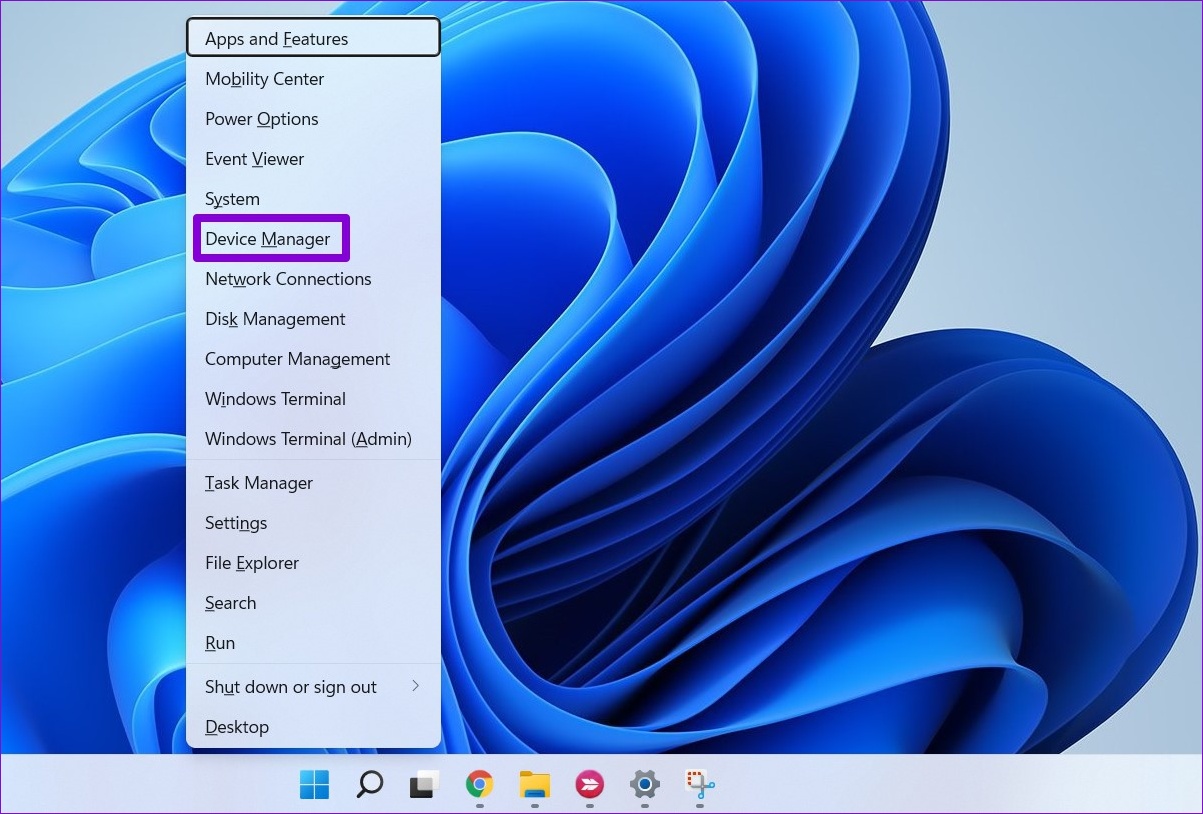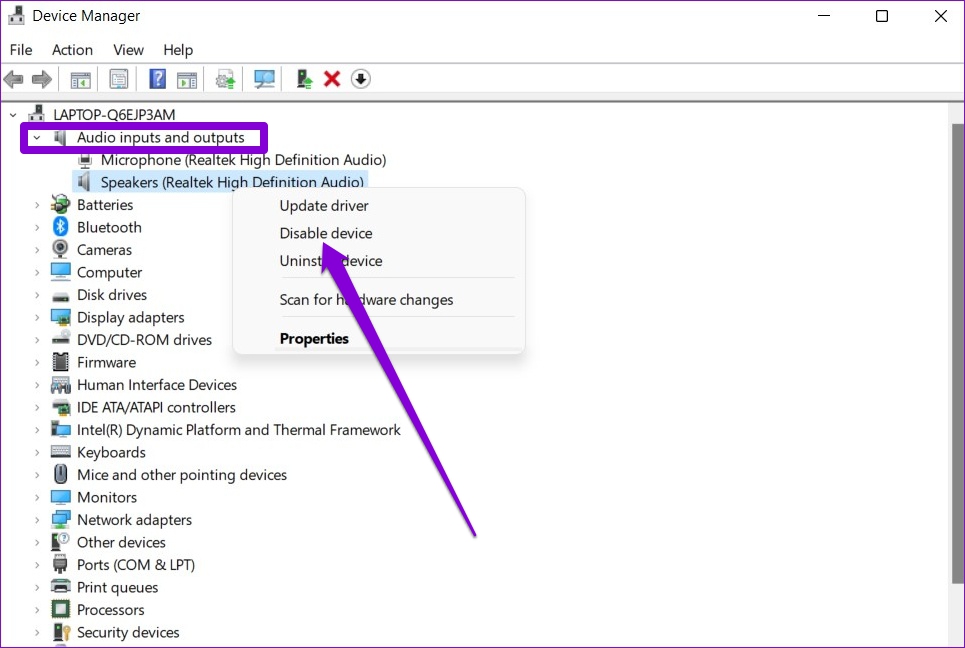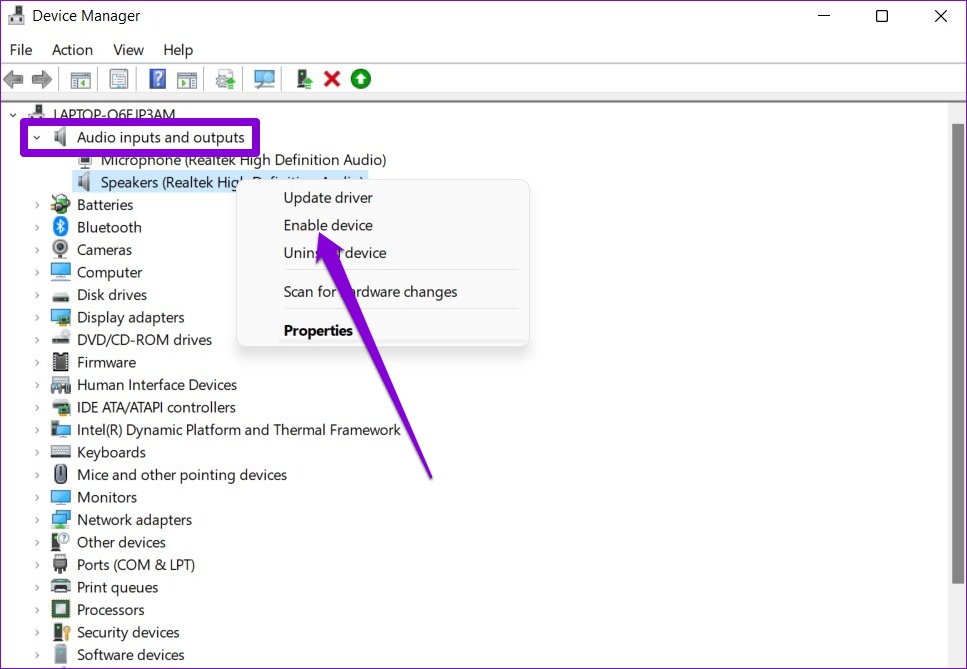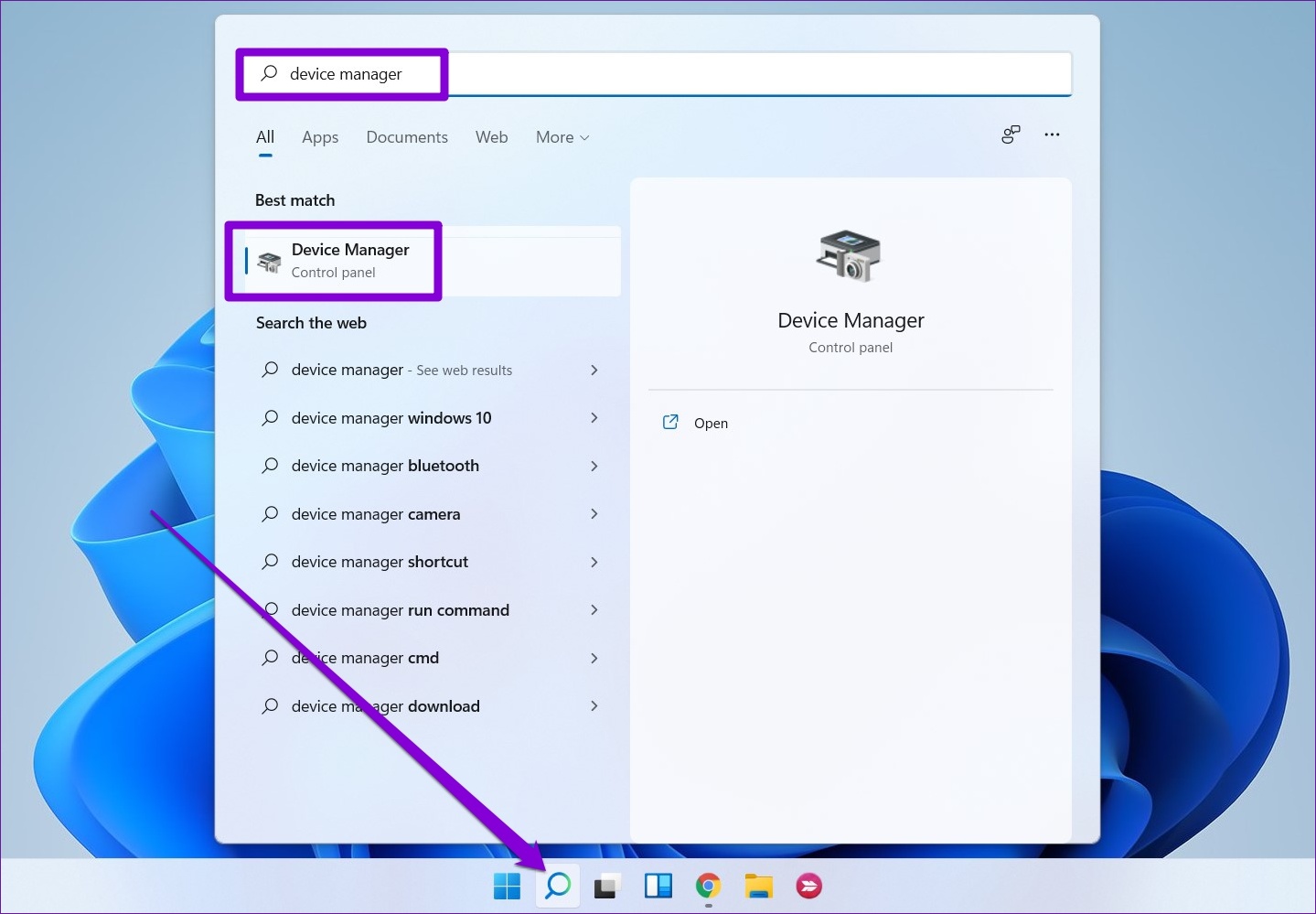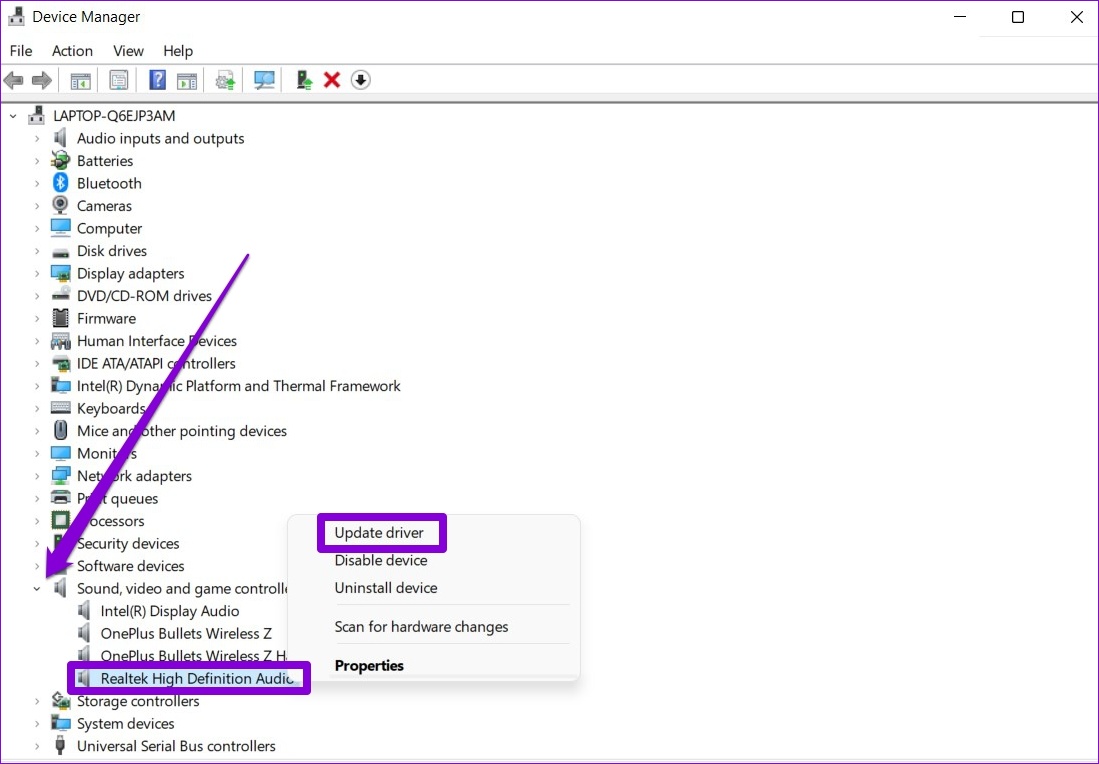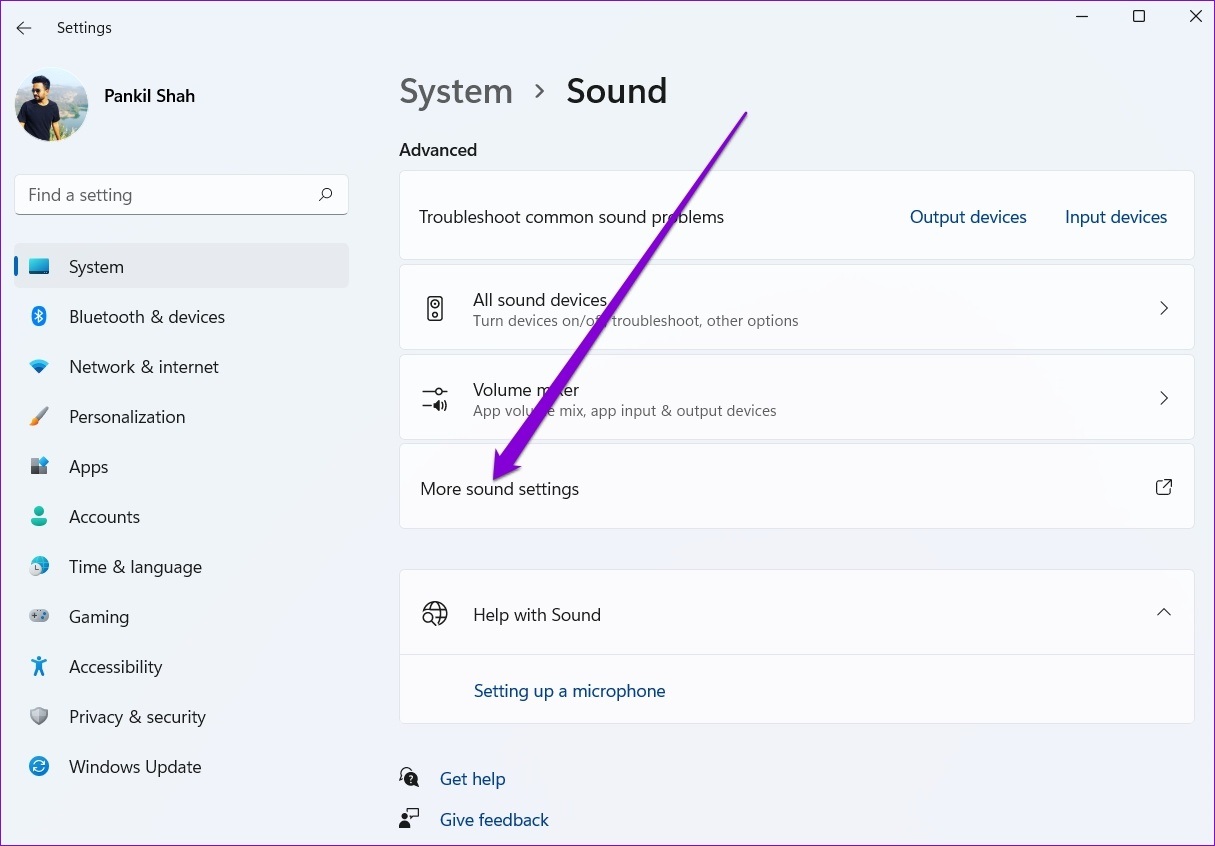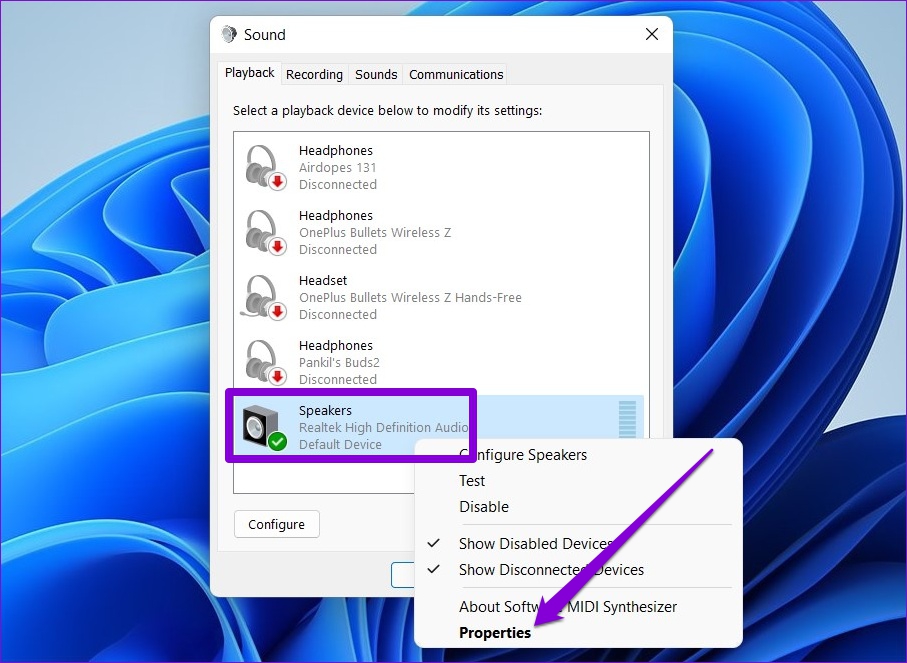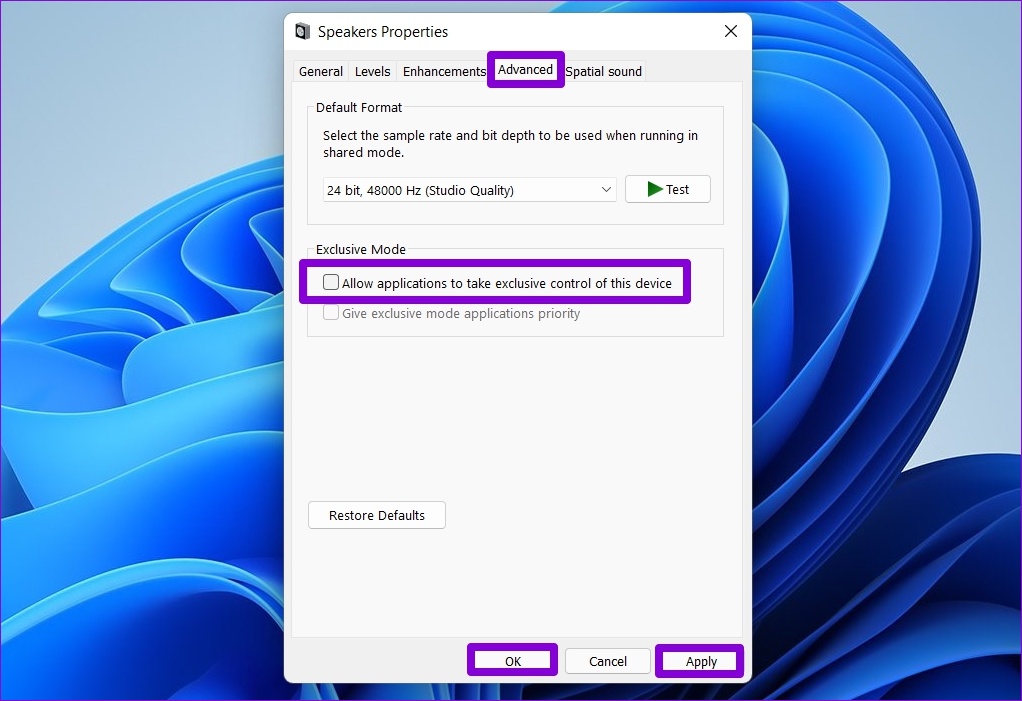Avez-vous déjà rencontré YouTube en lançant l’erreur « Erreur de rendu audio ». Veuillez redémarrer votre ordinateur.’ un message? Si vous avez souvent vu cette erreur sous Windows, vous savez déjà qu’elle se produit sur n’importe quel navigateur Web. De plus, ils ruinent l’expérience de diffuser des vidéos sur YouTube.
Supposons que le redémarrage de votre PC ou la reconnexion du périphérique audio n’ait rien donné de bon, alors le problème peut provenir de votre navigateur Web ou de vos pilotes audio sous Windows. Vous pouvez passer par les solutions répertoriées ci-dessous pour corriger l’erreur de rendu audio de YouTube sous Windows.
1. Effacer les données de navigation
Les données de cache corrompues sont l’une des causes les plus courantes de ces erreurs de lecture sur YouTube. Par conséquent, l’effacement de ces données de cache devrait être votre premier plan d’action.
Pour effacer les données de navigation sur Chrome, appuyez sur Ctrl + Maj + Suppr pour ouvrir le panneau Effacer les données de navigation. Utilisez le menu déroulant à côté de la plage de temps pour sélectionner Tout le temps. Cochez la case « Images et fichiers mis en cache » et cliquez sur Effacer les données.
De même, si vous êtes sur Edge, appuyez sur Ctrl + Maj + Suppr pour ouvrir le panneau Effacer les données de navigation. Sélectionnez Tout le temps et cochez la case « Images et fichiers mis en cache ». Appuyez ensuite sur Effacer les données.
2. Désactiver l’accélération matérielle
Ensuite, si vous avez activé l’accélération matérielle sur votre navigateur pour améliorer ses performances lors de la lecture de vidéos, de telles erreurs YouTube peuvent se produire. Essayez de désactiver l’accélération matérielle sur votre navigateur pour exclure cela et voir si cela vous aide.
Désactiver l’accélération matérielle sur Chrome
Étape 1: Lancez Google Chrome sur votre PC. Cliquez sur l’icône du menu à trois points dans le coin supérieur droit pour ouvrir les paramètres.
Étape 2: Utilisez le volet de gauche pour développer la section Avancé et accédez à l’onglet Système. Ensuite, désactivez le commutateur à côté de « Utiliser l’accélération matérielle si disponible ».
Désactiver l’accélération matérielle sur Edge
Étape 1: Lancer un site dans Microsoft Edge. Ensuite, cliquez sur l’icône du menu à trois points dans le coin supérieur droit pour ouvrir les paramètres.
Étape 2: Rendez-vous sur l’onglet Système et performances sur votre gauche. Désactivez ensuite le commutateur à côté de « Utiliser l’accélération matérielle lorsqu’elle est disponible ».
3. Exécutez l’utilitaire de résolution des problèmes audio
Si l’erreur persiste, il est possible que le problème se situe au niveau du système et n’ait rien à voir avec votre navigateur. Pour résoudre ce problème, vous pouvez tirer parti du dépanneur audio intégré de Windows pour le laisser détecter et résoudre tous les problèmes audio pour vous.
Étape 1: Ouvrez le menu Démarrer et cliquez sur l’icône d’engrenage pour lancer l’application Paramètres.
Étape 2: Accédez à l’onglet Système. Sélectionnez ensuite Dépanner.
Étape 3: Accédez à Autres dépanneurs.
Étape 4: Cliquez sur le bouton Exécuter à côté de Lecture audio pour lancer le processus de dépannage.
4. Désactiver et activer le périphérique audio
Si le dépanneur ne semble pas détecter de problèmes, vous pouvez essayer de désactiver le périphérique audio et de le réactiver. Curieusement, plusieurs utilisateurs ont pu surmonter l’erreur de rendu audio de YouTube en réactivant simplement le périphérique audio.
Étape 1: Appuyez sur la touche Windows + X et sélectionnez Gestionnaire de périphériques dans la liste qui s’ouvre dans la barre des tâches.
Étape 2: Cliquez sur la flèche devant Entrées et sorties audio pour la développer. Ensuite, faites un clic droit sur votre périphérique audio et sélectionnez Désactiver le périphérique.
Étape 3: Faites un clic droit sur le même périphérique audio et sélectionnez Activer le périphérique. Il serait utile que votre PC soit connecté à Internet afin qu’il puisse récupérer les mises à jour du pilote pour le périphérique audio, le cas échéant.
5. Mettre à jour ou réinstaller les pilotes audio
Des problèmes avec les pilotes audio installés sur votre PC peuvent provoquer une erreur de rendu audio de YouTube sous Windows. Heureusement, vous pouvez résoudre la plupart des problèmes en mettant à jour les pilotes audio. Voici comment procéder.
Étape 1: Appuyez sur la touche Windows + S pour ouvrir la recherche Windows, tapez Gestionnaire de périphériqueset appuyez sur Entrée.
Étape 2: Cliquez sur la flèche avant « Contrôleurs audio, vidéo et jeu » pour développer cette section. Faites un clic droit sur votre adaptateur audio et sélectionnez Mettre à jour le pilote.
Si la mise à jour du pilote ne fonctionne pas, suivez les étapes mentionnées ci-dessus pour désinstaller le pilote audio. Après cela, redémarrez votre PC et laissez Windows installer automatiquement les pilotes audio supprimés.
6. Ajustez les paramètres de lecture audio
Si votre PC dispose d’un programme de mixage ou d’amélioration audio, de telles erreurs peuvent se produire. Vous pouvez modifier les paramètres de lecture audio sous Windows pour empêcher les applications d’apporter des modifications à votre appareil audio pour les corriger. Voici comment.
Étape 1: Faites un clic droit sur l’icône du haut-parleur dans la barre des tâches et sélectionnez Paramètres du son.
Étape 2: Faites défiler jusqu’à la section Avancé. Cliquez sur Plus de paramètres de son et cela ouvrira les paramètres de son dans une nouvelle fenêtre.
Étape 3: Faites un clic droit sur votre périphérique audio et sélectionnez Propriétés.
Étape 4: Sous l’onglet Avancé, décochez la case « Autoriser les applications à prendre le contrôle exclusif de cet appareil, appuyez sur Appliquer suivi de OK ».
Redémarrez votre PC et essayez à nouveau de lire la vidéo YouTube.
Résoudre les problèmes audio
Bien que de tels problèmes audio avec YouTube ne soient pas nouveaux, l’erreur de rendu audio est limitée à Windows. J’espère que l’un des correctifs ci-dessus vous permettra de vous divertir à nouveau avec les vidéos YouTube.