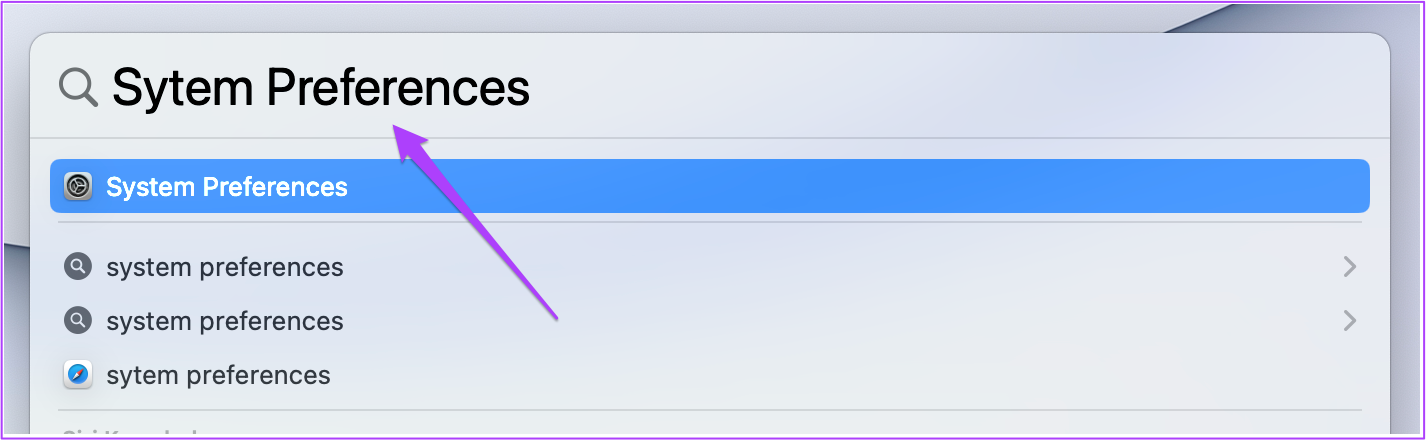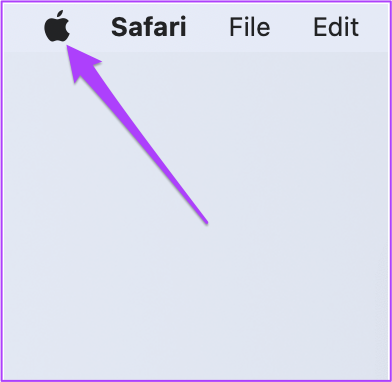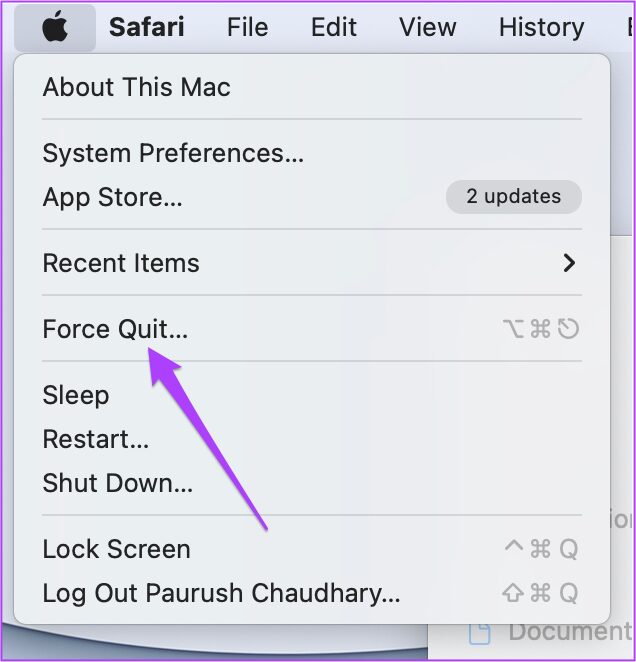La caméra intégrée d’Apple Mac (MacBook et iMac) vous permet de passer facilement des appels vidéo. Utiliser FaceTime pour appels vidéo pour parler à vos proches ou à des fins professionnelles devient assez pratique. Et la caméra fonctionne parfaitement avec des applications tierces comme Zoom, Microsoft Teams ou même Skype.
Mais parfois, les utilisateurs ne peuvent pas passer leurs appels car la caméra cesse de fonctionner sur le Mac. Cet article couvre toutes les solutions possibles pour réparer la caméra intégrée qui ne fonctionne pas sur Mac.
1. Vérifiez l’autorisation de l’application pour utiliser la webcam
Nous installons parfois des applications à la hâte et sautons souvent à l’attribution des autorisations appropriées, en particulier celles destinées aux appels vidéo. Si vous n’êtes pas sûr d’avoir refusé les autorisations de caméra pour une application que vous souhaitez utiliser, c’est une bonne idée de vérifier cela. Suivez ces étapes.
Étape 1: Appuyez sur Commande + Barre d’espace pour afficher Spotlight Search, tapez Préférences de système, et appuyez sur Retour.
Étape 2: Cliquez sur Sécurité et confidentialité.
Étape 3: Cliquez sur l’option Caméra dans le menu de gauche.
Vous verrez une liste de toutes les applications ayant accès à l’appareil photo sur le Mac.
Suivez ces étapes pour autoriser une application à utiliser la caméra intégrée.
Étape 1: Cliquez sur l’icône de verrouillage en bas à gauche.
Étape 2: Entrez votre Touch ID ou votre mot de passe.
Étape 3: Activez l’accès à la caméra en cochant la case à côté du nom de l’application.
Étape 4: Cliquez sur l’icône Déverrouiller pour enregistrer les modifications.
2. Supprimer les restrictions de temps d’écran pour la webcam
La fonction Screen Time est arrivée avec le macOS Catalina. Cet outil vous aide à suivre, gérer et restreindre l’utilisation des applications sur votre Mac. Avec Screen Time, vous pouvez également restreindre la webcam pour une période de temps particulière. Si la caméra intégrée ne fonctionne pas sur votre Mac, vous devez vérifier les restrictions de temps d’écran. Suivez ces étapes.
Étape 1 : Cliquez sur le icône Préférences Système ou appuyez sur Commande + Espace pour lancer la recherche Spotlight, tapez préférences de système et appuyez sur Retour pour le lancer.
Étape 2: Cliquez sur Temps d’écran.
Étape 3: Dans le menu Temps d’écran, cliquez sur Contenu et confidentialité.
Étape 4: Sélectionnez l’onglet Applications.
Étape 5 : Vérifiez si la caméra a été autorisée à être utilisée. Si ce n’est pas le cas, cochez la case pour l’activer.
3. Forcer à quitter et redémarrer les applications à l’aide de la webcam
Vous pouvez essayer de forcer la fermeture et le redémarrage des applications qui nécessitent l’utilisation de la caméra intégrée de votre Mac. Par exemple, si une autre application comme FaceTime accède déjà à l’appareil photo, vous pouvez quitter ces applications et les redémarrer. Si vous utilisez un site Web qui vous oblige à cliquer sur une image via la webcam, vous pouvez également forcer la fermeture et redémarrer votre navigateur.
Suivez ces étapes.
Étape 1: Cliquez sur le logo Apple dans le coin supérieur gauche.
Étape 2: Sélectionnez Forcer à quitter dans le menu déroulant.
Étape 3: Dans l’onglet Forcer à quitter, sélectionnez l’application qui utilise votre webcam et cliquez sur Forcer à quitter.
Étape 4: Relancez l’application et essayez à nouveau d’utiliser la webcam.
4. Réinitialiser SMC pour les Mac à processeur Intel
Si vous utilisez un Mac avec un processeur Intel, vous pouvez essayer de résoudre le problème en réinitialisant le SMC (System Management Controller). Il s’agit d’une puce qui contrôle et stocke les détails critiques des différentes fonctions matérielles de votre Mac. L’un d’eux est la régulation de la caméra intégrée. Suivez ces étapes.
Étape 1: Cliquez sur le logo Apple et sélectionnez Arrêter.
Étape 2: Attendez quelques secondes, puis redémarrez votre Mac.
Si les étapes ci-dessus ne vous aident pas, voici une méthode alternative.
Étape 1: Éteignez à nouveau votre Mac.
Étape 2: Maintenez enfoncée la touche Maj + Option gauche + touche Contrôle gauche. Appuyez également sur le bouton d’alimentation et maintenez-le enfoncé.
Continuez à appuyer sur les quatre touches pendant encore 7 secondes. Si votre Mac s’allume, il jouera à nouveau le carillon de démarrage pendant que vous maintenez les touches enfoncées.
Étape 4: Relâchez les 4 touches et redémarrez votre Mac.
5. Redémarrez la caméra intégrée à l’aide du terminal
La caméra intégrée de votre Mac se lancera automatiquement chaque fois que vous utiliserez une application qui en a besoin. Mais si cela ne se produit pas pour vous, vous pouvez essayer de redémarrer manuellement la caméra intégrée à l’aide de l’application Terminal. Voici comment.
Étape 1: Appuyez sur Commande + Barre d’espace pour ouvrir Spotlight Search, tapez Terminal et appuyez sur Retour.
Étape 2: Dans l’application Terminal, saisissez sudo killall Assistant VDCA et appuyez sur Retour.
Cette commande forcera la fermeture de toutes les applications qui utilisent la webcam.
Étape 3: Entrez votre mot de passe Mac et appuyez sur Retour.
Ouvrez l’application ou le site Web et essayez d’utiliser la webcam.
6. Vérifiez l’ID de la caméra et le nom du modèle dans le rapport système
Si aucune des méthodes mentionnées ci-dessus ne fonctionne, il est possible que le matériel de la caméra intégrée ait été endommagé. Pour vérifier cela, vous pouvez accéder au menu Rapport système sur votre Mac. Suivez ces étapes.
Étape 1: Cliquez sur le logo Apple et sélectionnez À propos de ce Mac.
Étape 2: Cliquez sur Rapport système.
Étape 3: Sélectionnez Appareil photo dans le menu de gauche.
L’ID de modèle et l’ID unique de votre caméra intégrée doivent apparaître à l’écran.
Si ce n’est pas le cas, l’appareil photo de votre Mac est endommagé ou indisponible.
Dans ce cas, vous devez vous rendre dans votre centre de service Apple certifié le plus proche.
Réparez la caméra intégrée de votre Mac
Ces solutions vous aideront si la caméra intégrée de votre Mac cesse de fonctionner. Il est toujours recommandé d’opter pour le plan Apple Care+ lors de l’achat d’un nouveau Mac. De plus, l’appareil photo peut ne pas répondre si vous utilisez votre Mac dans un environnement exceptionnellement difficile (en termes de température).