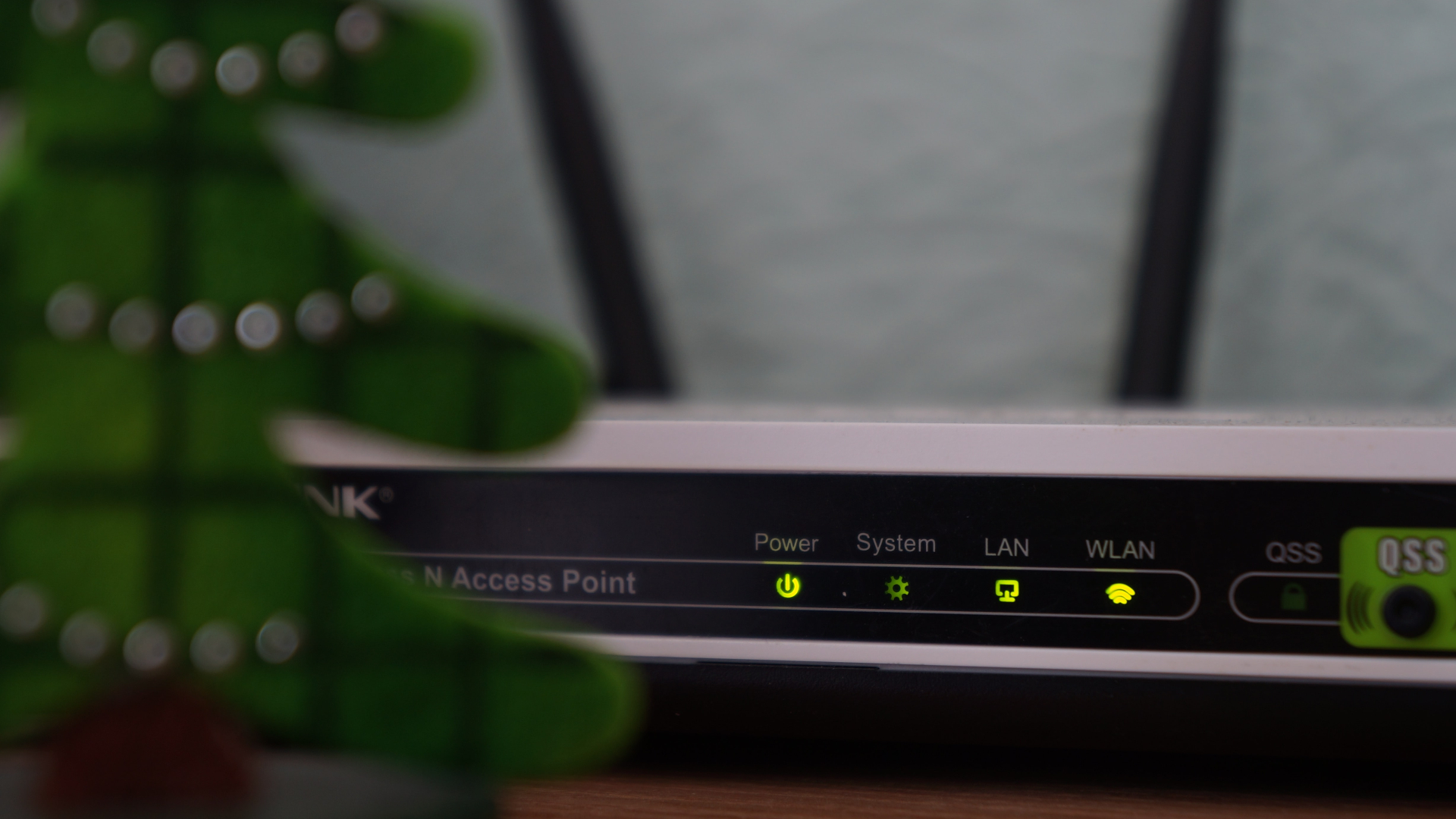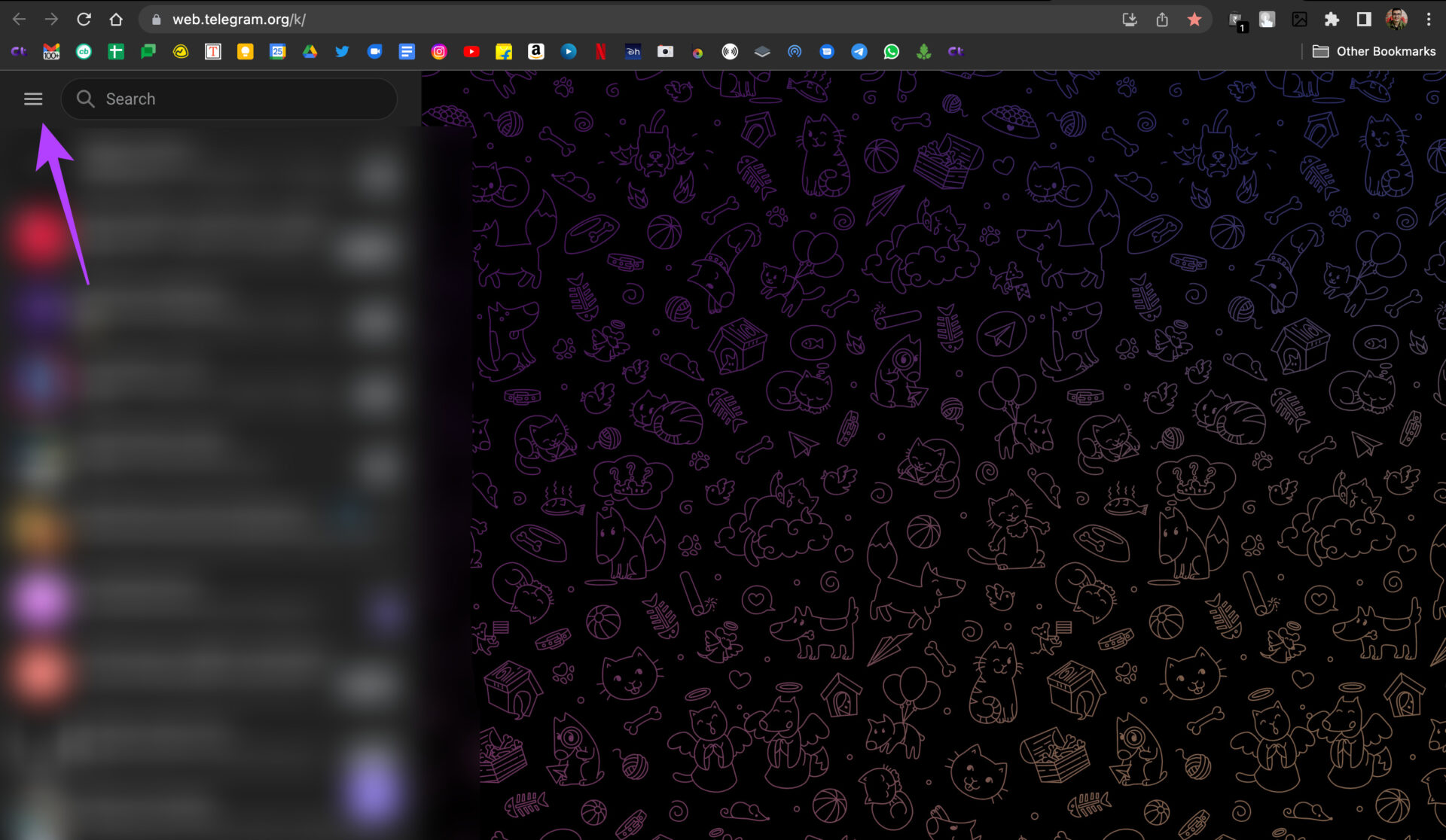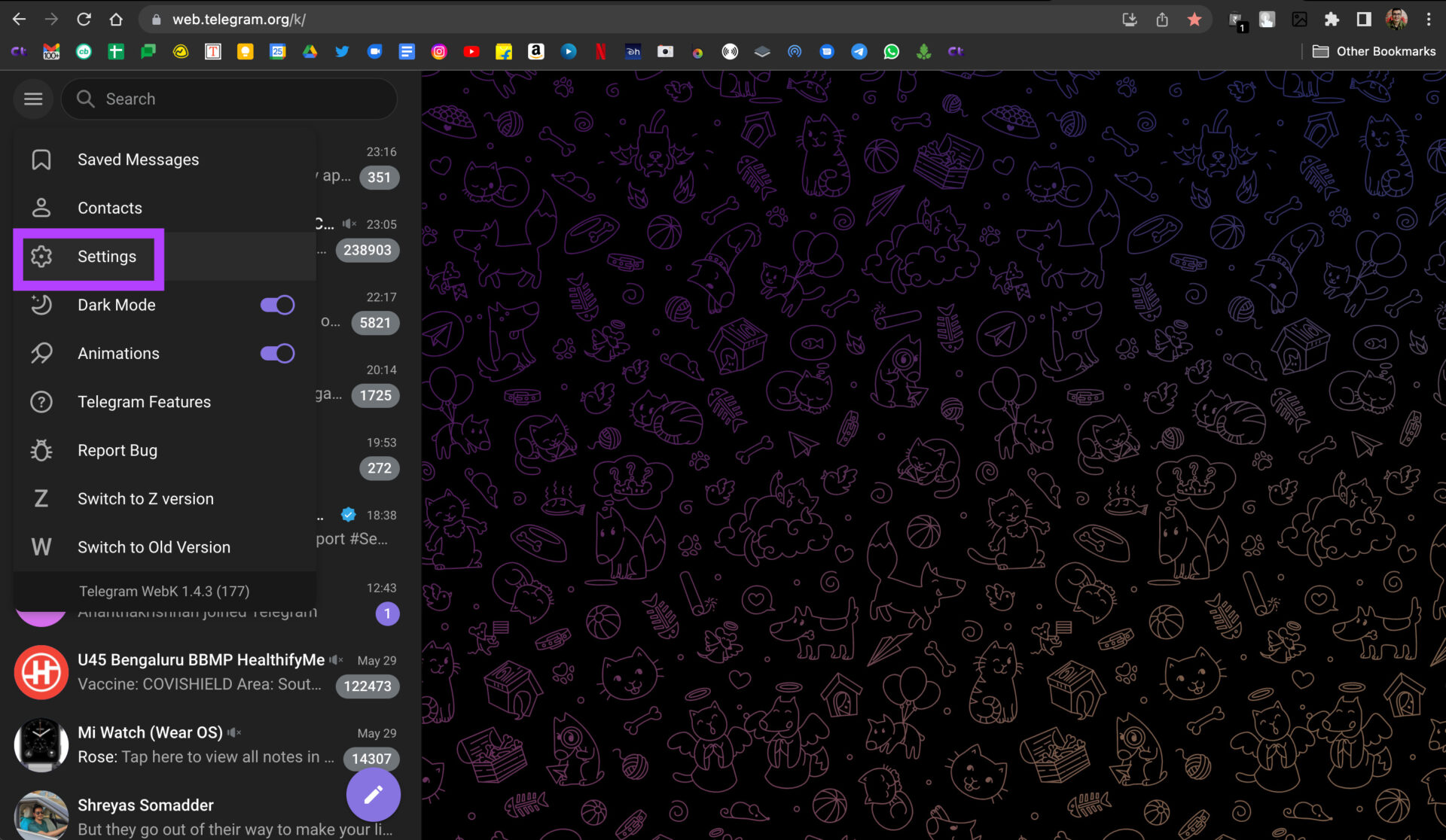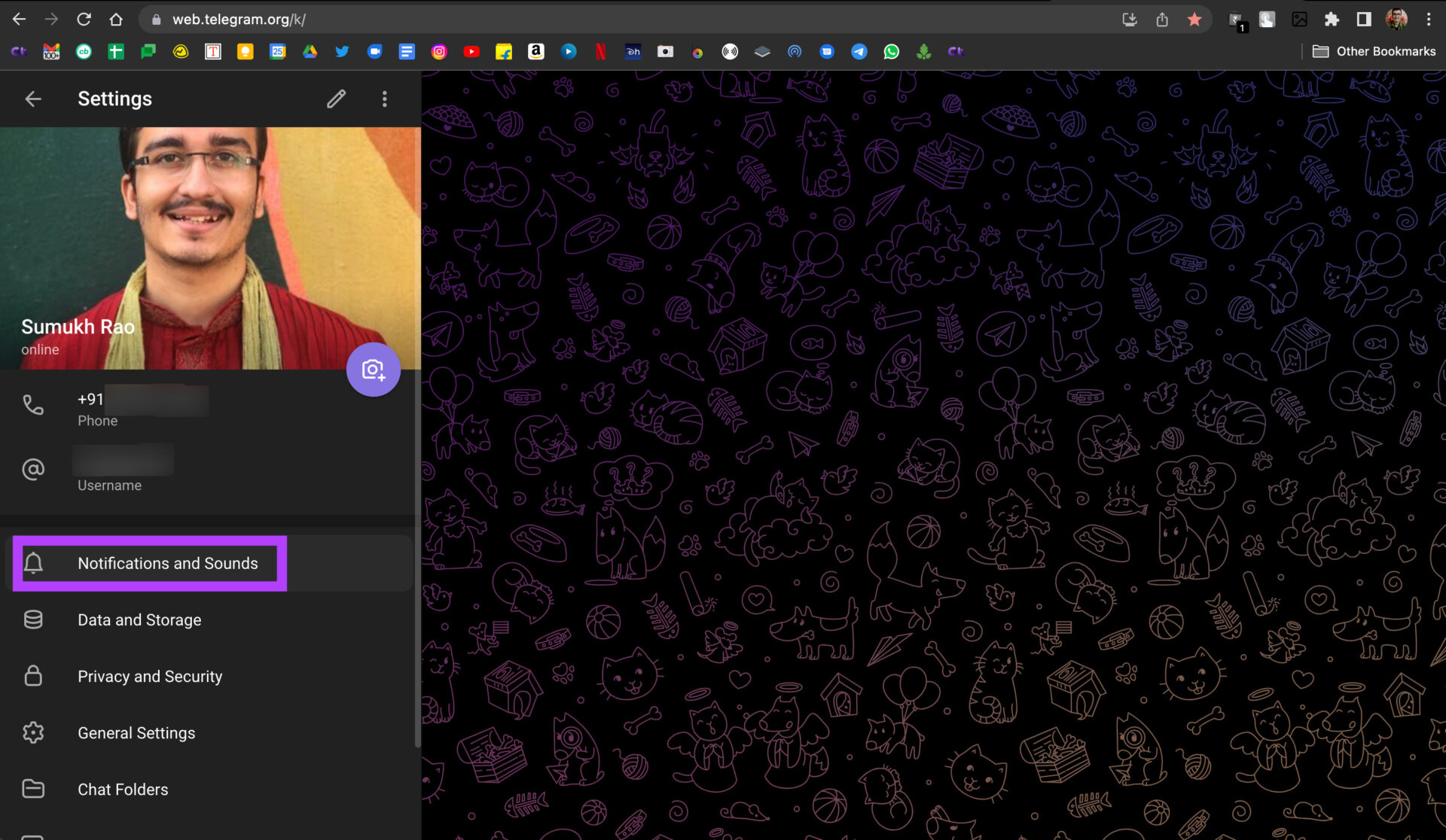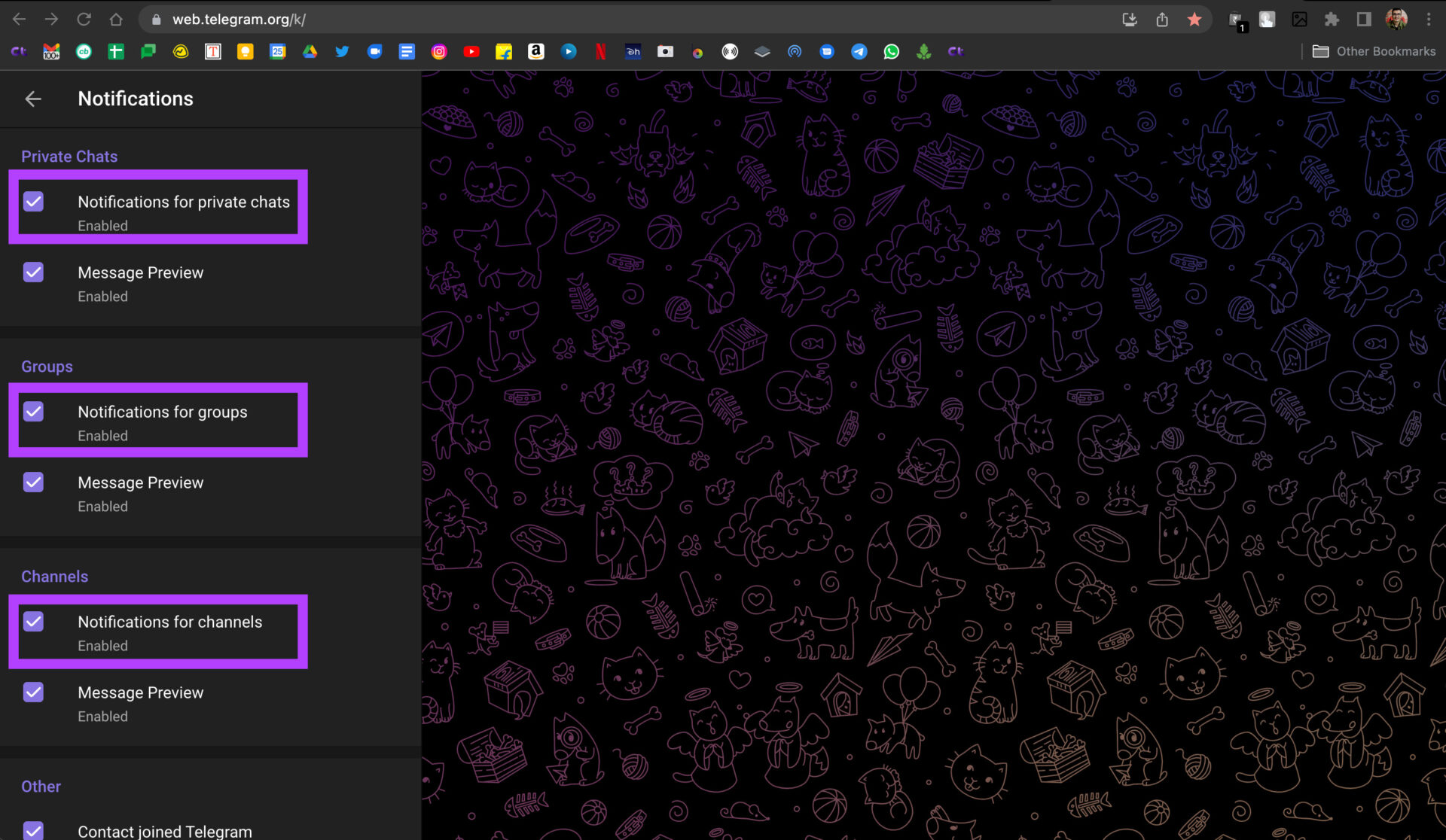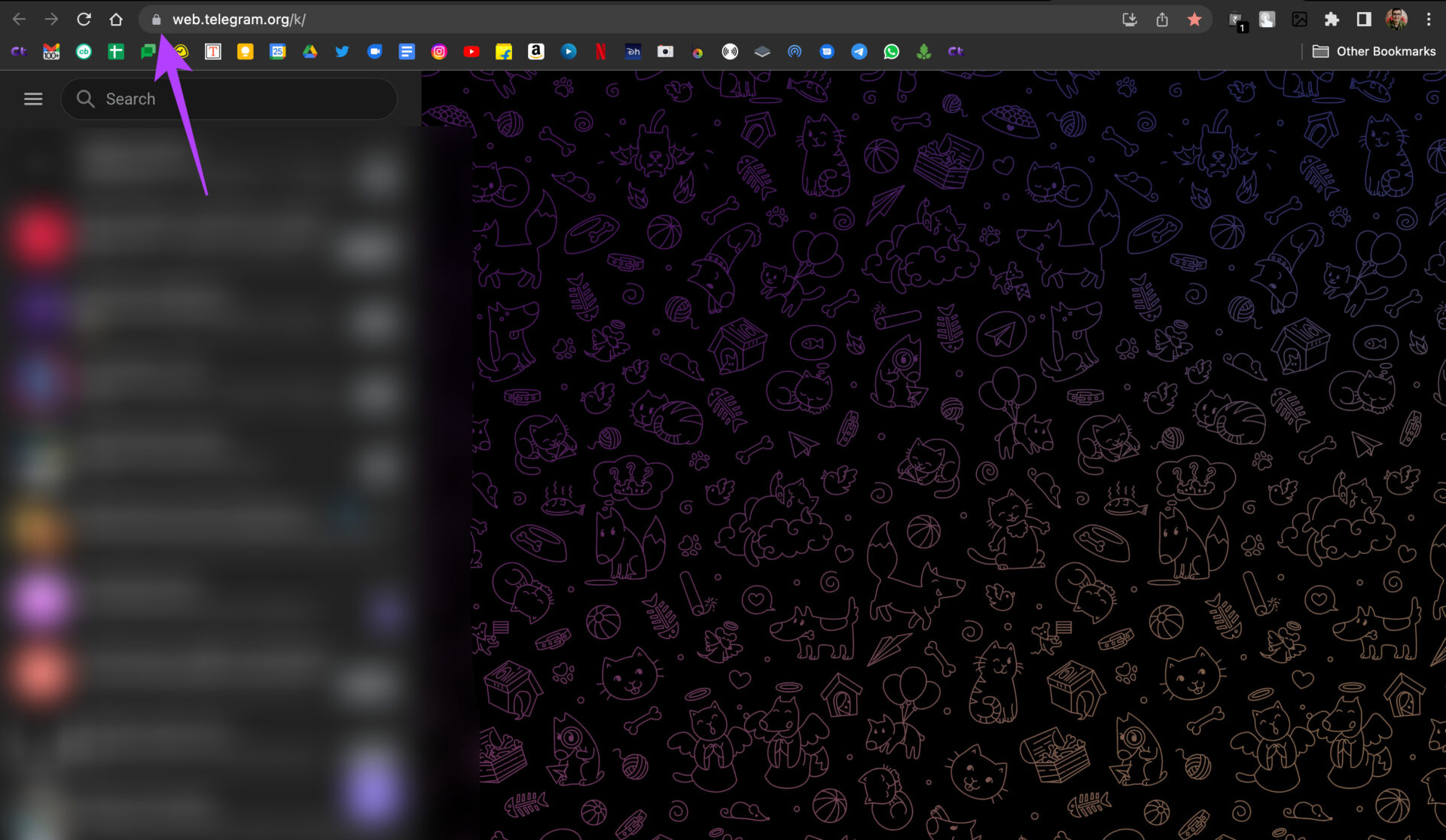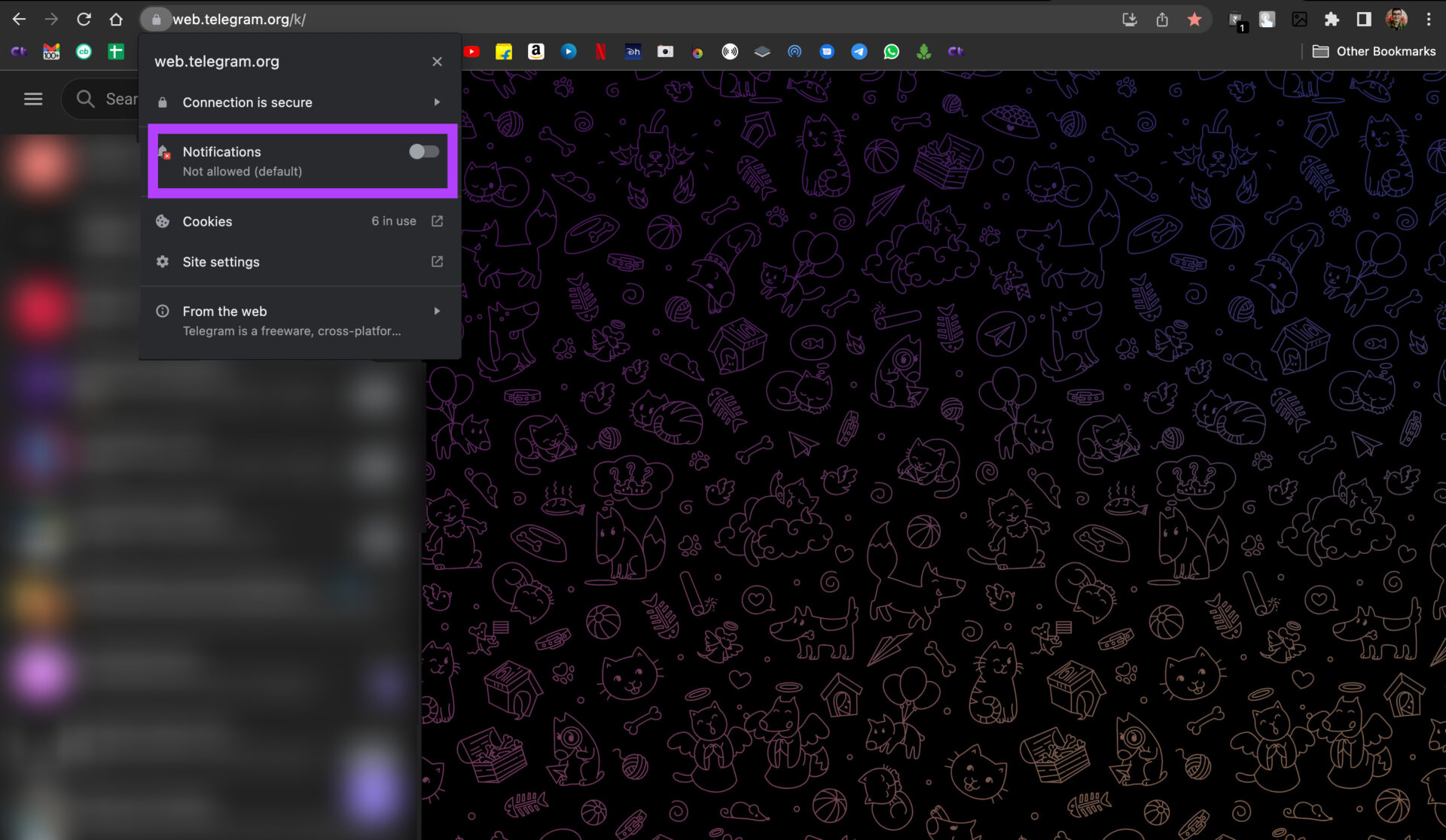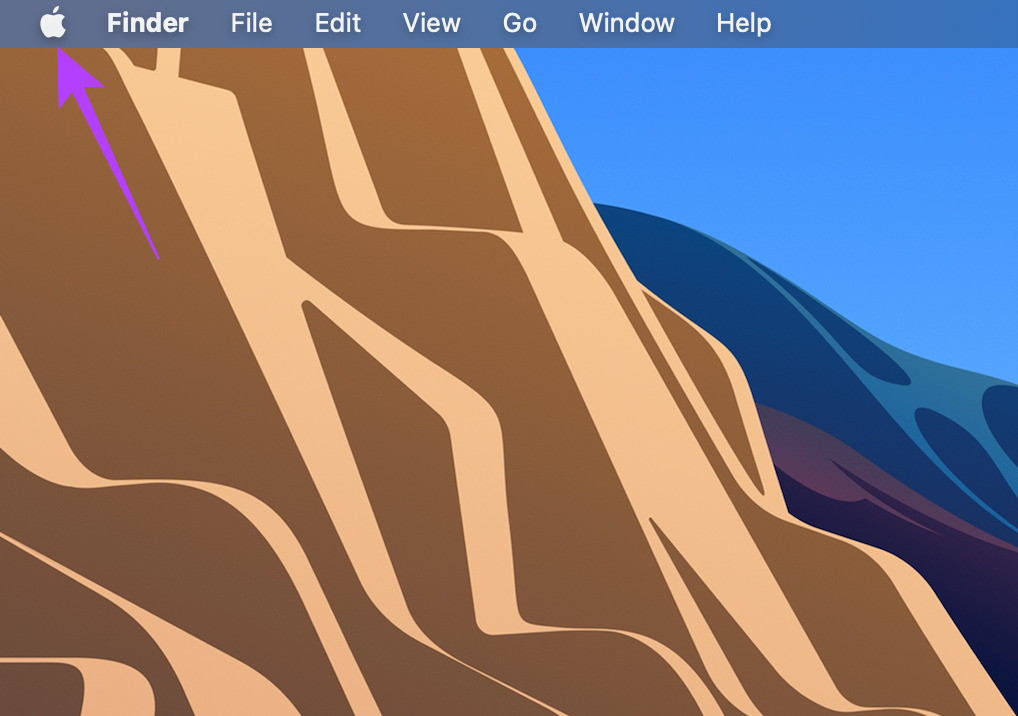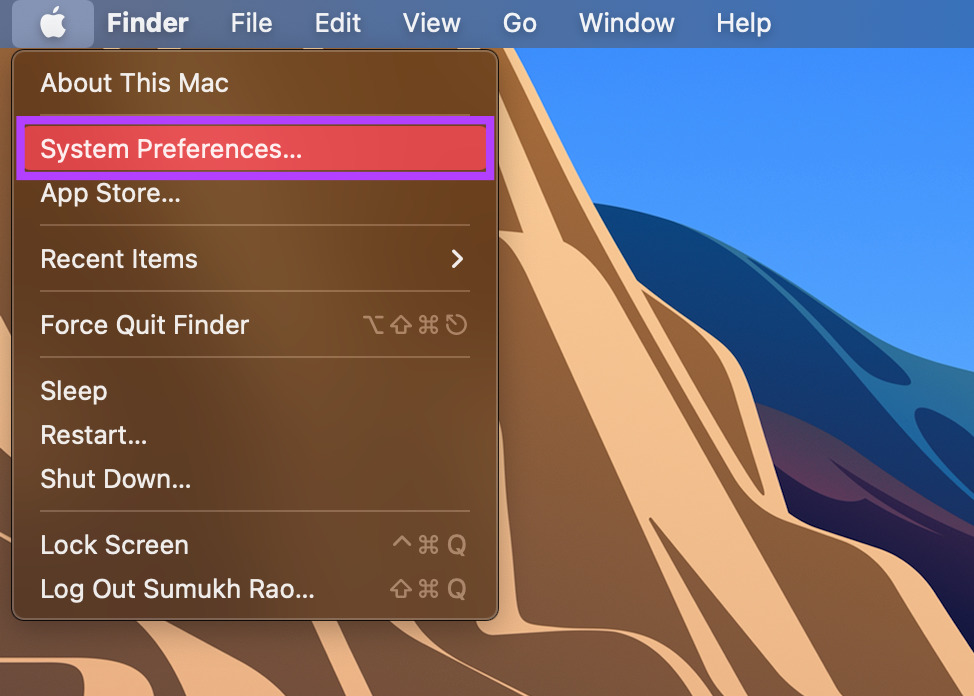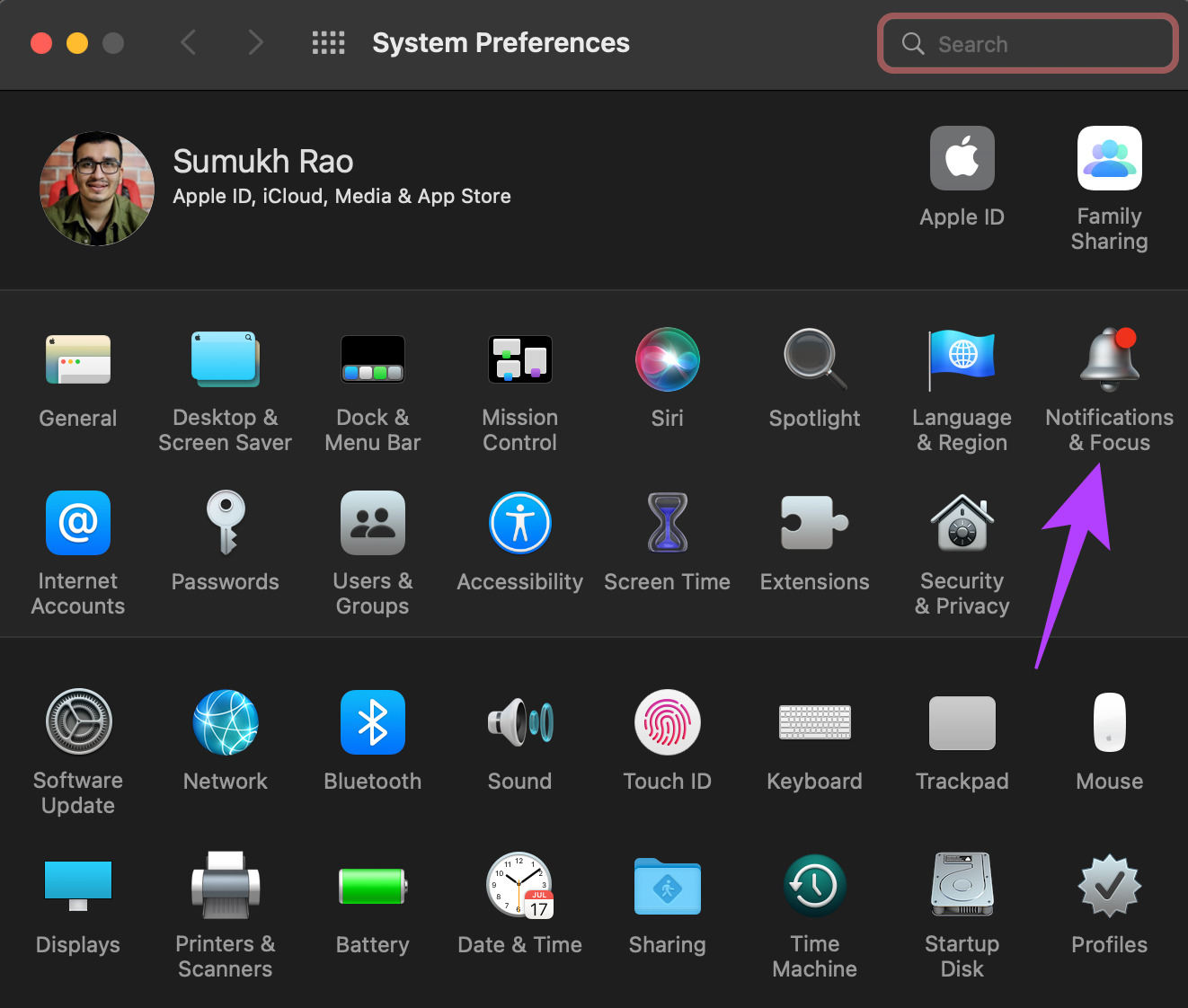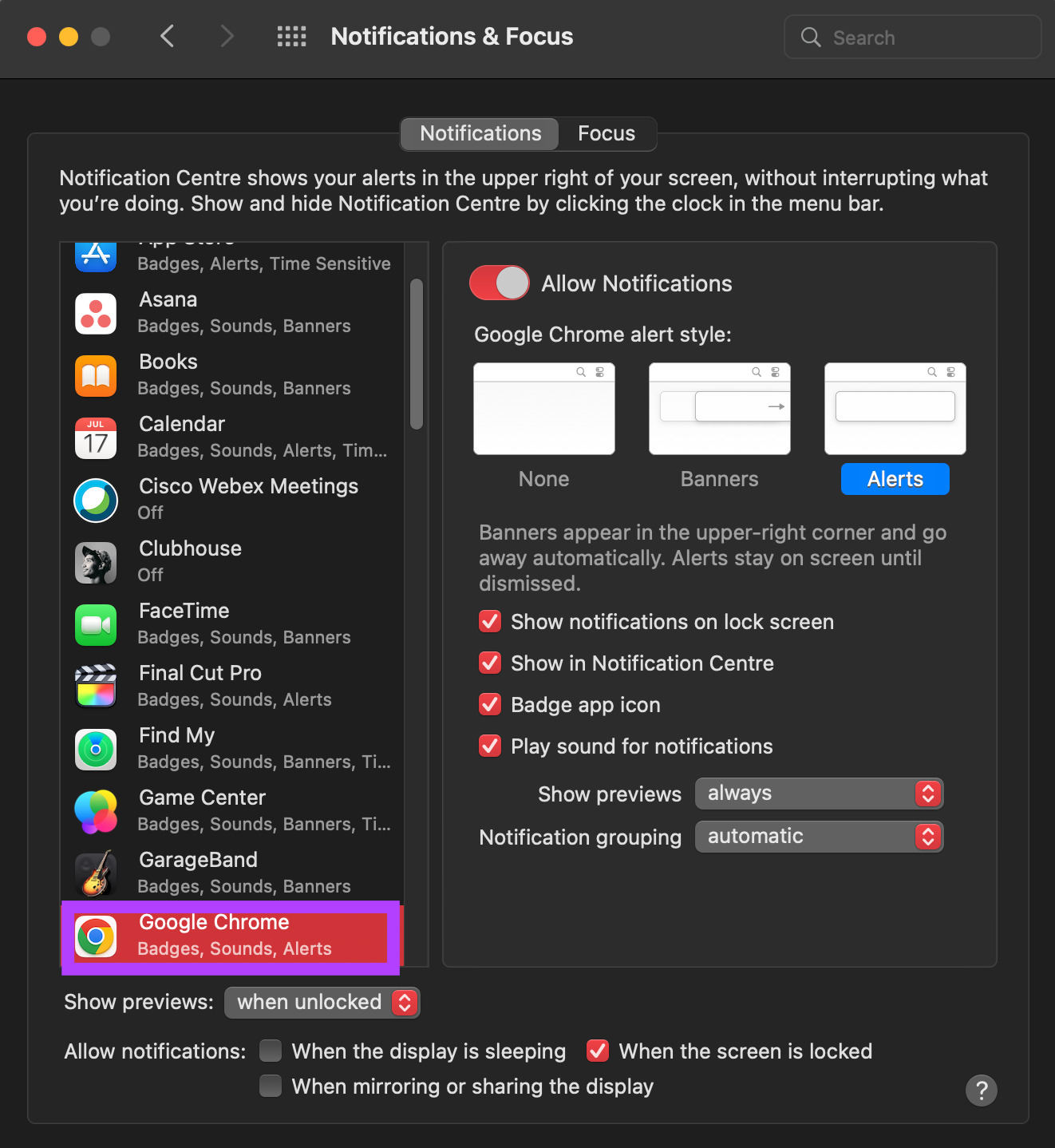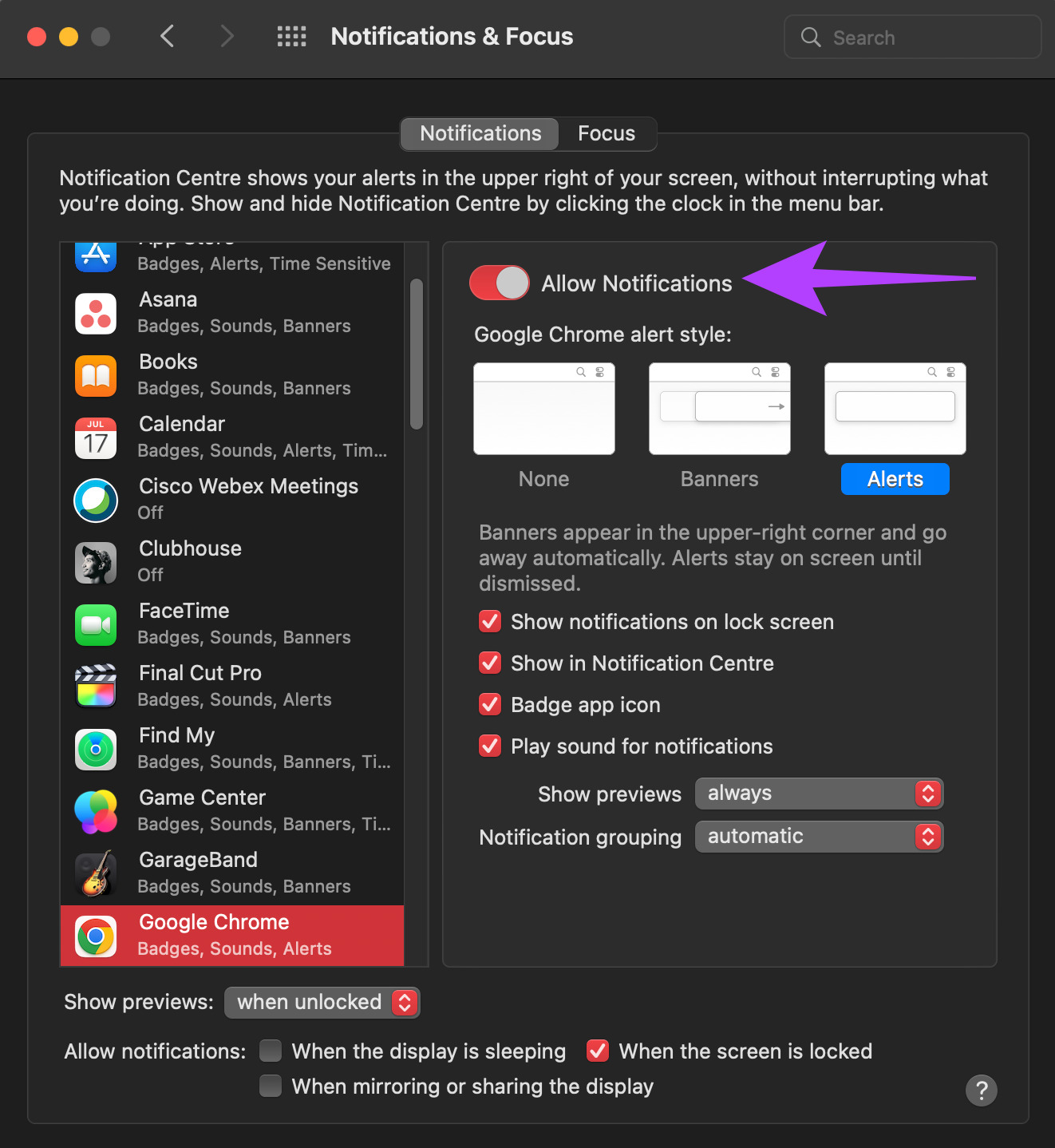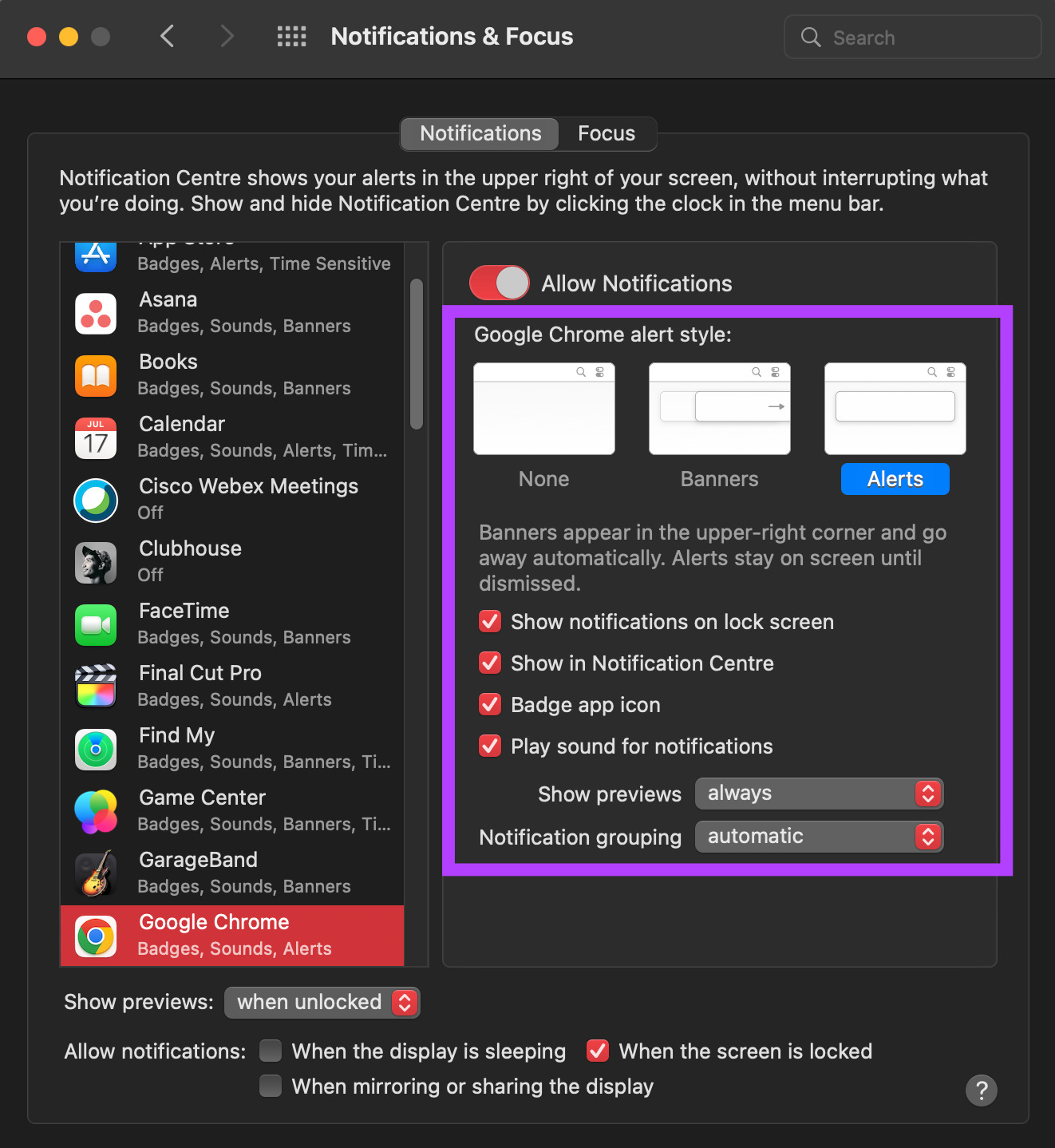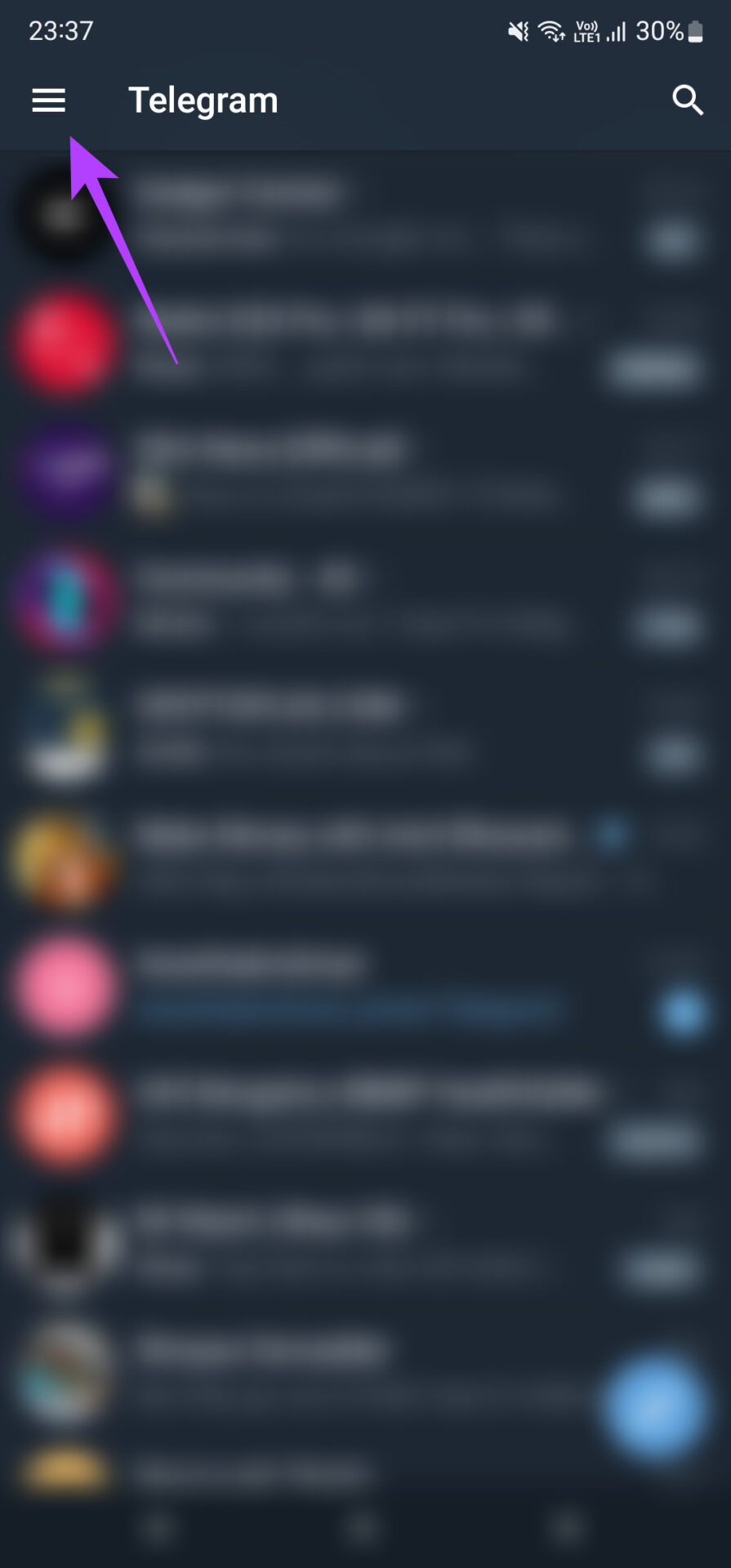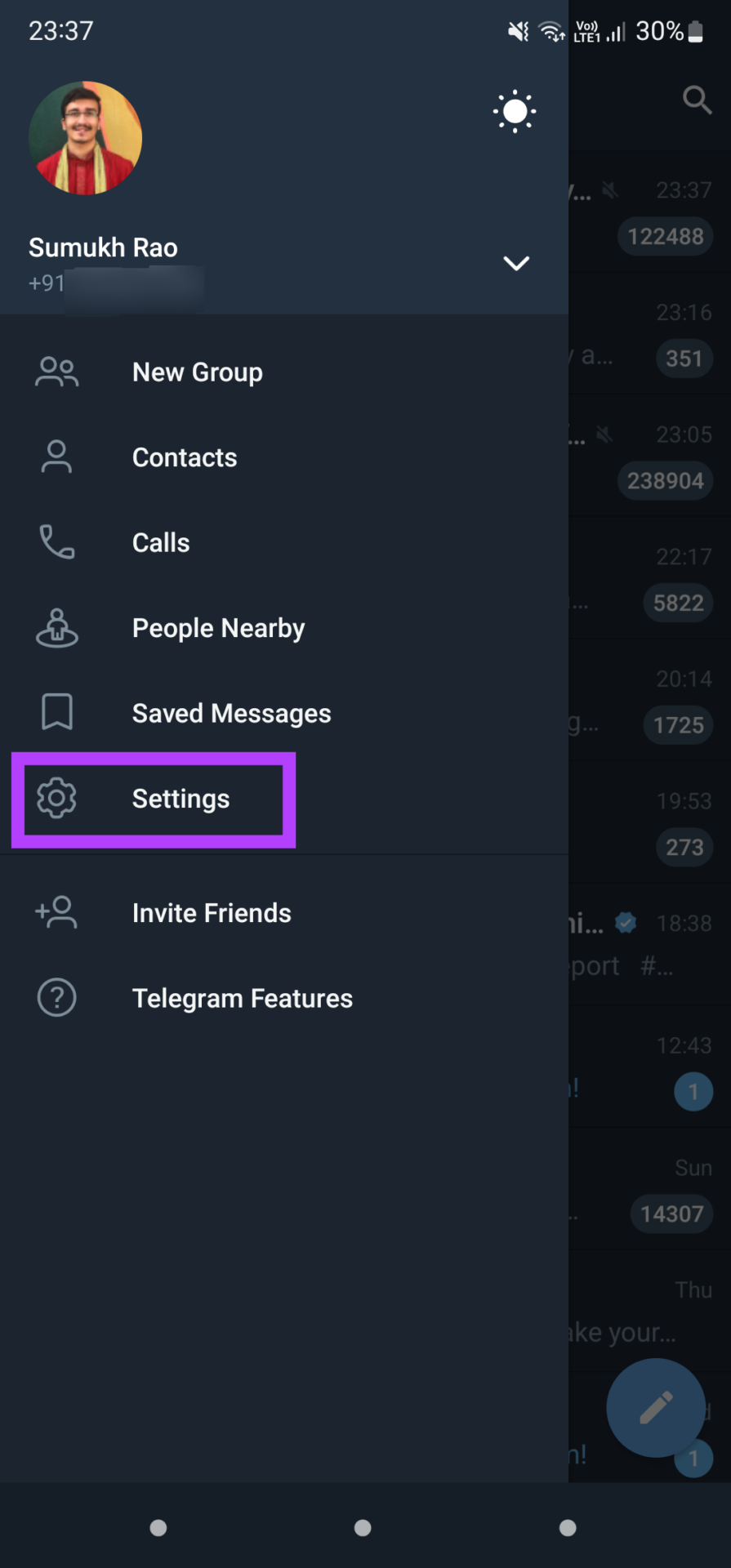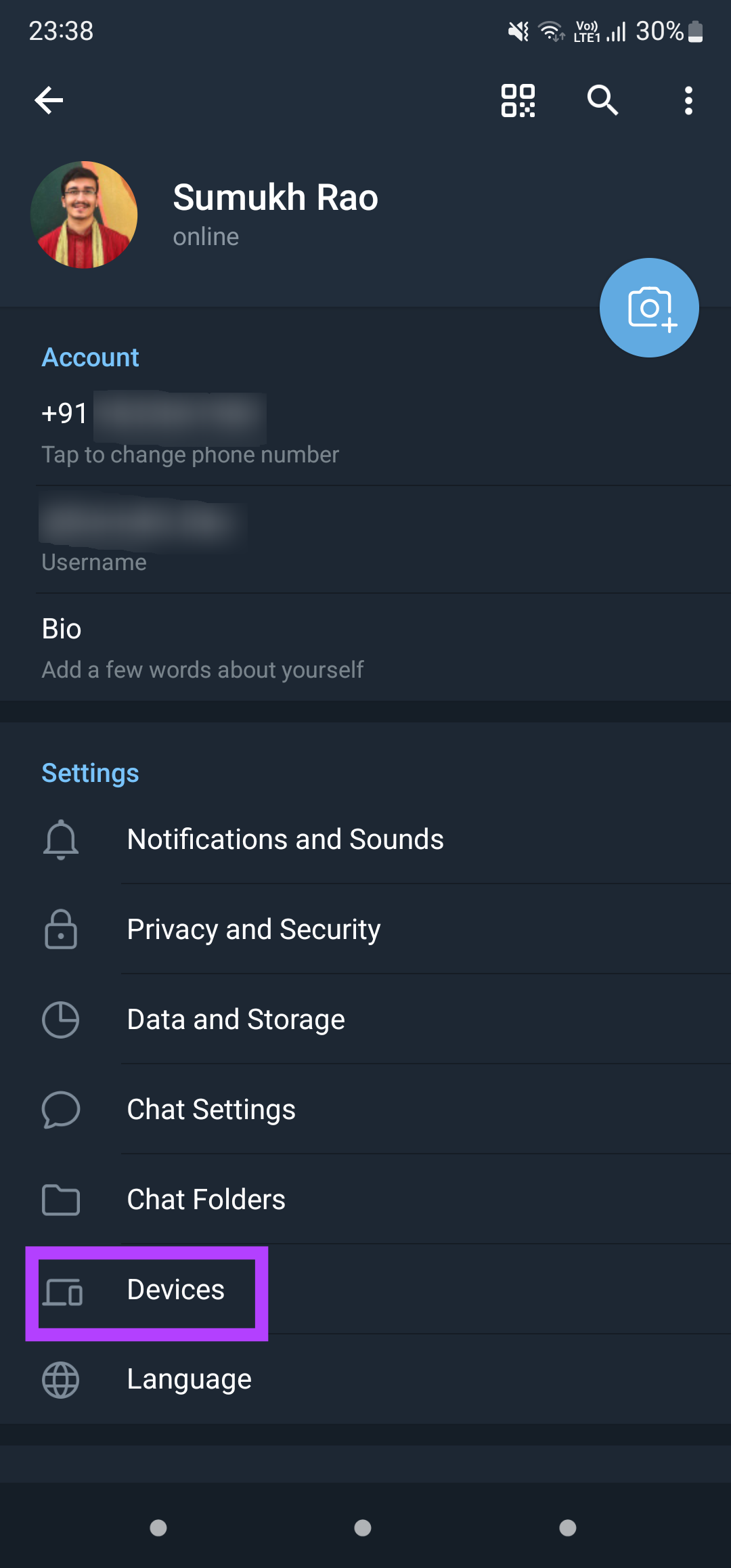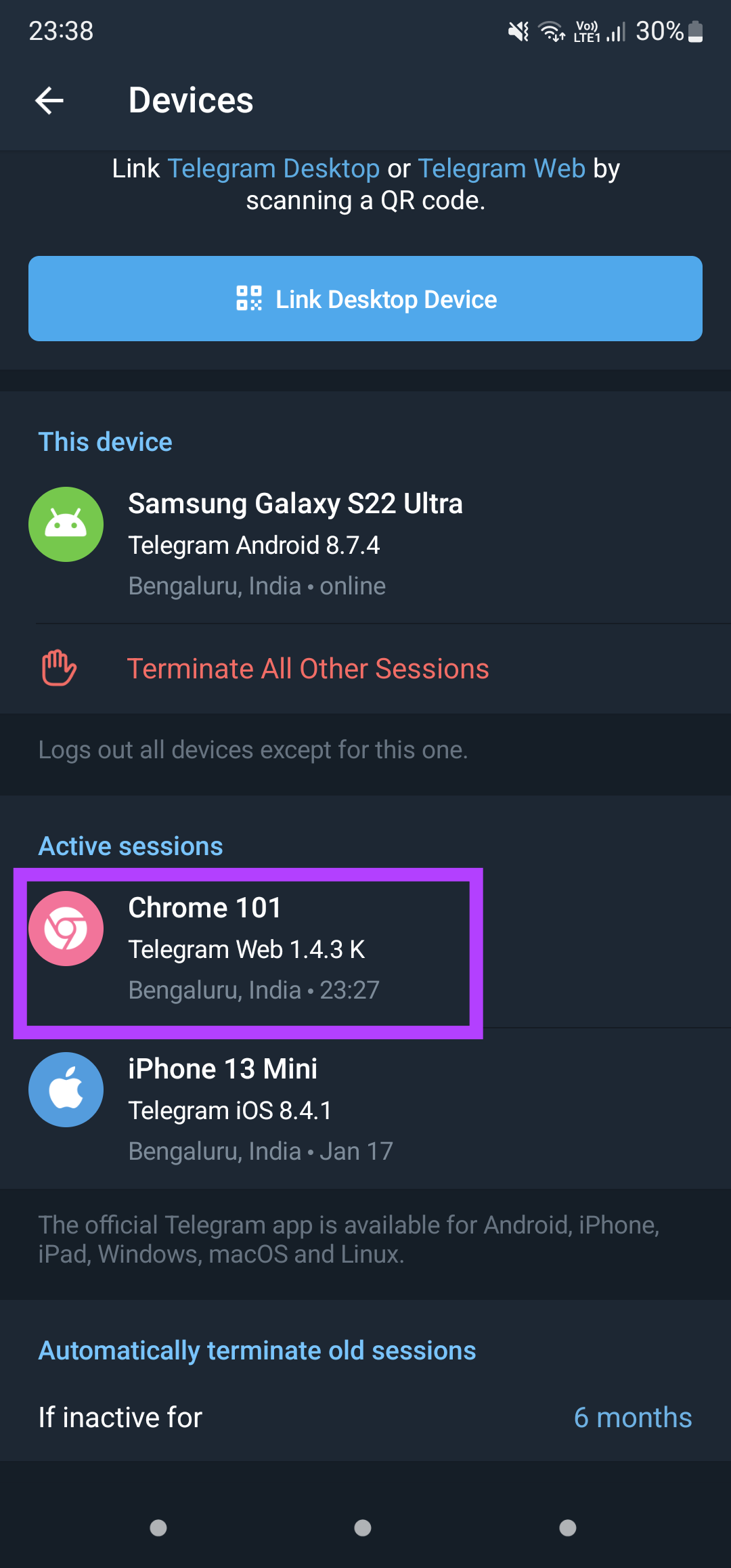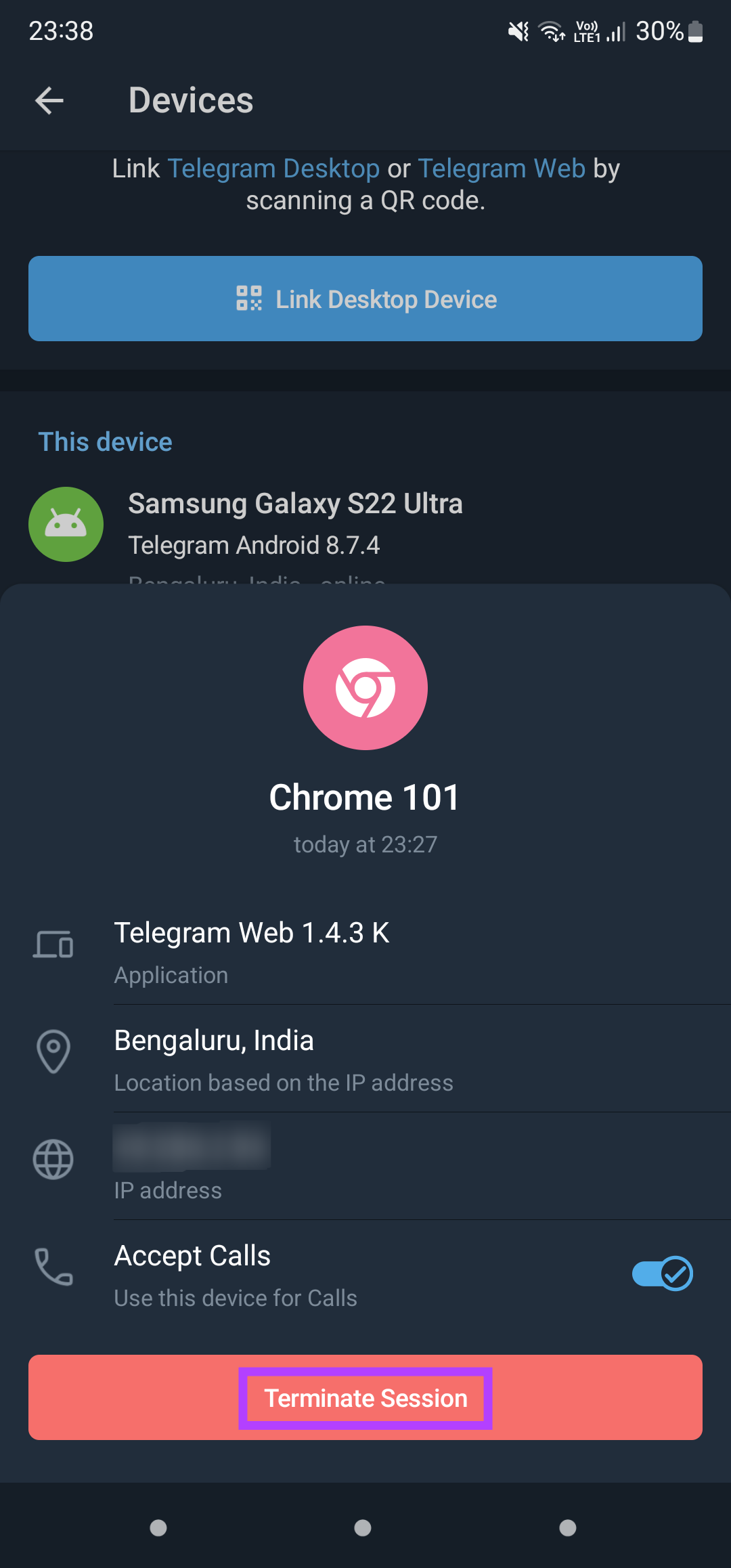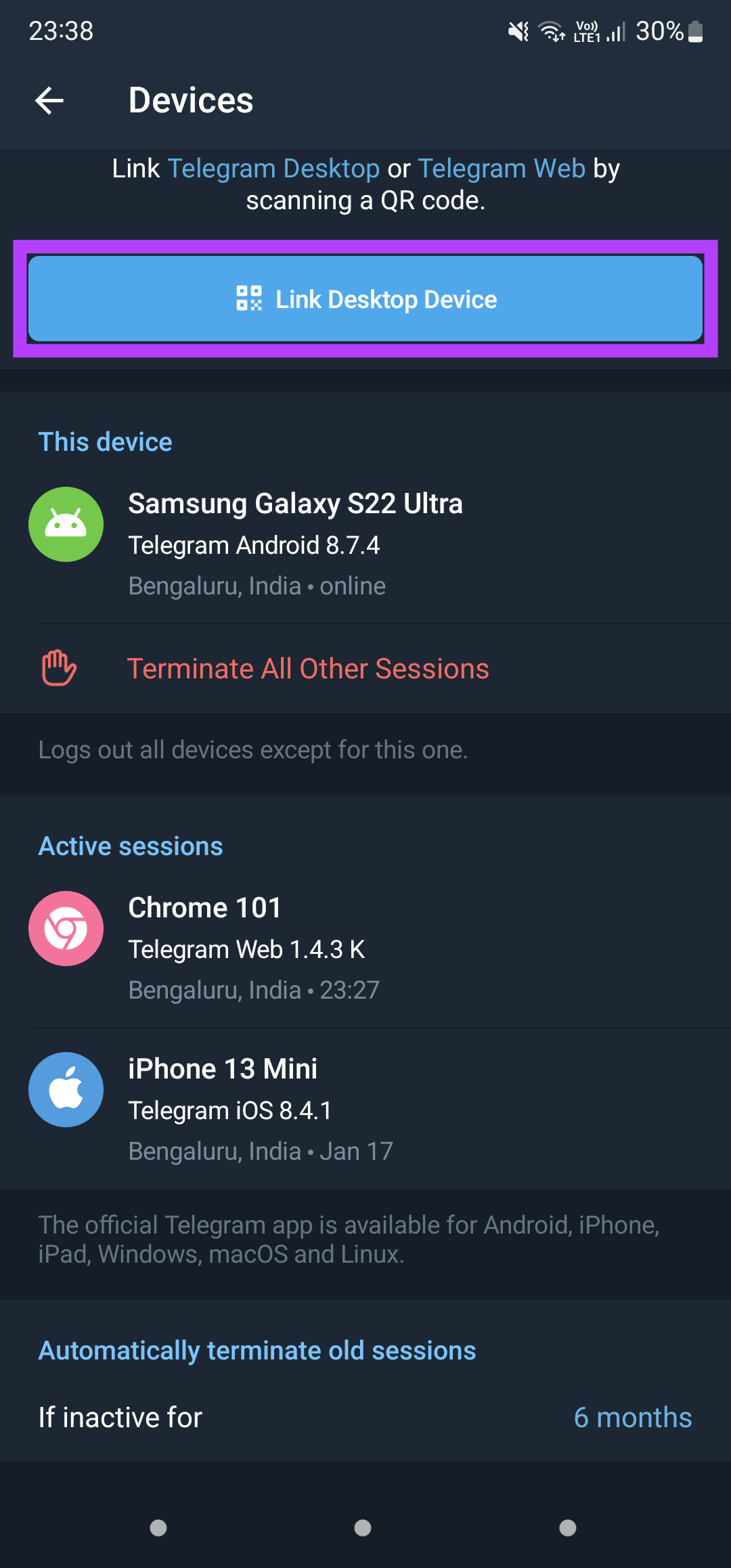Telegram est l’une des applications de messagerie instantanée les plus populaires pour plusieurs raisons. Il a plus de fonctionnalités que WhatsApp et est sans doute plus axé sur la confidentialité. Vous pouvez créer une chaîne sur Telegram, ajouter des robots et participer à plusieurs autres activités intéressantes. Vous pouvez consulter les meilleurs trucs et astuces de Telegram pour en savoir plus sur l’application.
Bien que Telegram fonctionne très bien sur votre téléphone, vous pouvez également utiliser Telegram Web sur votre ordinateur. C’est un bon moyen de garder une trace de vos conversations sans utiliser souvent votre téléphone. Cependant, vous pouvez rencontrer des problèmes avec les notifications lors de l’utilisation de Telegram sur votre PC. Si tel est le cas, voici quelques façons de réparer les notifications Web Telegram qui ne fonctionnent pas.
1. Assurez-vous que votre ordinateur est connecté à une connexion Internet stable
Contrairement à WhatsApp, Telegram fonctionne indépendamment sur tous les appareils, y compris votre smartphone. Telegram Web devrait fonctionner correctement si votre ordinateur est connecté à une connexion Internet active. Et votre téléphone n’a pas besoin de se connecter à un Internet actif.
Assurez-vous que votre PC est connecté à Internet avec une connexion Ethernet ou un réseau Wi-Fi stable pour que Telegram Web fonctionne correctement et envoie des notifications. L’utilisation de connexions mesurées ou de points d’accès mobiles peut entraîner des problèmes avec les notifications Telegram Web.
2. Activer les alertes de notification sur Telegram Web
Il existe un panneau de paramètres auquel vous pouvez accéder depuis Telegram Web pour configurer les notifications. Assurez-vous que les alertes de notification sont activées. Voici comment procéder.
Étape 1: Ouvrez Telegram Web sur votre ordinateur et cliquez sur le menu hamburger dans le volet de gauche.
Étape 2: Maintenant, sélectionnez l’option Paramètres.
Étape 3: Cliquez sur Notifications et sons.
Étape 4: Cochez les cases à côté de « Notifications pour les chats privés » et « Notifications pour les groupes ».
Cela devrait permettre à toutes vos notifications Telegram Web de passer.
3. Autoriser Telegram Web à vous envoyer des notifications sur votre navigateur
Même si vous avez activé les notifications Telegram Web en suivant l’étape précédente, l’application Web n’enverra pas les notifications si vous n’avez pas modifié les paramètres de notification de votre navigateur. Voici comment vous pouvez activer les notifications Telegram Web dans votre navigateur Web.
Nous démontrons les étapes sur Google Chrome, mais cela devrait être similaire sur la plupart des navigateurs Web.
Étape 1: Ouvrez Telegram Web sur votre navigateur Web. Appuyez sur la petite icône de cadenas dans la barre d’adresse avant l’URL.
Étape 2: Activez la bascule à côté de Notifications.
Redémarrez votre navigateur Web et les notifications Telegram Web devraient maintenant fonctionner normalement.
4. Accordez l’autorisation de notification à votre navigateur Web sur Mac
Cette étape s’applique si vous utilisez WhatsApp Web sur un Mac. Supposons que les notifications Web de WhatsApp ne fonctionnent pas même après avoir activé les notifications via votre navigateur. Dans ce cas, il est possible que votre navigateur Web ne soit pas autorisé à afficher des notifications sur votre Mac. Voici comment vous pouvez changer cela.
Étape 1: Cliquez sur le logo Apple dans le coin supérieur droit de l’écran.
Étape 2: Sélectionnez Préférences système.
Étape 3: Rendez-vous dans la section Notifications & Focus.
Étape 4: Recherchez votre navigateur dans le panneau de gauche et cliquez dessus.
Étape 5 : Activez la bascule à côté de Autoriser les notifications.
Étape 6 : Sélectionnez les options pertinentes telles que Bannières/Alertes, si vous souhaitez ou non émettre un son pour les notifications, etc.
Redémarrez votre navigateur et vérifiez si les notifications Telegram Web fonctionnent maintenant.
5. Terminez la session sur votre smartphone et reconnectez-vous
Il pourrait y avoir un problème avec le fonctionnement de Telegram sur votre ordinateur. Vous pouvez essayer de supprimer votre ordinateur de la liste des appareils liés en mettant fin à la session depuis votre smartphone pour résoudre ce problème. Ensuite, associez à nouveau l’appareil et voyez si cela fait une différence. Voici comment procéder.
Étape 1: Ouvrez l’application Telegram sur votre smartphone et appuyez sur le menu hamburger dans le coin supérieur gauche.
Étape 2: Sélectionnez l’option Paramètres.
Étape 3: Appuyez sur l’onglet Appareils.
Étape 4: Faites défiler vers le bas pour voir une liste de vos sessions actives. Sélectionnez la session en cours d’exécution sur votre ordinateur en appuyant dessus.
Étape 5 : Maintenant, appuyez sur Terminer la session.
Cela vous déconnectera de Telegram Web sur votre ordinateur.
Étape 6 : Revenez au même écran sur Telegram sur votre smartphone et sélectionnez maintenant Link Desktop Device.
Étape 7 : Ouvrez Telegram Web sur votre ordinateur et scannez le code QR avec votre smartphone pour lier l’appareil.
6. Passez à l’application de bureau Telegram
Telegram Web peut ne pas fonctionner correctement avec votre navigateur Web, provoquant ainsi des notifications ou des problèmes de synchronisation. S’il n’y a aucune raison particulière pour que vous vous en teniez à Telegram Web, nous vous recommandons d’utiliser l’application de bureau Telegram sur votre PC ou Mac.
Alors que Telegram déploie souvent des mises à jour pour l’application de bureau, vous ne pouvez qu’espérer que les problèmes liés aux notifications seront résolus dans les futures mises à jour. Vous pouvez télécharger l’application Telegram Desktop pour ordinateur Mac ou Windows.
Obtenir l’application Telegram pour Mac
Obtenir l’application Telegram pour Windows
Restez à jour avec vos conversations
Résolvez les problèmes liés aux notifications Telegram Web en suivant ces étapes simples sur votre PC et votre smartphone. Les notifications manquantes peuvent être ennuyeuses, surtout s’il s’agit d’amis proches ou de membres de la famille. Ces étapes devraient vous aider à éviter cela.