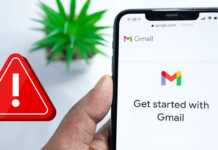Il devient de plus en plus compliqué d’utiliser des appareils Android, grâce aux nouveaux modèles dotés de nombreuses fonctionnalités avancées. C’est particulièrement frustrant pour les seniors. Cependant, vous pouvez les aider en facilitant l’utilisation de leurs téléphones. Tout ce qu’il faut, c’est quelques ajustements d’accessibilité Android comme ceux dont nous discutons ci-dessous.
1. Augmentez la taille de la police et de l’icône
L’une des plaintes les plus courantes que vous entendrez probablement de la part des membres âgés de la famille concernant l’utilisation d’un smartphone est la difficulté à lire. Heureusement, pour rendre le texte plus lisible pour eux, vous pouvez augmenter à la fois la taille du texte et de l’affichage sur leur appareil Android.
- Accédez au menu des paramètres d’affichage dans l’application Paramètres.
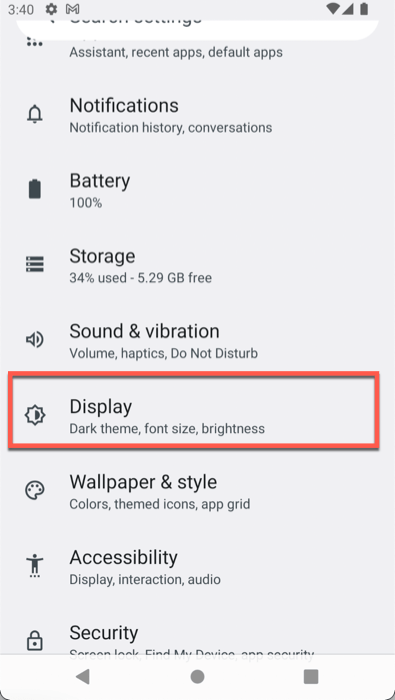
- Appuyez sur « Taille de la police ».
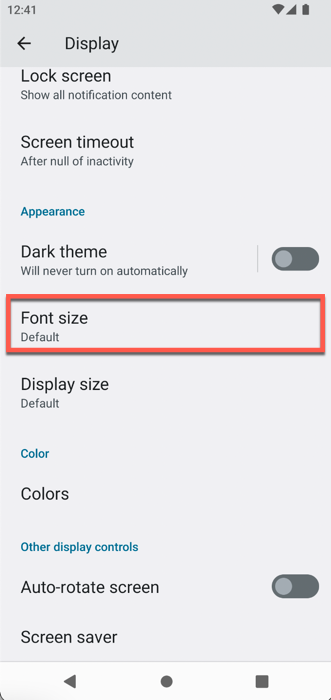
- Ajustez maintenant la taille de la police à l’aide du curseur jusqu’à ce que le texte de l’aperçu devienne grand et facile à lire.
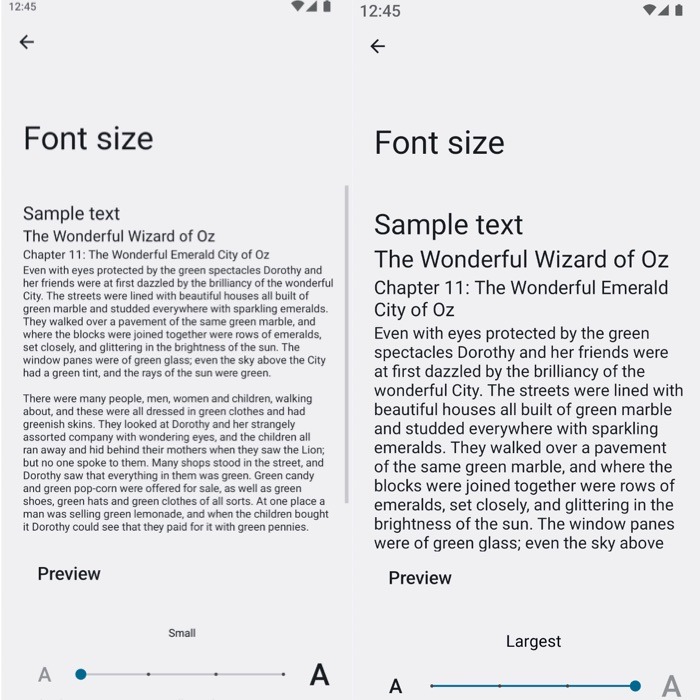
- Revenez au menu des paramètres d’affichage et sélectionnez « Taille d’affichage ».
- Faites glisser le curseur vers la droite pour augmenter la taille d’affichage de votre téléphone. Cela agrandit tous les éléments à l’écran proportionnellement.
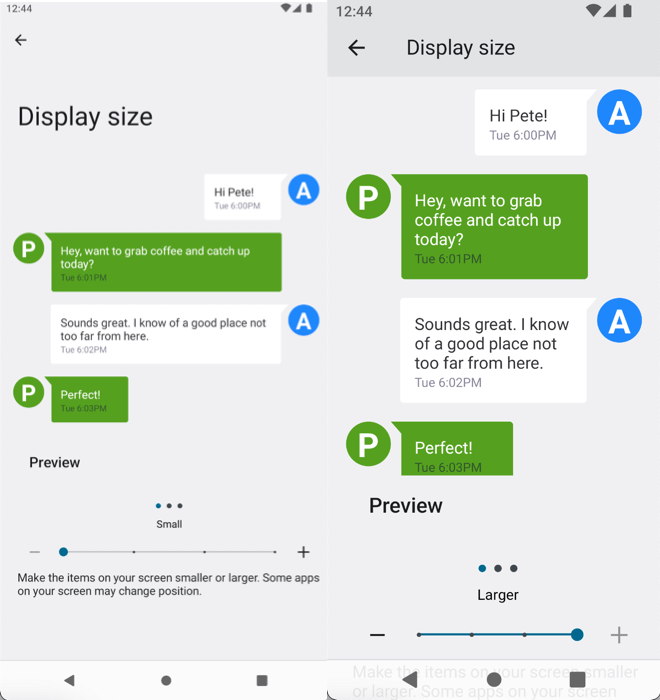
2. Augmenter le contraste de l’écran
Nous vous recommandons également d’augmenter le contraste et la vivacité ou la saturation de l’appareil. Cela rendra non seulement le texte encore plus lisible, mais l’étalonnage des couleurs enrichi de l’appareil peut aider les personnes malvoyantes à lire l’écran plus clairement. Les paramètres pertinents peuvent ne pas être disponibles sur tous les appareils, donc si vous ne les trouvez pas sur le vôtre, vous pouvez ignorer ce réglage.
- Ouvrez l’application Paramètres et appuyez sur Affichage.
- Accédez aux paramètres « Mode d’écran » dans les paramètres d’affichage. Utilisez le curseur « Balance des blancs » (ou similaire) pour régler les couleurs et ajouter de la chaleur à l’écran.

- Activez également « Confort des yeux » si votre appareil dispose de cette option. Il aide à prévenir la fatigue oculaire en réduisant la lumière bleue nocive émise par un smartphone. Vous pouvez trouver cette option dans la section Affichage sous le nom de « Eye Comfort shield ».
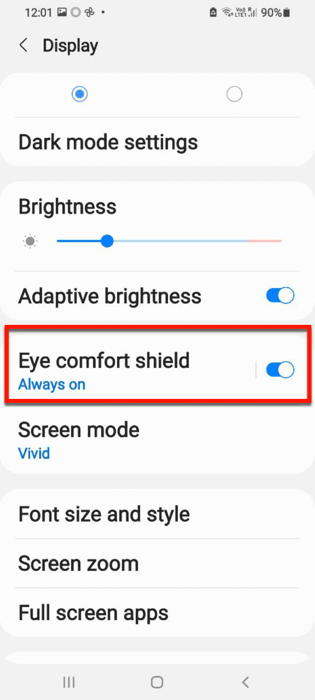
3. Utilisez un lanceur plus simple
L’un des meilleurs moyens de rendre l’interface plus accessible consiste à installer un lanceur tiers facile à utiliser. Voici quelques bonnes options à considérer :
Pour installer un lanceur tiers :
- Rendez-vous sur Google Play Store et recherchez le lanceur que vous souhaitez installer.
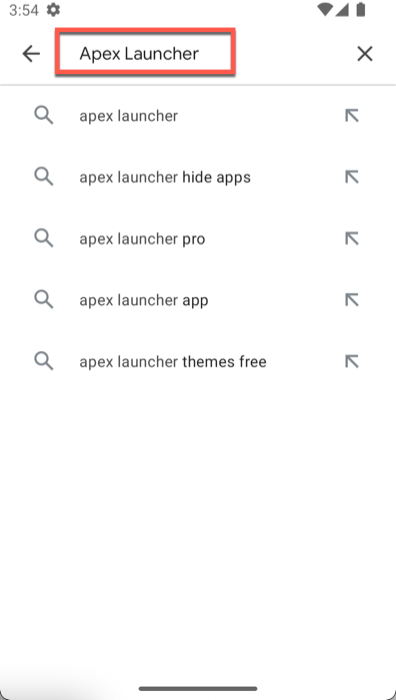
- Tapez sur Installer.
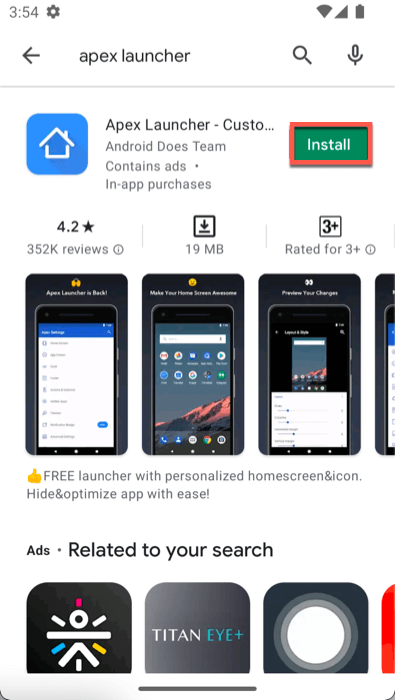
- Ouvrez le lanceur.
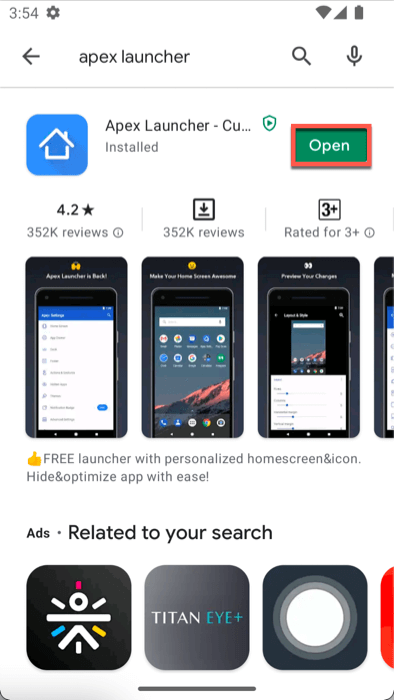
- Suivez les instructions à l’écran pour personnaliser le lanceur.
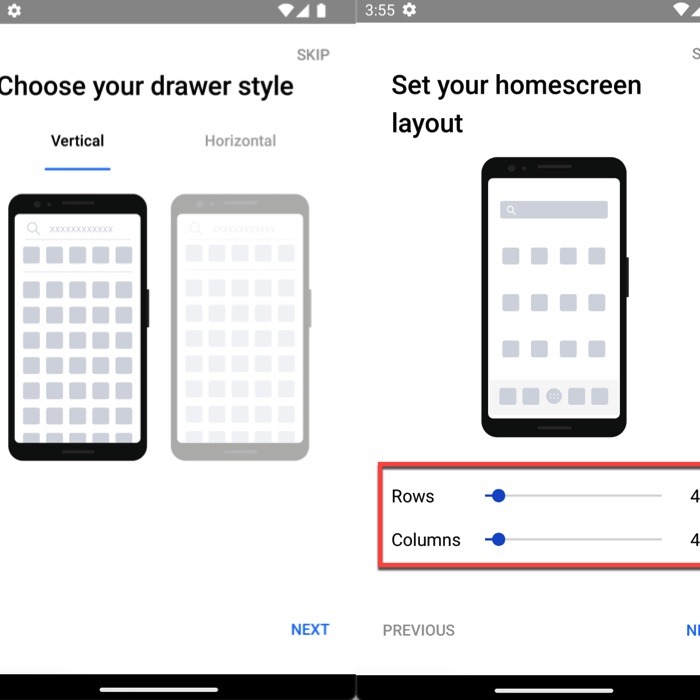
- Lorsque vous avez terminé, appuyez sur le bouton Accueil de votre téléphone. Vous serez ensuite invité à choisir un lanceur par défaut. Sélectionnez le lanceur nouvellement installé et définissez-le par défaut.
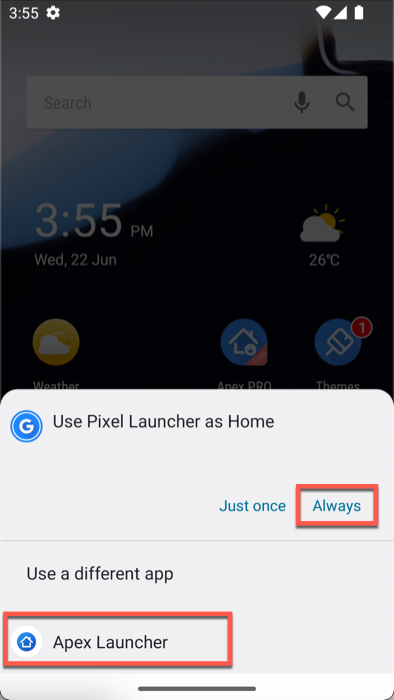
4. Modifier la taille du clavier
Il est courant d’avoir des problèmes de vue avec la vieillesse, ce qui peut rendre difficile la lecture des petits alphabets sur le clavier d’un téléphone. Généralement, la taille par défaut des claviers est définie sur moins d’un tiers de l’écran, mais nous vous recommandons de la modifier à partir du menu Paramètres.
- Allez dans « Paramètres -> Système -> Langue et saisie -> Clavier à l’écran ».
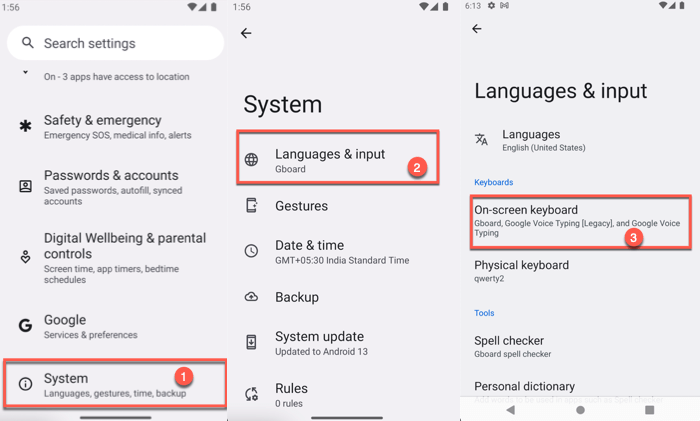
- Sélectionnez le clavier que vous souhaitez personnaliser.
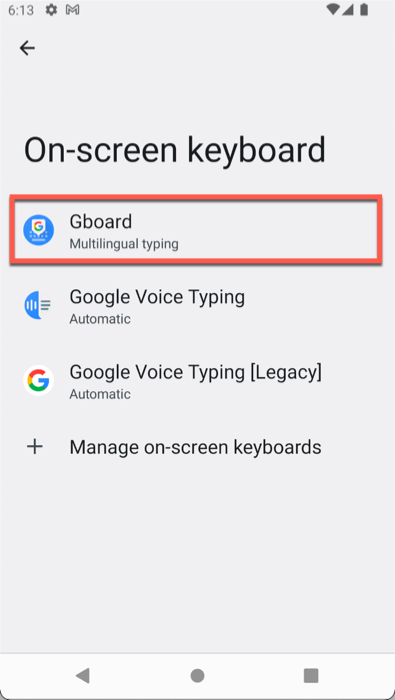
- Appuyez sur « Préférences ».
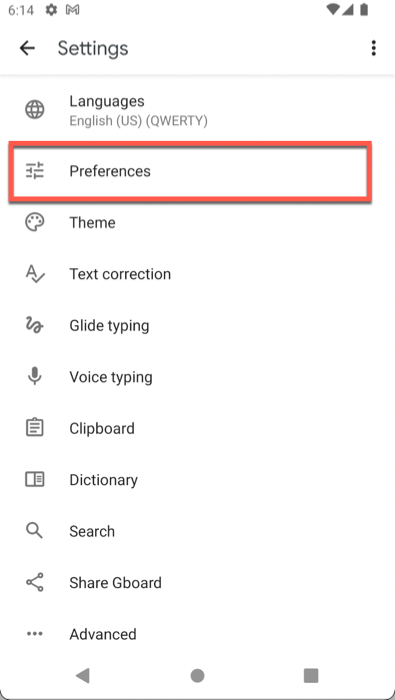
- Ouvrez les paramètres de hauteur du clavier.

- Dans la fenêtre contextuelle qui apparaît, sélectionnez un clavier de plus grande taille. Sur certains appareils, vous serez invité à choisir la taille dans une liste d’options donnée, tandis que sur d’autres appareils, vous aurez la liberté d’ajuster la taille sur une échelle libre.
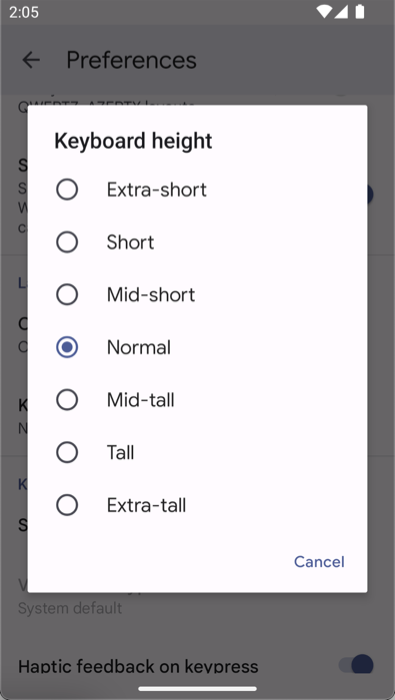
Votre clavier devrait maintenant être plus grand qu’il ne l’était.
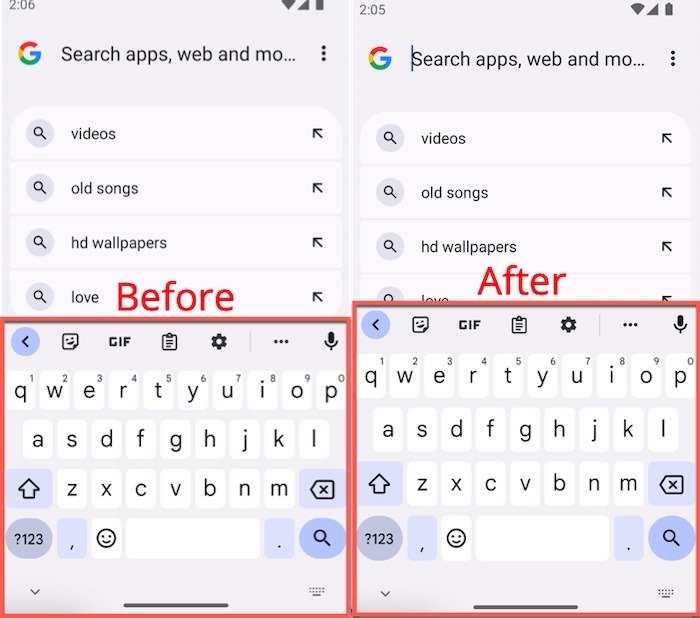
5. Activer les fonctionnalités d’accessibilité Android
Les appareils Android sont assez flexibles en matière de personnalisation. Ils contiennent un tas d’options dans les paramètres d’accessibilité. Vous n’avez pas besoin d’activer toutes les fonctionnalités disponibles. N’hésitez pas à ne sélectionner que ceux qui, selon vous, aideront l’aîné pour lequel vous configurez le téléphone. En voici quelques-unes que nous recommandons.
Répondre
Talkback est conçu pour les personnes malvoyantes. Il lit essentiellement tout le texte à l’écran et guide l’utilisateur sur ce sur quoi il tape, et lit même toutes les options qu’il obtient s’il ouvre un menu. Pour activer TalkBack :
- Accédez à « Paramètres -> Accessibilité -> TalkBack ».

- Utilisez le bouton bascule pour activer la fonction.
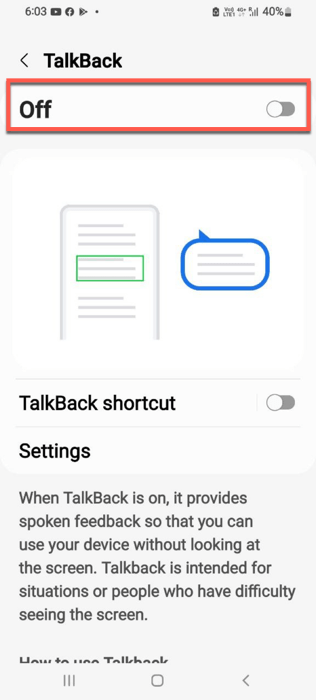
- Donnez les autorisations requises pour activer TalkBack.
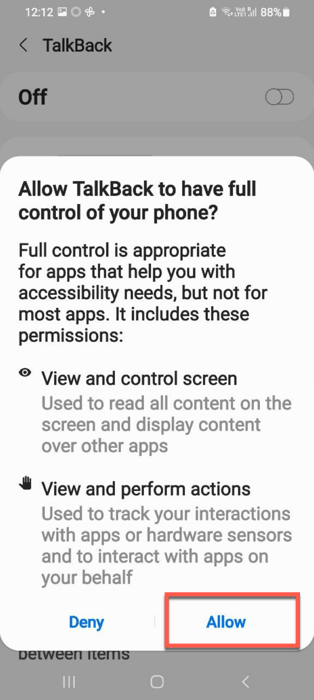
Mode d’accessibilité des couleurs
Pour les personnes partiellement aveugles ou pour celles qui ont du mal à percevoir les couleurs, vous pouvez basculer le téléphone en mode d’accessibilité des couleurs. Lorsque vous activez cette fonctionnalité, Android remplace les couleurs de l’affichage de l’appareil par des couleurs à contraste élevé, ce qui facilite la lecture de l’écran. Ce mode aide également à lire facilement le texte d’un écran dans des conditions d’éclairage difficiles.
- Allez dans « Paramètres -> Accessibilité -> Texte et affichage ».
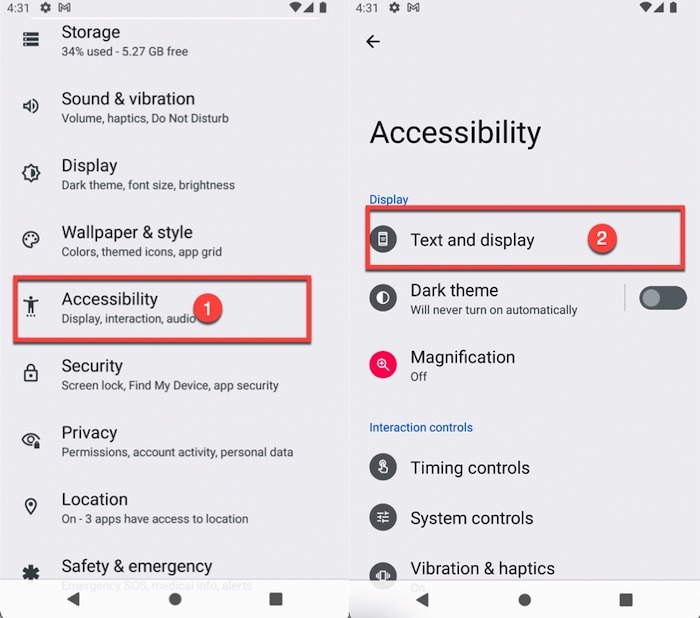
- Activez « Texte à contraste élevé ».
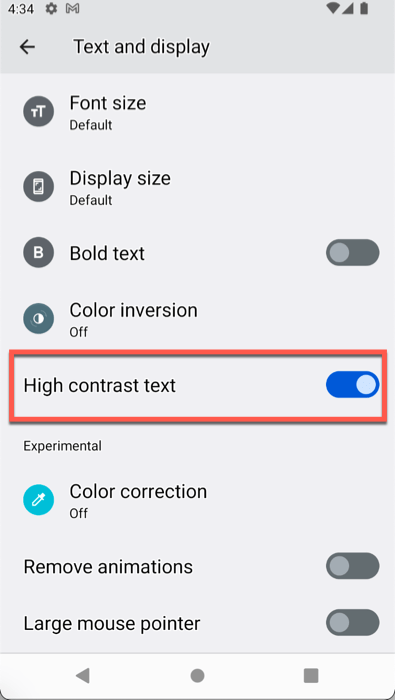
Maintenant, tout le texte sur votre écran aura un contour d’une couleur contrastant avec la couleur du texte.

Grossissement
Si vous avez affaire à un téléphone doté d’un petit écran, activez la fonction d’agrandissement pour vous aider à zoomer sur l’écran actif.
- Accédez à « Paramètres -> Accessibilité -> Agrandissement ».

- Activez « Raccourci d’agrandissement ».
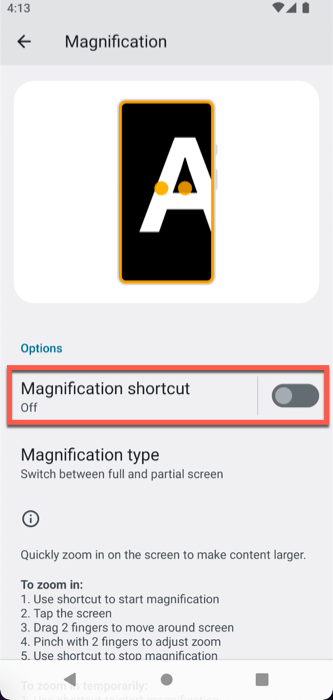
- Vous devriez maintenant voir une icône de loupe sur votre écran. Appuyez dessus pour ouvrir la loupe.

- Une boîte qui agrandit tout ce sur quoi elle est placée apparaîtra à l’écran. On peut facilement faire glisser et déplacer cette boîte pour mettre en surbrillance différentes parties de l’écran.
- Lorsque la loupe est active, vous verrez un bouton bascule qui vous permet de passer de la petite loupe à un zoom plein écran. Appuyez dessus.

- Utilisez un geste de pincement à deux doigts pour effectuer un zoom avant ou arrière sur n’importe quelle partie de l’écran.
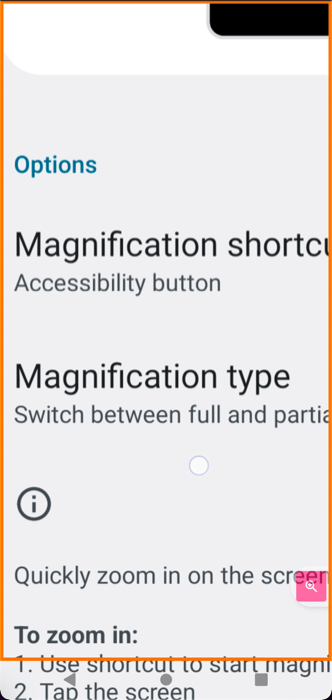
6. Configurer Google Assistant pour le contrôle vocal
L’aîné en question trouve-t-il difficile d’utiliser diverses applications et menus malgré tous les ajustements mentionnés ci-dessus ? Configurez un assistant vocal pour eux – il peut exécuter la plupart, sinon la totalité, des tâches de base en suivant de simples commandes vocales.
- Allez dans « Paramètres -> Google ».
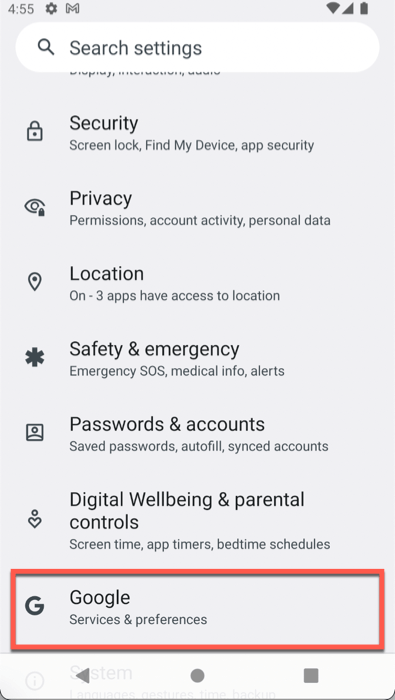
- Accédez à « Paramètres des applications Google -> Recherche, Assistant et Voix -> Assistant Google ».
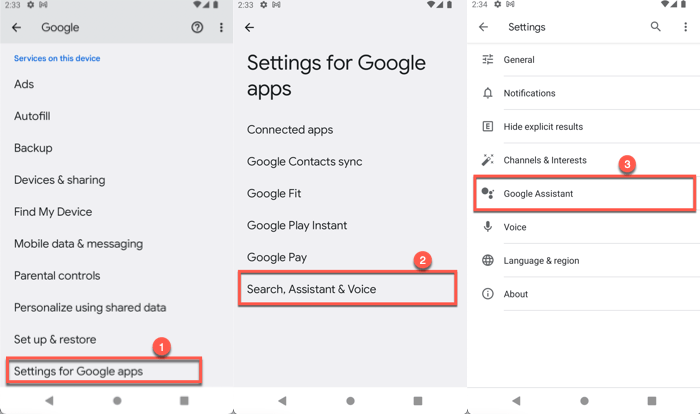
- Dans ce menu, accédez à « Hey Google et Voice Match ».

- Activez la fonction « Hey Google ».
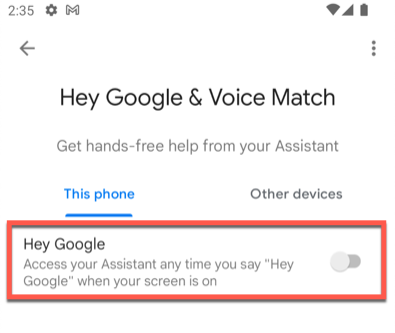
- Acceptez les termes et conditions qui s’affichent sur l’écran suivant.
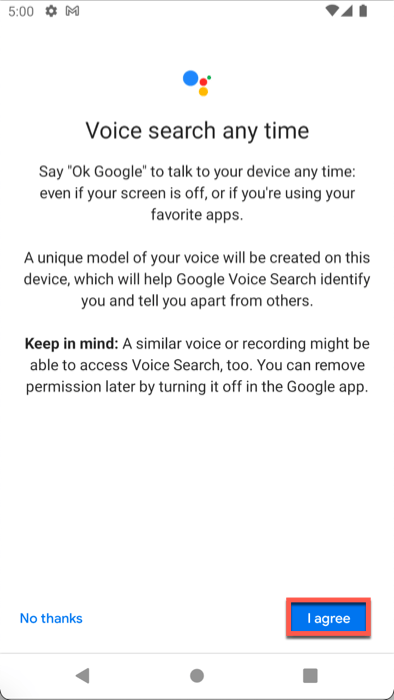
- Donnez les autorisations requises à Google Assistant pour accéder au microphone.
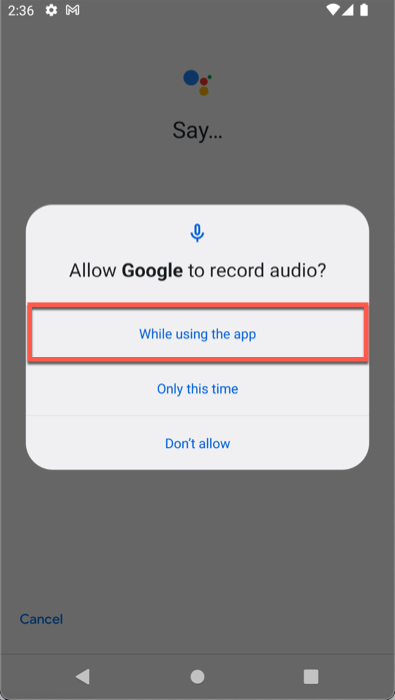
- Sur l’écran suivant, demandez à la personne âgée de dire à haute voix la phrase « Hey Google » pour apprendre à son téléphone à reconnaître sa voix.
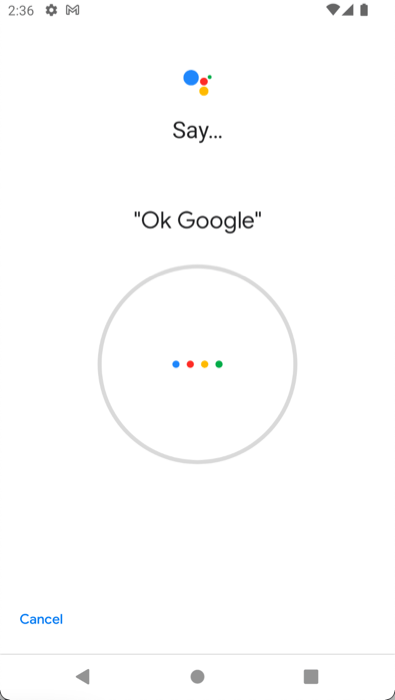
Une fois cette configuration terminée, ils peuvent simplement dire « OK Google » suivi de la commande qu’ils souhaitent exécuter. Ils sont libres d’utiliser des commandes en langage naturel. Avec l’assistant vocal activé, ils peuvent appeler des personnes, effectuer des recherches sur Internet, poser des questions sur les prévisions météo, ouvrir des applications, écouter de la musique, etc. sans avoir à effectuer ces tâches manuellement.
7. Supprimer les applications qui gênent
Un appareil Android est susceptible de contenir de nombreuses applications inutiles telles que des applications et des jeux de médias sociaux. Si la personne âgée pour laquelle vous configurez le téléphone est susceptible de trouver ces applications indésirables comme une pierre d’achoppement, il est préférable de les supprimer complètement pour un appareil plus accessible. (Bien sûr, la configuration d’un lanceur simple aide également.)
- Accédez à « Paramètres -> Applications ».

- Lorsque vous êtes sur l’écran de la liste des applications, appuyez sur l’application que vous trouvez inutile.
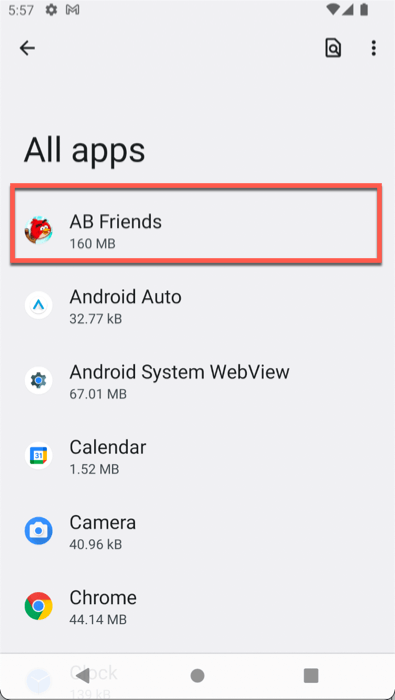
- Sur l’écran suivant, appuyez sur Désinstaller.
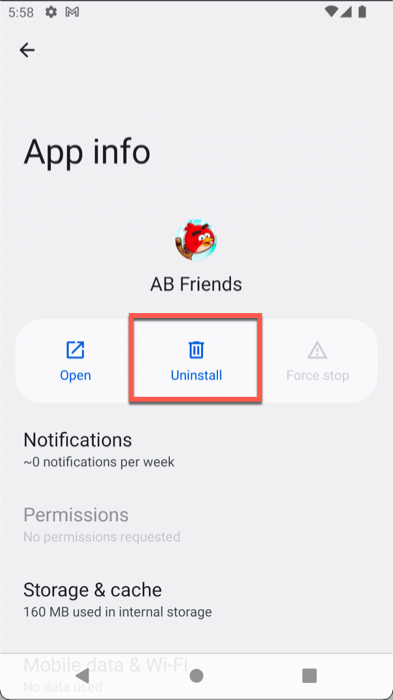
- Une pop-up apparaîtra pour vous demander votre confirmation. Appuyez sur OK et l’application sera désinstallée de l’appareil.
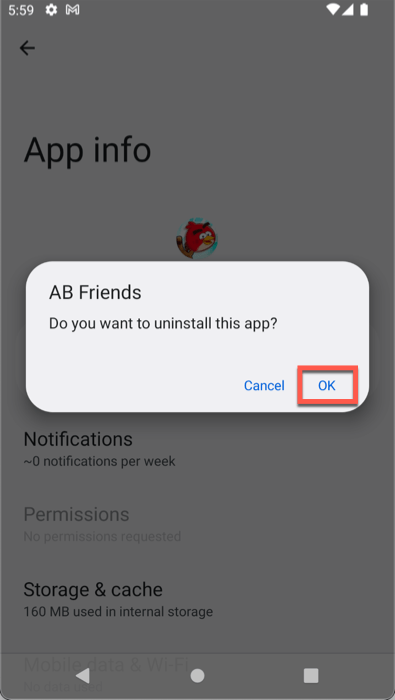
Voici une liste des types d’applications intégrées que vous devriez envisager de désinstaller :
- Applications de nettoyage
- Applications d’économie de batterie
- Économiseurs de RAM
- Jeux
- Applications de médias sociaux inutilisées
Certains téléphones Android ont également de nombreux bloatwares installés, qui comptent comme une application système difficile à désinstaller. Heureusement, il existe des moyens de désinstaller les bloatwares et les applications système sans root.
Questions fréquemment posées
Pourquoi ne puis-je pas trouver les paramètres de l’Assistant Google ?
Certains fabricants de smartphones utilisent une version personnalisée d’Android avec leurs téléphones et n’incluent pas Google Assistant dans la liste des applications préinstallées. Dans ce cas, vous devrez télécharger manuellement Google Assistant depuis Play Store et le configurer.
De plus, certaines marques de smartphones comme Samsung utilisent leurs propres assistants vocaux comme Bixby, que vous pouvez utiliser comme alternative à Google Assistant.
Comment puis-je aider un aîné avec son smartphone si j’habite loin de lui ?
Si vous ne pouvez pas être présent en personne à chaque fois pour aider une certaine personne âgée à résoudre ses problèmes de smartphone, essayez d’installer un logiciel d’accès à distance comme TeamViewer sur son téléphone – c’est une tâche unique. Ensuite, chaque fois qu’ils ont des problèmes de téléphone, vous pouvez vous connecter à leur appareil à distance et les guider à travers les étapes de dépannage.
Si une personne âgée que je connais continue d’égarer son téléphone, comment puis-je le suivre à chaque fois ?
Pour aider un senior à suivre un téléphone Android, utilisez le Google Localiser mon appareil app, que vous pouvez télécharger depuis Google Play Store. Cependant, avant de l’installer, assurez-vous d’obtenir leur autorisation et demandez-leur s’ils sont prêts à partager leur position avec vous.