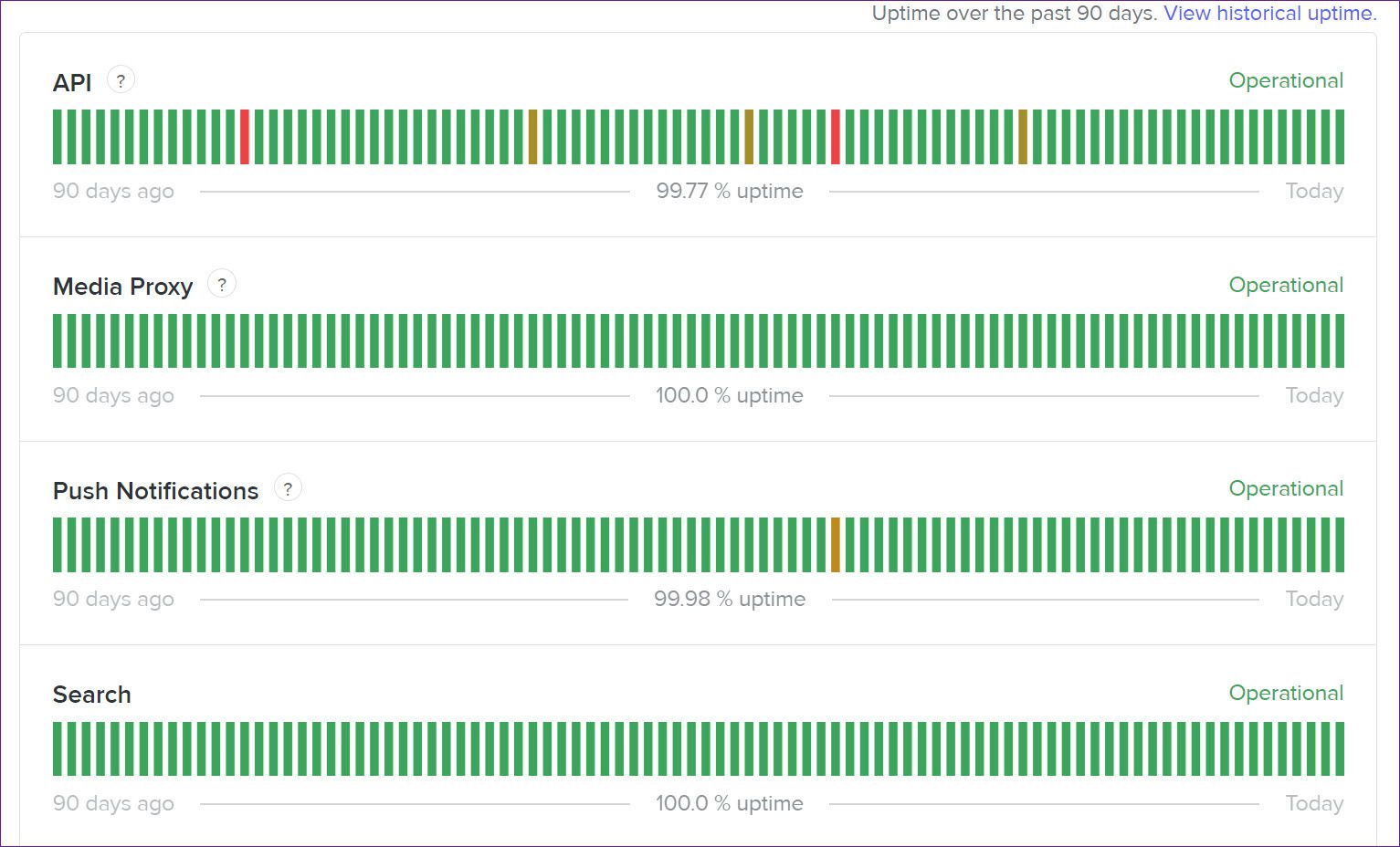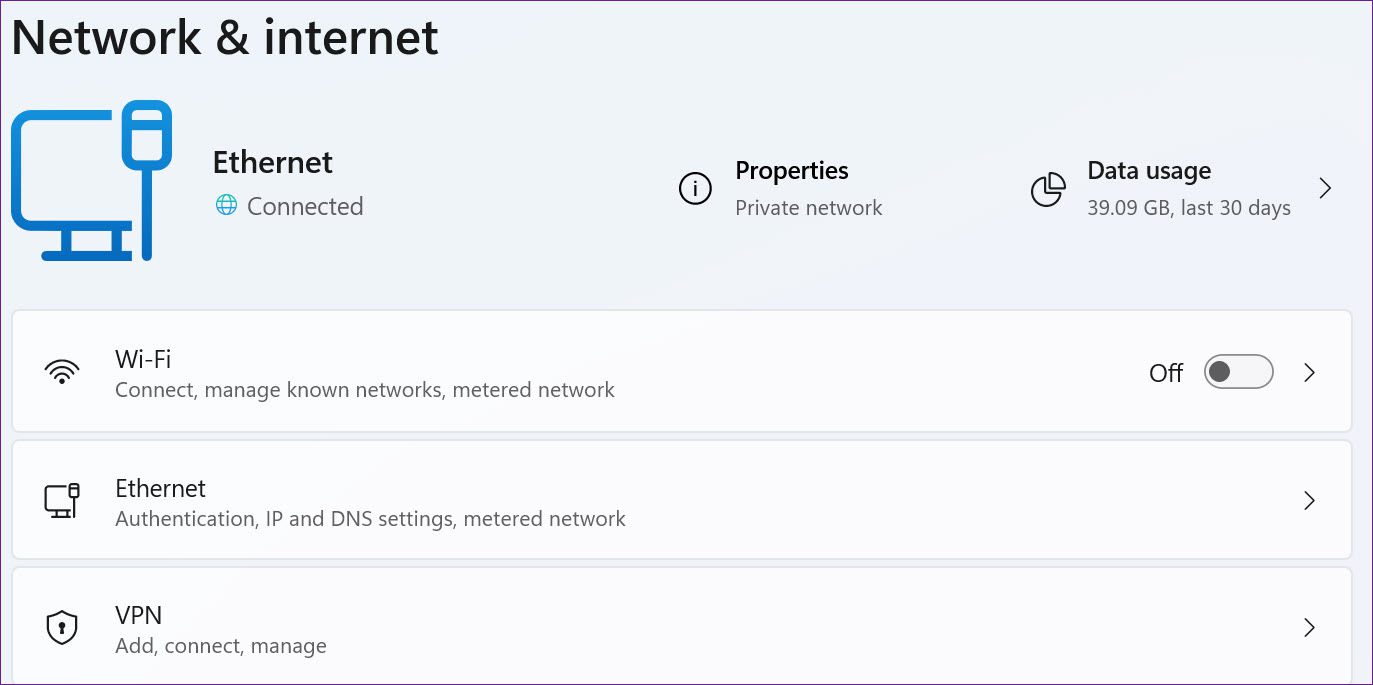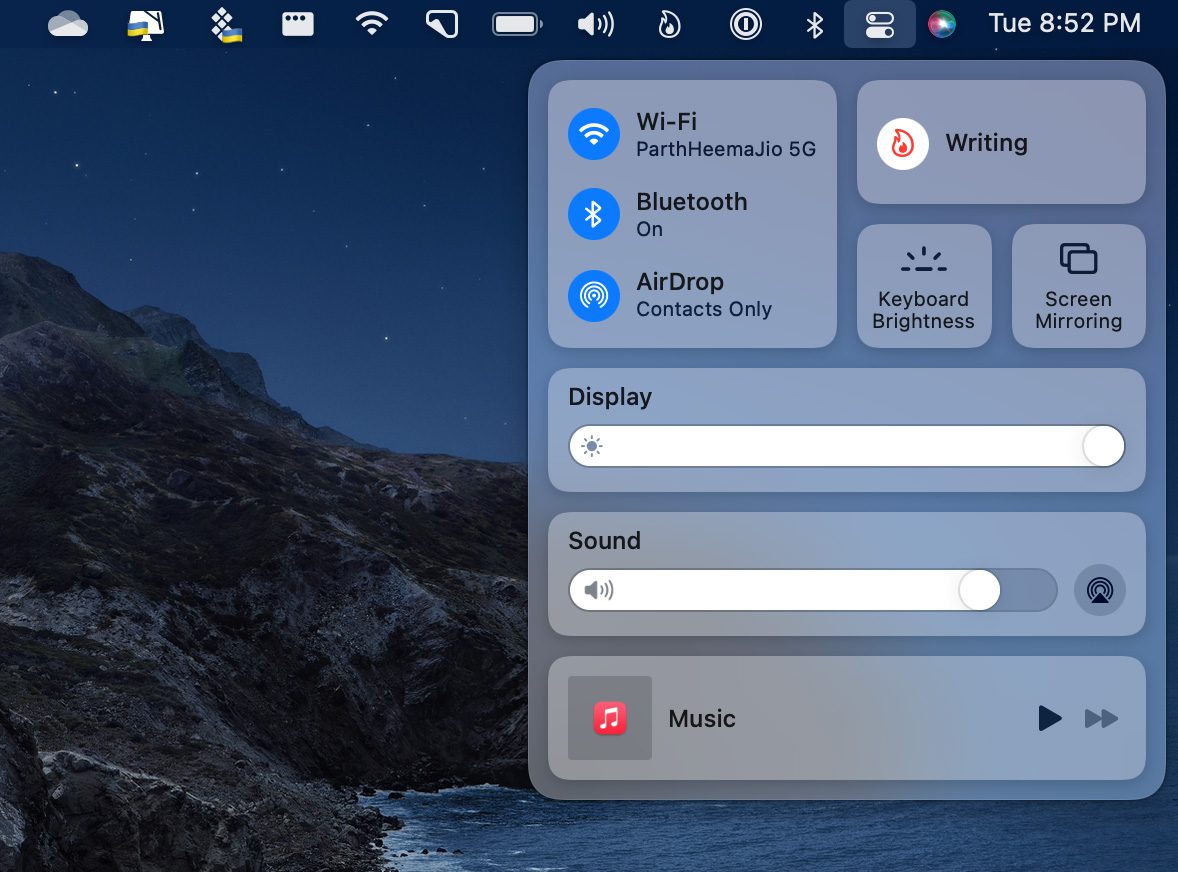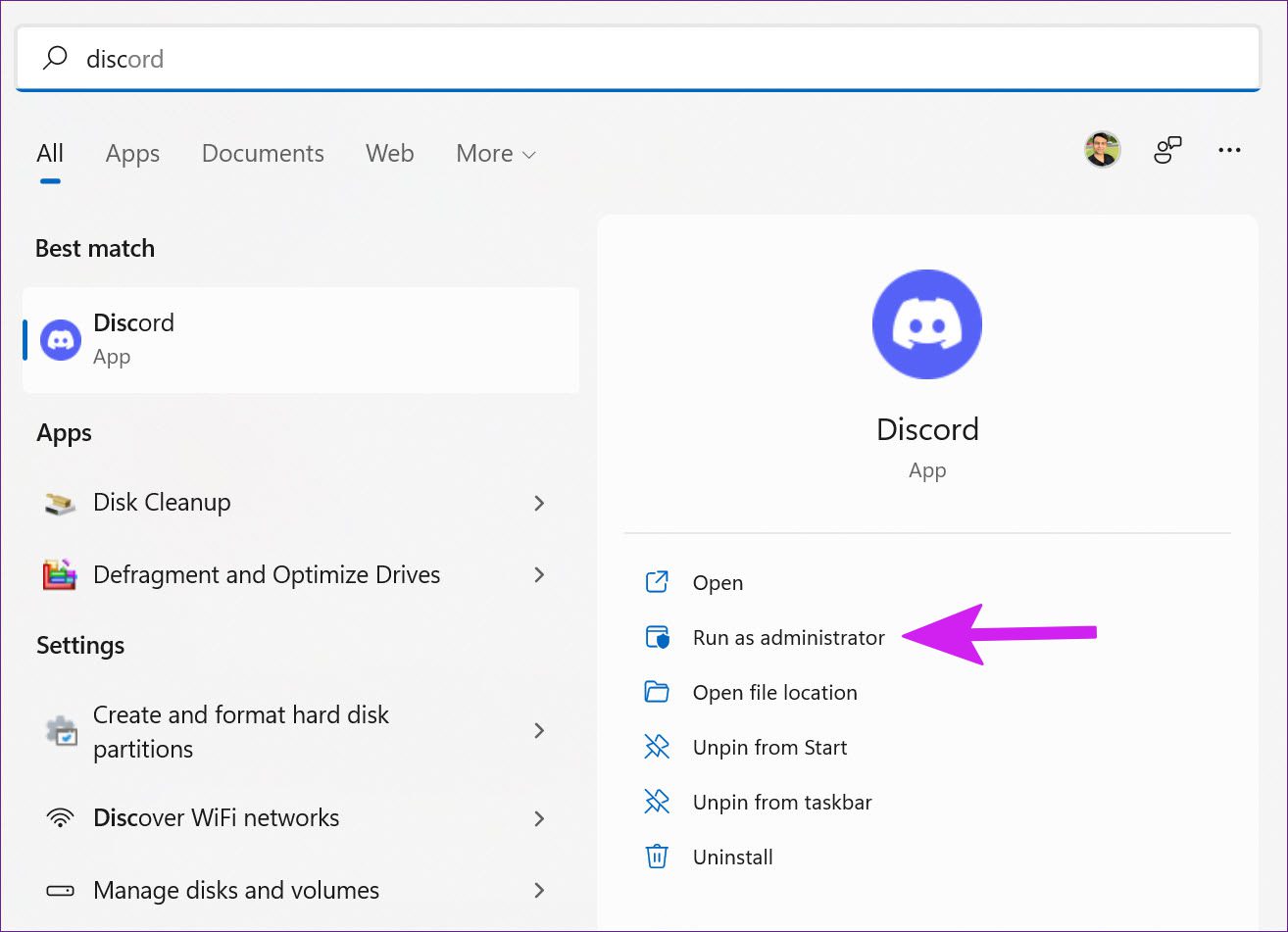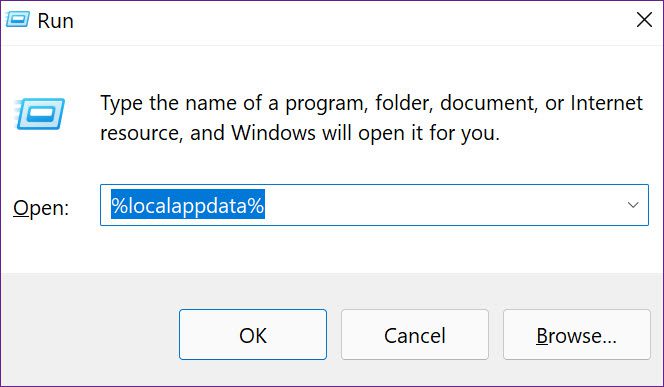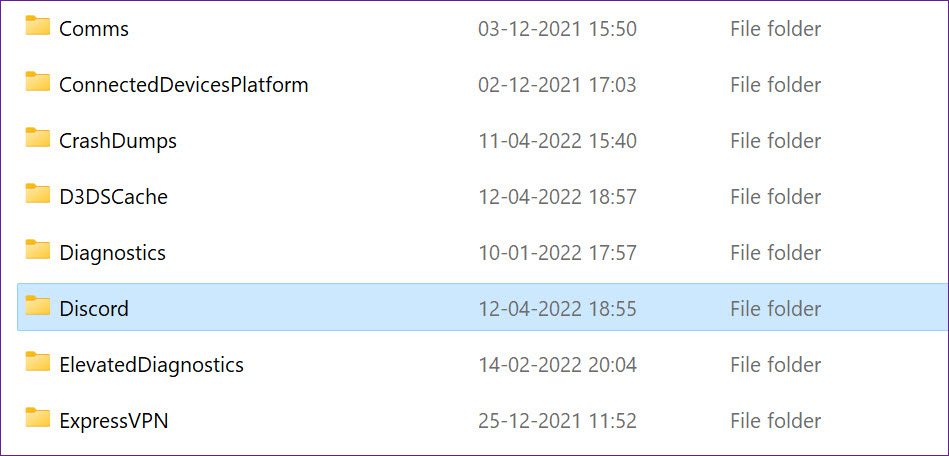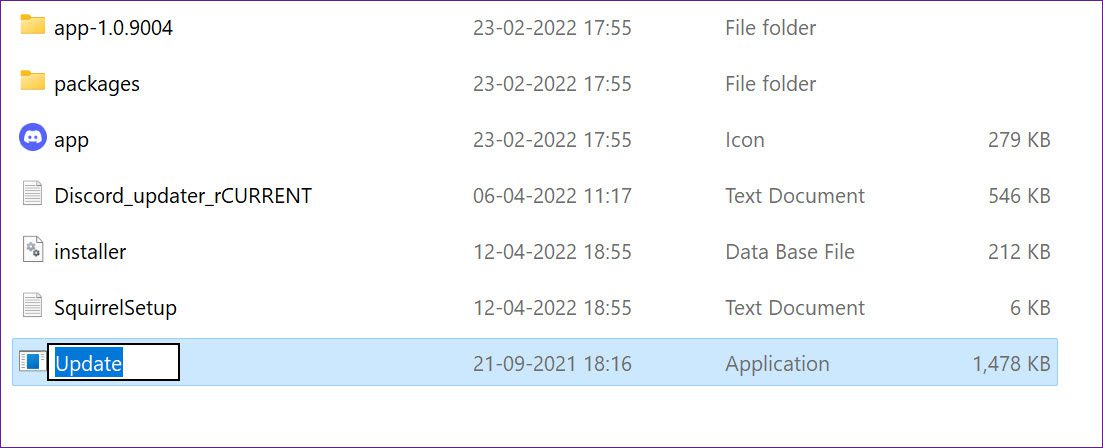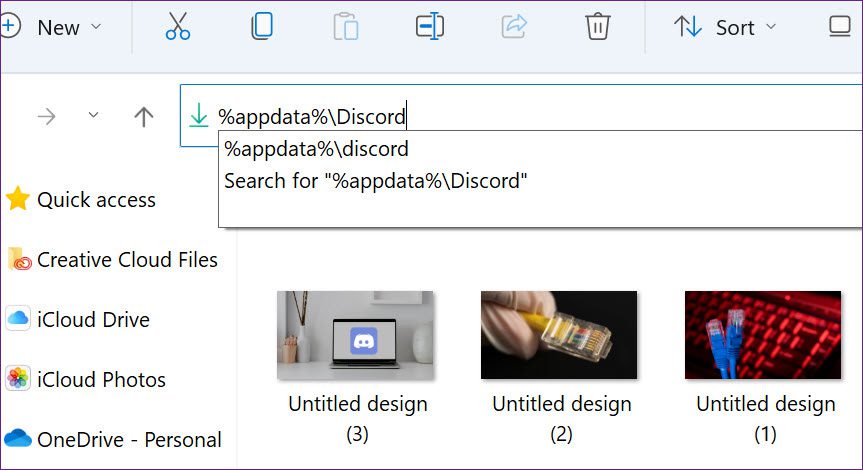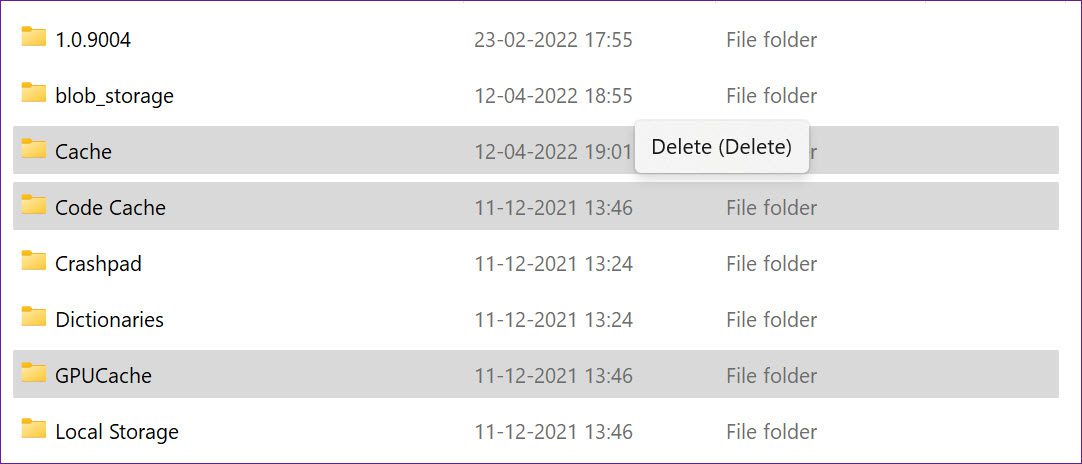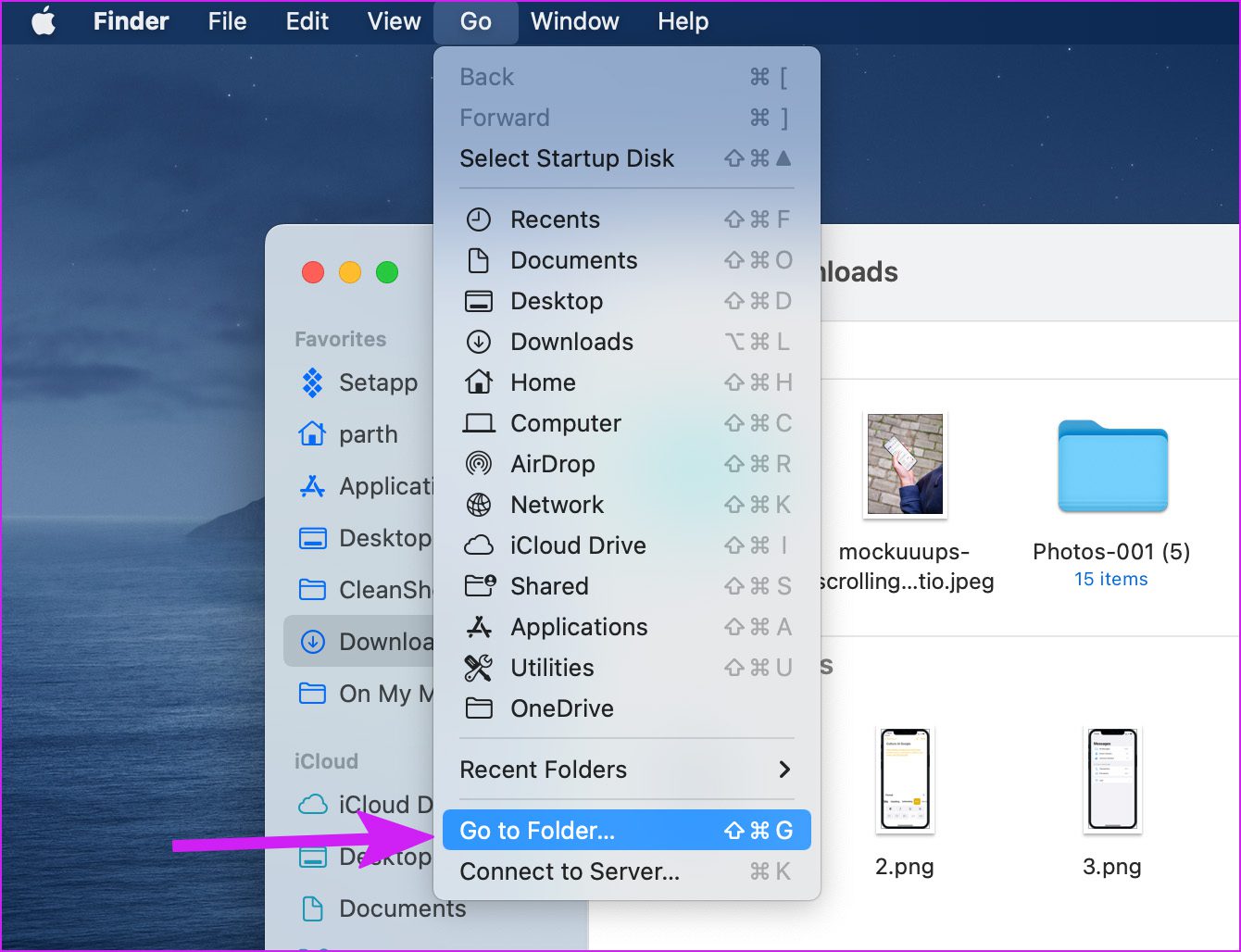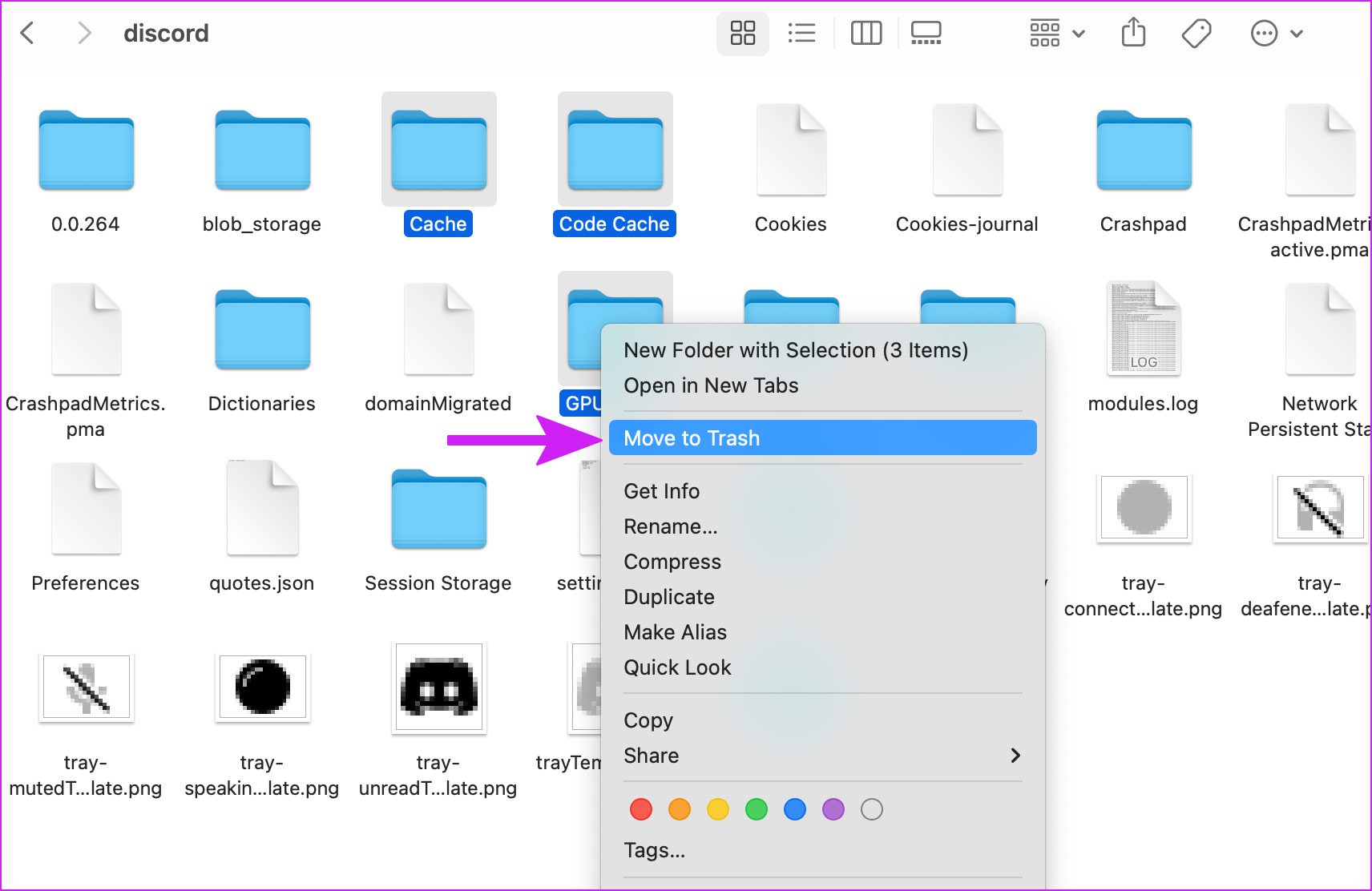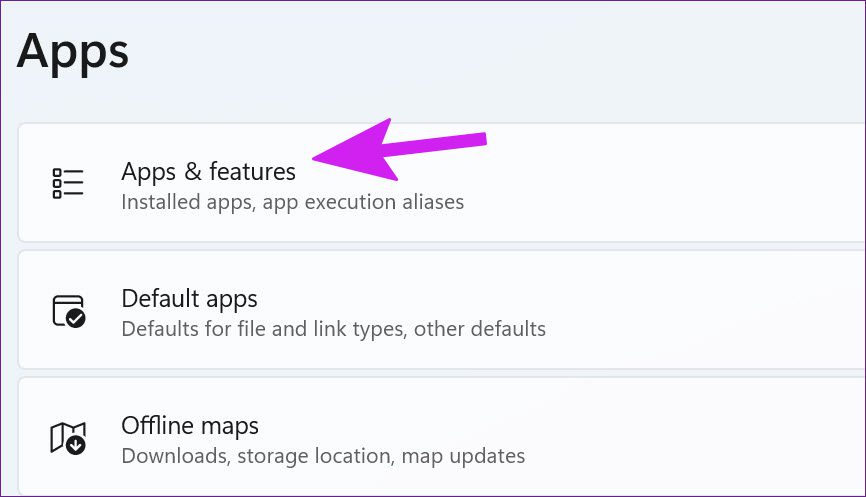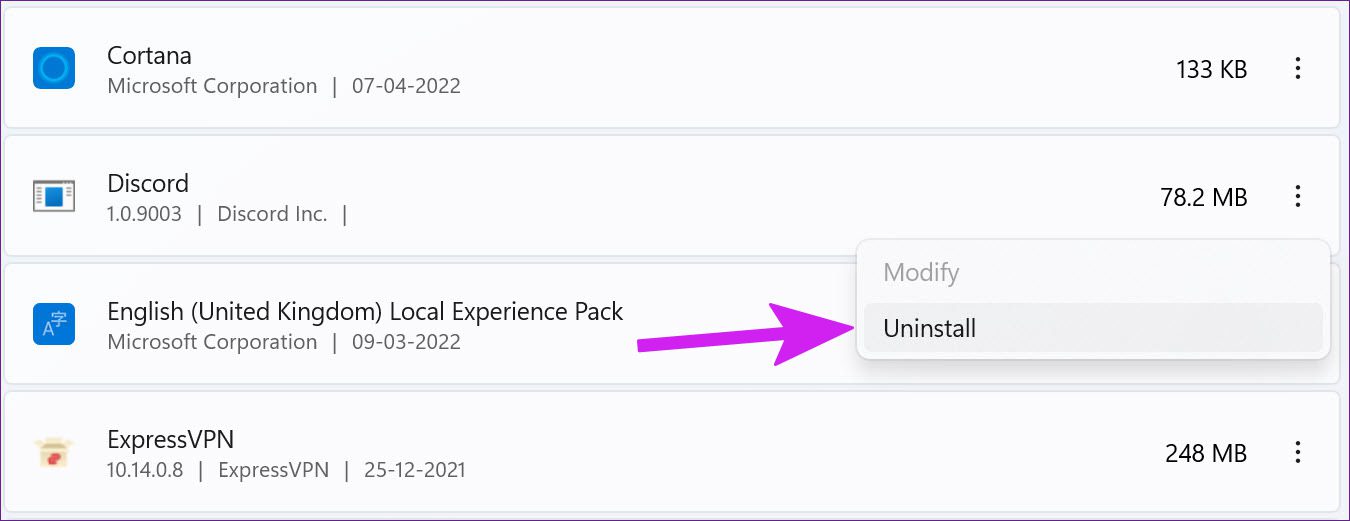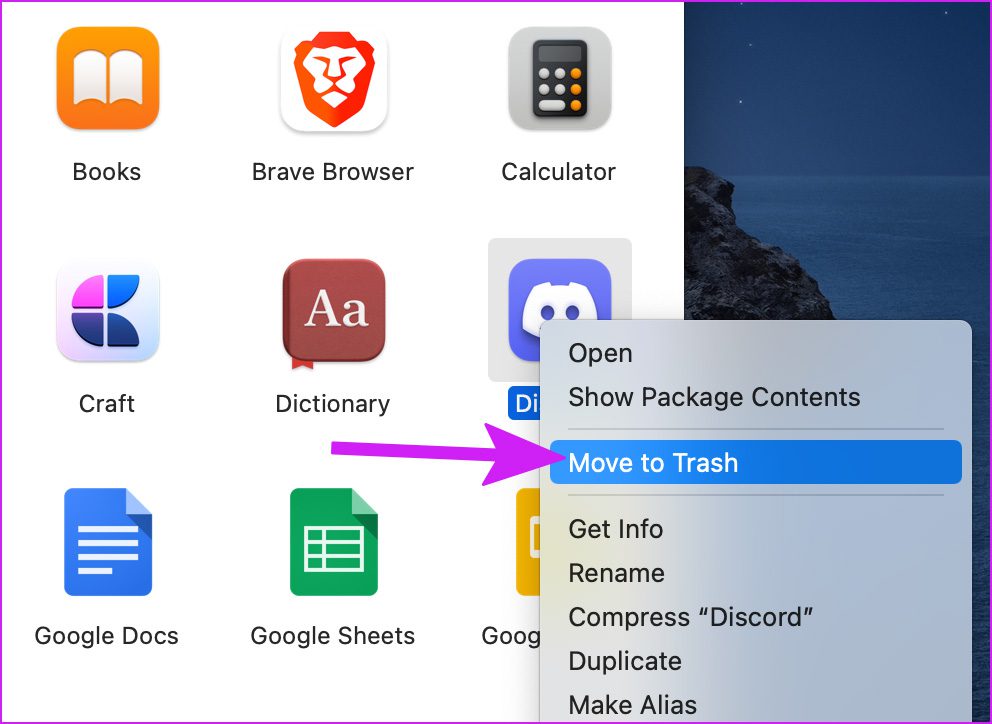C’est une bonne idée d’installer les mises à jour Discord en attente pour profiter des nouveaux ajouts et corriger les bogues. Mais que se passe-t-il si l’application continue de vous envoyer une erreur pendant le processus de mise à jour ? Voici les moyens de corriger l’erreur d’échec de la mise à jour Discord sur Windows et Mac.
Discord continue d’ajouter de nouvelles fonctionnalités telles que l’intégration PlayStation pour rendre la communauté des joueurs heureuse. Si vous souhaitez faire de même, vous devez commencer à utiliser la dernière version de l’application Discord sur Windows et Mac. L’application qui ne se met pas à jour peut vous frustrer. Réparons-le.
1. Vérifiez l’état de la discorde
Discord souffre souvent de pannes. Si les serveurs Discord font face à des temps d’arrêt, vous continuerez à rencontrer des problèmes avec l’application. Vous pouvez également faire face à des erreurs telles que « Échec du chargement des messages ».
Contrairement à d’autres services, Discord propose une page dédiée pour vérifier l’état actuel. Tu peux visitez le site Web de statut Discord et assurez-vous que tous les systèmes sont opérationnels.
Si Discord fait effectivement face à une panne, vous pouvez vérifier les mises à jour en temps réel de l’entreprise sur une plateforme de médias sociaux comme Twitter.
2. Vérifiez la connexion Internet
Vous devez vérifier l’état et la vitesse de la connexion Internet de votre PC et de votre Mac. Assurez-vous de gérer au moins des vitesses à deux chiffres (en Mo) pour mener à bien le processus de mise à jour.
Sous Windows, vous pouvez ouvrir le menu Paramètres (utilisez les touches Windows + I) et ouvrir le menu Réseau et Internet. Utilisez le Wi-Fi ou une connexion Ethernet sur votre ordinateur.
Sur Mac, vous pouvez cliquer sur l’icône Wi-Fi dans la barre de menu et vous connecter à un réseau Wi-Fi rapide. Vous pouvez visiter fast.com et vérifiez la vitesse d’Internet sur votre ordinateur.
3. Exécutez Discord en tant qu’administrateur
Vous pouvez exécuter l’application Discord en tant qu’administrateur et télécharger les mises à jour en attente. Cliquez sur la touche Windows et recherchez Discord dans le menu Démarrer. Sélectionnez Exécuter en tant qu’administrateur et ouvrez l’application.
Installez les mises à jour disponibles et redémarrez l’application.
4. Renommez le fichier de mise à jour Discord
Beaucoup ont résolu le problème d’échec de la mise à jour de Discord en renommant le fichier de mise à jour sur PC. Voici comment.
Étape 1: Appuyez sur les touches Windows + R et ouvrez le menu Exécuter.
Étape 2: Taper %localappdata% et appuyez sur la touche Entrée.
Étape 3: Ouvrez le dossier Discord à partir du menu suivant.
Étape 4: Trouvez le fichier de mise à jour et renommez-le en quelque chose comme Updatex.
Essayez d’installer les mises à jour en attente et vérifiez la nouvelle application Discord en action.
5. Désactiver l’antivirus sur PC
En raison d’un antivirus agressif sur votre PC, l’application Discord peut avoir des difficultés à se connecter au serveur de l’entreprise.
Vous devez désactiver le logiciel antivirus sous Windows et réessayer de mettre à jour Windows.
6. Effacer le cache Discord
Ceci s’applique principalement aux utilisateurs expérimentés de Discord. Lorsque vous avez des fichiers de cache Discord corrompus sur Windows et Mac, l’application peut rencontrer des problèmes avec le processus de mise à jour. Voici comment vider le cache Discord sous Windows et Mac.
les fenêtres
Étape 1: Appuyez sur les touches Windows + E et ouvrez l’application Gestionnaire de fichiers.
Étape 2: Taper %appdata%\Discord dans la barre de navigation et appuyez sur la touche Entrée.
Étape 3: La commande ouvrira le dossier Discord. Recherchez les dossiers Cache, Code Cache et GPUCache dans la liste.
Étape 4: Faites un clic droit dessus et sélectionnez Supprimer dans le menu contextuel.
Étape 5 : Retournez sur le bureau de Windows et faites un clic droit sur Corbeille. Videz le bac et vous êtes prêt à partir.
Mac
Sur Mac, vous devez utiliser l’application Finder pour effacer les fichiers de cache Discord.
Étape 1: Ouvrez le Finder sur Mac.
Étape 2: Cliquez sur l’option Aller dans la barre de menu et sélectionnez l’option « Aller au dossier ».
Étape 3: Taper ~/Bibliothèque/Application Support/discord et appuyez sur Entrée.
Étape 4: Vous devrez sélectionner plusieurs dossiers Cache, Code Cache et GPUCache (en maintenant enfoncé le bouton de commande) et faire un clic droit dessus.
Étape 5 : Sélectionnez Déplacer vers la corbeille dans le menu contextuel.
Videz la corbeille du dock Mac et rouvrez l’application Discord pour terminer le processus de mise à jour.
7. Réinstallez Discord
Si aucune des astuces ne fonctionne pour vous, vous pouvez désinstaller Discord et télécharger à nouveau la dernière application.
les fenêtres
Étape 1: Ouvrez les paramètres Windows (touches Windows + I) et accédez au menu Applications.
Étape 2: Sélectionnez Applications et fonctionnalités et recherchez Discord dans la liste.
Étape 3: Cliquez sur le menu à trois points et sélectionnez Désinstaller.
Confirmez votre décision et téléchargez Discord à partir du Web ou du Microsoft Store.
Mac
Étape 1: Ouvrez le Finder sur Mac et accédez au menu Applications.
Étape 2: Faites un clic droit sur Discord et sélectionnez Déplacer vers la corbeille.
Revenir à l’utilisation de Discord
La popularité de Discord reste intacte parmi la communauté des joueurs et les fans de crypto. Des erreurs telles que l’échec de la mise à jour peuvent vous laisser un goût amer. Quelle astuce vous a aidé à résoudre le problème ? Partagez vos découvertes dans les commentaires ci-dessous.