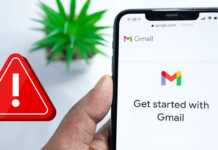En matière de navigation Web, Google Chrome reste le premier choix, même sur les appareils mobiles. Cependant, cela ne signifie pas que le navigateur est parfait. Si vous utilisez Google Chrome depuis un certain temps, vous avez peut-être constaté que le navigateur ne parvenait pas à charger des pages ou cesse complètement de fonctionner sur votre Android ou iPhone.
Si Chrome ne parvient pas à charger les pages Web malgré une connexion Internet fiable, essayez les conseils de dépannage mentionnés ci-dessous pour résoudre le problème.
1. Fermez tous les onglets et redémarrez Chrome
Lors du dépannage, vous ne devez jamais exclure un simple redémarrage. Si Chrome a du mal à ouvrir des pages ou à les charger partiellement, vous fermez tous les onglets ouverts et redémarrez l’application.
Si vous utilisez Google Chrome sur Android, appuyez sur l’icône des onglets en haut. Ensuite, utilisez le menu à trois points dans le coin supérieur droit pour sélectionner Fermer tous les onglets.
Pour Chrome sur iPhone, appuyez sur l’icône des onglets en bas. Appuyez ensuite sur le bouton Modifier et sélectionnez Fermer tous les onglets dans le menu qui apparaît.
Après cela, redémarrez Google Chrome pour voir s’il peut charger des pages.
2. Activer le préchargement standard
Si vous pensez que Chrome met une éternité à charger des pages Web, l’activation du préchargement standard devrait aider à accélérer le processus. Cela permet au navigateur de mettre en cache les pages liées à la page Web actuelle sur laquelle vous vous trouvez. Ainsi, Chrome prédira et prélèvera les pages Web que vous êtes susceptible d’ouvrir et les préparera pour vous.
Voici comment activer le préchargement standard dans Chrome pour Android et iPhone.
Android
Étape 1: Lancez Google Chrome sur votre téléphone. Appuyez sur l’icône du menu à trois points en haut à droite pour ouvrir les paramètres.
Étape 2: Accédez à Confidentialité et sécurité et appuyez sur les pages de préchargement.
Étape 3: Sélectionnez l’option de préchargement standard.
iPhone
Étape 1: Ouvrez Google Chrome sur votre iPhone. Appuyez sur l’icône du menu à trois points en bas à droite pour accéder au menu Paramètres.
Étape 2: Accédez à Bande passante et appuyez sur Précharger les pages Web.
Étape 3: Sélectionnez quand vous voulez que Chrome précharge les liens et appuyez sur Terminé.
3. Changer de serveur DNS
Si vous avez utilisé le serveur DNS de votre FAI, il peut avoir subi des temps d’arrêt ou être surchargé de requêtes. Vous pouvez basculer le Serveur dns sur votre mobile aux serveurs DNS publics de Google pour vérifier si cela améliore la situation.
Android
Étape 1: Dans l’application Google Chrome, appuyez sur l’icône du menu à trois points et sélectionnez Paramètres.
Étape 2: Accédez à Confidentialité et sécurité et appuyez sur Utiliser un DNS sécurisé.
Étape 3: Sélectionnez l’option « Choisir un autre fournisseur » et utilisez le menu déroulant pour passer à un autre DNS.
iPhone
Étant donné que Chrome pour iOS ne vous permet pas de modifier le serveur DNS, vous devrez recourir à l’application Paramètres pour apporter des modifications.
Étape 1: Lancez les paramètres sur votre iPhone et accédez au Wi-Fi. Appuyez sur l’icône d’informations à côté de votre réseau Wi-Fi.
Étape 2: Faites défiler vers le bas pour appuyer sur Configurer DNS, puis sélectionnez Manuel sur la page suivante.
Étape 3: Appuyez sur l’icône moins pour supprimer les entrées préremplies sous les serveurs DNS. Ensuite, appuyez sur Ajouter un serveur pour créer une nouvelle entrée pour Google DNS en entrant 8.8.8.8 et 8.8.4.4 dans la case.
Enfin, appuyez sur Enregistrer dans le coin supérieur droit.
Redémarrez l’application Google Chrome et essayez à nouveau de charger une page Web.
4. Utilisez la protection standard (pour Android)
La navigation sécurisée est une fonctionnalité essentielle conçue pour vous protéger contre les sites Web nuisibles. Cependant, la configuration de Chrome sur la protection renforcée peut l’empêcher de charger certaines pages qui sont par ailleurs sécurisées. Au lieu de désactiver complètement la navigation sécurisée, vous pouvez essayer de passer en mode de protection standard. Voici comment.
Étape 1: Dans l’application Google Chrome, appuyez sur l’icône du menu à trois points en haut et sélectionnez Paramètres.
Étape 2: Accédez à Confidentialité et sécurité et appuyez sur Navigation sécurisée.
Étape 3: Sélectionnez Protection standard.
Essayez de charger une page Web dans Chrome pour voir si le problème est résolu.
5. Vérifiez les restrictions de contenu et de confidentialité (pour iPhone)
Si vous avez déjà activé des restrictions de contenu sur votre iPhone ou iPad, il se peut que Chrome ne parvienne pas à charger certaines pages Web. Donc, si le problème est limité à quelques pages Web sélectionnées, essayez de désactiver les restrictions de contenu et de confidentialité sur votre appareil iOS en suivant les étapes ci-dessous.
Étape 1: Ouvrez le menu Paramètres et accédez à Temps d’écran.
Étape 2: Appuyez sur Restrictions de contenu et de confidentialité et désactivez-les.
6. Effacer le cache et les cookies de Chrome
Les données de navigation obsolètes restent l’une des principales raisons de l’échec de Chrome à charger les pages Web. Donc, si les solutions ci-dessus ne fonctionnent pas, vous pouvez essayer de vider le cache et les cookies de Chrome.
Étape 1: Ouvrez Chrome. Appuyez sur l’icône du menu à trois points pour accéder aux paramètres.
Étape 2: Accédez à Confidentialité et sécurité (ou Confidentialité si vous êtes sur iPhone) et appuyez sur Effacer les données de navigation.
Étape 3: Ensuite, appuyez sur l’option Plage de temps pour sélectionner Tout le temps. Cochez ensuite les options « Cookies et données de site » et « Images et fichiers en cache » avant de cliquer sur Effacer les données.
Après cela, redémarrez Chrome une fois de plus et voyez s’il fonctionne correctement.
7. Mettre à jour Chrome
Les mises à jour d’applications apportent généralement toutes sortes de corrections de bogues et d’améliorations des performances à une application. Par conséquent, si rien ne fonctionne, vous pouvez essayer de mettre à jour Chrome vers sa dernière version en visitant l’App Store ou le Play Store.
Naviguez à nouveau avec Chrome
Cela peut être ennuyeux lorsque Google Chrome finit par vous déranger avec de tels problèmes lors de la navigation. Bien que trouver une meilleure alternative soit plus facile à dire qu’à faire, l’utilisation des conseils ci-dessus devrait permettre à Chrome de charger des pages Web sur votre Android ou votre iPhone.