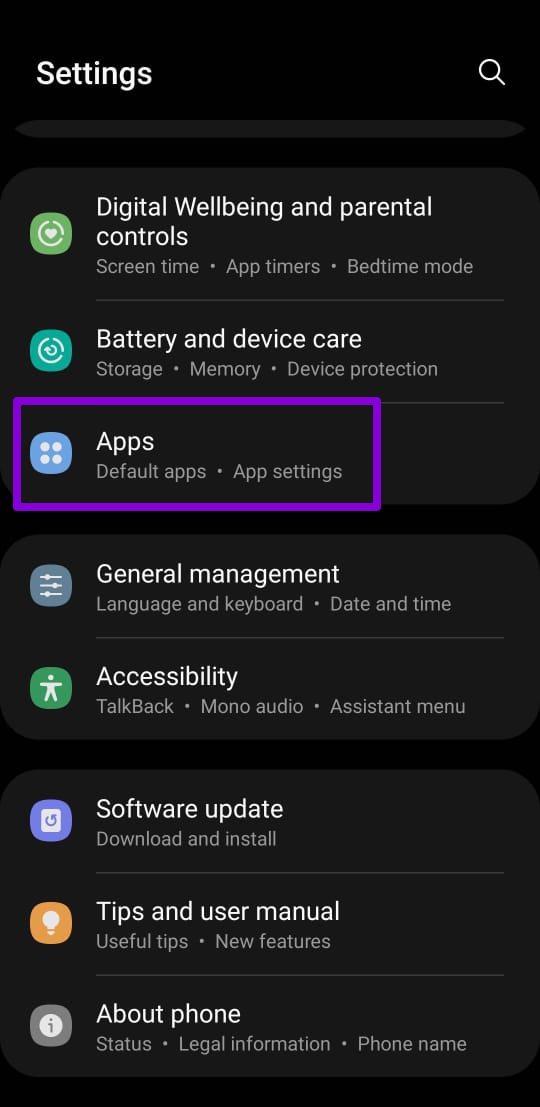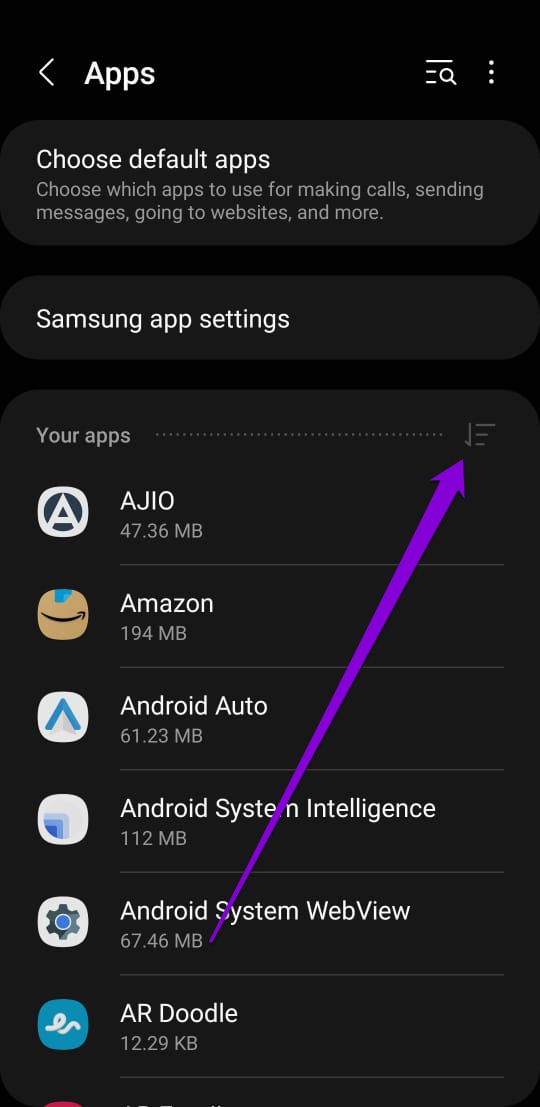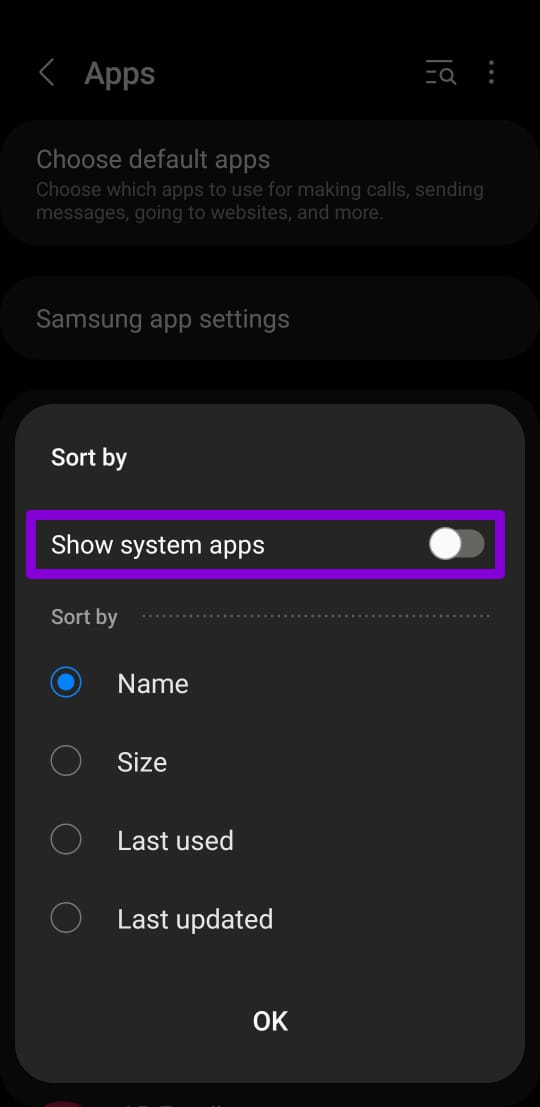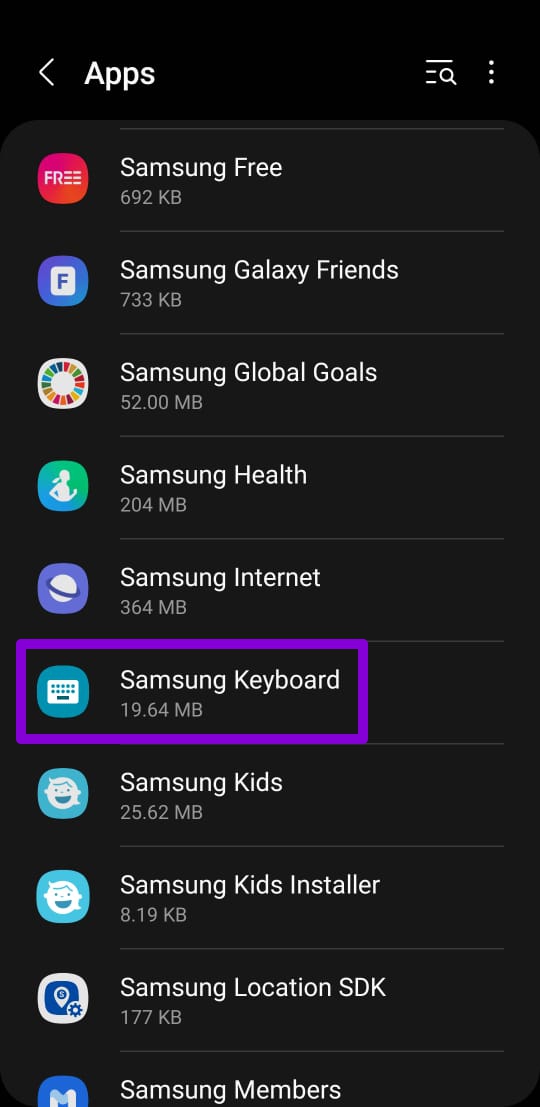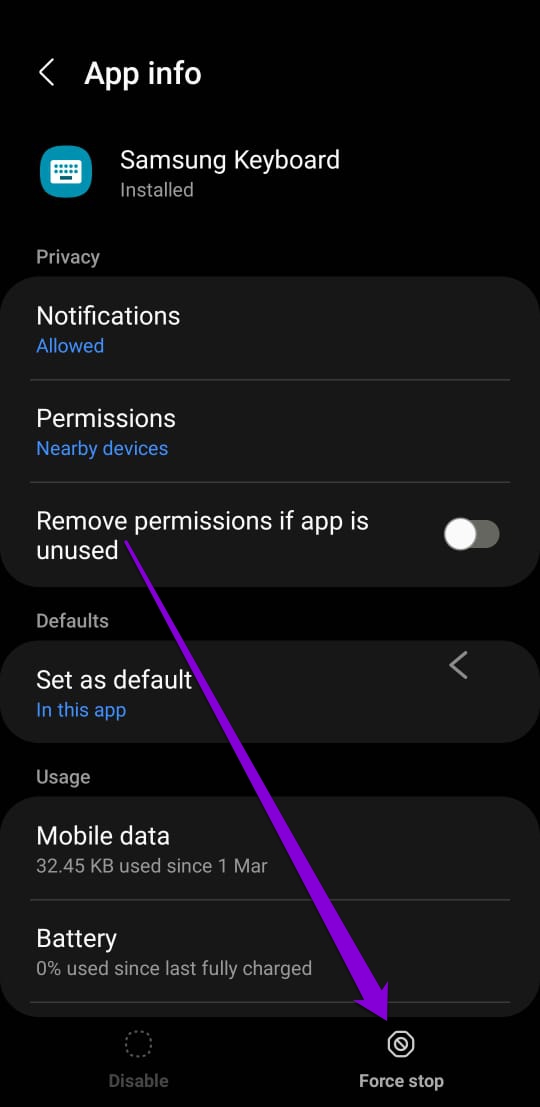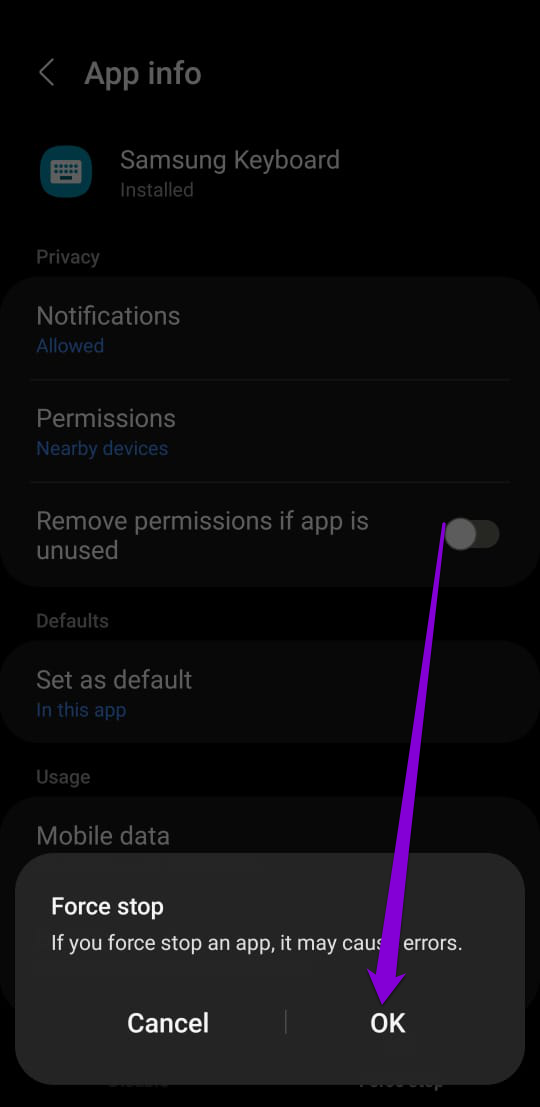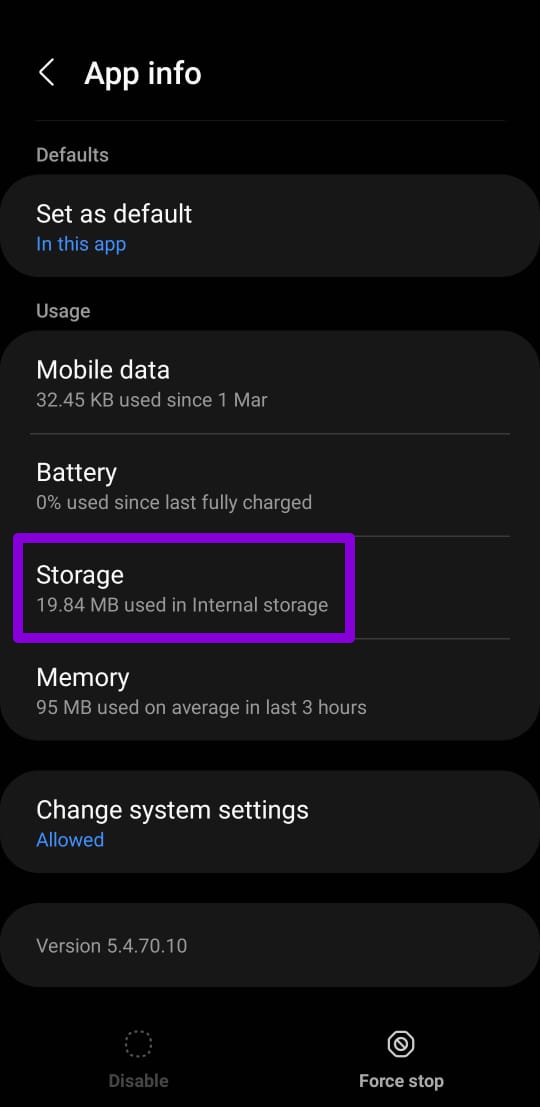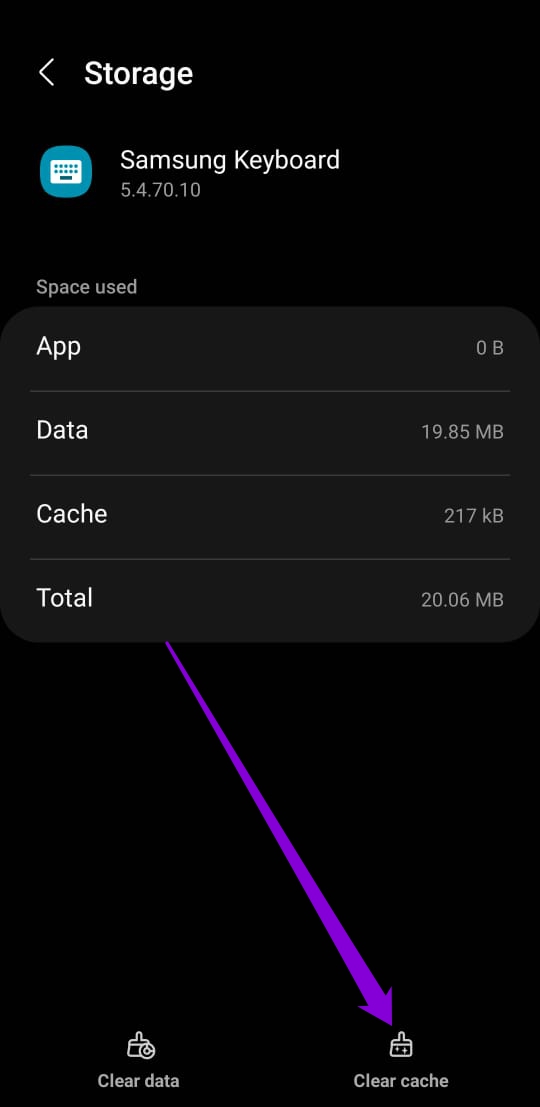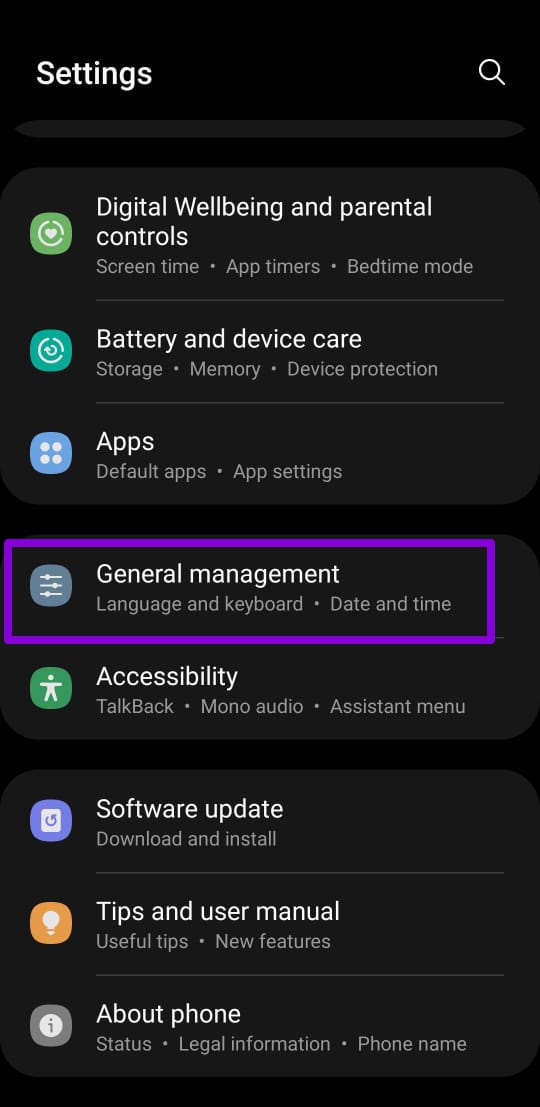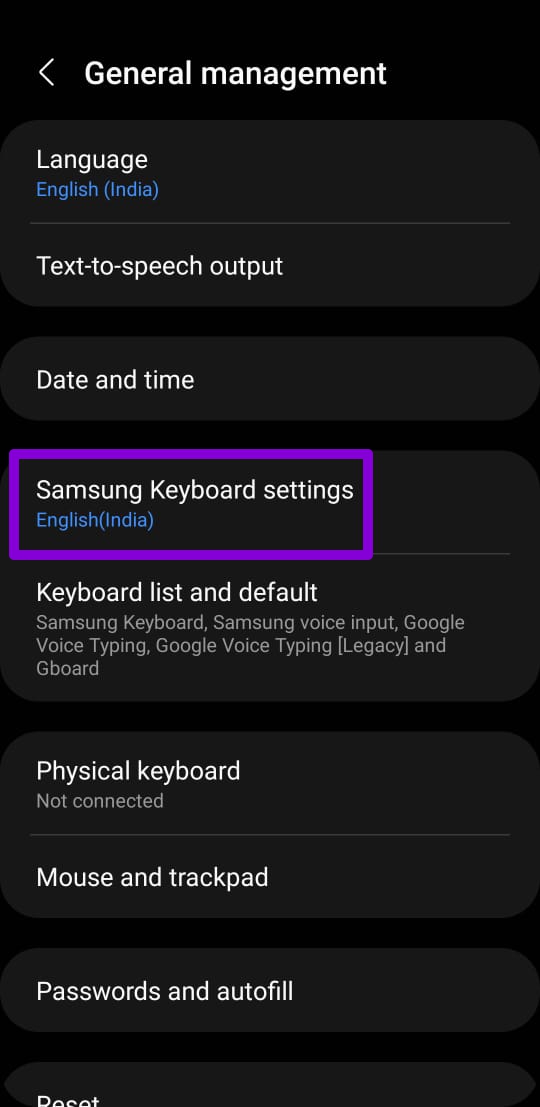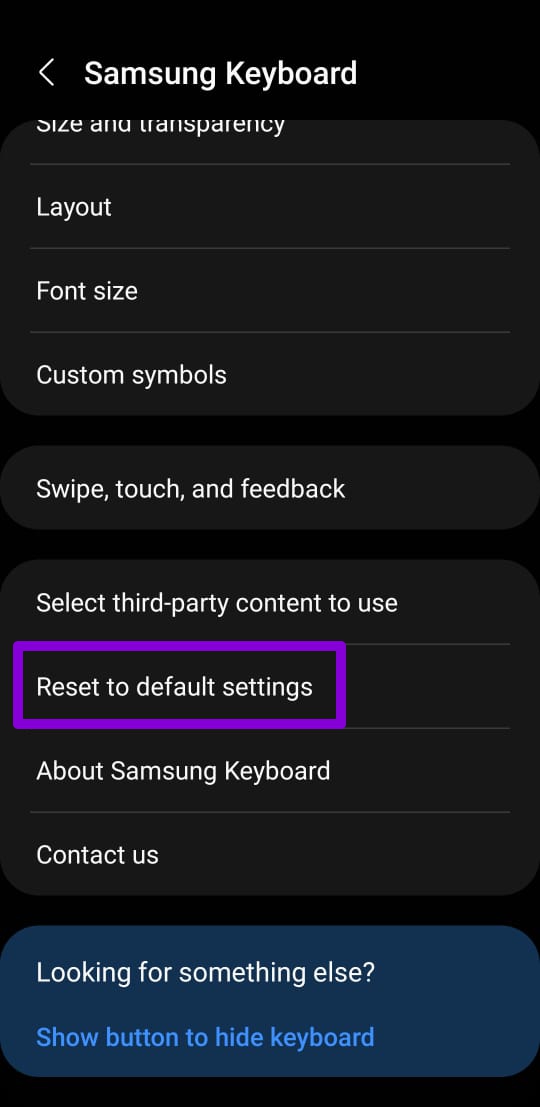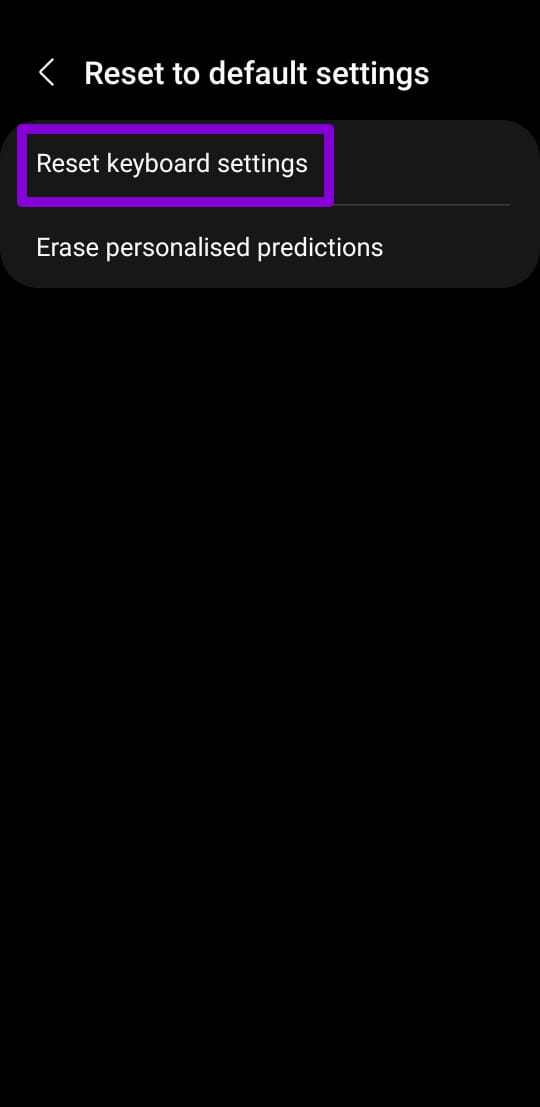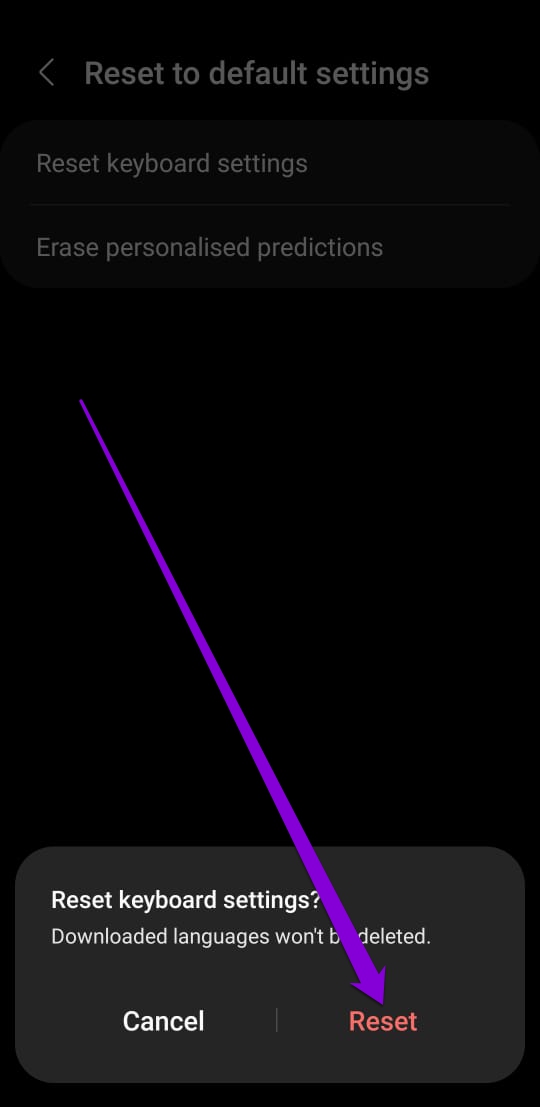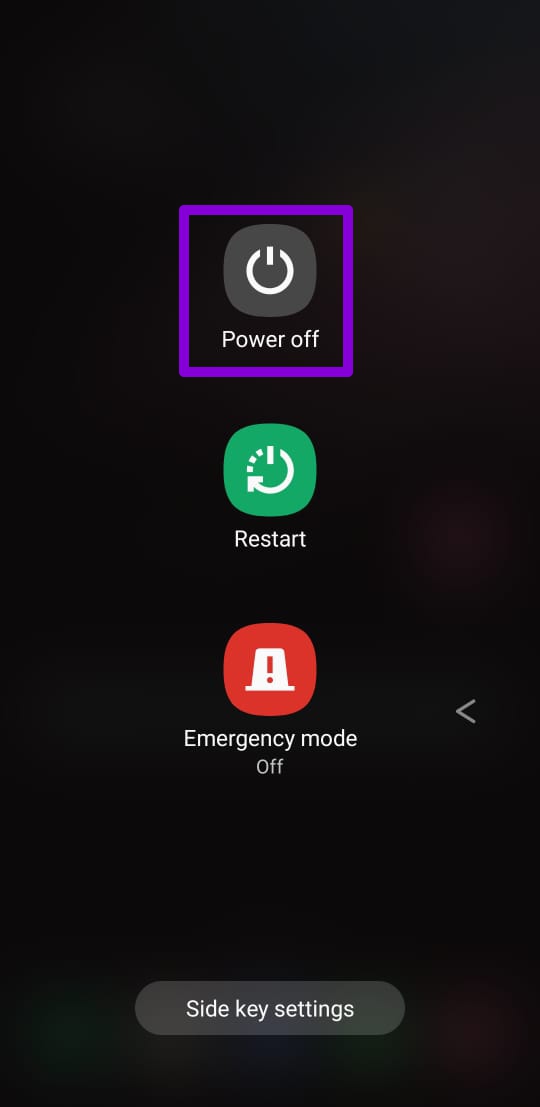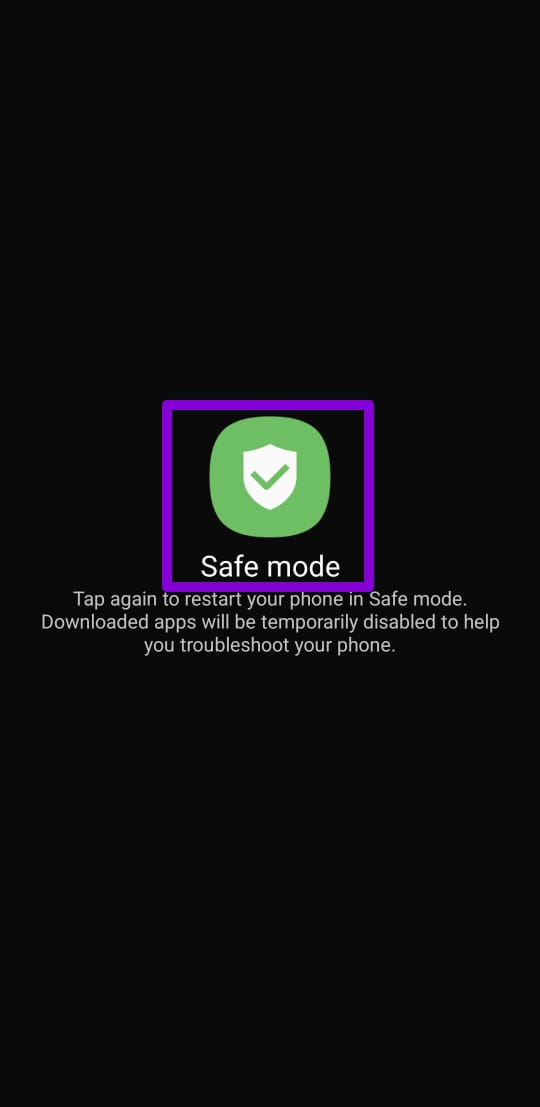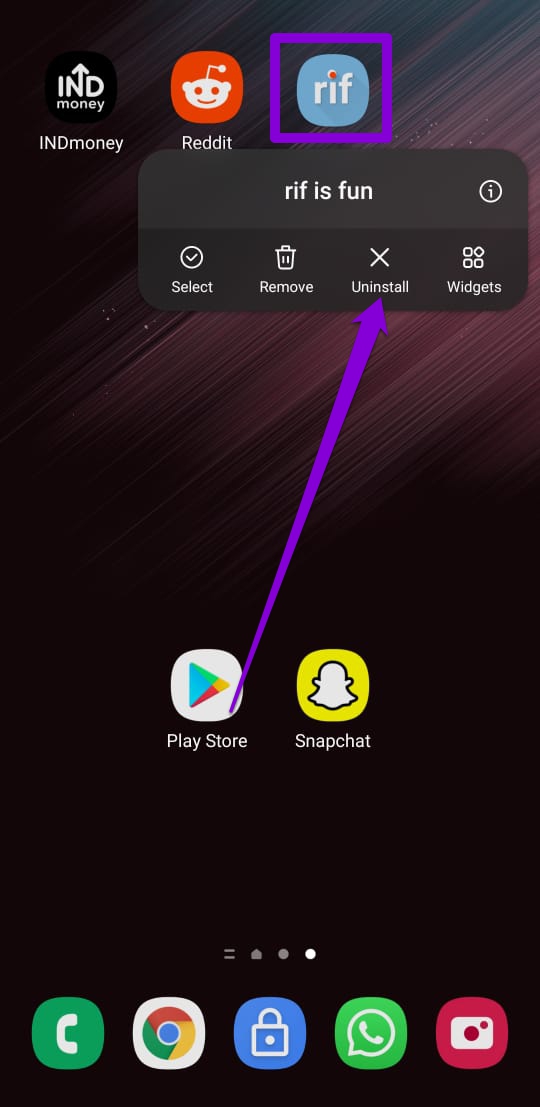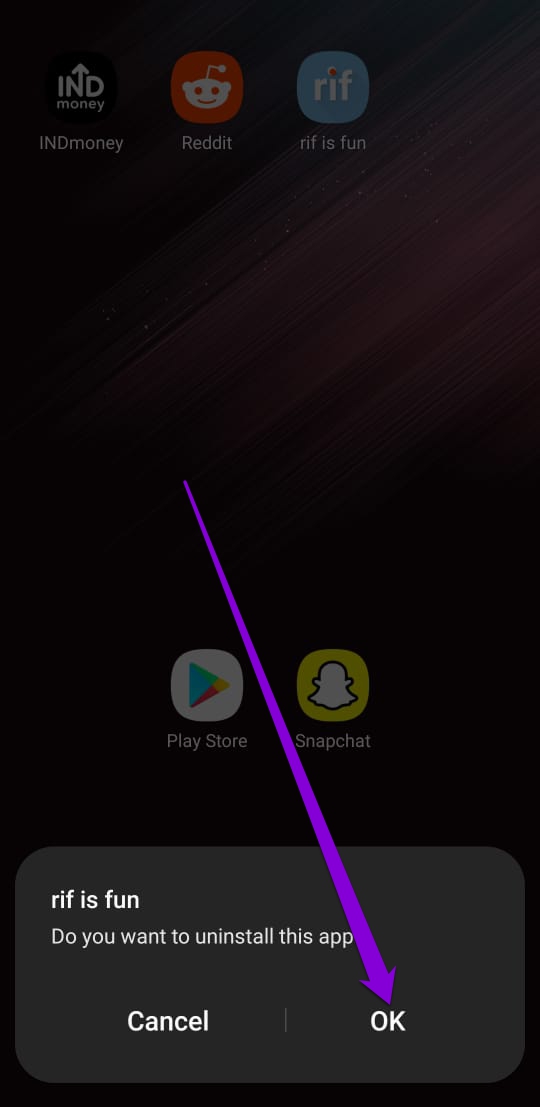Les téléphones Samsung Galaxy sont équipés d’une application de clavier par défaut conçue par Samsung. La plupart des gens s’en tiendraient à l’application par défaut car elle offre une tonne d’options de personnalisation, divers types d’entrée, la prise en charge des GIF, etc. Cependant, ces fonctionnalités ne sont guère utiles si l’application clavier Samsung ne fonctionne pas correctement sur votre téléphone Galaxy.
Dans la plupart des cas, de tels problèmes ne se produisent que lorsque l’application accumule trop de cache ou n’a pas été mise à jour. Cela dit, si vous avez été contrarié par des problèmes récurrents avec l’application clavier Samsung, les solutions mentionnées ci-dessous vous aideront. Vérifions-les.
1. Redémarrez l’application clavier Samsung
Vous devriez essayer de redémarrer l’application Samsung Keyboard. S’il s’agit d’un problème mineur empêchant l’application de fonctionner correctement, l’arrêt forcé de l’application et sa réouverture s’en occuperont. Voici comment procéder.
Étape 1: Rendez-vous sur l’application Paramètres sur votre téléphone Galaxy et ouvrez le menu Applications.
Étape 2: Appuyez sur l’icône de tri et activez le commutateur à côté de Afficher les applications système.
Étape 3: Faites défiler vers le bas ou utilisez l’outil de recherche en haut pour ouvrir les informations sur l’application de l’application Samsung Keyboard.
Étape 4: Appuyez sur l’option Forcer l’arrêt en bas et appuyez sur OK pour confirmer.
2. Effacer le cache de l’application du clavier Samsung
Les données de cache écrasantes sont une autre raison pour laquelle les applications peuvent ralentir ou bégayer sur Android. Si l’application clavier Samsung a accumulé beaucoup de cache, ces données peuvent parfois interférer avec les fonctionnalités de l’application. Notez qu’il supprimera également tous les mots personnalisés que vous avez ajoutés au dictionnaire du clavier et à d’autres données d’utilisation.
Pour exclure cela, vous pouvez essayer de vider le cache du clavier Samsung en suivant les étapes ci-dessous.
Étape 1: Ouvrez l’application Paramètres sur votre téléphone Galaxy et accédez aux applications. Appuyez sur l’icône de tri pour activer Afficher les applications système.
Étape 2: Localisez et appuyez sur l’application clavier Samsung. Ensuite, allez dans la section Stockage et appuyez sur l’option Effacer le cache en bas.
Appuyez sur OK lorsque vous y êtes invité.
3. Mettre à jour l’application clavier Samsung
Ensuite, vous devez mettre à jour le clavier Samsung vers sa dernière version. L’utilisation de l’ancienne version de l’application peut entraîner des problèmes de compatibilité. De plus, si le problème se produit en raison d’un bogue dans l’application, sa mise à jour sera utile. Ouvrez Galaxy Store sur votre appareil Samsung et mettez à jour l’application clavier Samsung. Ensuite, vérifiez si cela fonctionne bien.
4. Réinitialiser les paramètres du clavier Samsung
L’application de clavier Samsung offre une gamme d’options de personnalisation et de prise en charge du contenu tiers. Il est possible que le problème ne se produise qu’en raison d’un thème corrompu ou d’un contenu tiers bogué. Ainsi, si la mise à jour de l’application clavier ne fonctionne pas, vous pouvez essayer de réinitialiser les paramètres du clavier Samsung à ses paramètres par défaut. Lisez la suite pour savoir comment.
Étape 1: Lancez l’application Paramètres et accédez à la gestion générale.
Étape 2: Ouvrez les paramètres du clavier Samsung et sélectionnez Réinitialiser les paramètres par défaut.
Étape 3: Sélectionnez l’option Réinitialiser les paramètres du clavier et appuyez sur Réinitialiser lorsque vous y êtes invité.
5. Essayez le mode sans échec
À ce stade, si l’application du clavier Samsung ne fonctionne toujours pas, il se peut qu’une application ou un service tiers exécuté en arrière-plan cause un problème. Vous pouvez démarrer votre téléphone en mode sans échec pour le vérifier.
Pour démarrer votre téléphone Samsung Galaxy en mode sans échec, suivez les étapes ci-dessous.
Étape 1: Appuyez sur le bouton d’alimentation et maintenez-le enfoncé jusqu’à ce que l’icône de mise hors tension s’affiche.
Étape 2: Appuyez longuement sur l’icône de mise hors tension, puis appuyez sur l’icône du mode sans échec qui apparaît pour démarrer votre téléphone en mode sans échec.
Vérifiez si l’application clavier Samsung fonctionne correctement. Si c’est le cas, identifiez l’application ou le service tiers qui interfère avec l’application clavier Samsung et supprimez-la, si possible.
6. Supprimer les applications récemment installées
Si l’application clavier Samsung semble fonctionner correctement en mode sans échec, c’est certainement l’une des applications tierces de votre téléphone qui est à l’origine du problème. Les applications ou les jeux installés récemment sont les plus susceptibles d’avoir causé le problème. Commencez par supprimer une par une les applications récemment installées et vérifiez si cela corrige le clavier.
Pour supprimer une application, appuyez longuement sur l’icône de l’application et sélectionnez désinstaller, appuyez sur OK pour confirmer.
7. Essayez une autre application de clavier
Enfin, si rien ne fonctionne, essayez de passer à une autre application de clavier. Play Store est rempli d’applications de clavier tierces qui sont plus que suffisantes. Des applications comme Gboard, Switftkey, Fleksy sont quelques-uns des meilleurs noms que vous pouvez envisager.
Continuez à taper
Aussi bonne que soit l’application clavier Samsung, elle n’est certainement pas sans défauts. Et bien que de tels problèmes puissent être frustrants, les solutions ci-dessus devraient vous aider à résoudre le problème pour de bon.