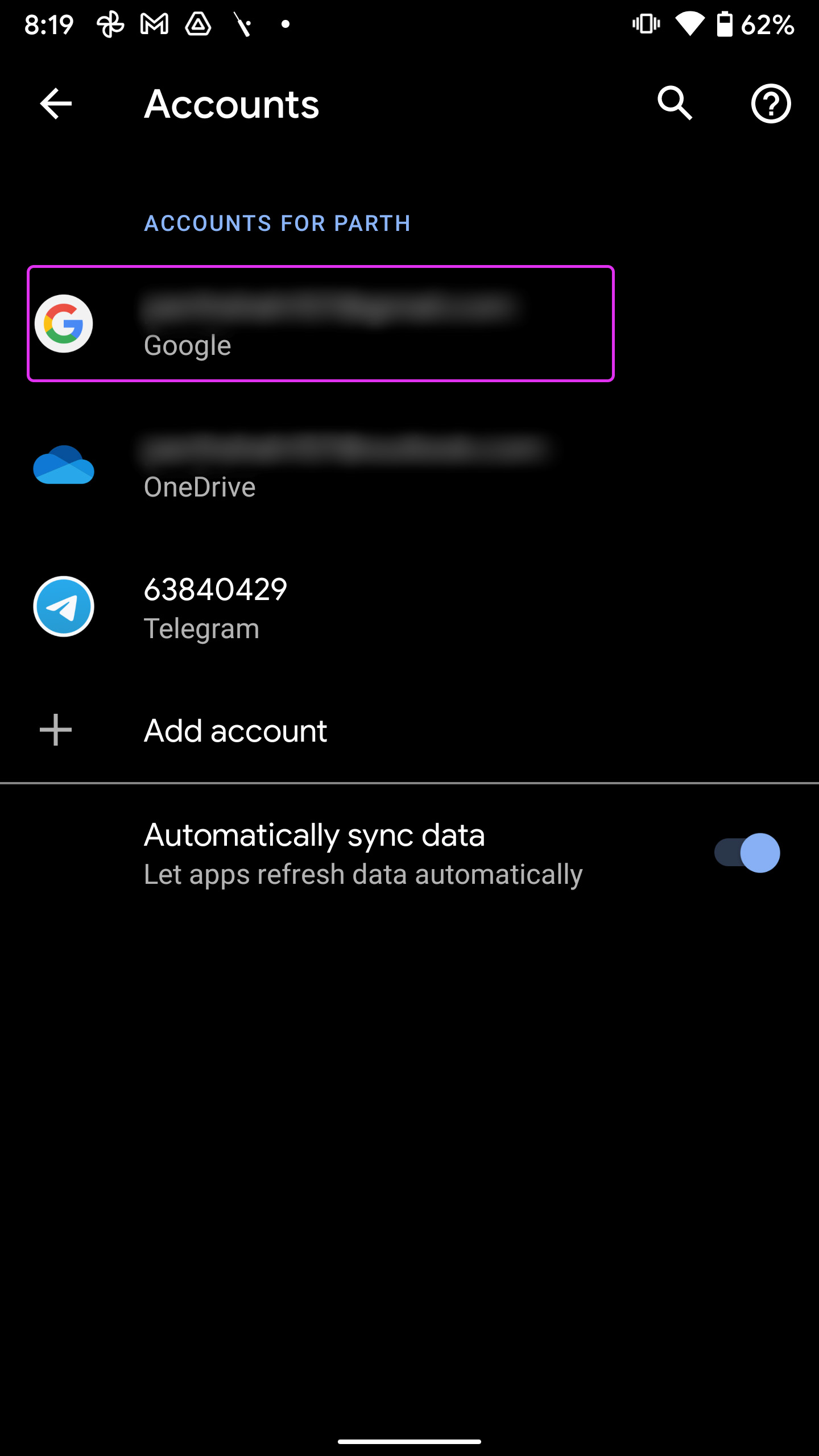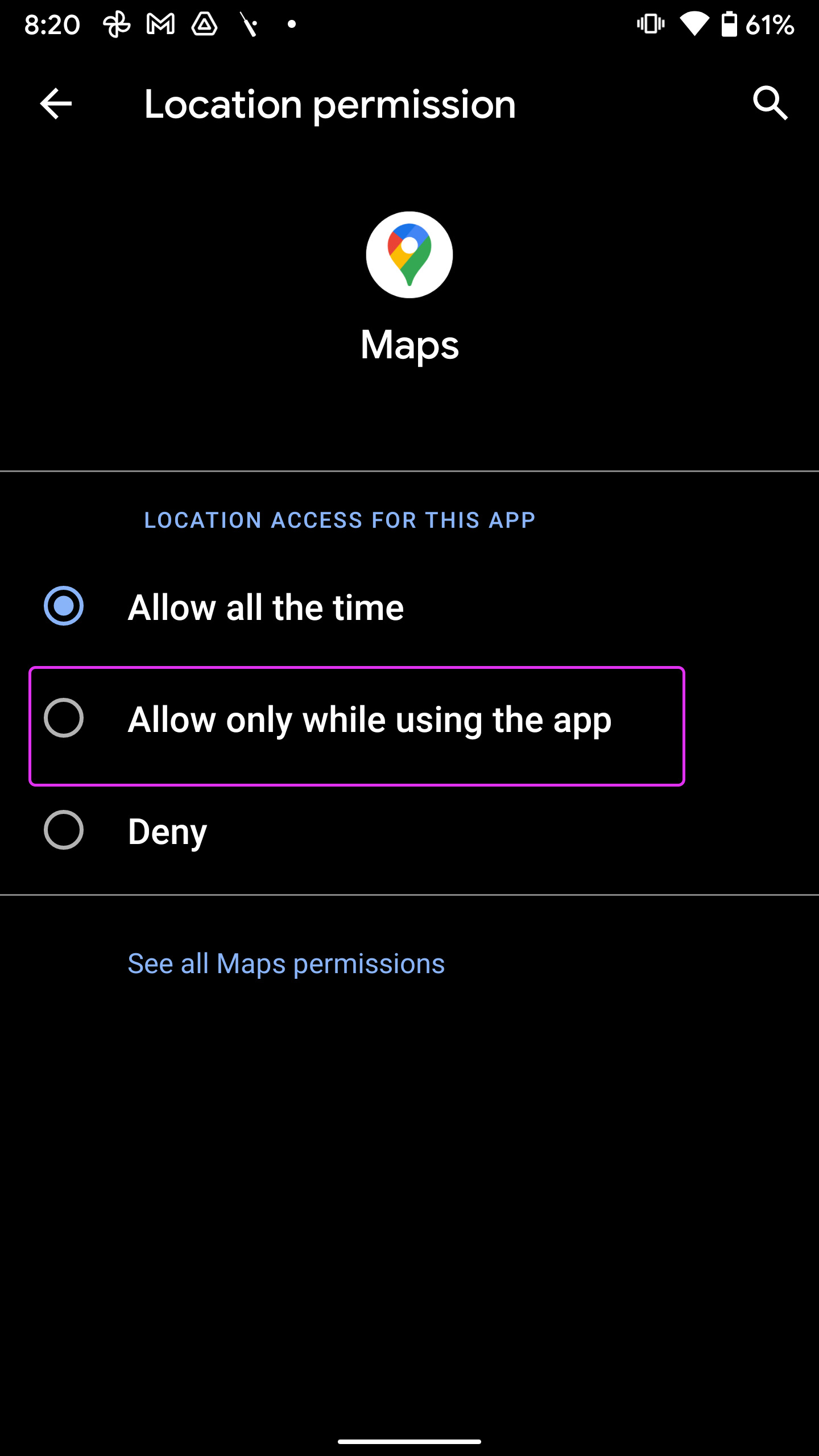Android propose un menu Batterie dédié pour vérifier toutes les applications et tous les services affectant la durée de vie de la batterie du téléphone. Vous trouverez souvent les services Google Play comme le principal facteur responsable de la durée de vie inférieure à la moyenne de la batterie. Voici comment réparer les services Google Play qui vident la batterie d’Android.
Qu’est-ce que les services Google Play sur Android
Tout d’abord, comprenons ce que sont les services Google Play sur Android en premier lieu. L’utilisation de la batterie à partir de fonctions telles que le Wi-Fi, la localisation, la synchronisation de compte entre dans la catégorie des services Google Play. Lorsque l’une de ces fonctionnalités fonctionne anormalement, l’utilisation de la batterie par les services Google Play sera élevée.
1. Effacer le cache et les données des services Google Play
Lorsque les services Google Play consomment trop de données et de cache en arrière-plan, cela entraîne une décharge plus importante de la batterie. Comme premier plan d’action, vous devrez effacer les données et le cache en suivant les étapes ci-dessous.
Étape 1: Ouvrez le tiroir de l’application et lancez l’application Paramètres (celle avec une icône d’engrenage).
Étape 2: Accédez à Applications et notifications.
Étape 3: Sélectionnez Voir toutes les applications.
Étape 4: Recherchez les services Google Play dans la liste et appuyez dessus.
Étape 5 : Accédez au menu Stockage et cache.
Étape 6 : Sélectionnez Effacer les données et vider le cache dans le menu suivant.
2. Désactiver la synchronisation pour les autres comptes Google
Lorsque vous avez ajouté plusieurs comptes Google à votre téléphone Android, chaque compte se synchronise fréquemment pour récupérer de nouveaux e-mails, des mises à jour du Play Store, vérifier votre position, etc. Vous pouvez désactiver la synchronisation de compte pour ces services afin d’économiser la batterie. Suivez les étapes ci-dessous.
Étape 1: Ouvrez les paramètres sur votre téléphone Android (reportez-vous aux étapes ci-dessus).
Étape 2: Allez dans le menu Comptes.
Étape 3: Sélectionnez votre compte Google secondaire.
Étape 4: Accédez à Synchronisation du compte et désactivez les services dont vous n’avez pas besoin pour ce compte Google.
3. Ajouter à nouveau un compte Google
Parfois, le système d’exploitation Android ne parvient pas à synchroniser votre compte Google pour une raison quelconque, et vous continuez à voir une utilisation élevée de la batterie à cause de cela. Vous devez supprimer le compte Google et l’ajouter à nouveau sur le téléphone.
Étape 1: Lancez les paramètres sur votre téléphone.
Étape 2: Accédez au menu Comptes et sélectionnez un identifiant Google.
Étape 3: Appuyez sur Supprimer le compte et confirmez votre décision.
Étape 4: Revenez au menu Comptes et sélectionnez Ajouter un compte en bas.
Étape 5 : Appuyez sur Google, ajoutez votre identifiant de connexion, votre mot de passe et terminez le processus d’authentification.
Observez le menu Batterie pendant quelques jours et les services Google Play ne seront pas en tête du classement.
4. Désinstallez les mises à jour des services Google Play
Si vous avez téléchargé une mise à jour des services Google Play, cela peut entraîner des problèmes d’épuisement de la batterie sur les téléphones Android. Vous devez désinstaller les mises à jour et passer à la version précédente.
Étape 1: Lancez Paramètres et accédez à Applications et notifications.
Étape 2: Sélectionnez voir toutes les applications et recherchez les services Google Play dans la liste.
Étape 3: Appuyez sur le menu à trois points en haut et sélectionnez Désinstaller les mises à jour.
Confirmez votre décision et appliquez les modifications.
5. Vérifier l’autorisation de localisation
Lorsqu’une application accède constamment à l’emplacement en arrière-plan, vous constaterez une utilisation anormale de la batterie de cette application et des services Google Play.
Avec Android 10, vous pouvez autoriser une application à accéder à l’emplacement uniquement lorsque l’application correspondante est ouverte. Voici comment vous pouvez modifier l’autorisation dans le menu Emplacement.
Étape 1: Ouvrez les paramètres sur votre téléphone.
Étape 2: Faites défiler jusqu’à Emplacement.
Étape 3: Sélectionnez Autorisation de l’application.
Étape 4: Trouvez des applications qui ont une autorisation de localisation à tout moment (même lorsqu’elles s’exécutent en arrière-plan).
Étape 5 : Appuyez sur une application et sélectionnez « Autoriser uniquement lors de l’utilisation de l’application ».
6. Mettre à jour les services Google Play
Vous ne pouvez pas simplement ouvrir le Play Store et trouver les services Google Play. Vérifiez la méthode alternative pour mettre à jour les services Google Play et réparer l’épuisement de la batterie.
Étape 1: Dirigez-vous vers Paramètres et ouvrez Applications et notifications. Sélectionnez Voir toutes les applications.
Étape 2: Sélectionnez Services Google Play dans le menu suivant.
Étape 3: Développez le menu Avancé.
Étape 4: Sélectionnez Détails de l’application et cela ouvrira les services de lecture dans le Play Store.
Si une mise à jour est disponible, installez-la et suivez l’utilisation de la batterie.
7. Mettre à jour le système d’exploitation Android
La situation des mises à jour sur Android s’est beaucoup améliorée ces dernières années. Les fabricants de téléphones publient souvent des correctifs de sécurité. Alors, ouvrez l’application Paramètres, vérifiez le menu Système et recherchez les mises à jour en attente.
Résoudre l’épuisement de la batterie sur Android
Les services Google Play arrivent souvent en tête pour une utilisation élevée de la batterie sur Android. Avant de vous précipiter vers le centre de service le plus proche, appliquez les astuces ci-dessus pour résoudre le problème de décharge de la batterie.