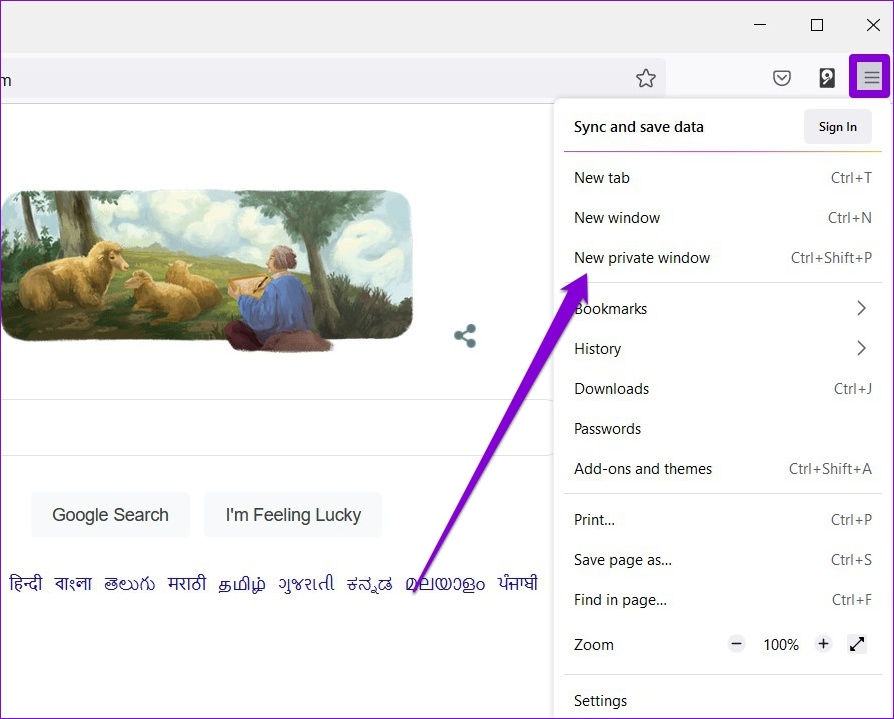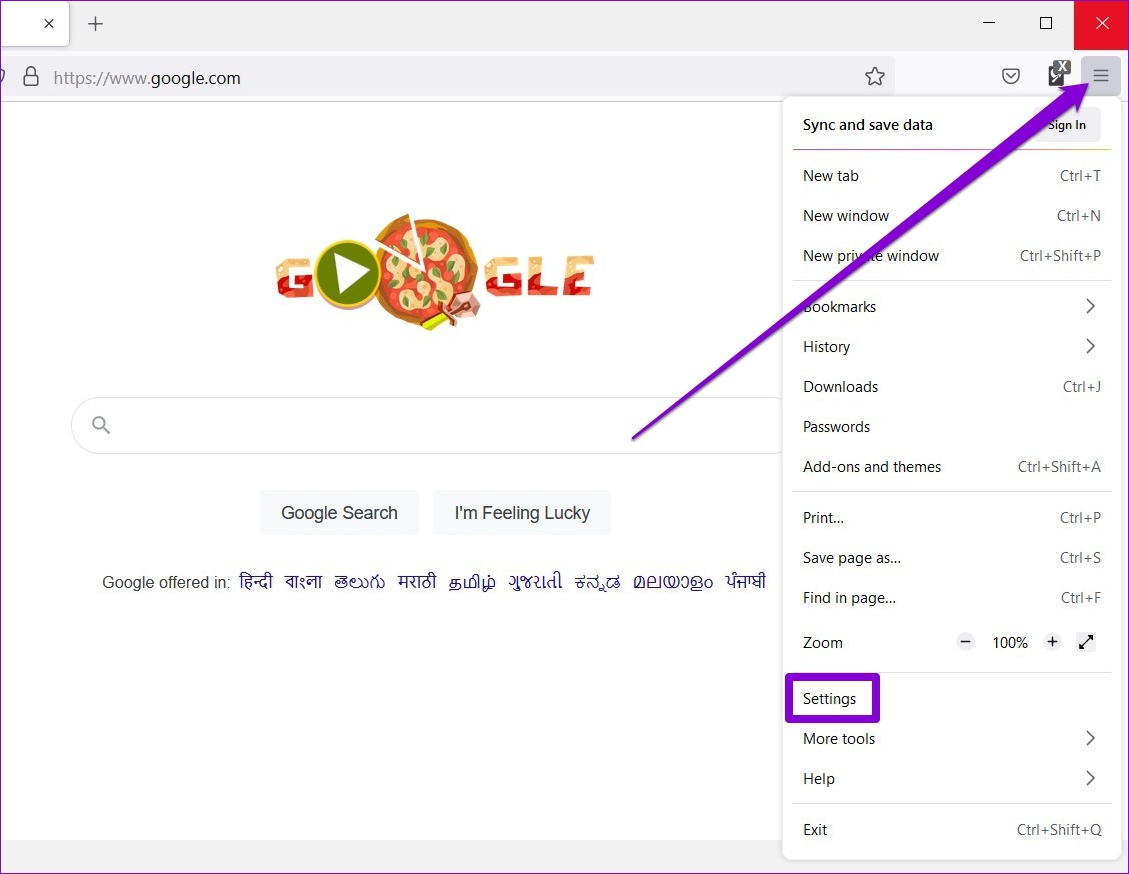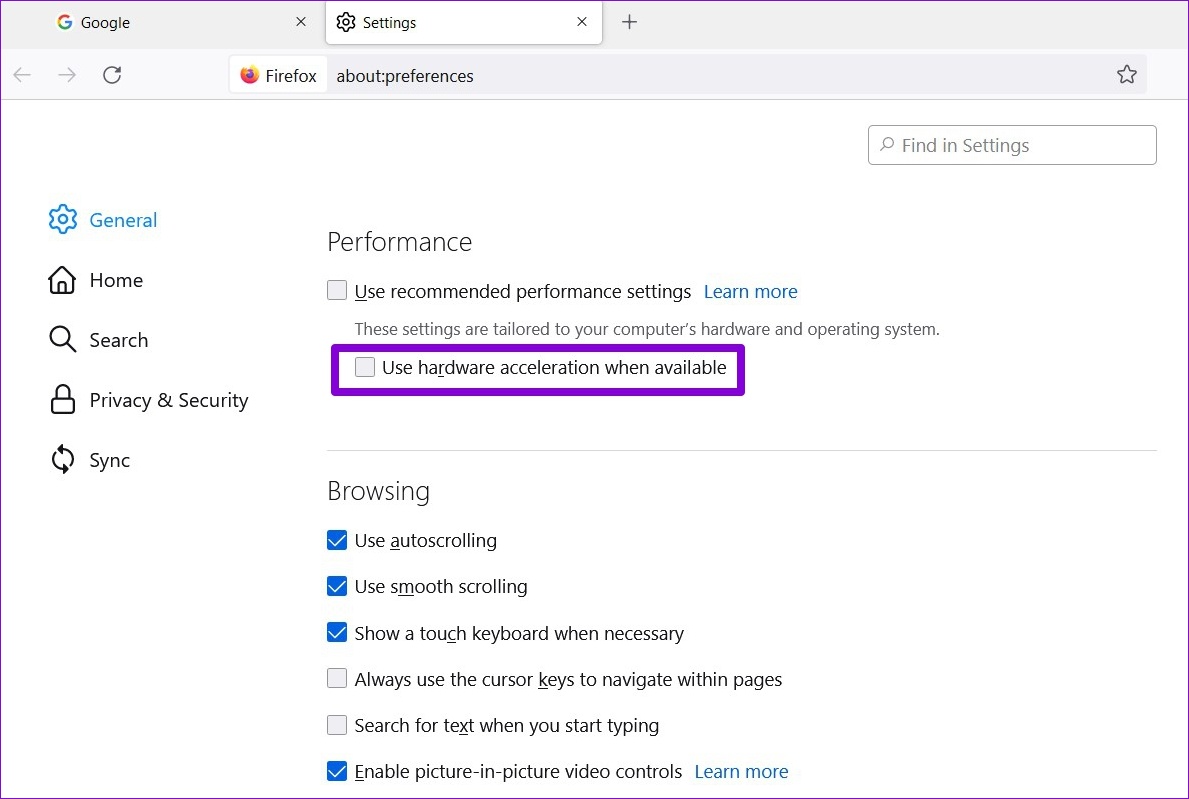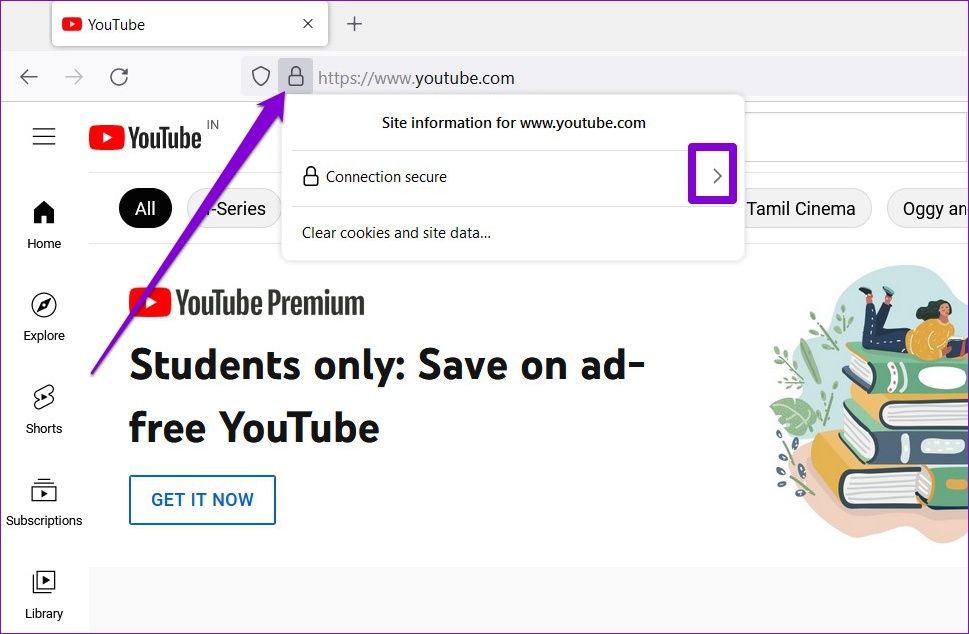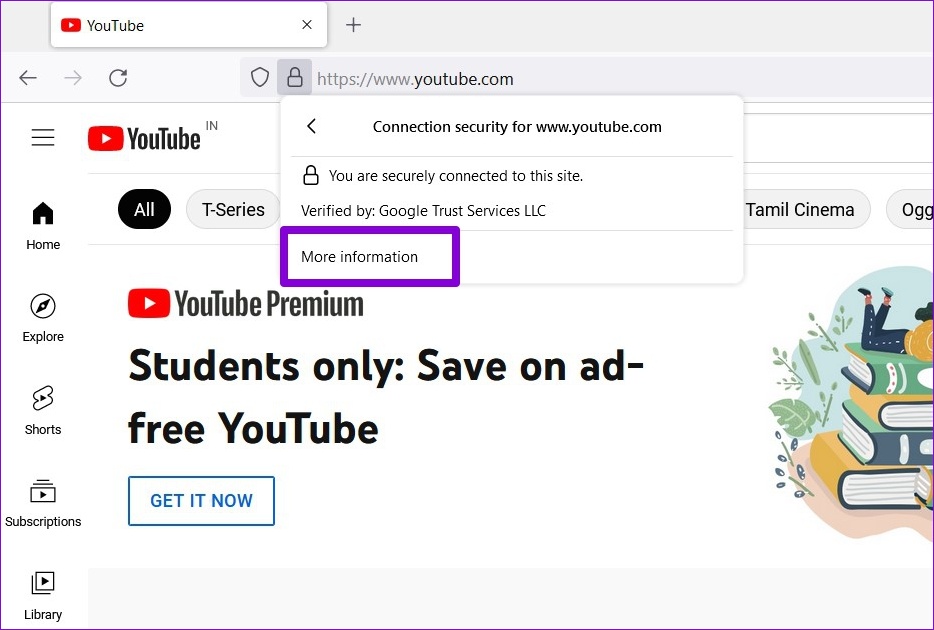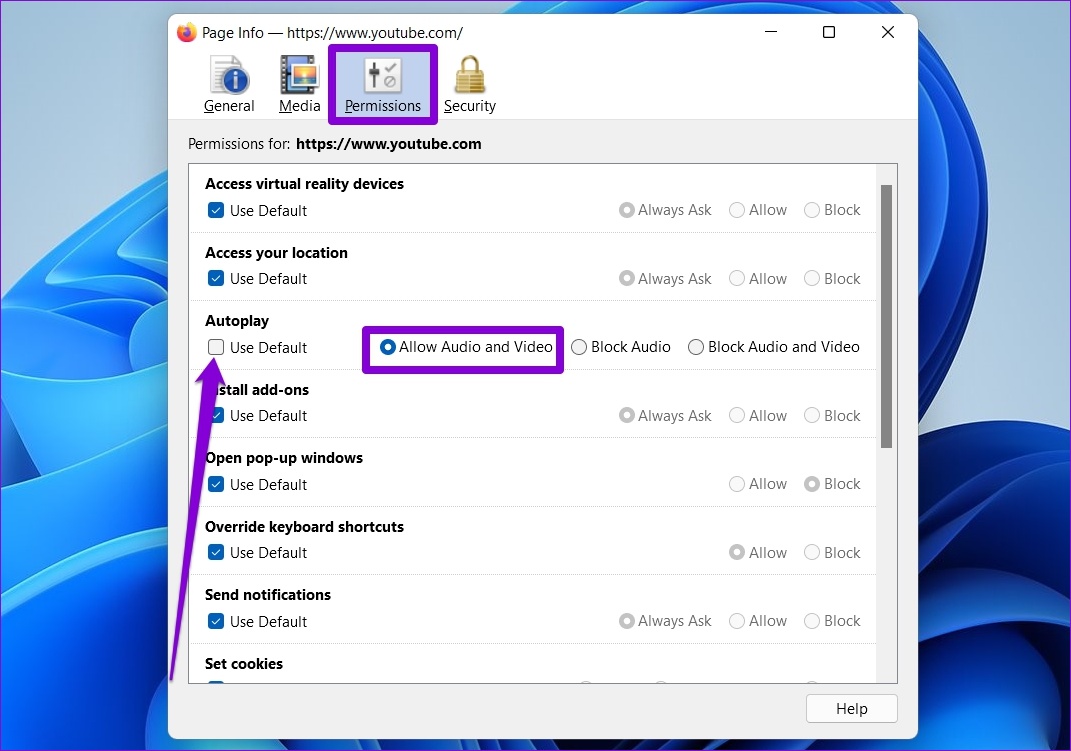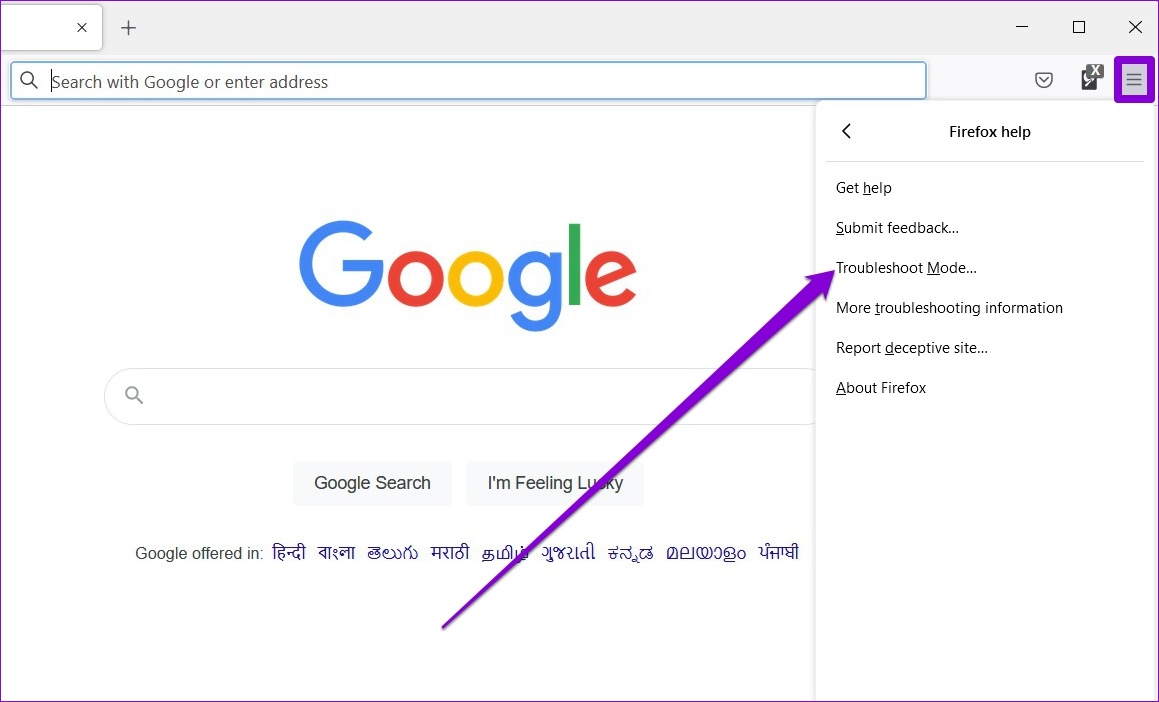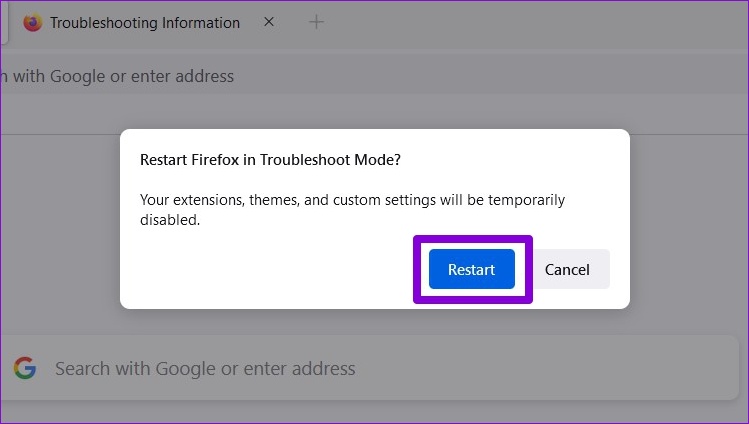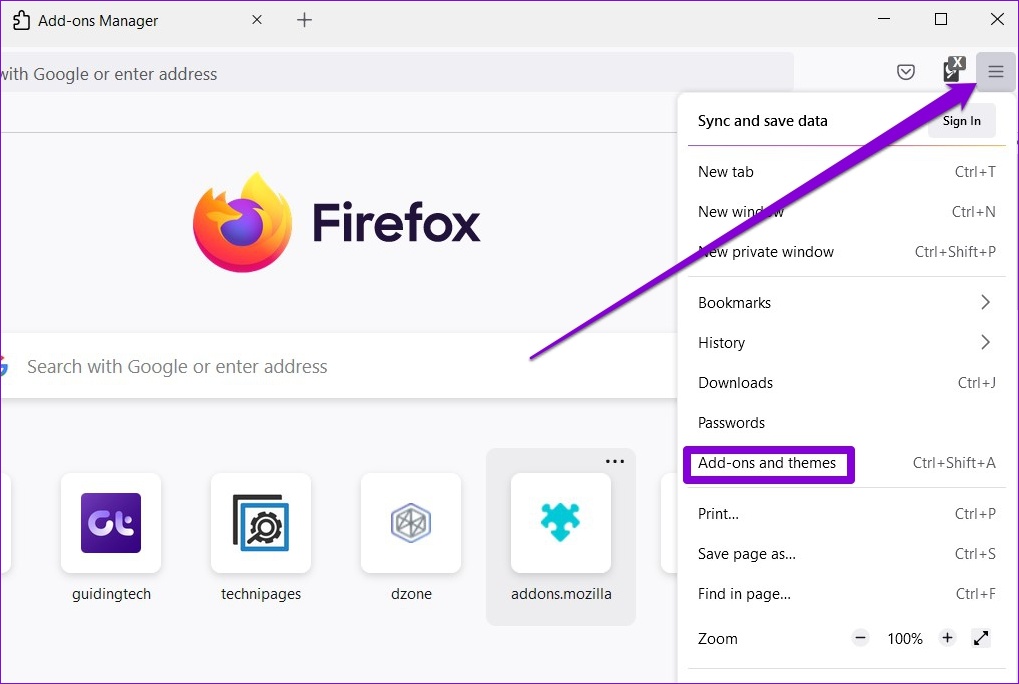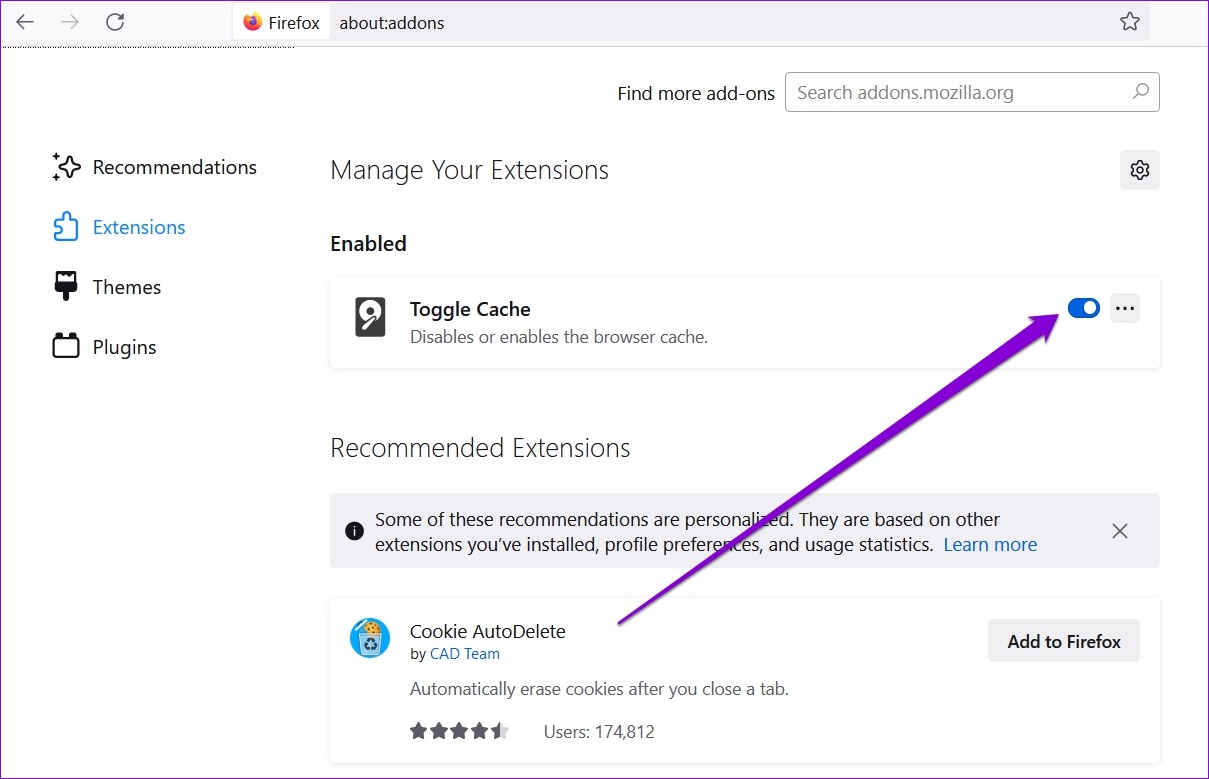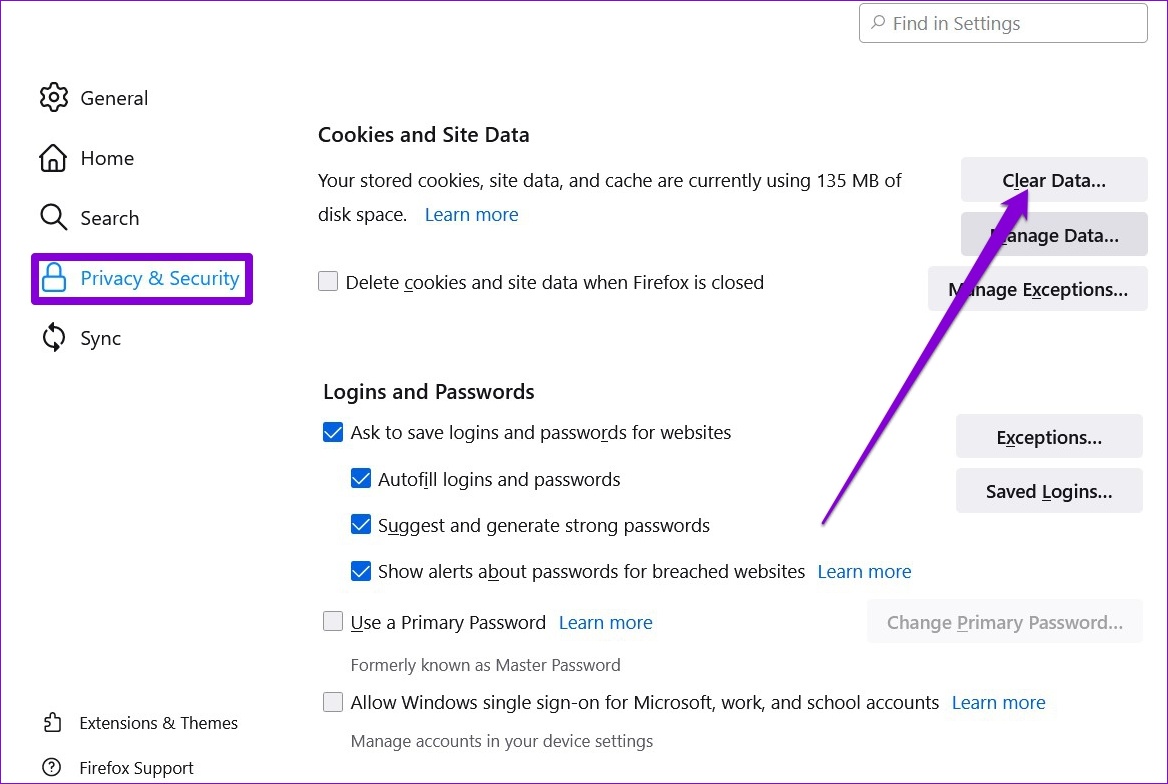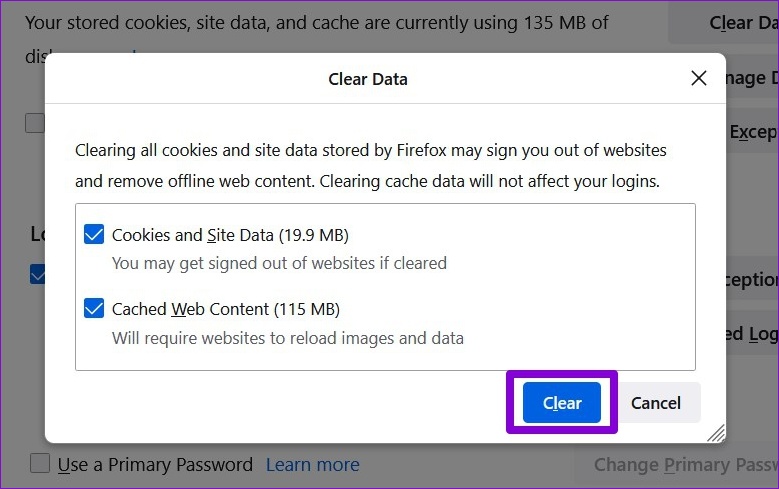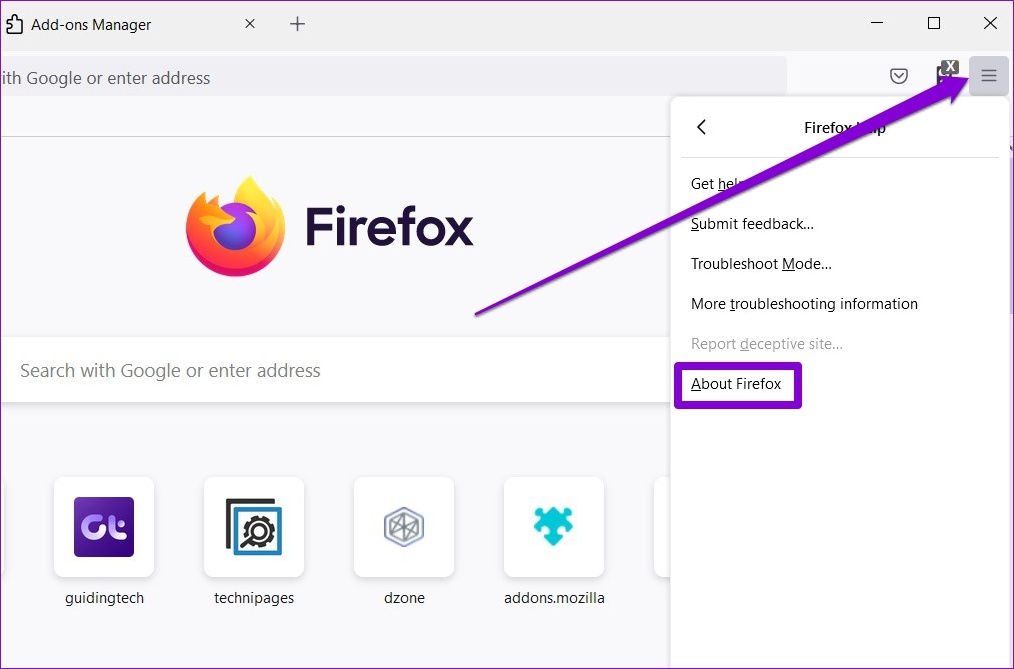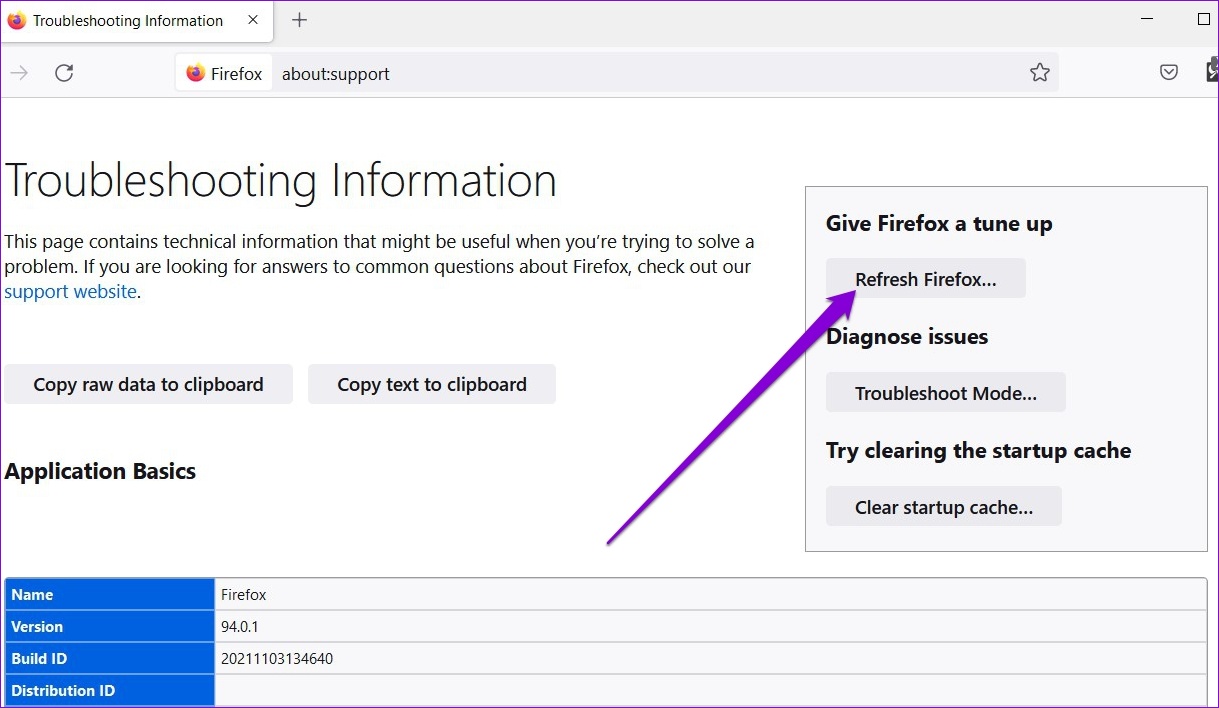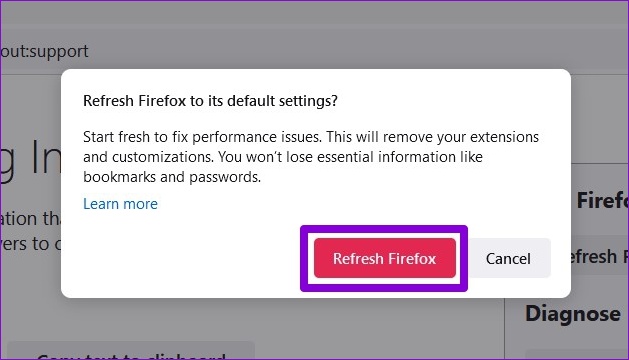Firefox est le navigateur Web incontournable pour ceux qui recherchent la confidentialité de leurs activités et données de navigation. De plus, Firefox ne déçoit pas avec son expérience de navigation globale. Parfois, le navigateur peut rencontrer un problème ou deux. L’un de ces problèmes est lorsque Firefox ne parvient pas à lire ou à diffuser des vidéos.
Qu’il s’agisse de l’un des modules complémentaires de votre navigateur ou des données de cache existantes qui interfèrent avec la lecture vidéo, ce guide vous guidera à travers toutes les solutions possibles pour résoudre le problème des vidéos qui ne sont pas lues dans Firefox. Alors, commençons.
1. Essayez le mode navigation privée
Ouvrez le site Web auquel vous essayez d’accéder dans une fenêtre de navigation privée. Cela charge le site Web sans aucun module complémentaire, cache, cookie ou donnée de navigation et permet de vérifier si l’un d’entre eux est à l’origine du problème.
Pour accéder au mode navigation privée dans Firefox, cliquez sur les trois lignes horizontales dans le coin supérieur droit et sélectionnez la nouvelle fenêtre privée.
2. Désactiver l’accélération matérielle
L’activation de l’accélération matérielle permet à Firefox d’améliorer sa sortie visuelle en attribuant des tâches gourmandes en ressources graphiques à votre GPU. Par conséquent, l’accélération matérielle est pré-activée dans Firefox. Cela dit, si vous rencontrez des difficultés pour charger des vidéos ou si Firefox continue de geler, il est préférable de le désactiver.
Étape 1: Dans Firefox, cliquez sur l’icône de menu dans le coin supérieur droit pour ouvrir les paramètres.
Étape 2: Dans l’onglet Général, faites défiler jusqu’à la section Performances. Décochez la case « Utiliser l’accélération matérielle lorsqu’elle est disponible ».
Redémarrez Firefox et vérifiez s’il peut lire des vidéos.
3. Autoriser les sites Web à lire automatiquement la vidéo
Le manque d’autorisations pertinentes est une autre raison pour laquelle les sites Web ne parviennent pas à lire des vidéos sur Firefox. Par exemple, si vous avez bloqué la lecture automatique de vidéos et d’audio sur un site Web, de tels problèmes peuvent survenir. Voici comment changer cela.
Étape 1: Ouvrez Firefox et visitez le site Web qui a du mal à lire les vidéos.
Étape 2: Cliquez sur l’icône du cadenas à gauche de l’URL du site Web et cliquez sur la flèche dans le menu qui apparaît.
Étape 3: Sélectionnez Plus d’informations.
Étape 4: Dans la fenêtre suivante, accédez à l’onglet Autorisations et localisez les paramètres de lecture automatique. Décochez l’option Utiliser par défaut et sélectionnez « Autoriser l’audio et la vidéo ».
Redémarrez Firefox pour que les modifications prennent effet et réessayez de lire une vidéo.
4. Désactiver les modules complémentaires
Bien que les modules complémentaires vous permettent d’améliorer les fonctionnalités de Firefox de nombreuses manières, ils peuvent également parfois interférer avec le navigateur. Un moyen rapide de vérifier cela consiste à lancer Firefox en mode dépannage où le navigateur s’exécutera sans modules complémentaires, thèmes ou tout autre paramètre personnalisé.
Étape 1: Lancez Firefox sur votre PC. Utilisez l’icône de menu en haut à droite, cliquez sur Aide et sélectionnez Mode de dépannage dans le sous-menu.
Étape 2: Sélectionnez Redémarrer pour lancer Firefox en mode dépannage.
Essayez de diffuser une vidéo dans Firefox. S’il fonctionne correctement, c’est que l’un des modules complémentaires interfère avec la lecture vidéo sur Firefox. Pour isoler celui qui cause le problème, vous devrez tous les désactiver et les activer un par un. Lisez la suite pour savoir comment.
Étape 1: Lancez Firefox , cliquez sur l’icône de menu dans le coin supérieur droit et sélectionnez « Modules complémentaires et thèmes » dans la liste.
Étape 2: Utilisez les commutateurs à côté des modules complémentaires pour les désactiver.
5. Effacer le cache du navigateur
Comme tout autre navigateur, Firefox enregistre également le cache et les cookies en améliorant votre expérience de navigation et en réduisant les temps de chargement. Le problème se produit, d’anciennes données commencent à interférer avec les fonctionnalités de Firefox. Pour des temps de chargement de page plus rapides, il est préférable d’effacer souvent le cache du navigateur et les cookies.
Étape 1: Ouvrez Firefox sur votre PC. Cliquez sur l’icône de menu pour ouvrir les paramètres dans le coin supérieur droit.
Étape 2: Dans l’onglet Confidentialité et sécurité, faites défiler jusqu’à Cookies et données de site. Ensuite, appuyez sur le bouton Effacer les données.
Étape 3: Dans le panneau Effacer les données, cochez les cases indiquant « Cookies et données de site » et « Contenu Web mis en cache ». Appuyez sur le bouton Effacer.
6. Mettre à jour Firefox
Les mises à jour du navigateur ont tendance à apporter toutes sortes d’améliorations de sécurité et de corrections de bogues au navigateur. Il est donc préférable de maintenir Firefox à jour. Idéalement, Firefox devrait se mettre à jour automatiquement, mais si vous avez désactivé les mises à jour automatiques ou si vous avez installé Firefox à partir du Microsoft Store, vous devrez vérifier les mises à jour manuellement. Voici comment procéder.
Dans Firefox, cliquez sur l’icône de menu et sélectionnez Aide. Cliquez ensuite sur À propos de Firefox dans le menu résultant.
Firefox commencera à télécharger les mises à jour, le cas échéant. Vous devrez redémarrer Firefox pour installer les mises à jour.
7. Actualisez Firefox
À ce stade, si les vidéos ne sont toujours pas lues, la réinitialisation de Firefox sera votre dernière option. Cela supprimera vos modules complémentaires et réinitialisera les préférences des paramètres dans Firefox. Heureusement, des éléments tels que vos signets et vos mots de passe enregistrés ne seront pas affectés par cela.
Étape 1: Lancez Firefox. Cliquez sur l’icône de menu dans le coin supérieur droit.
Étape 2: Accédez à Aide et sélectionnez À propos de Firefox. Dans la fenêtre suivante, cliquez sur le bouton Actualiser Firefox pour le réinitialiser.
Étape 3: Choisissez Actualiser Firefox lorsque vous y êtes invité.
Ça devrait le faire. Étant donné que la plupart des paramètres de votre navigateur sont réinitialisés à leur valeur par défaut, Firefox devrait pouvoir à nouveau lire des vidéos.
Lancer des vidéos
Cela peut être frustrant lorsque Firefox ne parvient pas à effectuer ses tâches. Après tout, la dernière chose que vous voulez est d’être dérangé par de tels problèmes en jouant vos vidéos YouTube préférées. J’espère que les solutions ci-dessus vous ont aidé à résoudre le problème pour de bon. Comme toujours, faites-nous savoir lequel a fait l’affaire pour vous dans les commentaires ci-dessous.