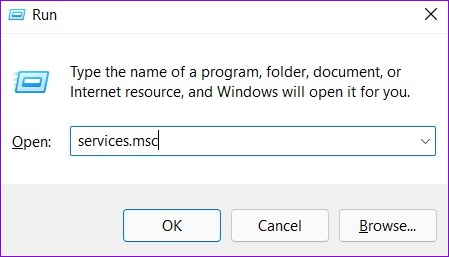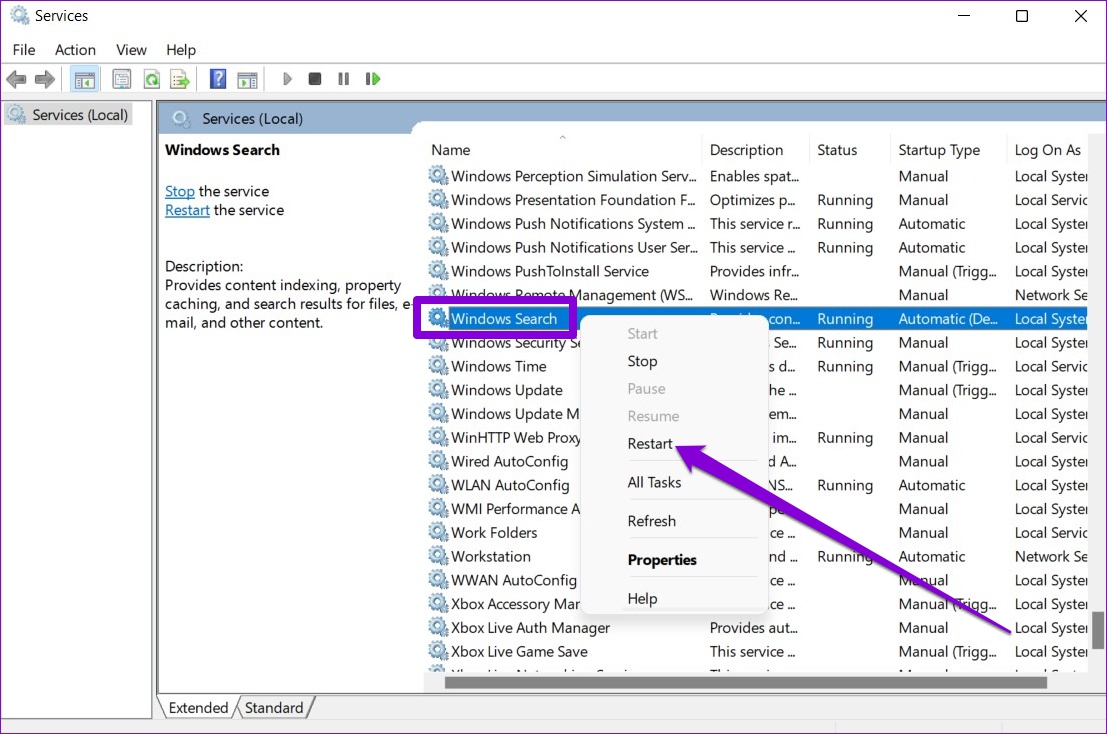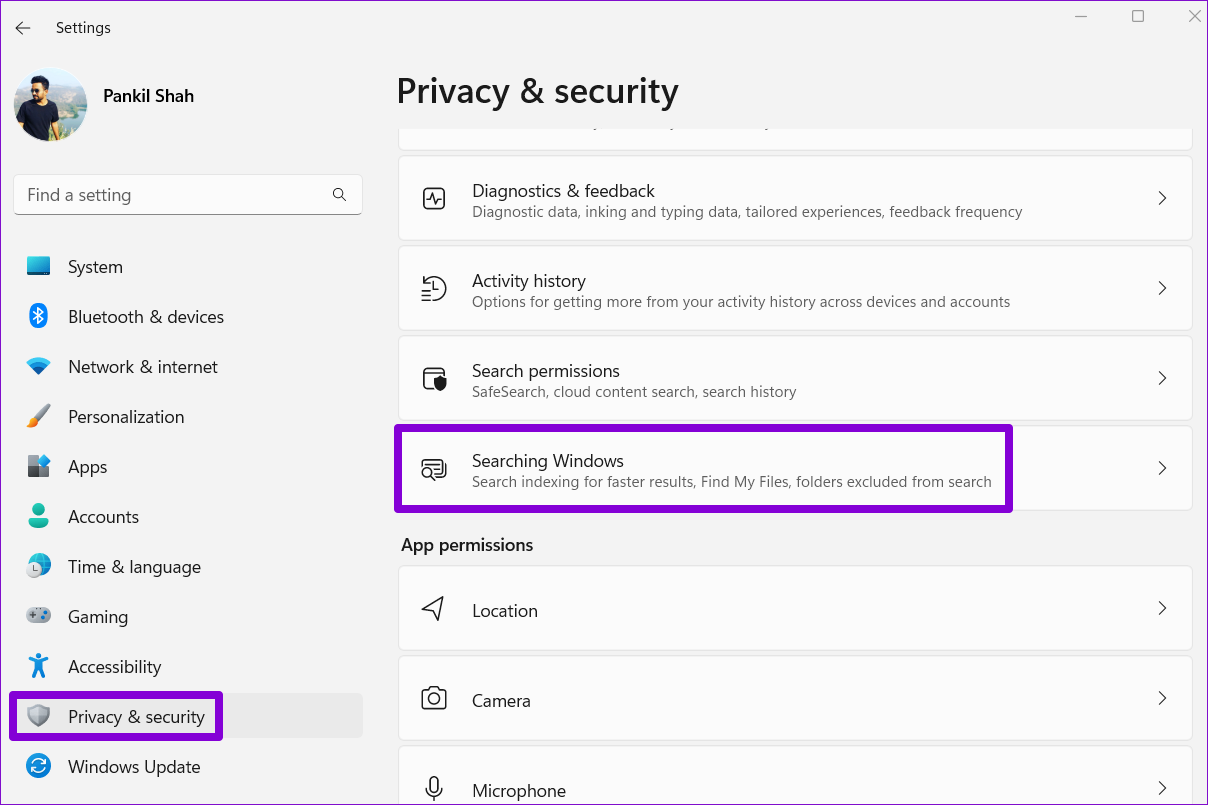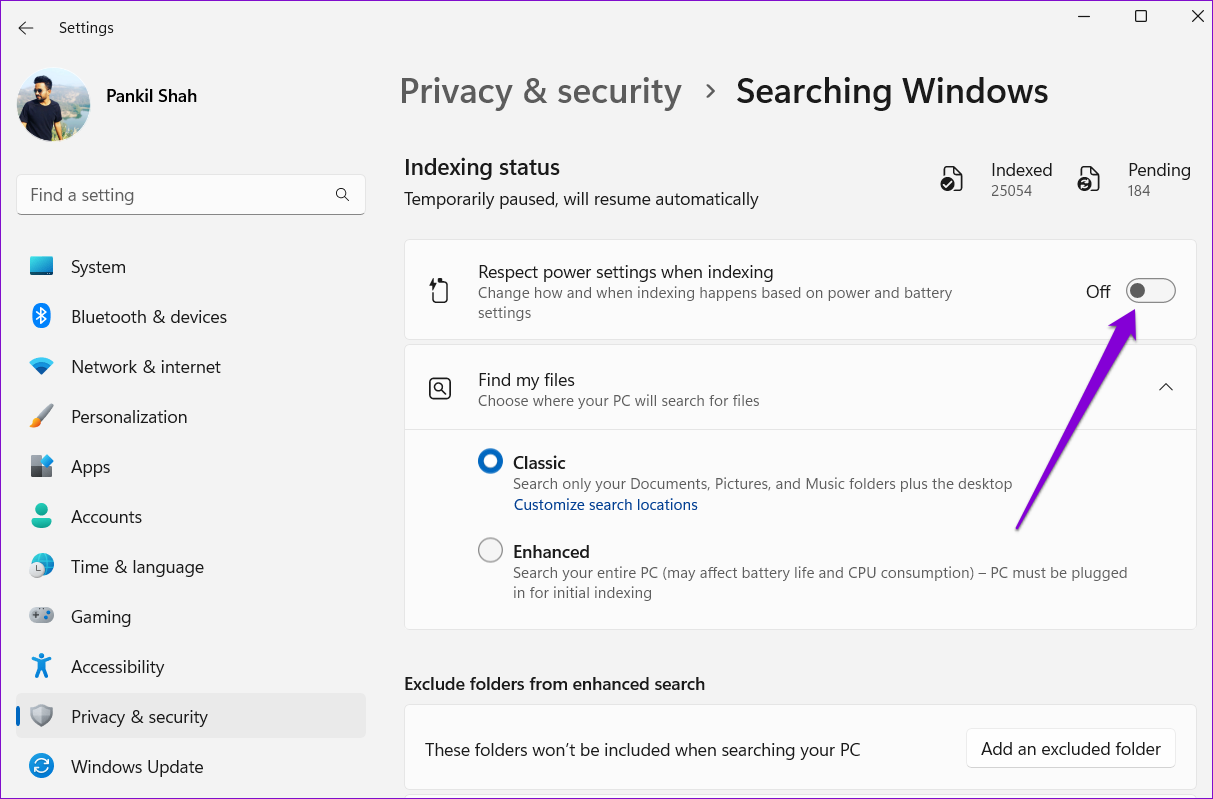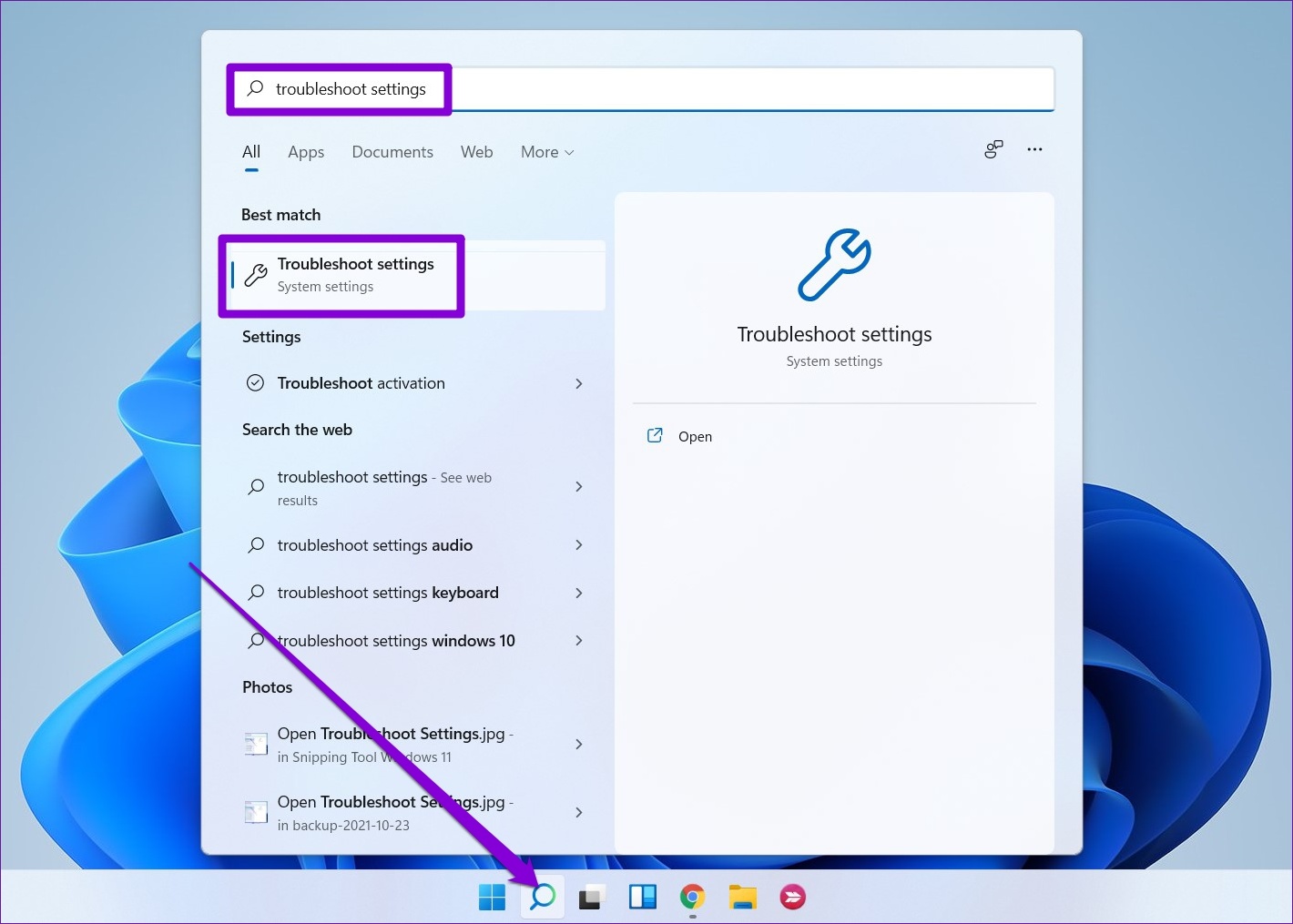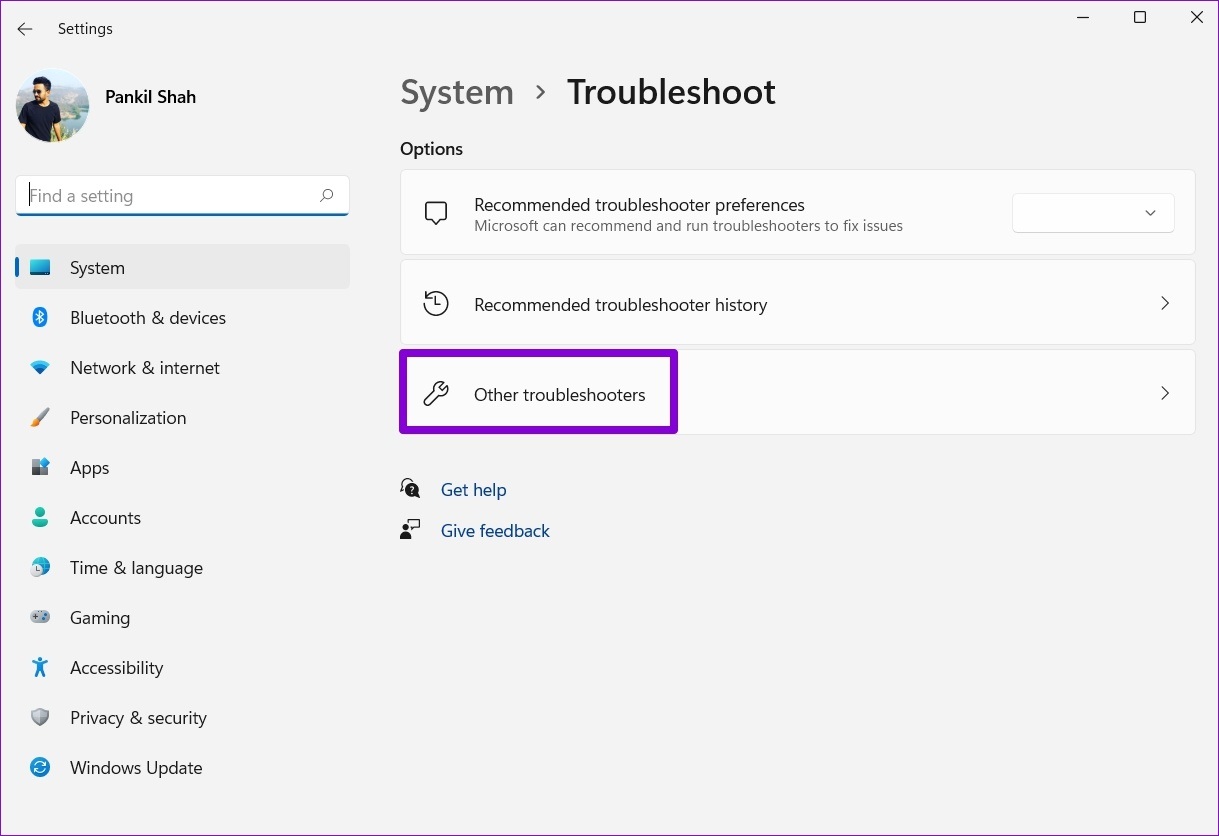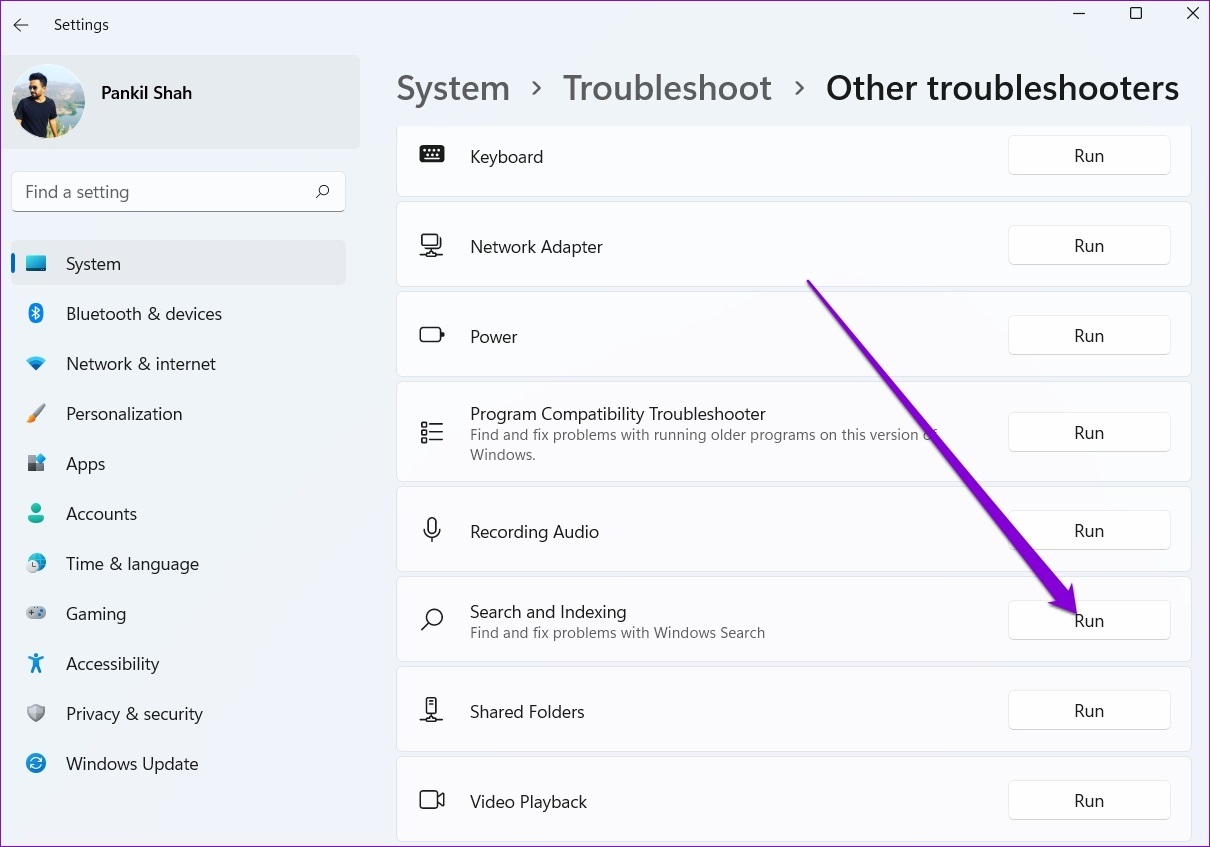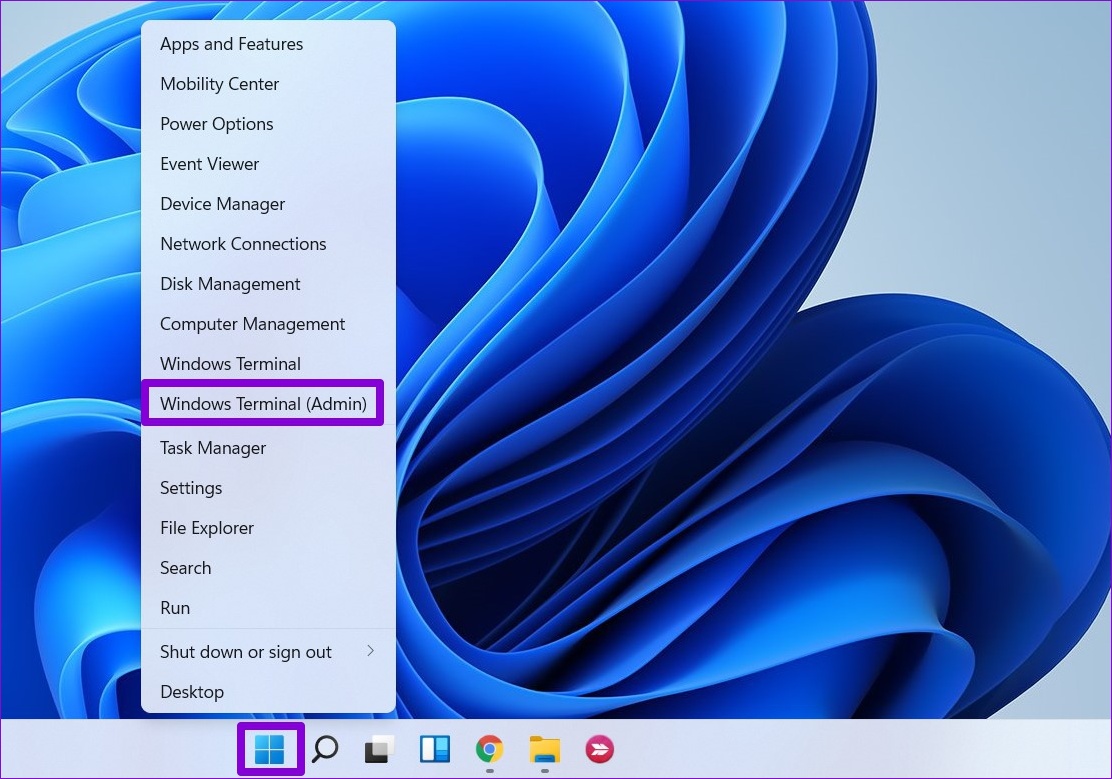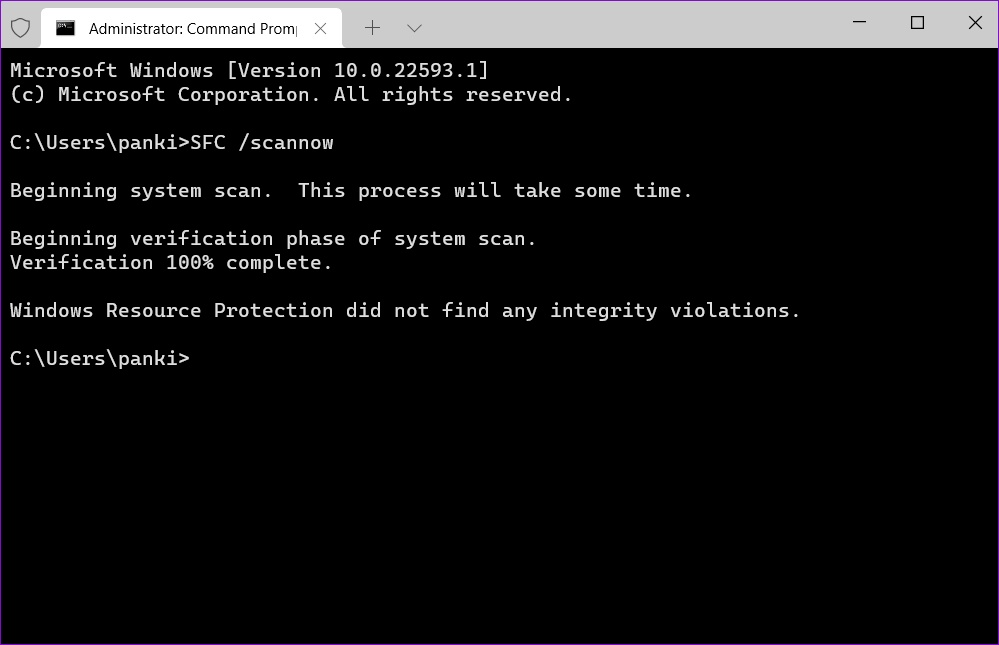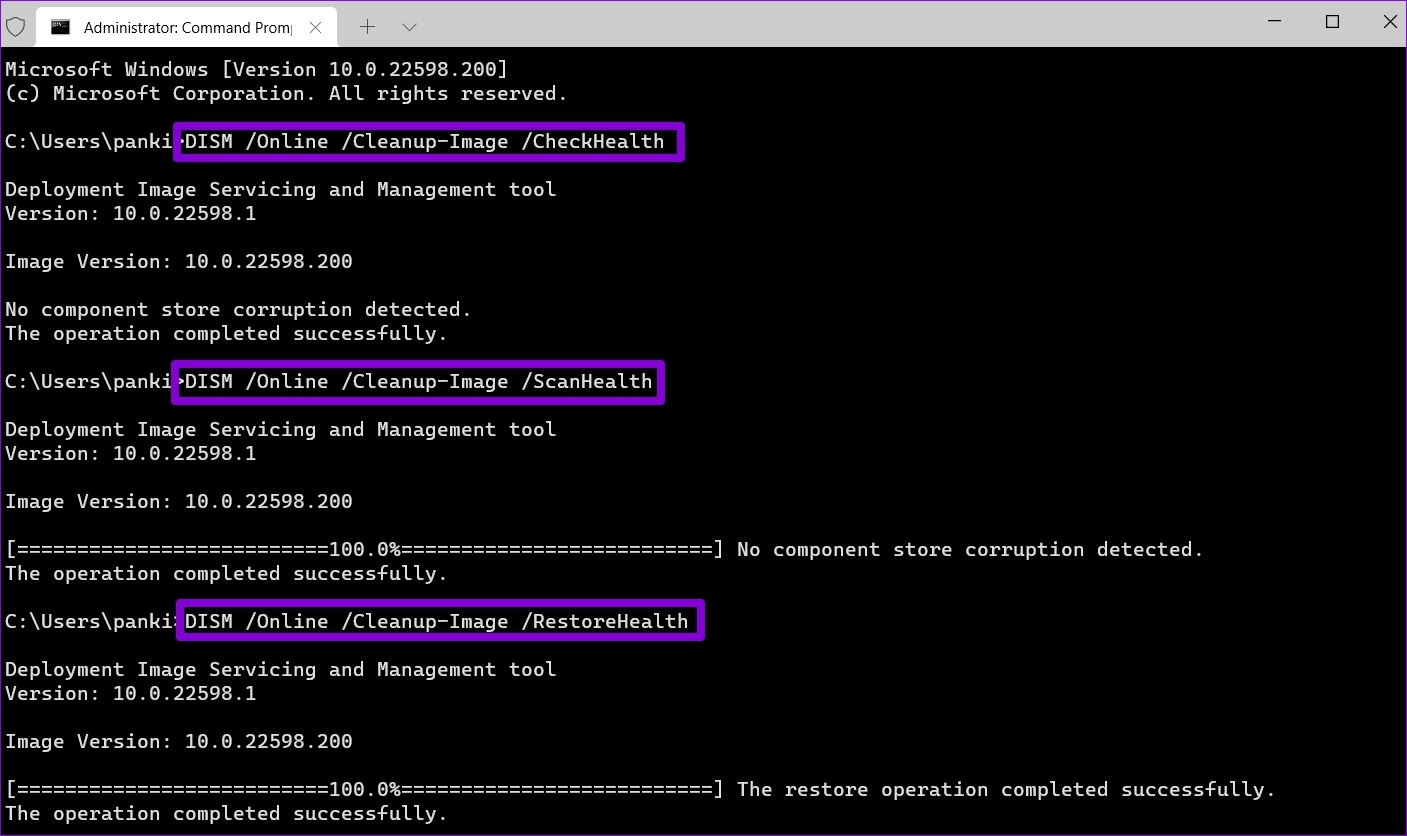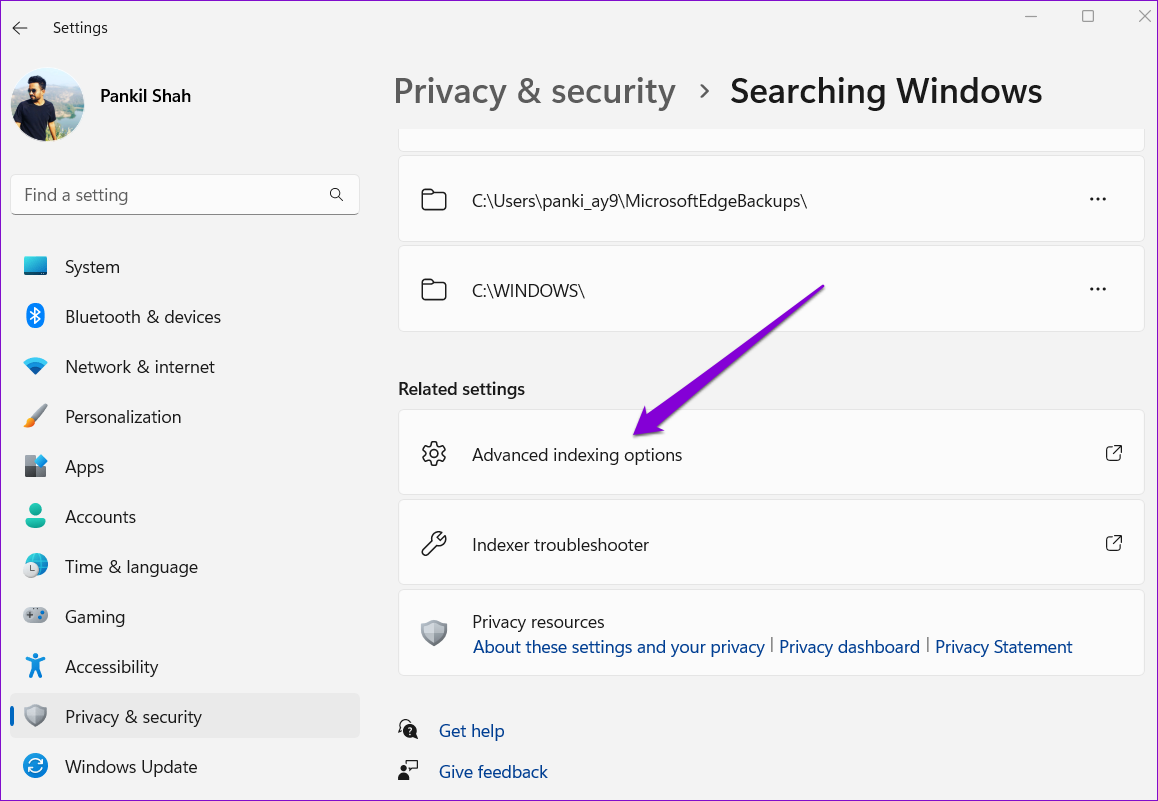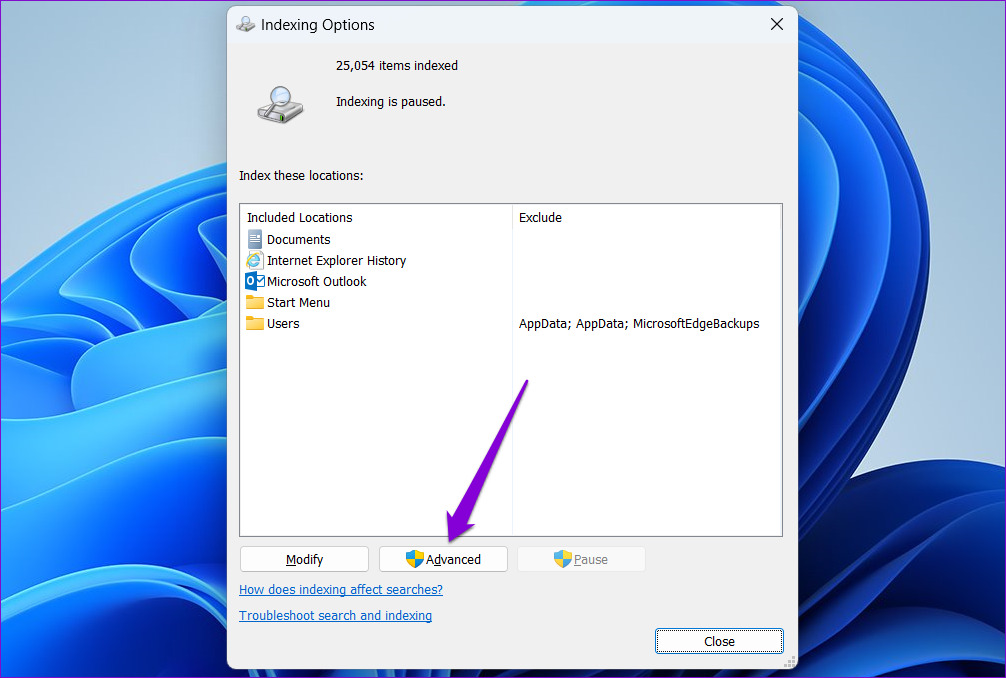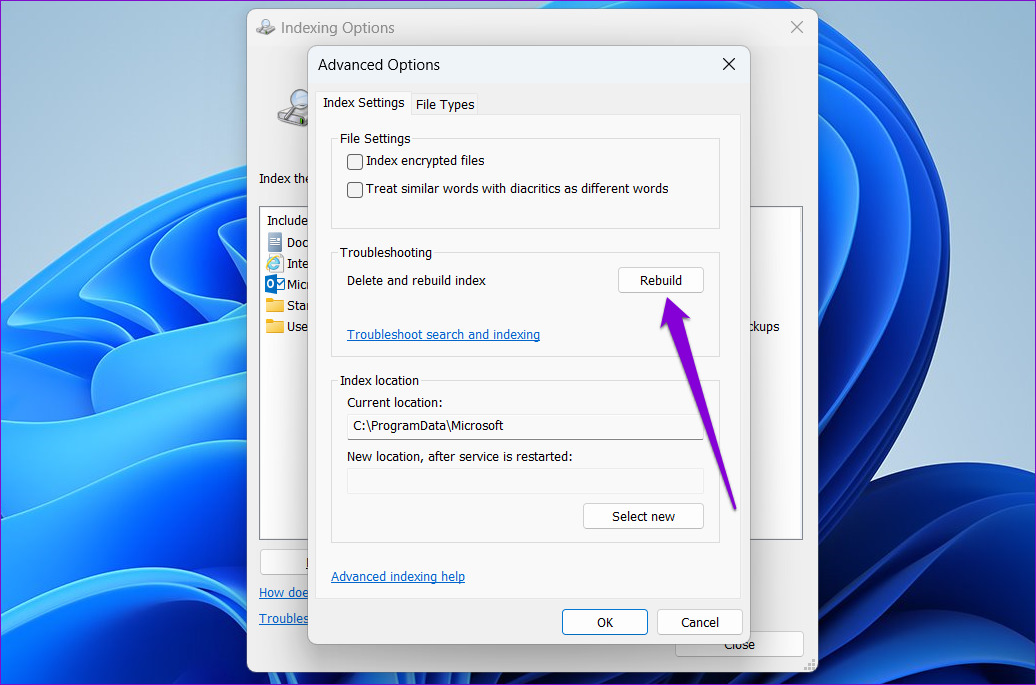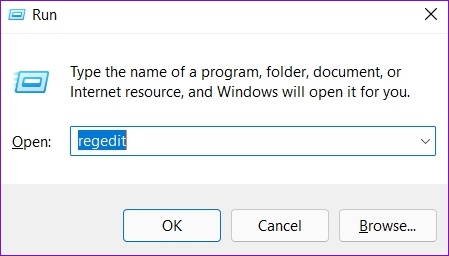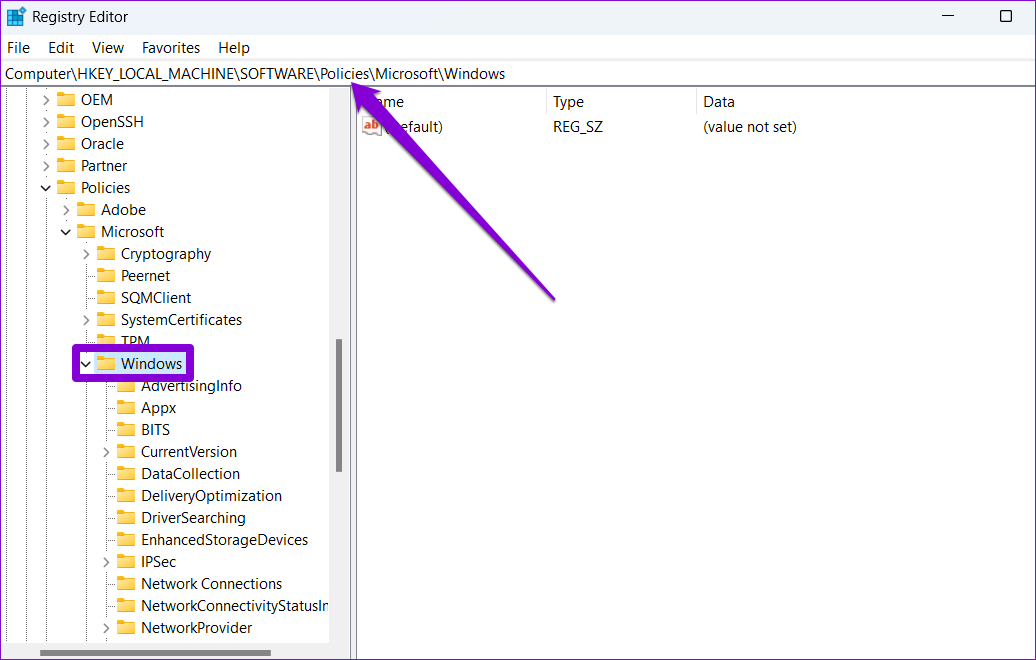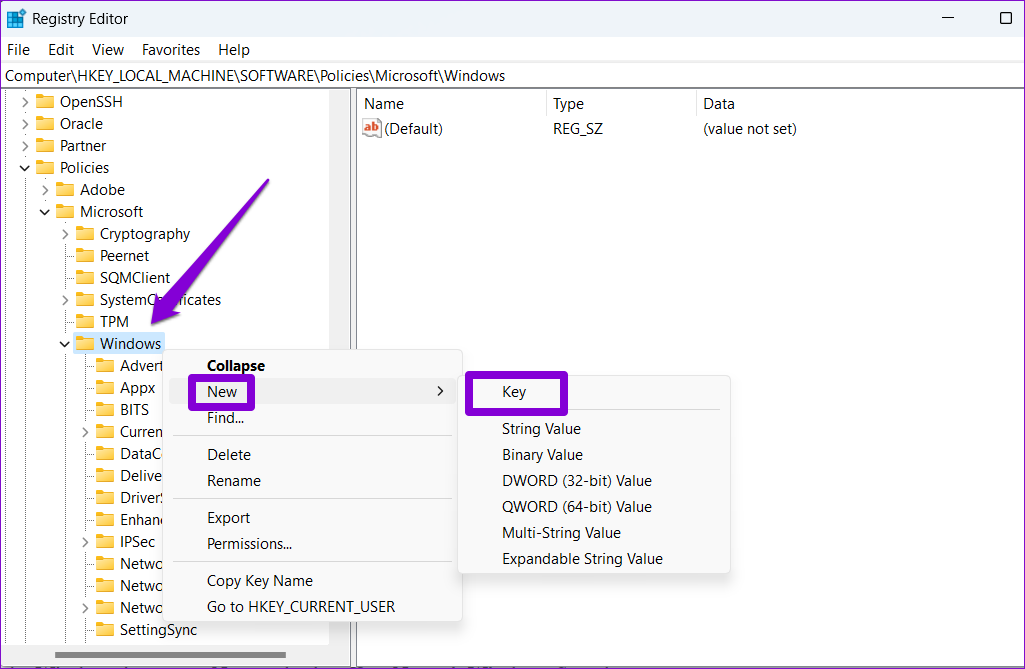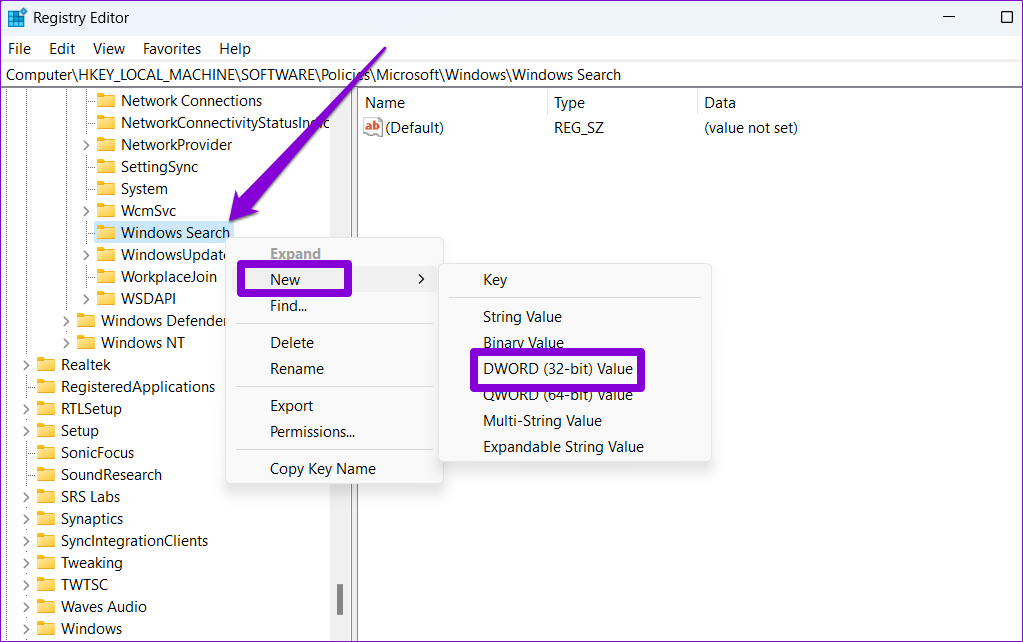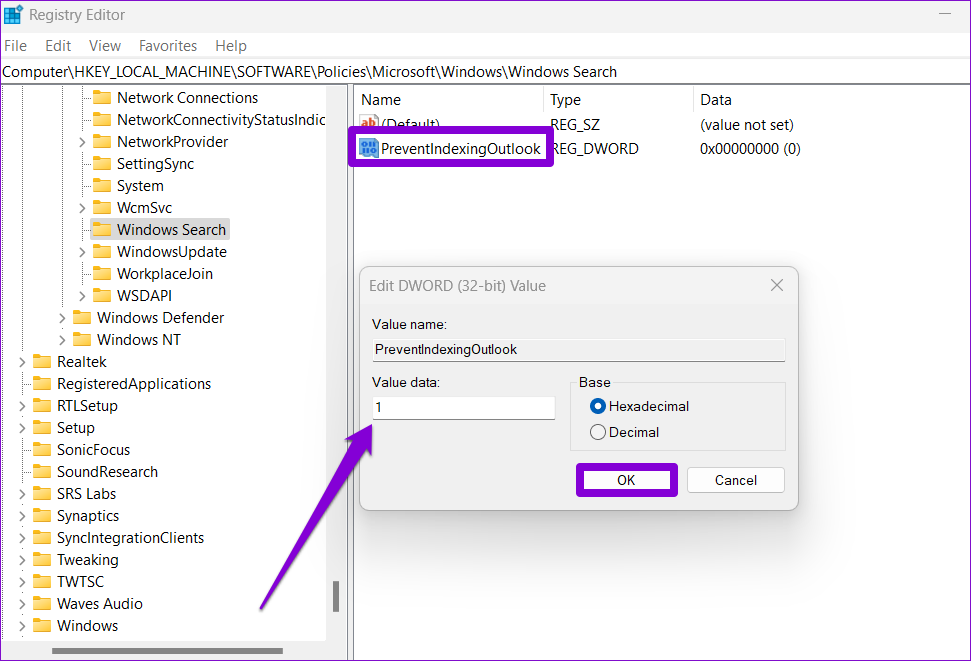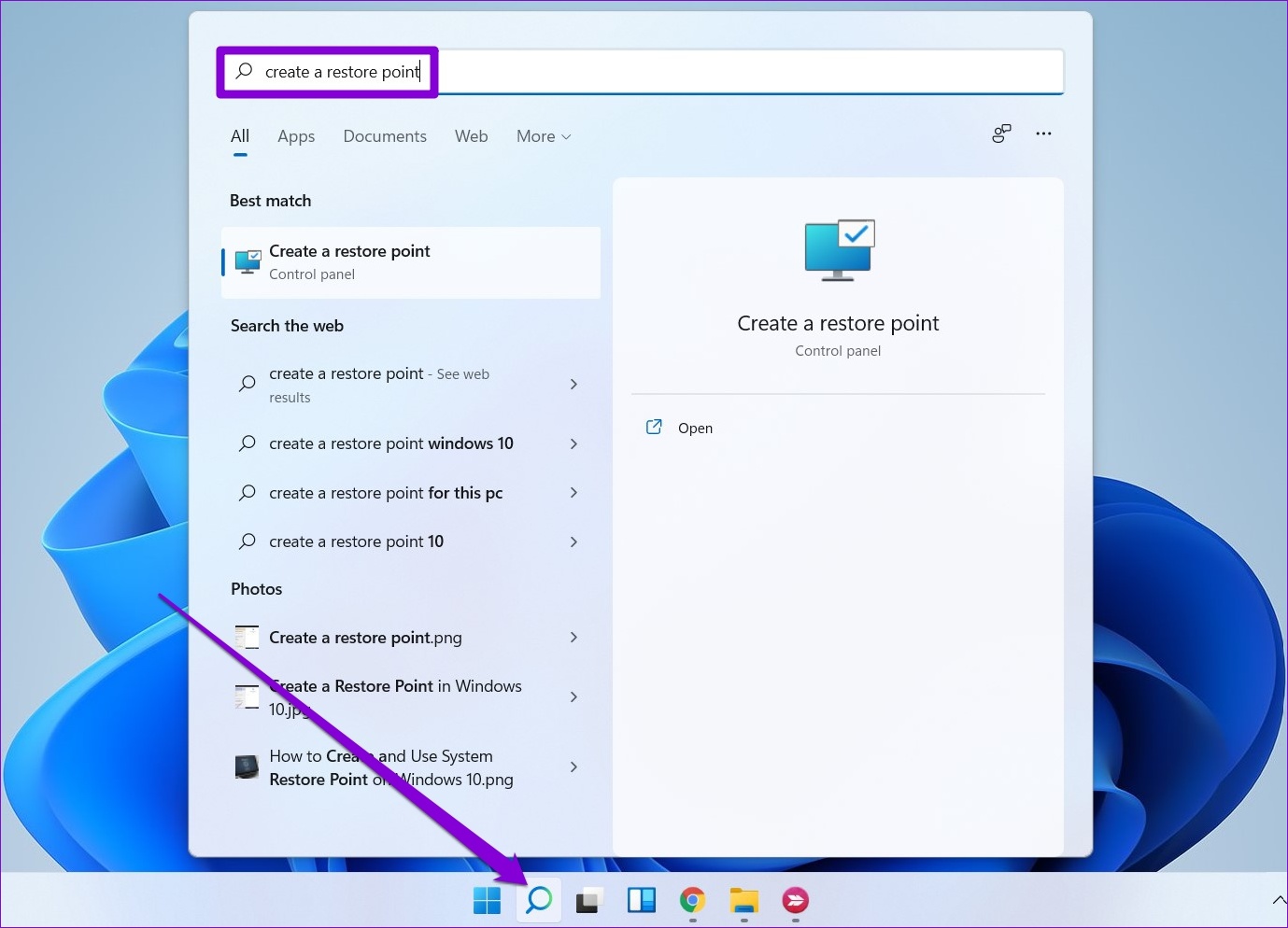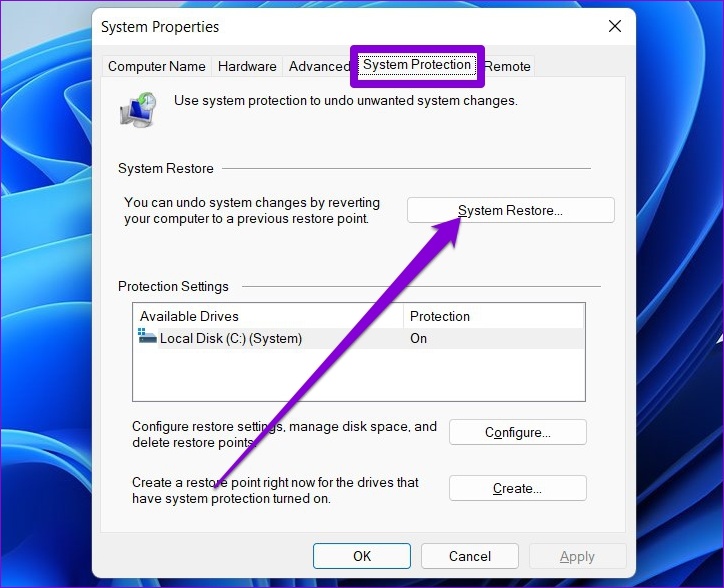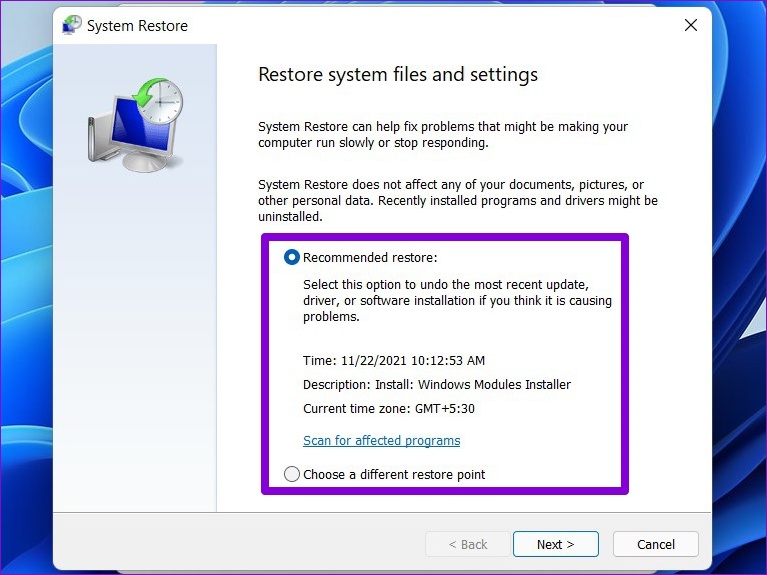Inutile de parler de l’utilité de l’outil de recherche sous Windows. Cependant, lorsque Windows ne parvient pas à indexer vos fichiers, vous êtes obligé d’attendre plus longtemps que d’habitude lors de la recherche d’applications, de fichiers et d’autres contenus importants sur votre PC.
Donc si Windows ne parvient pas à localiser vos fichiers ou affiche des résultats incomplets, le processus d’indexation peut s’être interrompu. Si vous avez vous-même été dérangé par un problème similaire, nous avons préparé une liste de 7 solutions de travail qui devraient vous aider à réparer l’outil d’indexation sur Windows 11. Alors, vérifions-les.
1. Redémarrez le service de recherche Windows
Recherche Windows le service est un programme essentiel responsable de l’indexation du contenu et de la fourniture des résultats de recherche. S’il y a un problème avec ce service, le processus d’indexation sera interrompu. Donc, tout d’abord, vous devriez essayer de redémarrer le service Windows Search pour voir si cela vous aide.
Étape 1: Appuyez sur la touche Windows + R pour lancer la commande Exécuter, tapez services.msc et appuyez sur Entrée.
Étape 2: Dans la fenêtre Services, faites défiler vers le bas pour localiser Windows Search. Faites un clic droit dessus et sélectionnez Redémarrer dans le menu.
Si le service n’est pas en cours d’exécution, choisissez Démarrer.
2. Activer l’indexation de recherche sur batterie faible
Quand ton L’ordinateur portable Windows est faible sur la batterie, il peut suspendre certains des processus d’arrière-plan tels que l’indexation de la recherche. Et parfois, ces activités peuvent ne pas reprendre même après avoir connecté votre ordinateur portable à une source d’alimentation. Pour éviter cela, vous pouvez configurer l’outil d’indexation pour qu’il ignore les paramètres d’alimentation sous Windows. Voici comment.
Étape 1: Appuyez sur la touche Windows + I pour lancer l’application Paramètres.
Étape 2: Dans l’onglet Confidentialité et sécurité, sélectionnez Recherche dans Windows.
Étape 3: Désactivez le commutateur à côté de « Respecter les paramètres d’alimentation lors de l’indexation ».
3. Exécutez l’utilitaire de résolution des problèmes de recherche et d’indexation
Windows propose plusieurs dépanneurs qui peuvent vous aider à résoudre la plupart des problèmes sur votre PC. L’un d’eux est l’utilitaire de résolution des problèmes de recherche et d’indexation que vous devrez utiliser pour résoudre ce problème. Voici comment l’utiliser.
Étape 1: Cliquez sur l’icône de recherche dans la barre des tâches, saisissez dépanner les paramètres et appuyez sur Entrée.
Étape 2: Cliquez sur Autres dépanneurs.
Étape 3: Faites défiler vers le bas pour localiser Recherche et indexation. Cliquez sur le bouton Exécuter à côté pour commencer le dépannage.
Après cela, suivez les instructions à l’écran et autorisez Windows à résoudre tout problème potentiel.
4. Exécutez l’analyse SFC et DISM
Des fichiers système corrompus ou manquants peuvent également interrompre le processus d’indexation sous Windows. Si tel est le cas, l’exécution d’une analyse SFC (ou System File Checker) vous aidera à restaurer ces fichiers système avec leurs versions en cache.
Étape 1: Appuyez sur la touche Windows + X pour accéder au menu Quick Link et sélectionnez l’option Windows Terminal (Admin) dans la liste.
Étape 2: Collez la commande mentionnée ci-dessous et appuyez sur Entrée.
SFC /scannow
Une fois l’analyse terminée, un message apparaîtra à l’écran. Si l’outil ne trouve aucune irrégularité dans les fichiers système, vous devrez exécuter l’analyse DISM (ou Deployment Image Servicing and Management) sur votre PC.
Lancez Windows Terminal avec les droits d’administrateur, exécutez les commandes suivantes et appuyez sur Entrée après chacune d’elles.
DISM /Online /Cleanup-Image /CheckHealth DISM /Online /Cleanup-Image /ScanHealth DISM /Online /Cleanup-Image /RestoreHealth
Après avoir analysé les fichiers, l’outil se connectera au serveur Microsoft en ligne pour télécharger et remplacer les fichiers endommagés si nécessaire.
5. Reconstruire l’index de recherche
Si les solutions ci-dessus ne fonctionnent pas, la bibliothèque d’index de recherche sur votre PC est probablement corrompue ou inaccessible. Par conséquent, le processus d’indexation s’est interrompu sous Windows. Dans ce cas, votre seule option est de reconstruire l’index à partir de zéro. Notez que ce processus peut prendre de quelques minutes à plusieurs heures, selon votre système et la quantité de données.
Étape 1: Appuyez sur la touche Windows + I pour lancer l’application Paramètres. Dans l’onglet Confidentialité et sécurité, sélectionnez Recherche dans Windows.
Étape 2: Faites défiler vers le bas pour cliquer sur Options d’indexation avancées.
Étape 3: Ensuite, cliquez sur Avancé.
Étape 4: Enfin, appuyez sur le bouton Reconstruire sous Dépannage.
Une fois le processus terminé, l’outil d’indexation devrait fonctionner comme avant.
6. Modifier les fichiers de registre
Plusieurs utilisateurs ont réussi à résoudre ce problème en empêchant Windows d’indexer les fichiers Outlook. Vous pouvez également lui donner un coup de feu. Vous devrez modifier les fichiers de registre sur votre PC pour ce faire.
Étant donné que l’Éditeur du Registre contient des paramètres importants pour Windows et ses applications, il est recommandé de sauvegarder les fichiers du Registre avant de procéder aux étapes ci-dessous.
Étape 1: Appuyez sur la touche Windows + R pour ouvrir la boîte de dialogue Exécuter. Tapez regedit et appuyez sur Entrée.
Étape 2: Utilisez la barre d’adresse en haut pour accéder à la clé suivante :
HKEY_LOCAL_MACHINE\SOFTWARE\Policies\Microsoft\Windows
Étape 3: Faites un clic droit sur la touche Windows, allez dans Nouveau et sélectionnez Clé. Nommez-le Recherche Windows.
Étape 4: Cliquez avec le bouton droit sur la touche de recherche Windows, accédez à Nouveau et sélectionnez Valeur DWORD (32 bits). Nommez-le PreventIndexingOutlook.
Étape 5 : Double-cliquez sur le DWORD nouvellement créé et changez ses données de valeur en 1. Puis appuyez sur OK.
Quittez l’Éditeur du Registre et redémarrez votre PC pour appliquer les modifications. Vérifiez si le problème est résolu.
7. Exécutez la restauration du système
Une modification récente des paramètres système ou une mise à jour du micrologiciel peut avoir entraîné de tels problèmes d’indexation sous Windows. Si vous ne parvenez pas à déterminer la cause exacte, vous pouvez annuler ces modifications récentes en effectuer une restauration du système.
Étape 1: Ouvrez le menu Démarrer, tapez créer un point de restauration, et appuyez sur Entrée.
Étape 2: Sous l’onglet Protection du système, cliquez sur le bouton Restauration du système.
Étape 3: Utilisez le point de restauration recommandé ou choisissez-en un vous-même en choisissant la deuxième option. Appuyez ensuite sur Suivant.
À partir de là, suivez les instructions à l’écran pour effectuer une restauration du système.
Plus de pauses
L’indexation du contenu de votre PC permet à Windows de localiser vos fichiers plus rapidement. Cependant, comme la plupart des choses sous Windows, l’outil d’indexation peut également cesser de fonctionner parfois. Espérons que l’une des solutions ci-dessus a résolu tous les problèmes liés à l’index de recherche Windows et que les choses sont revenues à la normale.