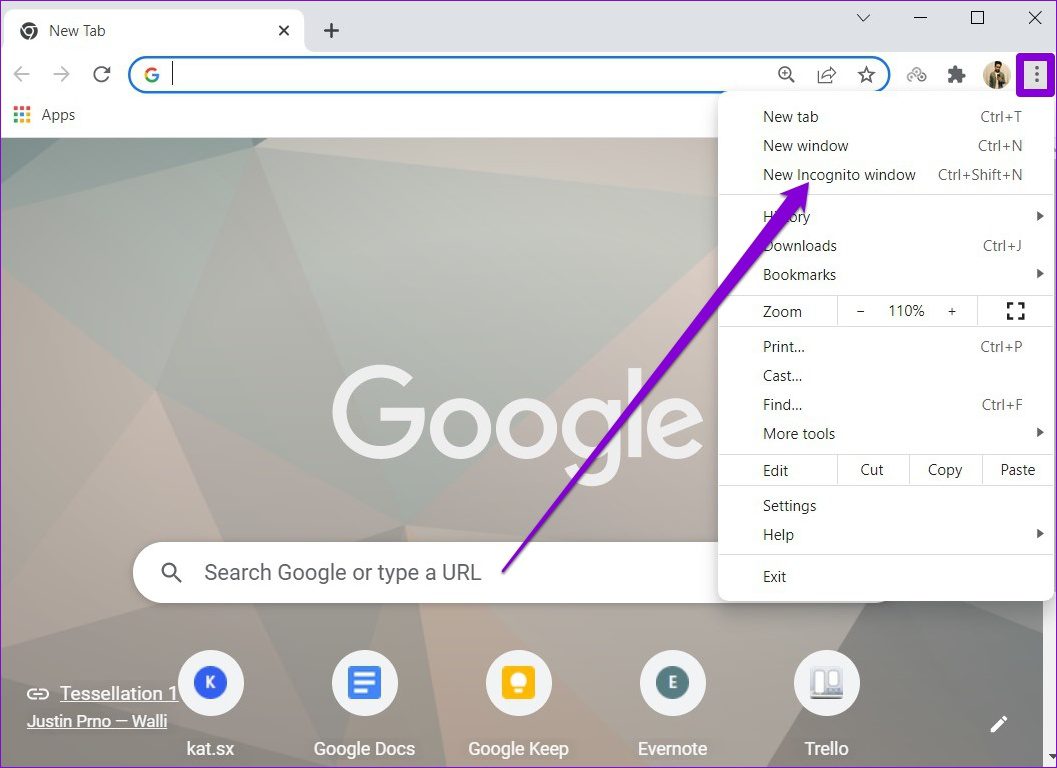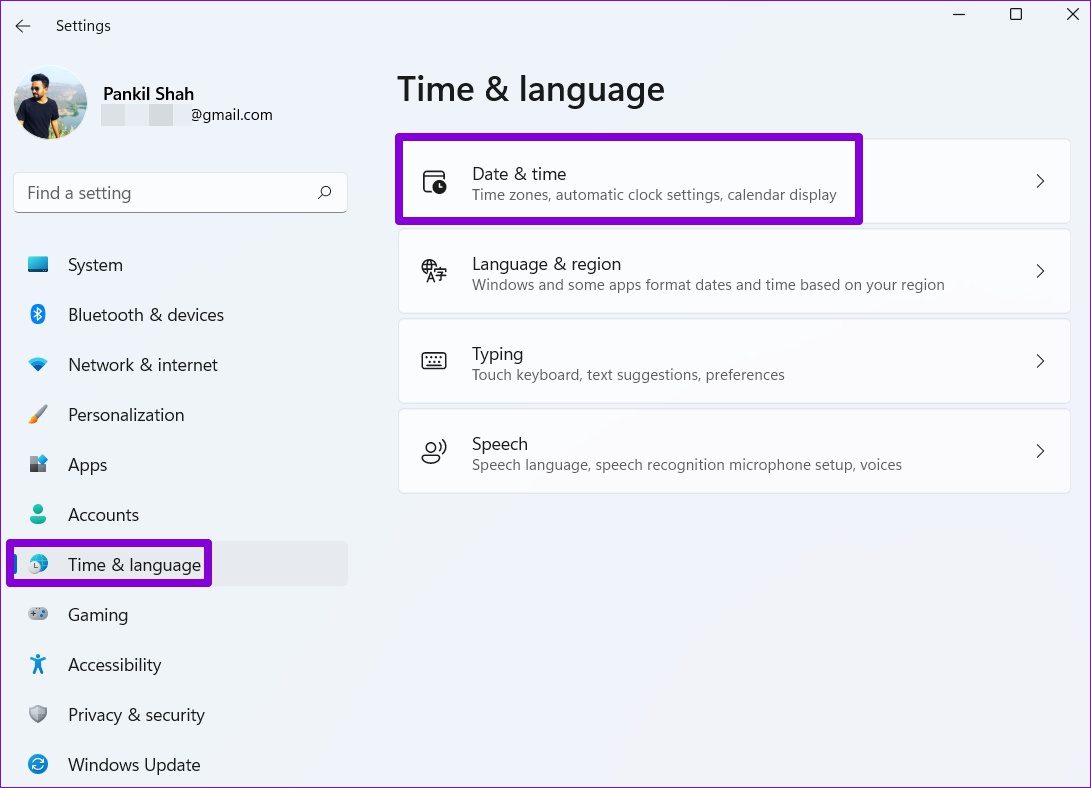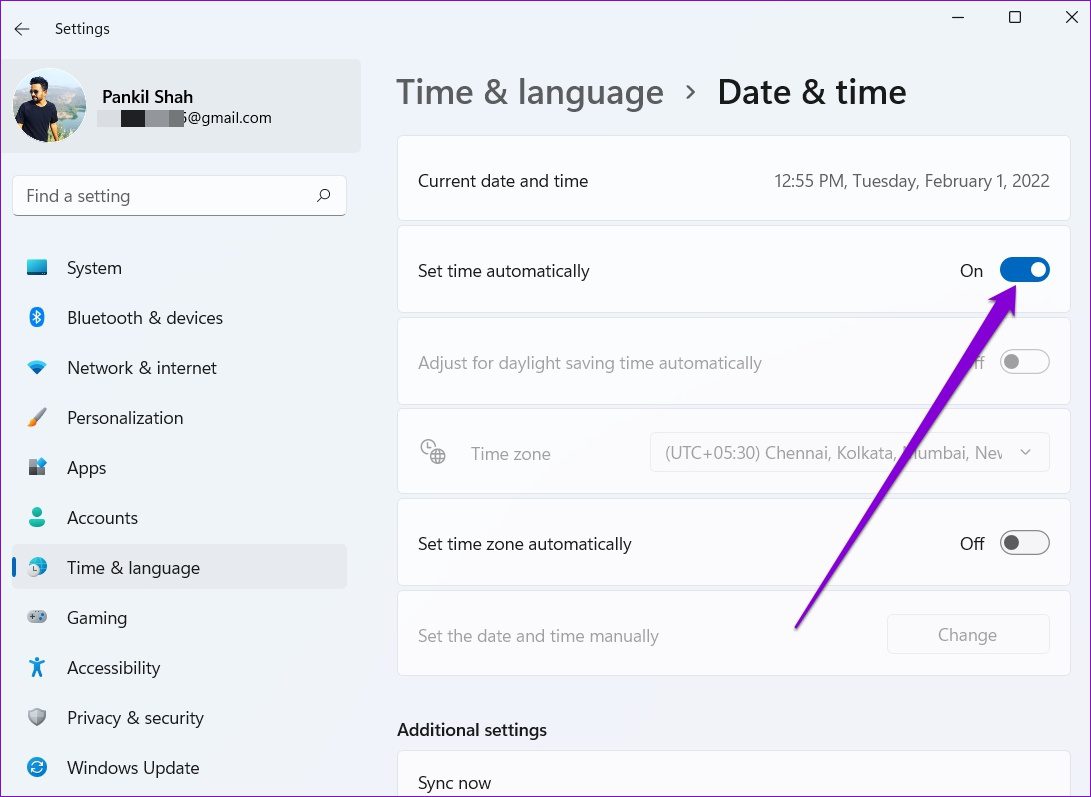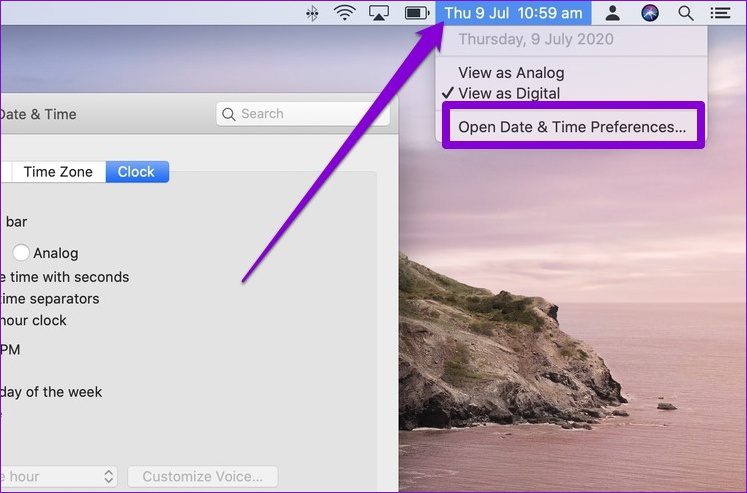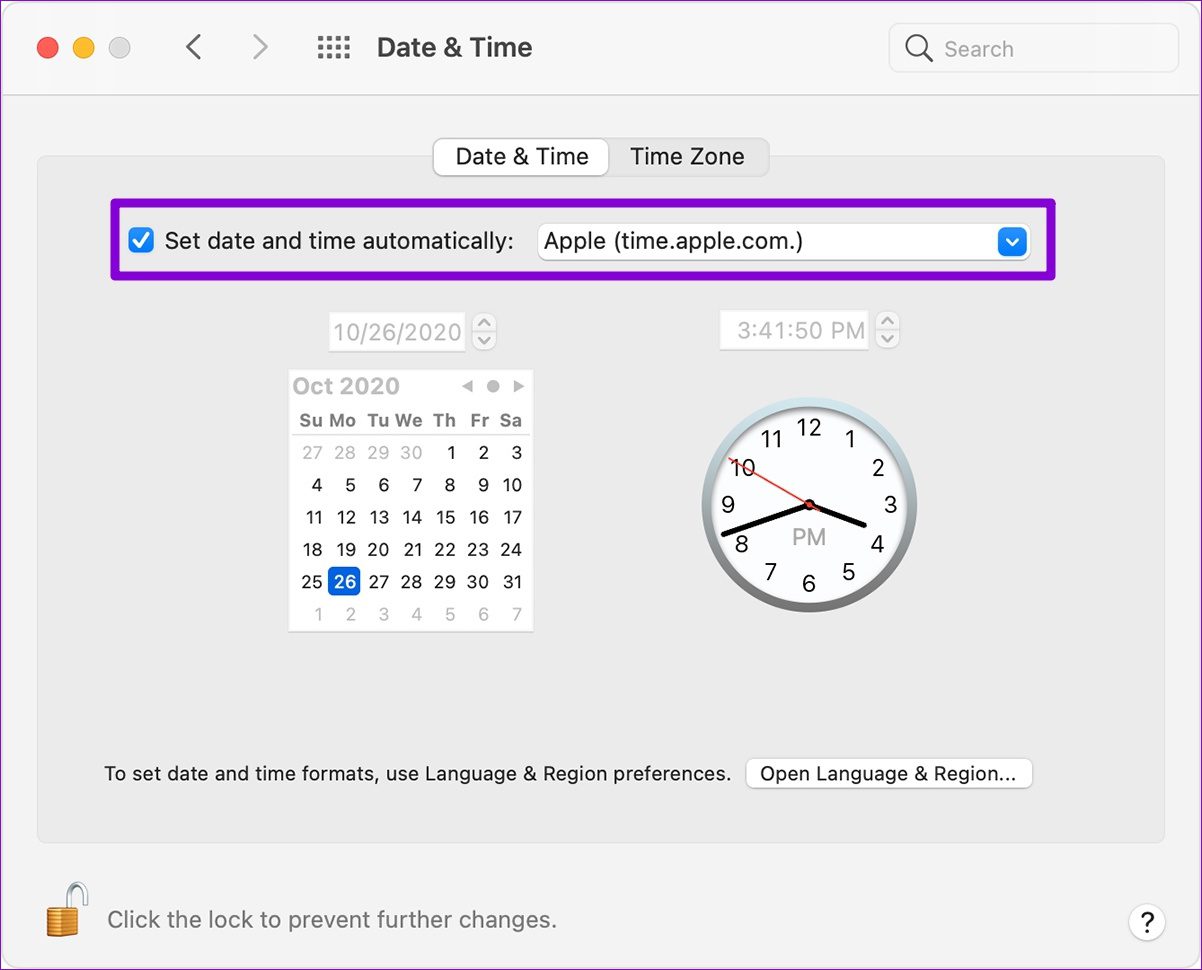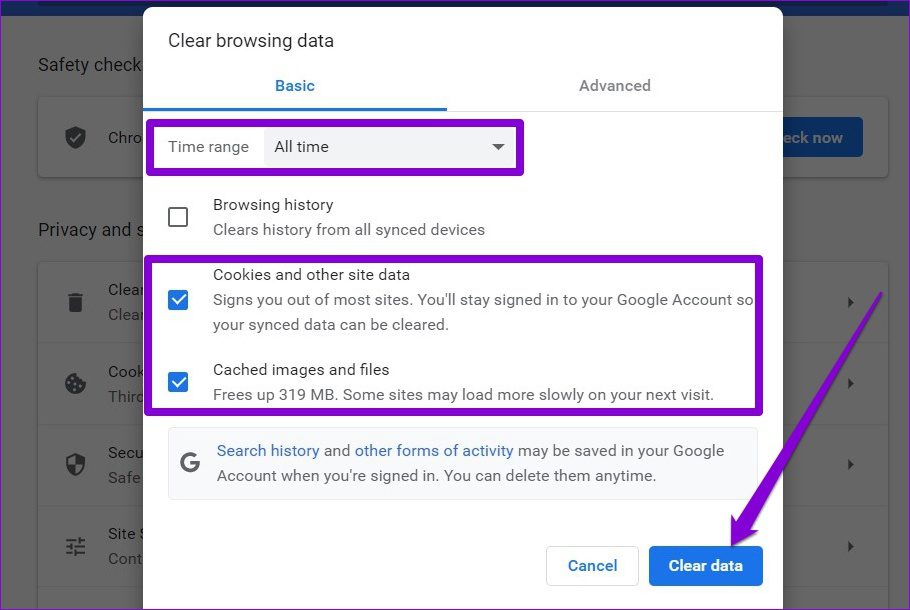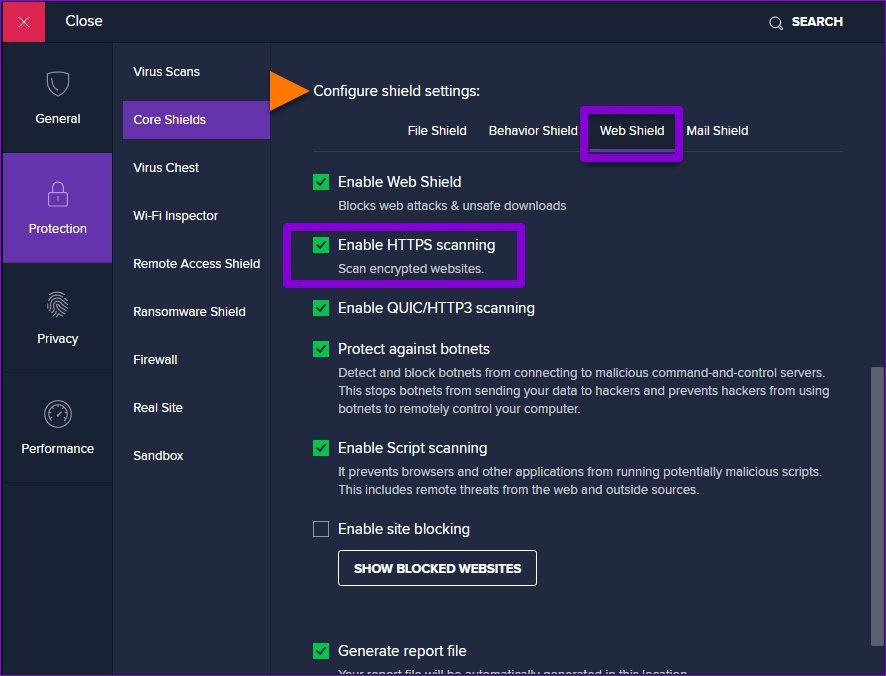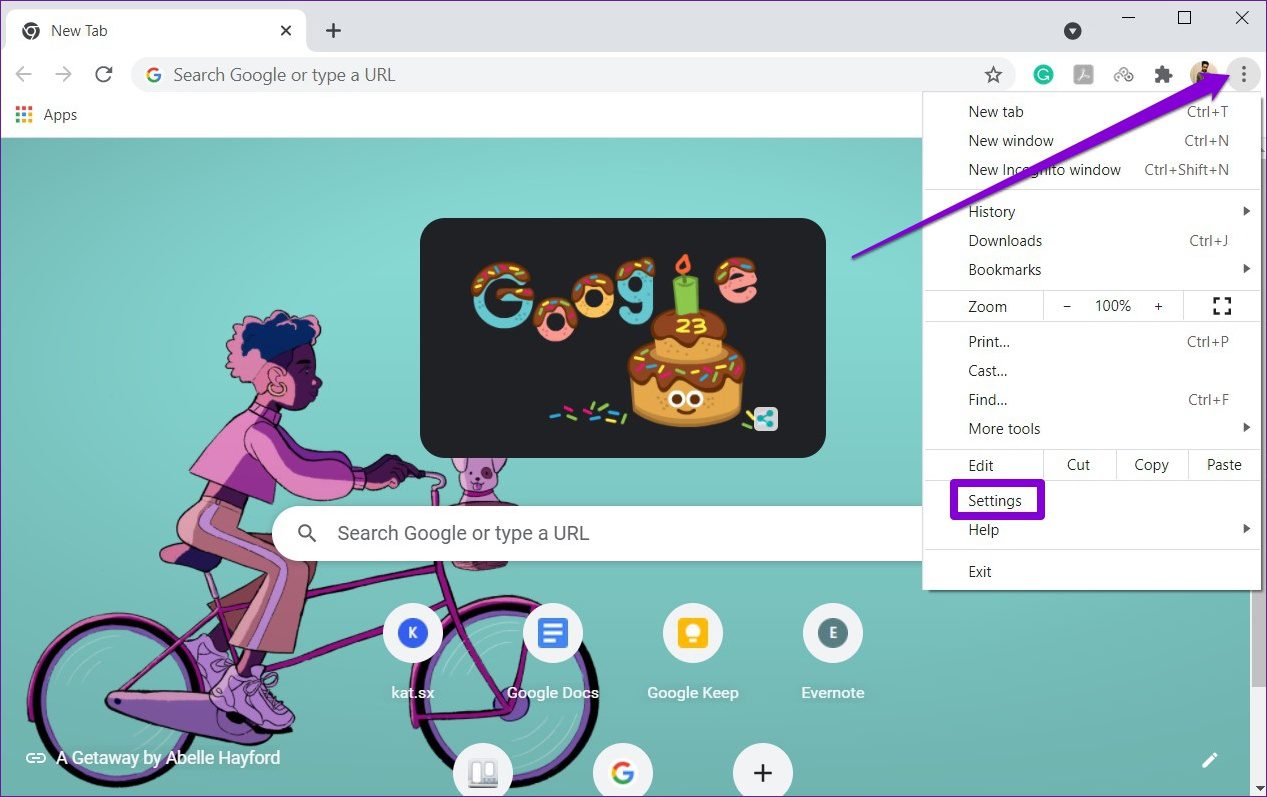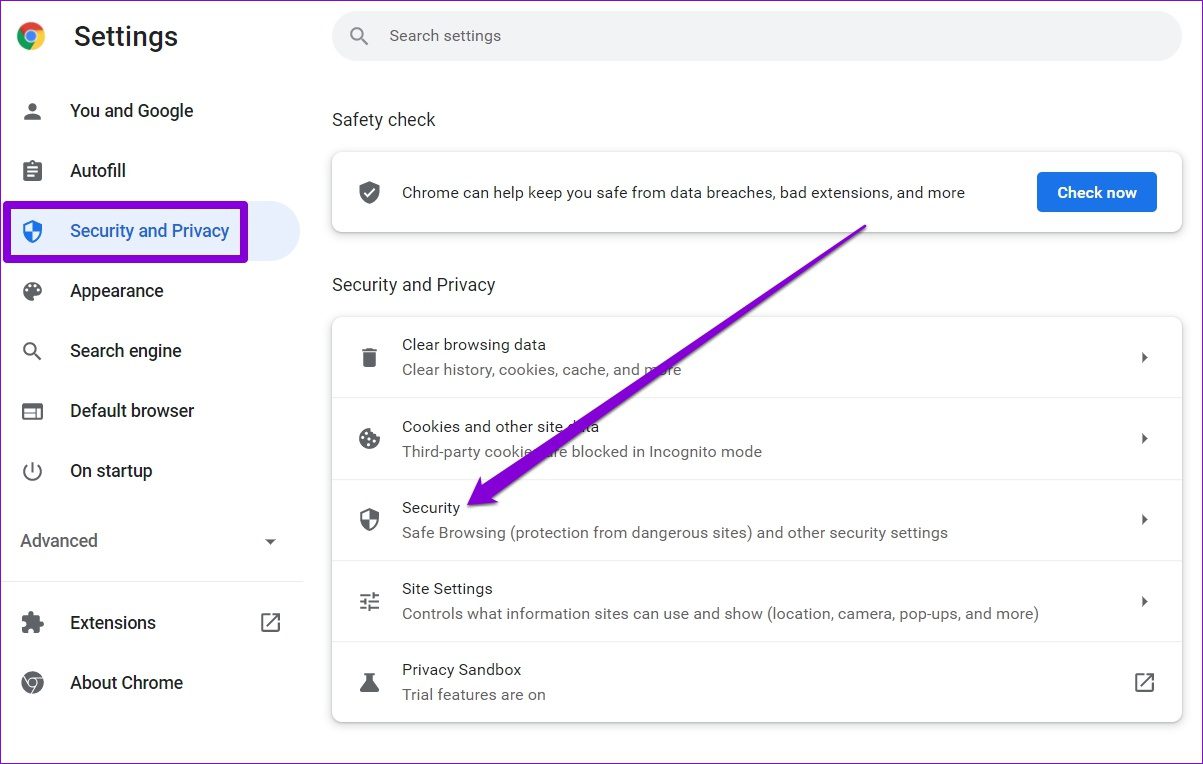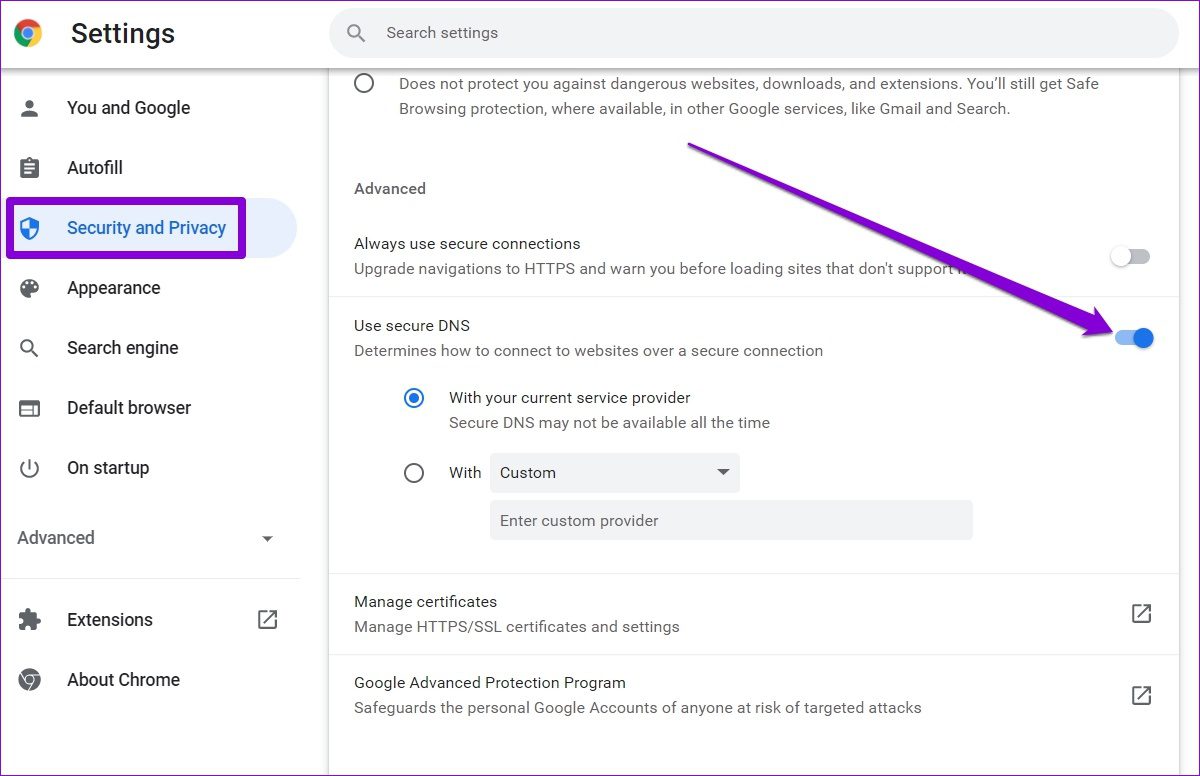Au fil des ans, Google a intégré des fonctionnalités essentielles telles que la navigation sécurisée dans Chrome. Dans un effort similaire pour vous protéger des attaquants, Chrome peut également vous empêcher de charger une page Web avec une erreur « Votre connexion n’est pas privée ». Cela se produit généralement lorsque Chrome ne parvient pas à créer une connexion SSL ou ne peut pas vérifier l’authenticité du certificat SSL.
Dans tous les cas, l’erreur vous empêche de charger la page Web. Cet article répertorie les solutions pour corriger l’erreur « Votre connexion n’est pas privée » dans Chrome. Alors, commençons.
1. Essayez le mode navigation privée
Vous pouvez commencer par utiliser Chrome en mode incognito pour naviguer sans cache de navigateur, cookies ou extensions. Pour ouvrir une fenêtre de navigation privée dans Chrome, cliquez sur le menu à trois points et sélectionnez Nouvelle fenêtre de navigation privée.
De même, vous pouvez également ouvrir la page Web dans un autre navigateur pour vérifier si le problème est spécifique à Chrome.
2. Basculez vers un autre réseau
Si vous utilisez le Wi-Fi public d’un restaurant, d’un centre commercial ou d’un aéroport qui s’exécute sur le protocole HTTP au lieu de HTTPS, Chrome peut vous interrompre avec une erreur « Votre connexion n’est pas privée ». Le HTTPS est plus sécurisé que le HTTP, et l’erreur est un signe d’avertissement indiquant la même chose.
Envisagez de passer à un réseau privé et essayez de charger à nouveau la page Web.
3. Vérifiez la date et l’heure sur votre PC
Si votre PC affiche une date ou une heure incorrecte, cela peut empêcher les applications et les navigateurs de se connecter à un serveur. Étant donné que les certificats SSL ne sont valides que pendant une certaine période, il est important de régler votre PC sur la date et l’heure correctes pour établir une connexion sécurisée.
les fenêtres
Étape 1: Appuyez sur la touche Windows + I pour ouvrir les paramètres. Accédez à l’onglet Heure et langue et ouvrez les paramètres de date et d’heure
Étape 2: Activez les commutateurs à côté de « Régler l’heure automatiquement ».
Mac
Étape 1: Cliquez sur l’indicateur de temps à droite de la barre de menus et sélectionnez Ouvrir les préférences de date et d’heure.
Étape 2: Dans la fenêtre suivante, sous Date et heure, cochez la case « Définir la date et l’heure automatiquement ». Ensuite, utilisez le menu déroulant pour sélectionner le serveur de temps.
4. Effacer le cache et les cookies
Si vous rencontrez toujours l’erreur malgré le changement de réseau et la vérification de l’horloge sur votre PC, il est possible que Chrome charge une version en cache de la page Web.
Pour vous assurer que Chrome récupère une nouvelle copie des pages Web, vous devez d’abord effacer le cache et les cookies existants de Chrome. Voici comment.
Étape 1: Appuyez sur Ctrl + Maj + Suppr sous Windows (ou Cmd + Maj + Suppr sur Mac) pour lancer le panneau de navigation clair.
Étape 2: Sélectionnez Tout le temps dans la section Plage de temps et cochez les cases indiquant « Cookies et autres données de site » et « Images et fichiers mis en cache ».
Appuyez ensuite sur Effacer les données.
Redémarrez Chrome et essayez à nouveau de charger la page Web.
5. Désactiver le programme antivirus
Comme Chrome, les programmes antivirus de votre PC recherchent également activement les certificats SSL des sites Web que vous visitez pour protéger vos données. Vous pouvez parcourir les paramètres de votre programme antivirus pour désactiver l’analyse HTTPS ou désactiver momentanément le programme antivirus pour contourner l’erreur.
6. Désactiver le VPN
L’utilisation d’une connexion VPN ajoute une couche de sécurité en redirigeant votre trafic vers un autre serveur et en masquant vos adresses IP. Mais d’un autre côté, cela complique également la vérification du certificat SSL par Chrome, ce qui entraîne des erreurs de confidentialité de connexion.
Désactivez le VPN et chargez à nouveau la page Web pour voir si cela résout l’erreur.
7. Modifier les paramètres DNS
Un autre correctif qui a fonctionné pour de nombreux utilisateurs lors de la correction de l’erreur « Votre connexion n’est pas privée » consiste à configurer Chrome pour utiliser un DNS sécurisé. Vous pouvez également essayer. Voici comment.
Étape 1: Ouvrez Chrome. Cliquez sur le menu à trois points dans le coin supérieur droit pour ouvrir les paramètres.
Étape 2: Accédez à l’onglet Sécurité et confidentialité sur votre gauche. Ouvrez ensuite les paramètres de sécurité.
Étape 3: Faites défiler jusqu’à la section Avancé et activez l’option « Utiliser un DNS sécurisé ».
Redémarrez Chrome une fois de plus et essayez de charger la page Web si le problème existe.
Connectez-vous en toute sécurité
Nous sommes convaincus que l’une des solutions ci-dessus vous a aidé à corriger l’erreur. Dans certains cas, Chrome vous donnera également la possibilité de continuer avec le site Web de toute façon. Bien que nous n’ayons parlé que de Chrome, des erreurs similaires peuvent également apparaître dans d’autres navigateurs tels que Bord et Firefox. Dans de tels cas, vous pouvez utiliser certaines, sinon toutes, les solutions ci-dessus pour surmonter l’erreur.