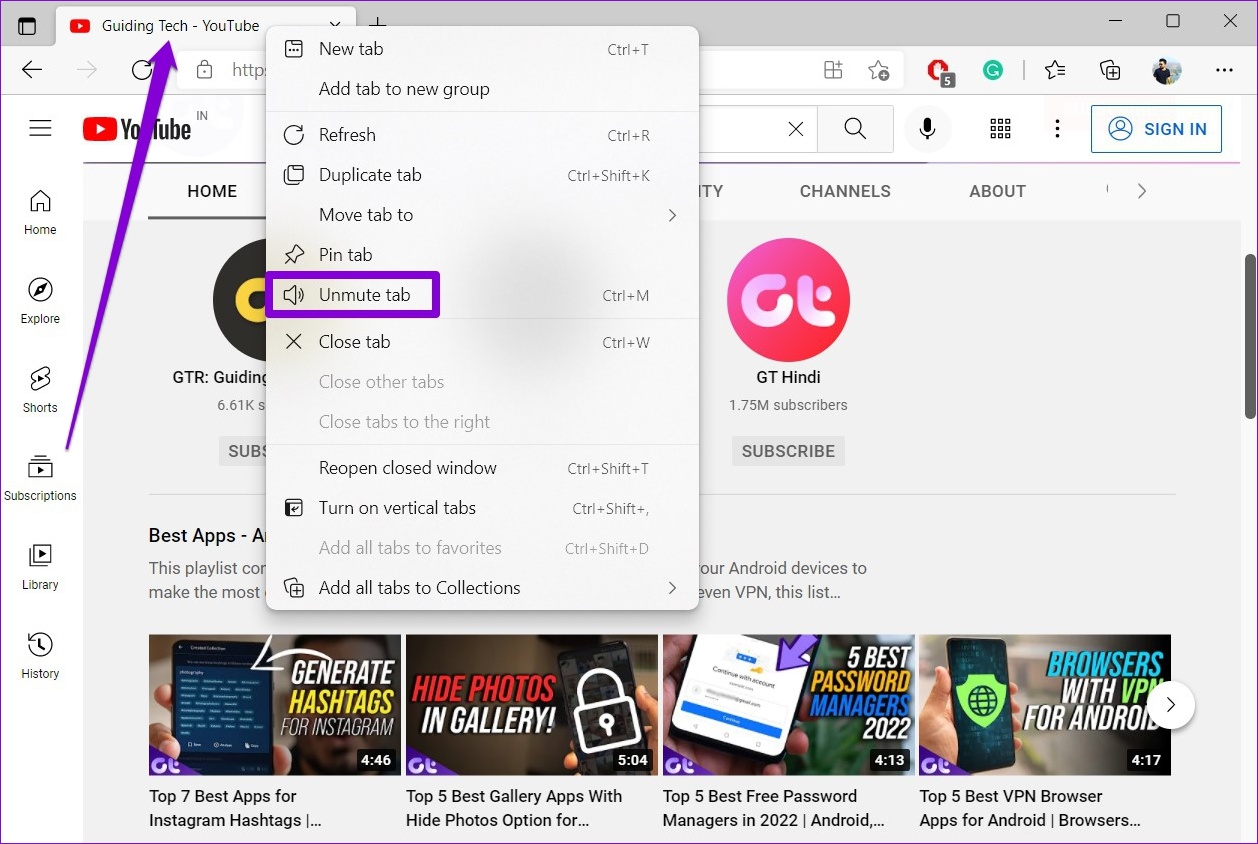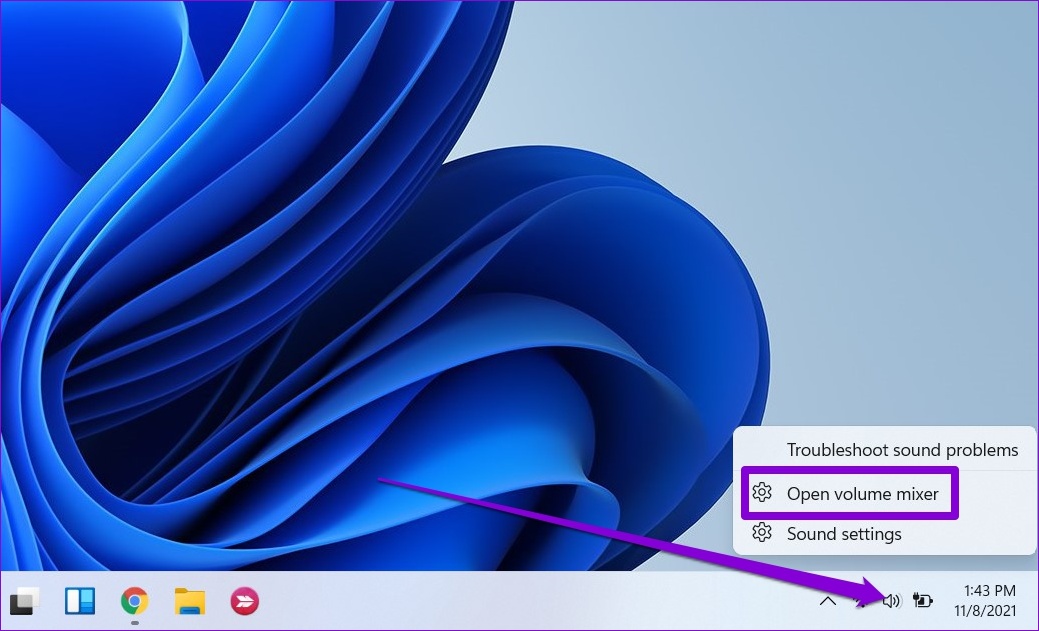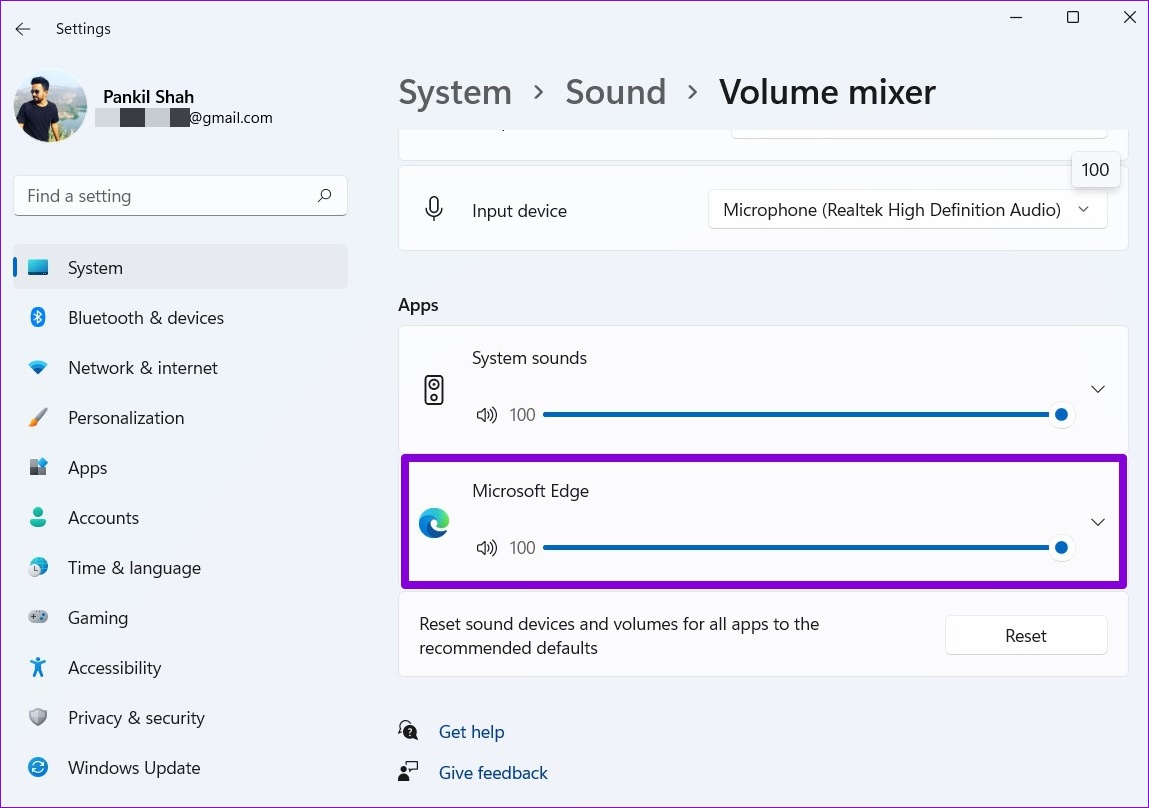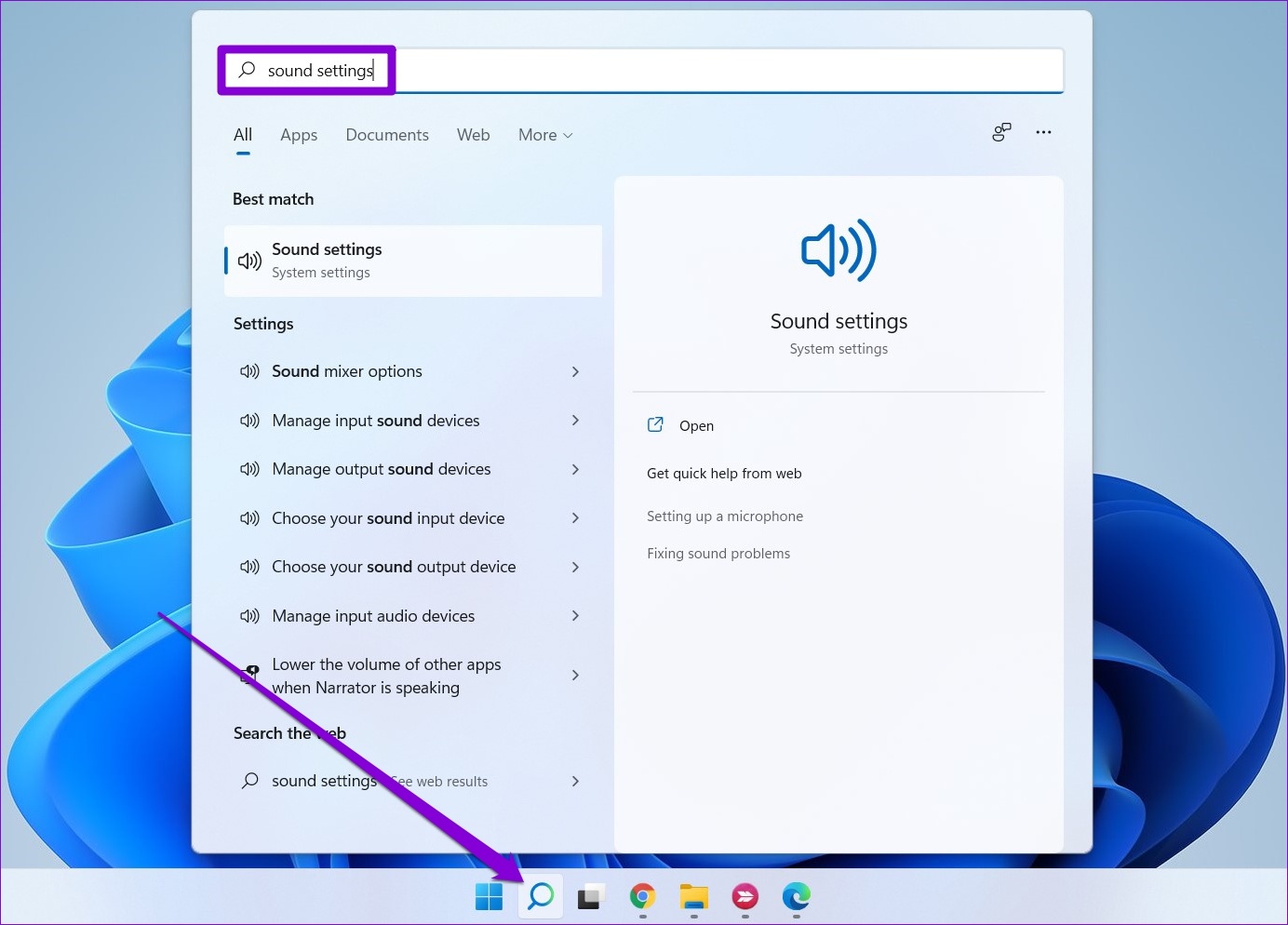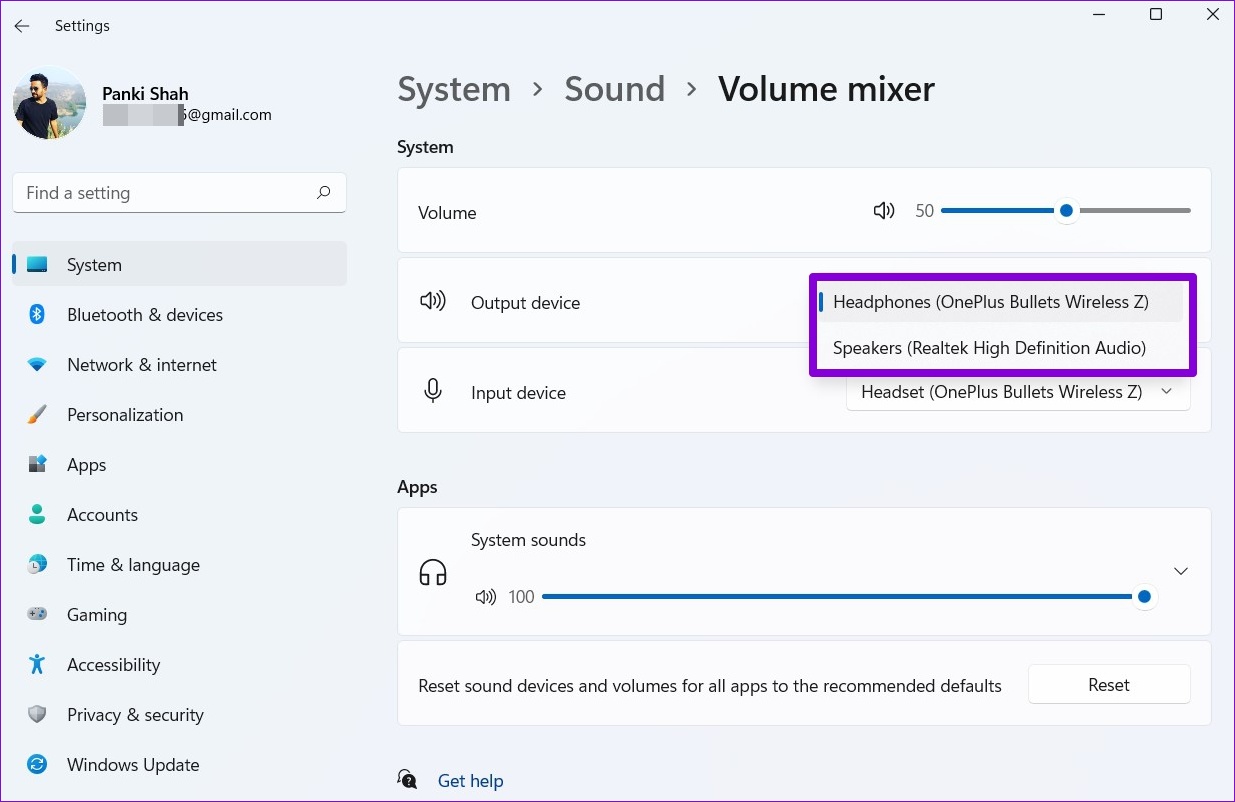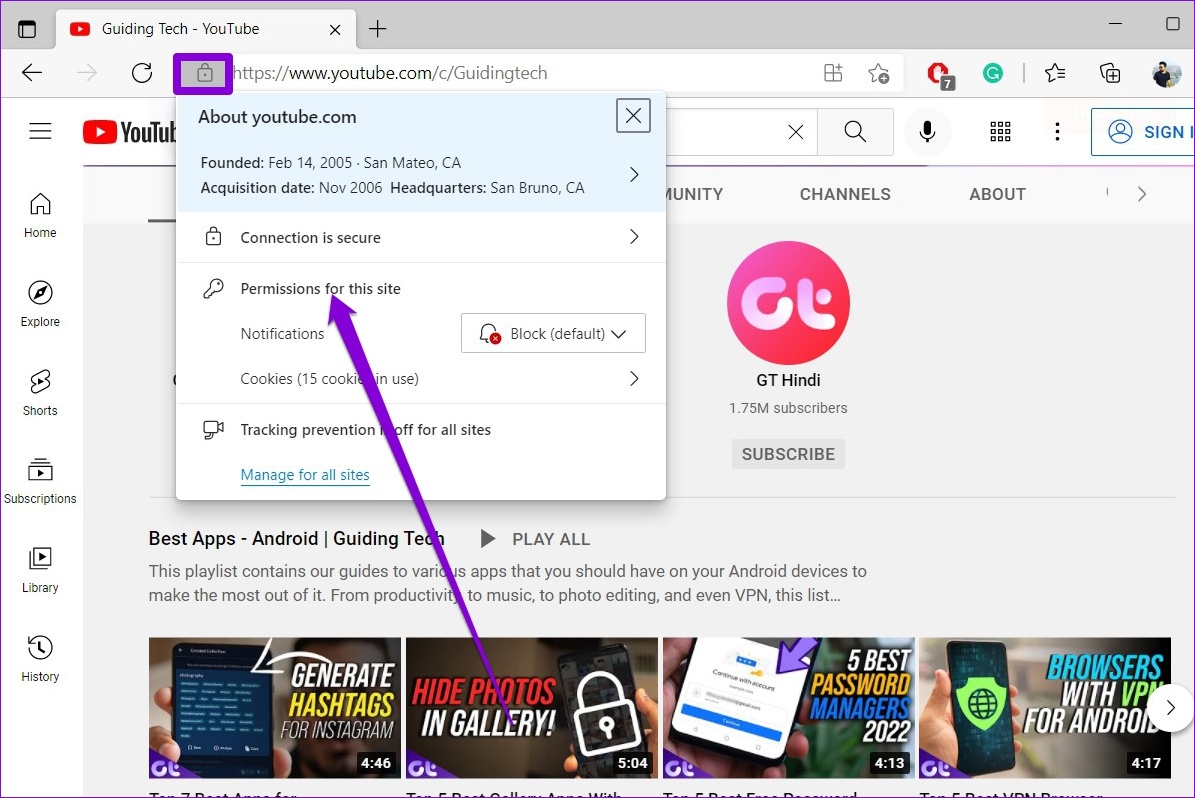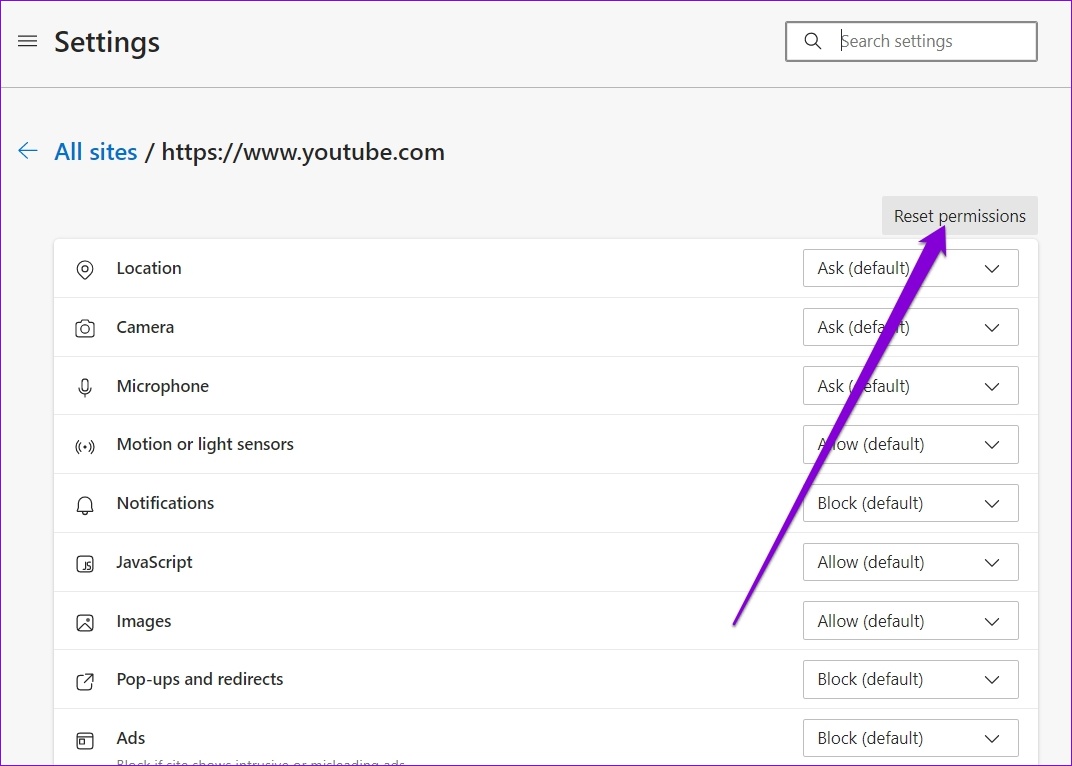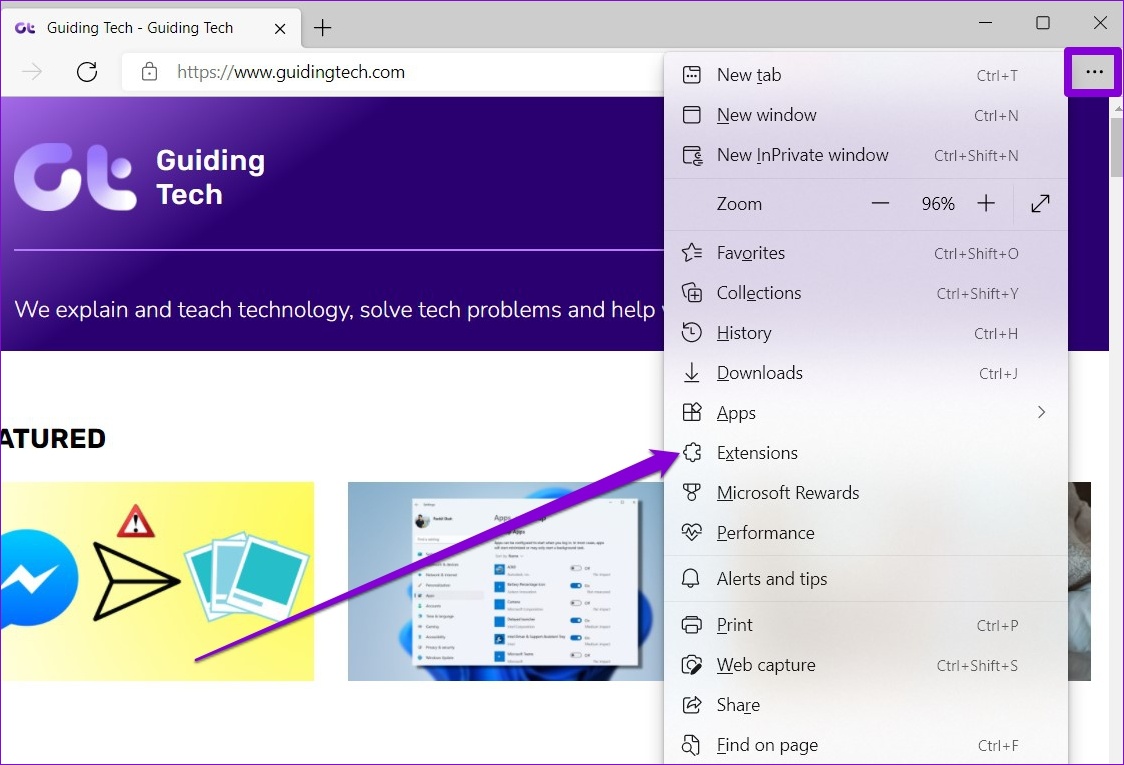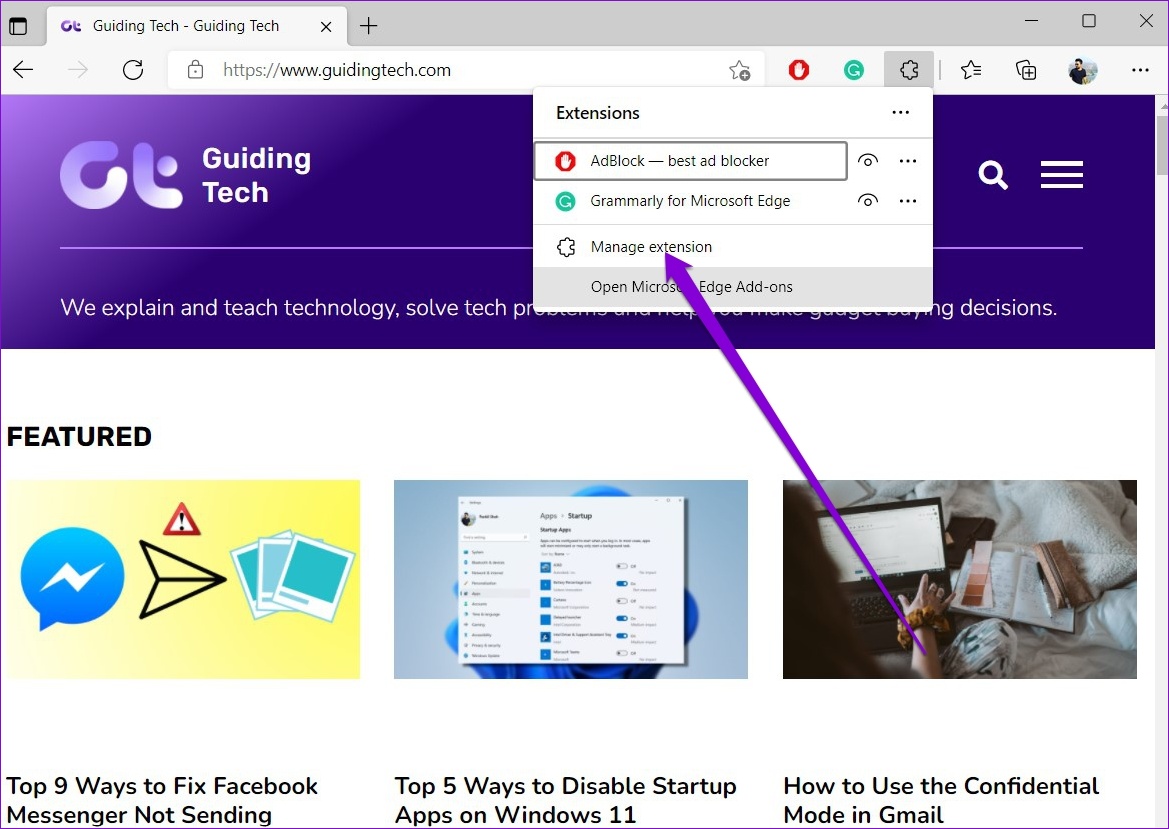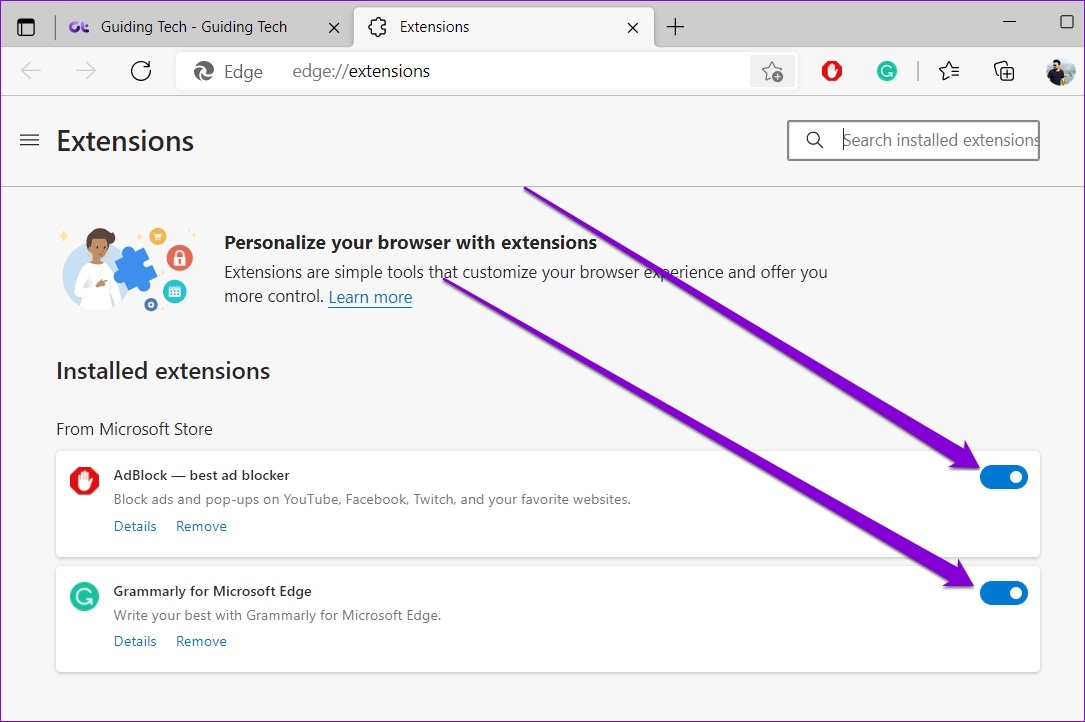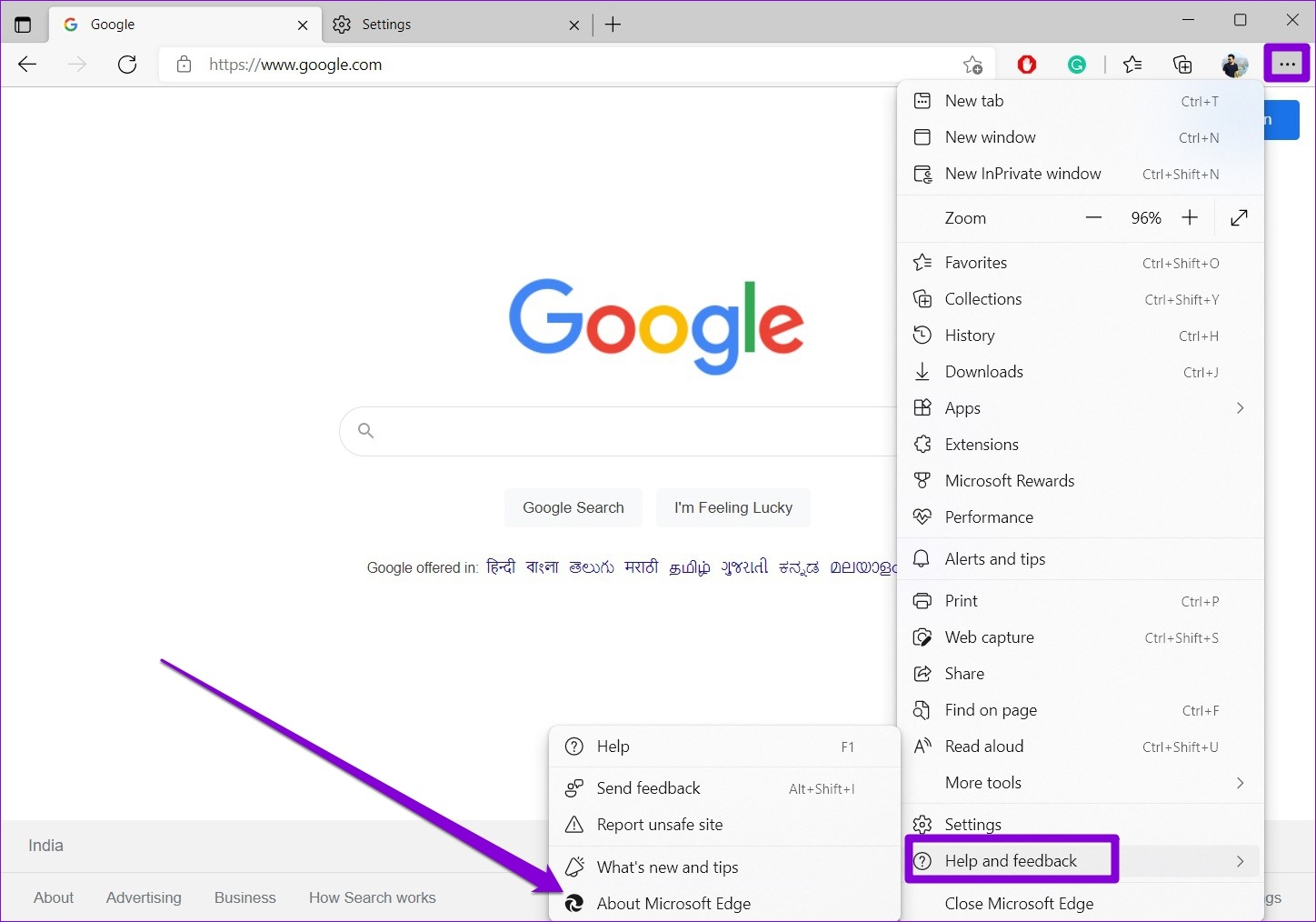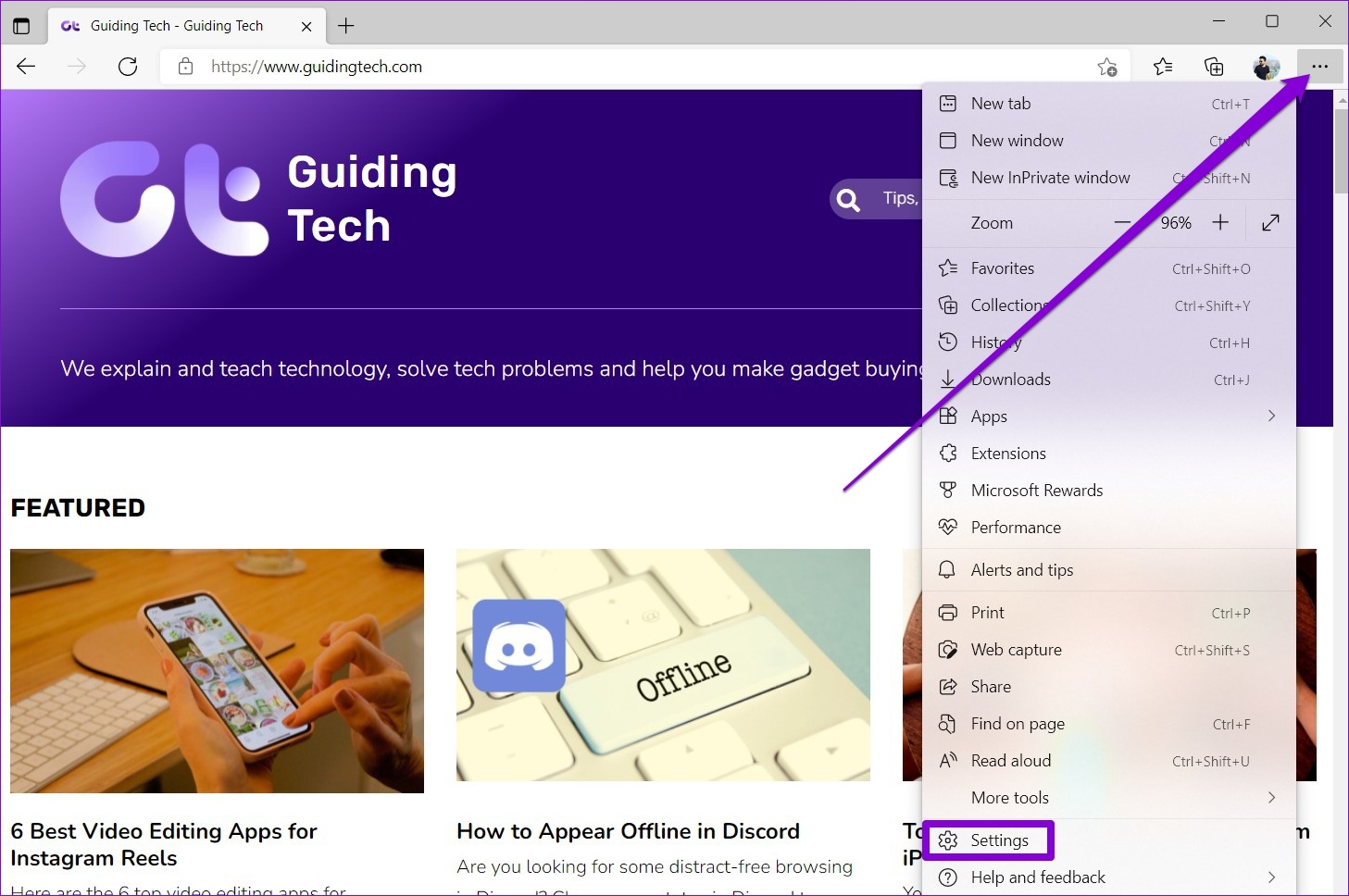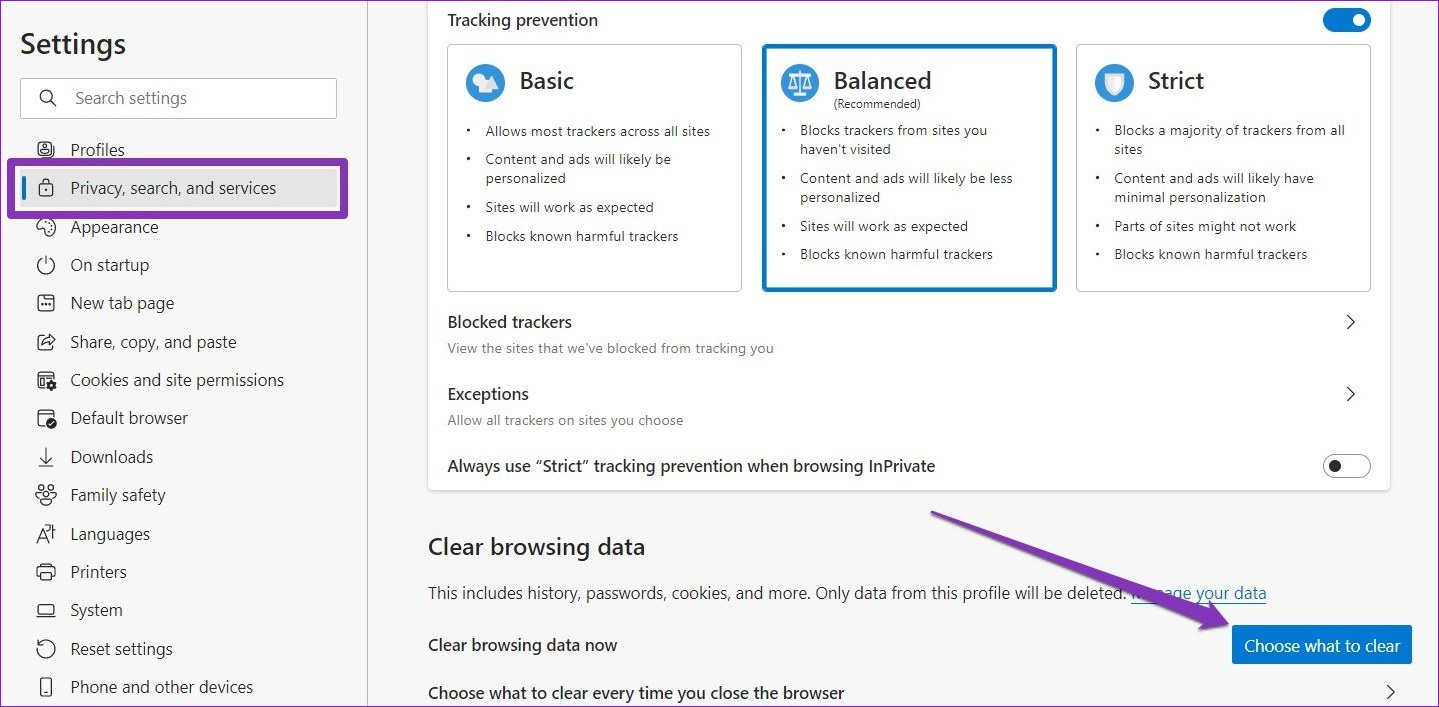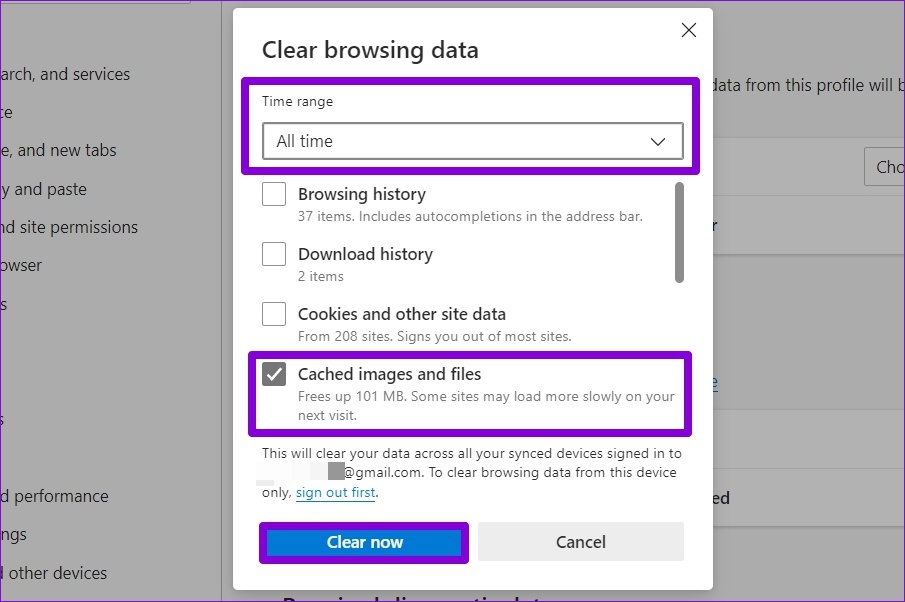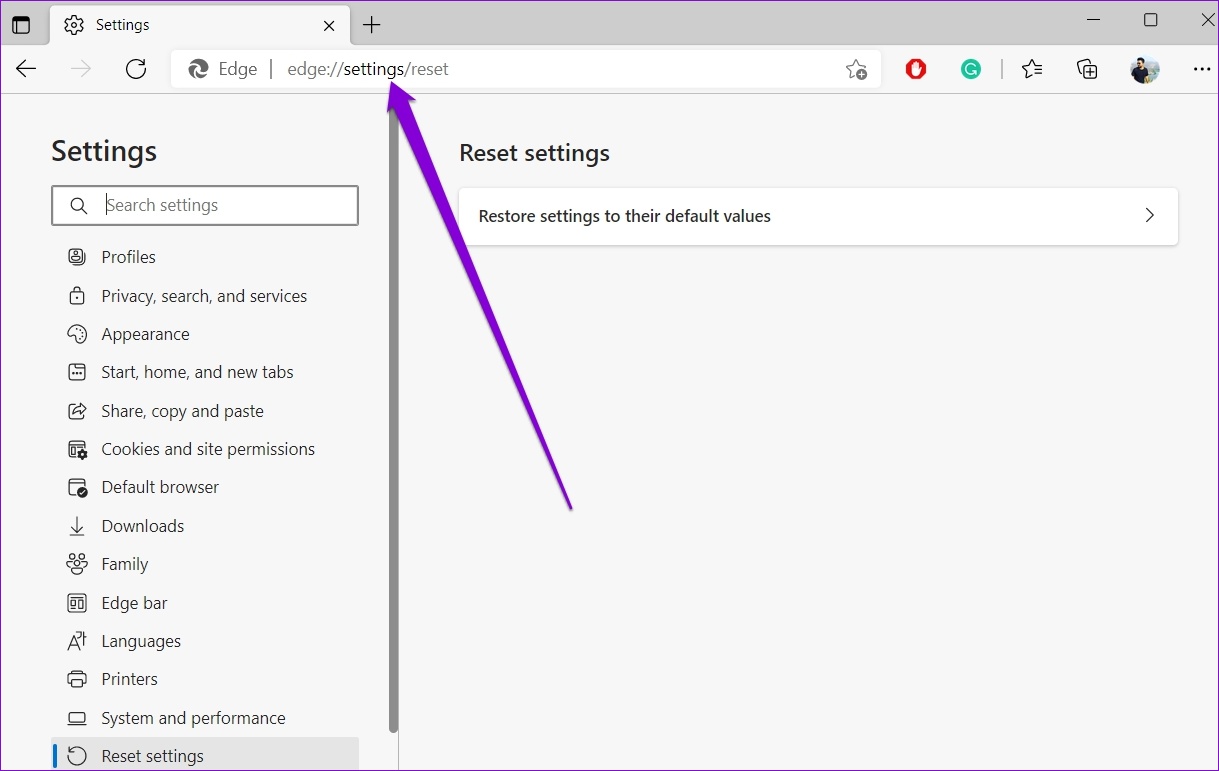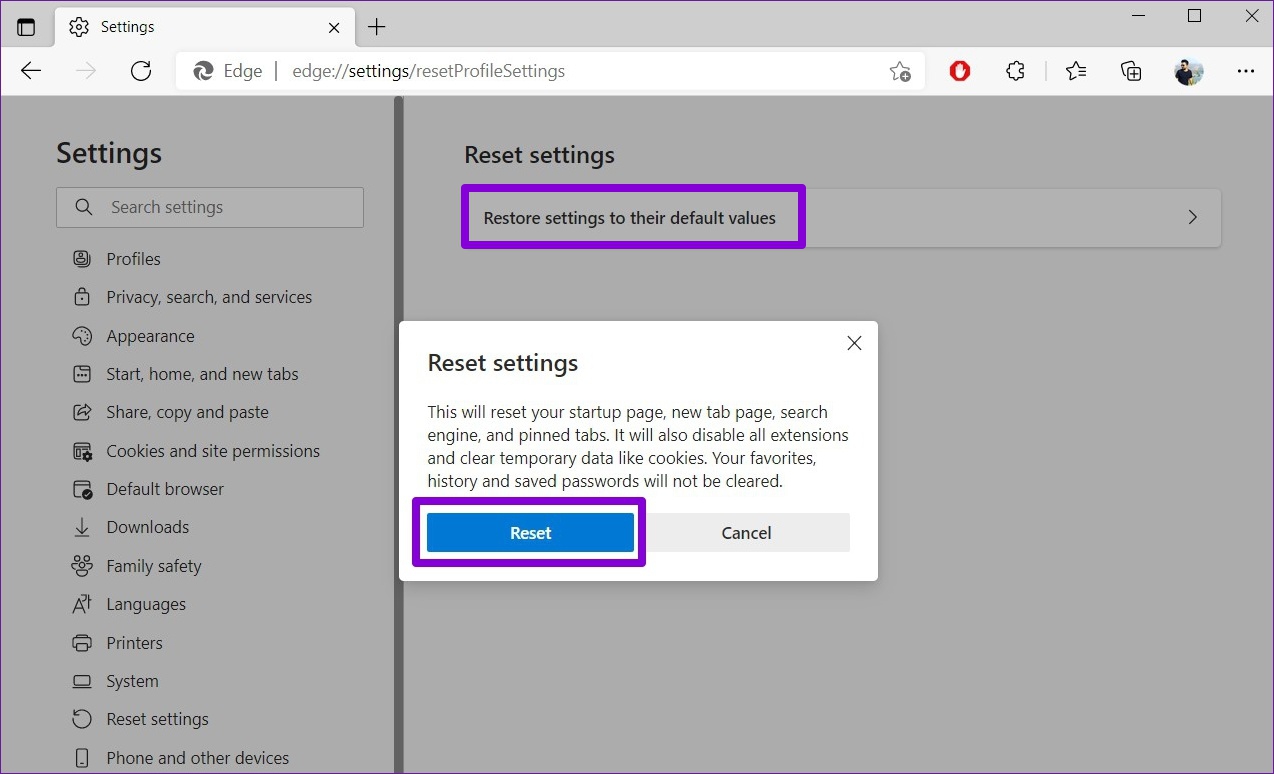Microsoft Edge se distingue des autres navigateurs basés sur Chromium avec son ensemble unique de fonctionnalités et une expérience de navigation transparente. Cela dit, Edge n’est pas sans défauts. Un problème particulier qui a récemment dérangé de nombreux utilisateurs est lorsque Edge ne parvient pas à lire les sons.
Si Edge n’émet aucun son lorsque vous essayez de lire des vidéos YouTube ou d’écouter votre musique préférée, vous êtes au bon endroit. Nous avons compilé une liste de conseils de dépannage qui devraient aider à résoudre le problème d’absence de son sur Microsoft Edge. Alors, commençons.
1. Vérifiez si l’onglet est en sourdine
Edge vous permet de désactiver ou de réactiver chaque onglet afin que vous n’entendiez que le son de pages spécifiques. Donc, vous devriez commencer par vérifier si votre onglet est en sourdine.
Pour réactiver un onglet, faites simplement un clic droit sur l’onglet et sélectionnez l’onglet Activer le son.
2. Vérifiez le volume de l’appareil
Bien que vous ayez déjà vérifié le volume de votre PC, Windows vous permet également de contrôler les niveaux de volume par application. Ainsi, si Edge est réglé sur un volume faible ou s’il est en sourdine, vous n’entendrez aucun son. Voici comment vérifier et modifier cela.
Étape 1: Faites un clic droit sur l’icône du haut-parleur dans la barre des tâches et sélectionnez Ouvrir le mélangeur de volume.
Étape 2: Sous Applications, utilisez le curseur à côté de Microsoft Edge pour augmenter le volume.
3. Commutez les périphériques de sortie
Si les niveaux de volume sont corrects, il est temps de vérifier le périphérique de sortie audio sélectionné. Si vous avez connecté trop de périphériques audio à votre PC, il est possible que le son provienne de l’un de ces périphériques. Vous ne remarqueriez pas vraiment s’il s’agissait de quelque chose comme un casque Bluetooth.
Étape 1: Appuyez sur la touche Windows + S pour ouvrir la recherche Windows, tapez paramètres sonoreset appuyez sur Entrée.
Étape 2: Sous Sortie, assurez-vous de sélectionner le périphérique audio que vous souhaitez utiliser. Vous pouvez passer à un autre périphérique audio pour exclure tout problème matériel.
4. Réinitialiser les autorisations du site
Si vos problèmes audio dans Edge sont limités à quelques sites Web sélectionnés, vous pouvez essayer de réinitialiser les autorisations pour ces sites pour voir si cela vous aide. Voici comment.
Étape 1: Ouvrez le site Web pour lequel vous souhaitez réinitialiser les autorisations. Cliquez sur l’icône du cadenas à gauche de l’URL du site Web et sélectionnez « Autorisations pour ce site ».
Étape 2: Cliquez sur Réinitialiser les autorisations en haut à droite.
Vérifiez si Edge peut jouer du son maintenant.
5. Désactiver les extensions
Bien qu’Edge propose une grande variété d’extensions pour améliorer votre expérience de navigation, ces extensions peuvent parfois également causer des problèmes. Par exemple, si vous avez installé des extensions pour bloquer des sites ou améliorer la sortie audio, de tels problèmes peuvent survenir. Il peut être difficile d’isoler l’extension à l’origine du problème. Vous devrez donc tous les désactiver et voir si Edge peut jouer des sons après cela.
Étape 1: Ouvrez MicrosoftEdge. Utilisez l’icône de menu à trois points dans le coin supérieur droit pour sélectionner Extensions.
Étape 2: Cliquez sur Gérer l’extension.
Étape 3: Désactivez les commutateurs à côté des extensions pour les désactiver.
Après cela, vérifiez si le son fonctionne. Si c’est le cas, activez toutes les extensions une par une pour trouver le coupable.
6. Mettre à jour Edge
Les mises à jour sont importantes pour toute application. Si vous utilisez une ancienne version du navigateur, de tels problèmes peuvent survenir. Vous pouvez mettre à jour Edge vers sa dernière version pour voir si cela résout vos problèmes de son.
Pour vérifier les mises à jour dans Edge, cliquez sur l’icône représentant des points de suspension, accédez à Aide et commentaires, puis sélectionnez À propos de Microsoft Edge.
Edge commencera automatiquement à télécharger toutes les mises à jour.
7. Effacer les données de navigation
Parfois, les données de cache existantes peuvent submerger Edge et interférer avec ses fonctionnalités. Vous pouvez essayer d’effacer ces données de cache pour voir si cela améliore la situation pour exclure cela. Voici comment.
Étape 1: Ouvrez Edge et utilisez l’icône de menu à trois points pour ouvrir les paramètres.
Étape 2: Dans l’onglet Confidentialité, recherche et services, faites défiler jusqu’à la section Effacer les données de navigation. Cliquez ensuite sur le bouton Choisir ce qu’il faut effacer.
Étape 3: Sélectionnez Tout le temps sous Plage de temps. Cochez ensuite la case « Images et fichiers mis en cache » et cliquez sur Effacer maintenant.
8. Réinitialiser Microsoft Edge
En fin de compte, si rien ne fonctionne, vous n’avez pas d’autre choix que de réinitialiser Edge. Cela supprimera toutes vos extensions, configurations, cookies de site et cache.
Étape 1: Dans Microsoft Edge, saisissez bord://paramètres/réinitialiser dans la barre d’adresse en haut et appuyez sur Entrée.
Étape 2: Cliquez sur « Réinitialiser les paramètres à leur valeur par défaut » et appuyez sur Réinitialiser pour confirmer.
Ça a l’air bien
Aucun problème audio lors de la diffusion d’un film ou lors d’un appel vidéo ne peut être gênant. Nous espérons que les solutions ci-dessus vous ont aidé à résoudre le problème d’absence de son dans Edge et vous ont empêché de passer à d’autres alternatives de navigation.