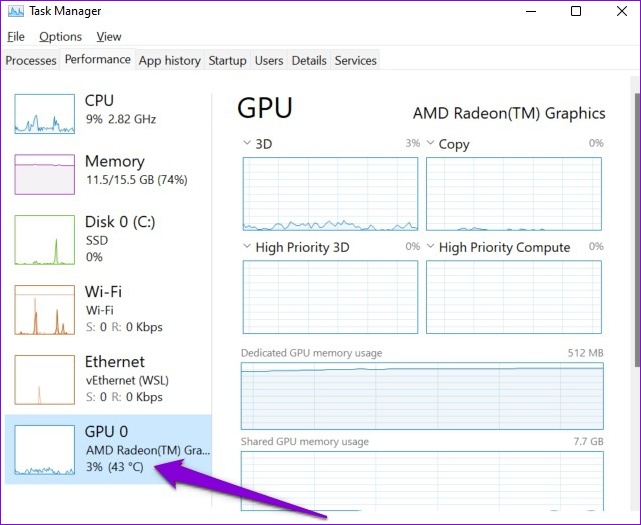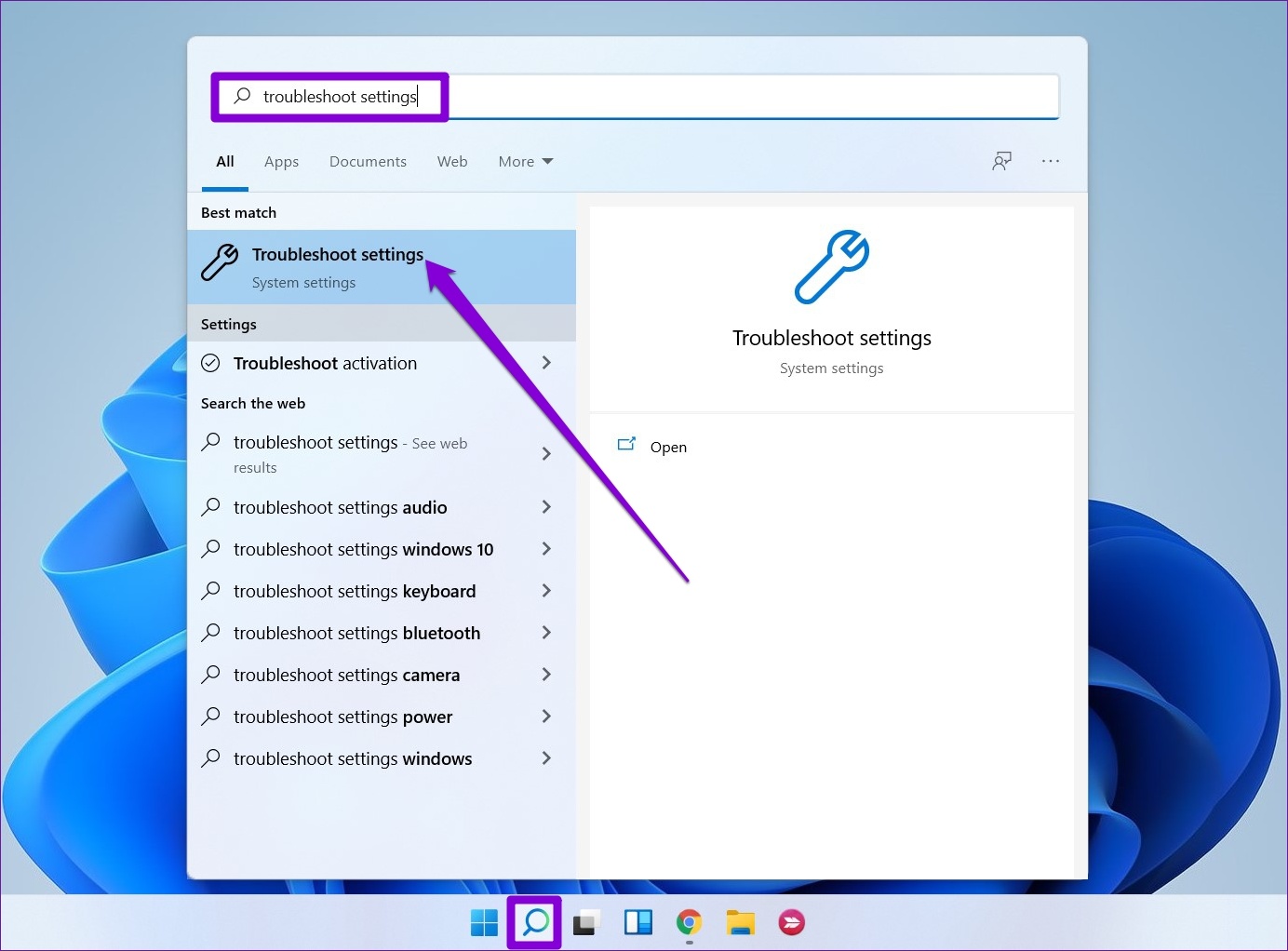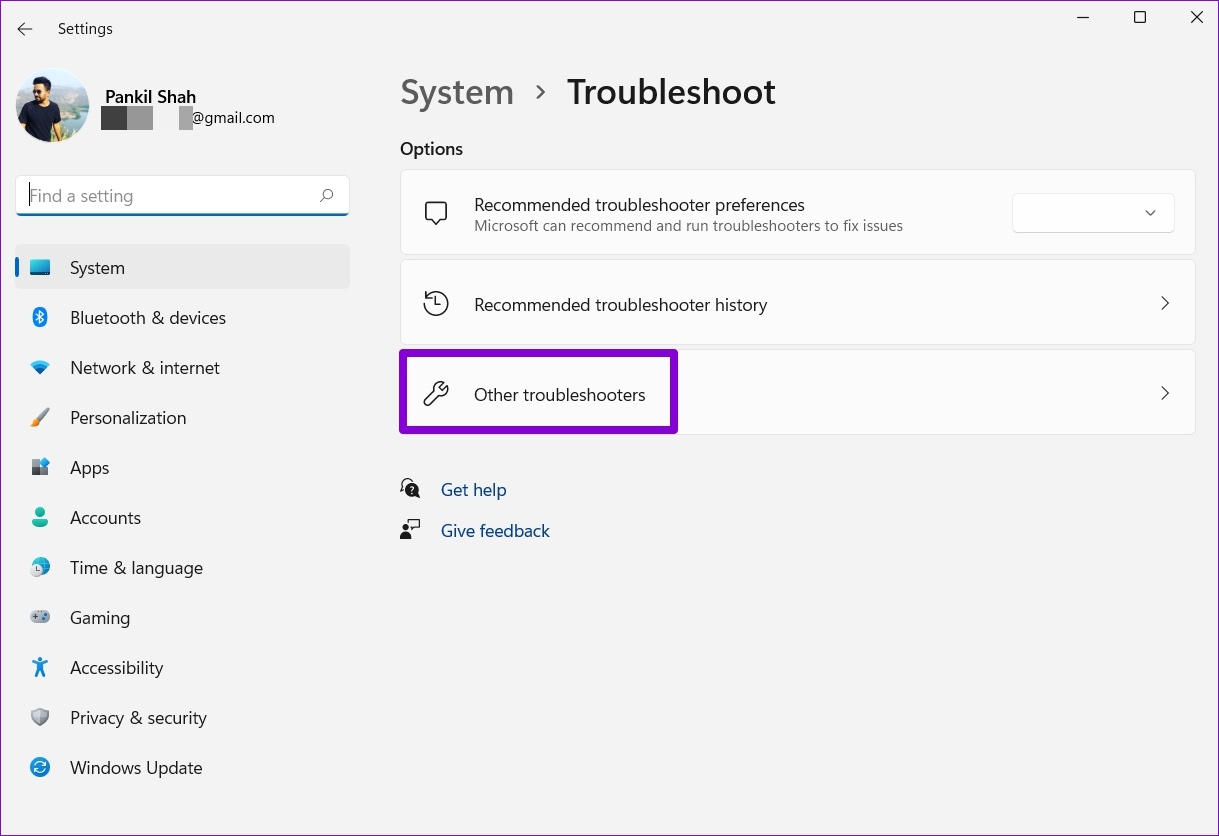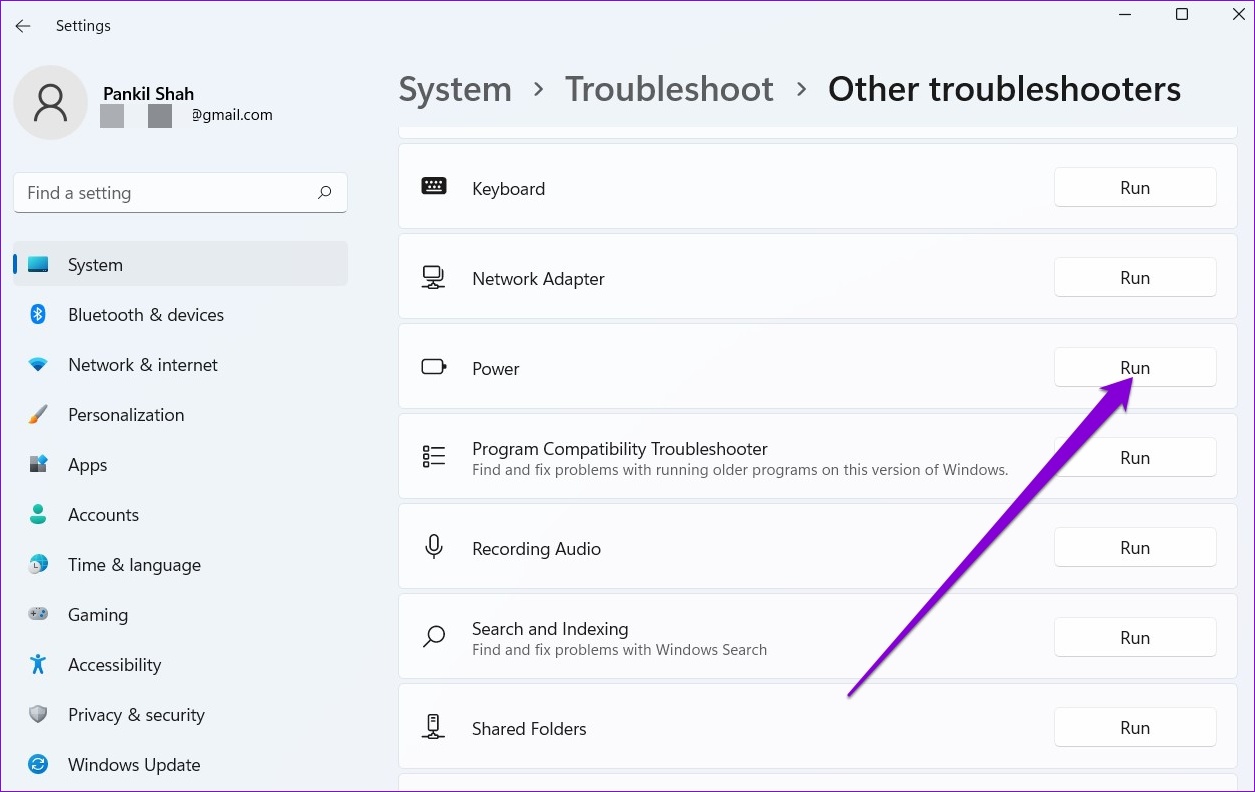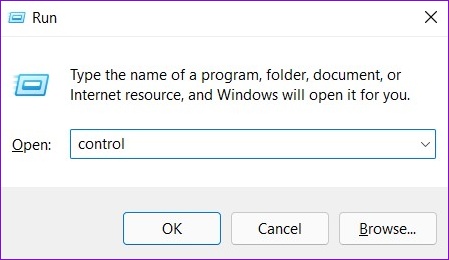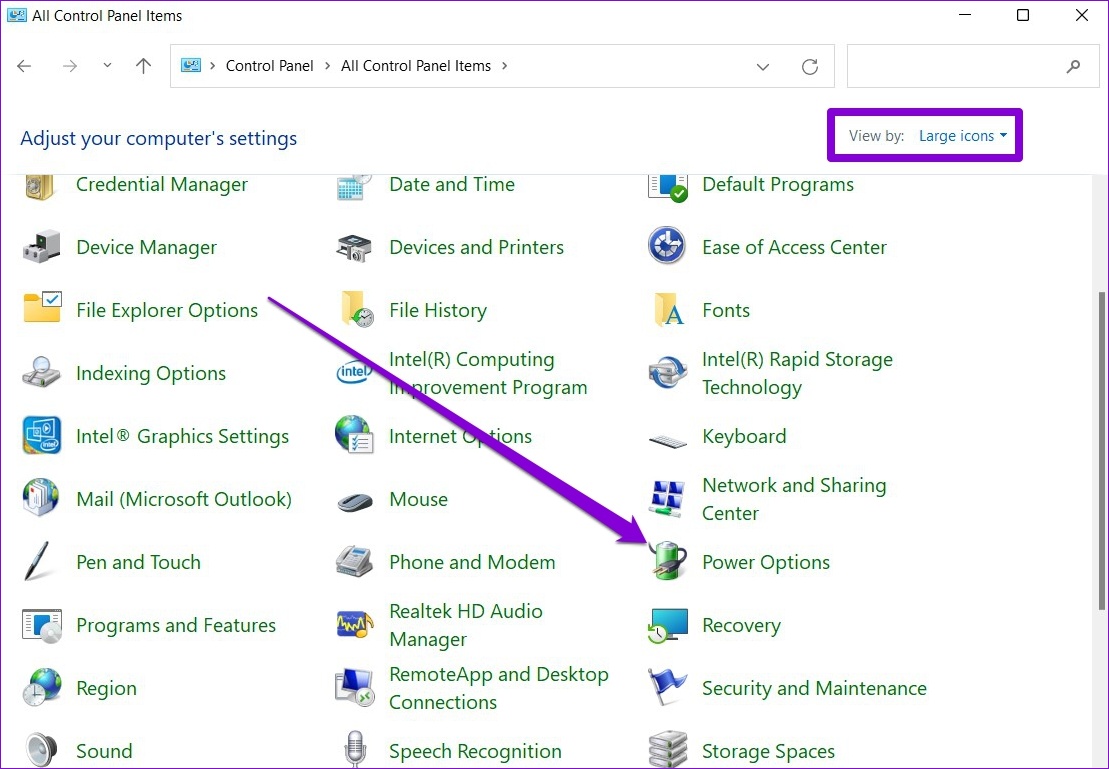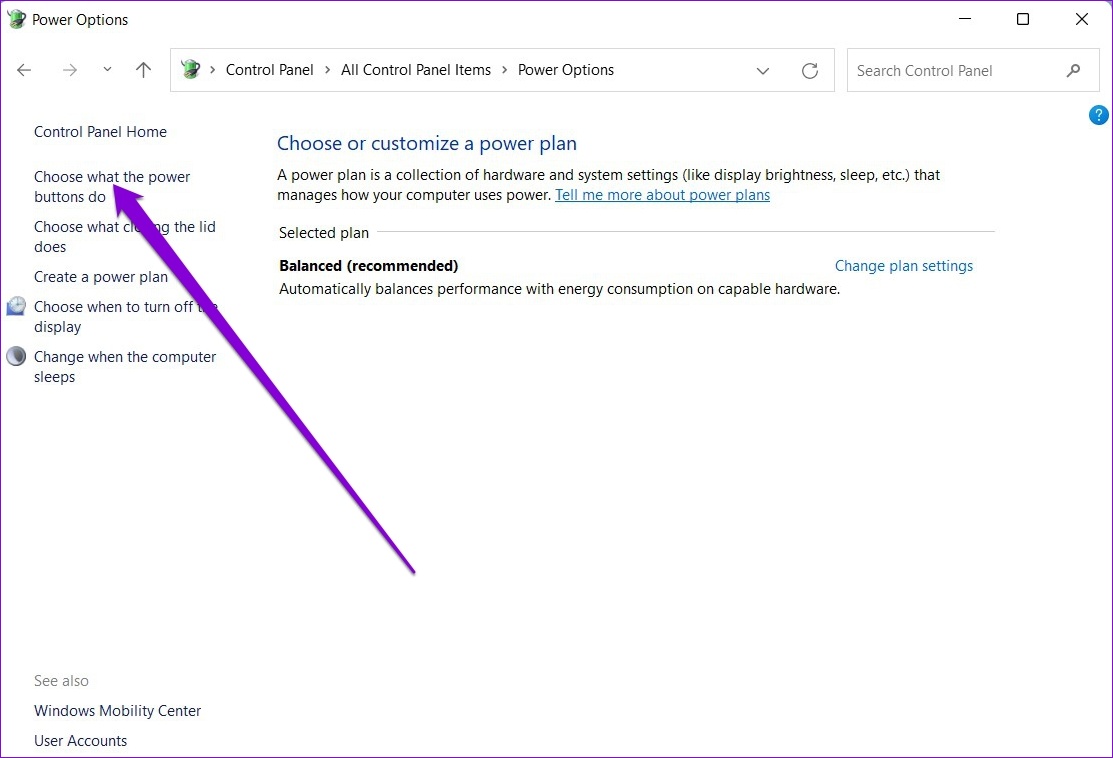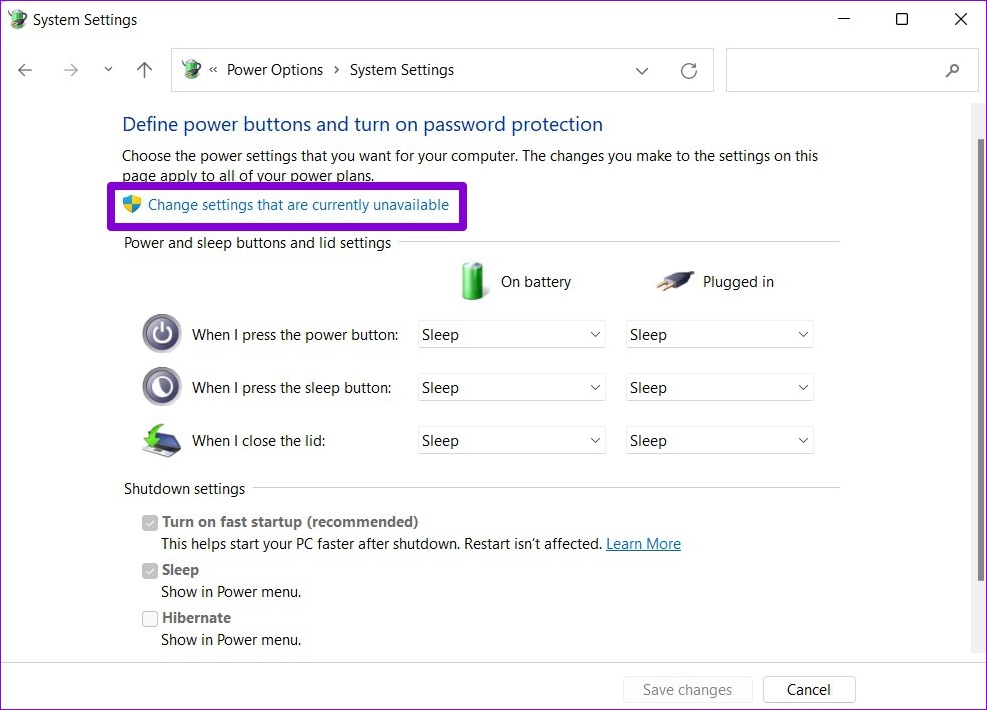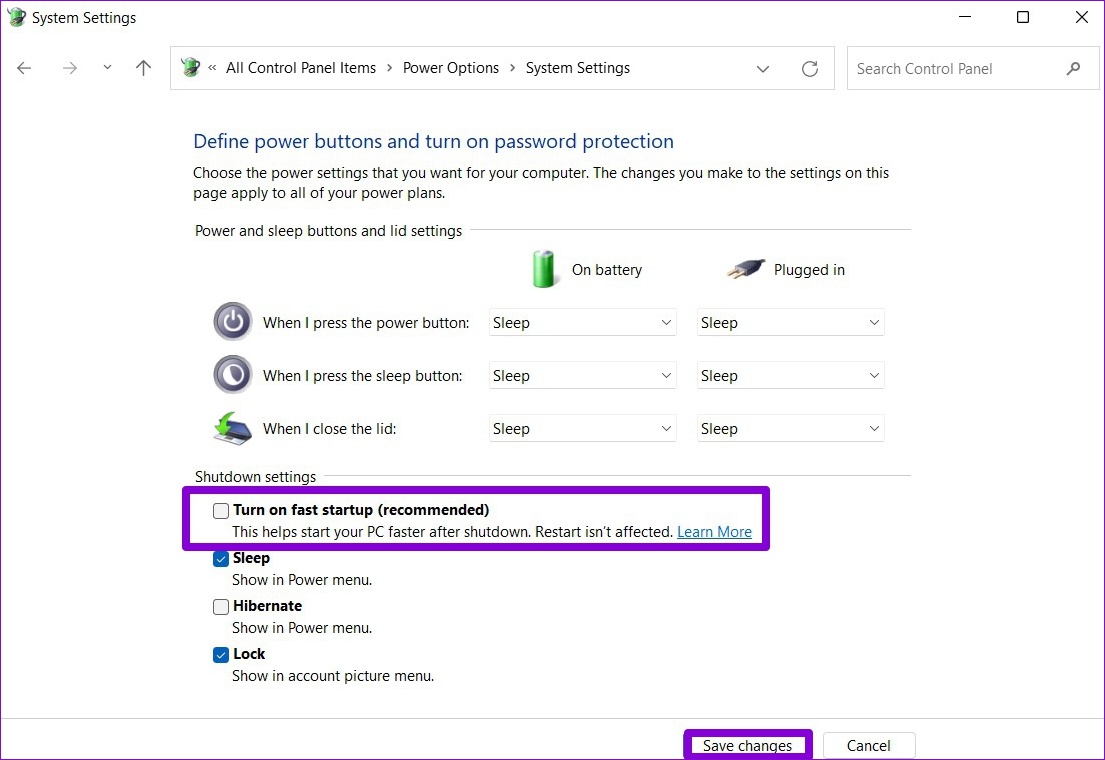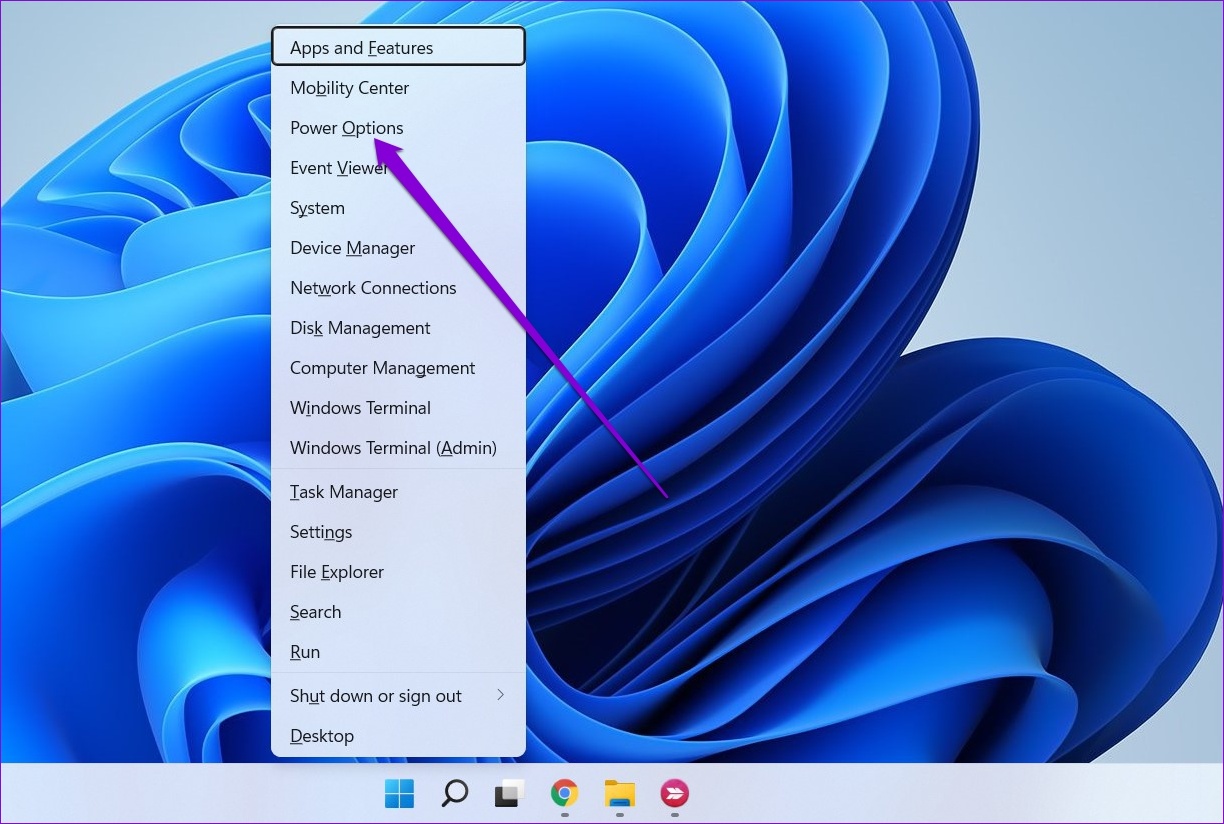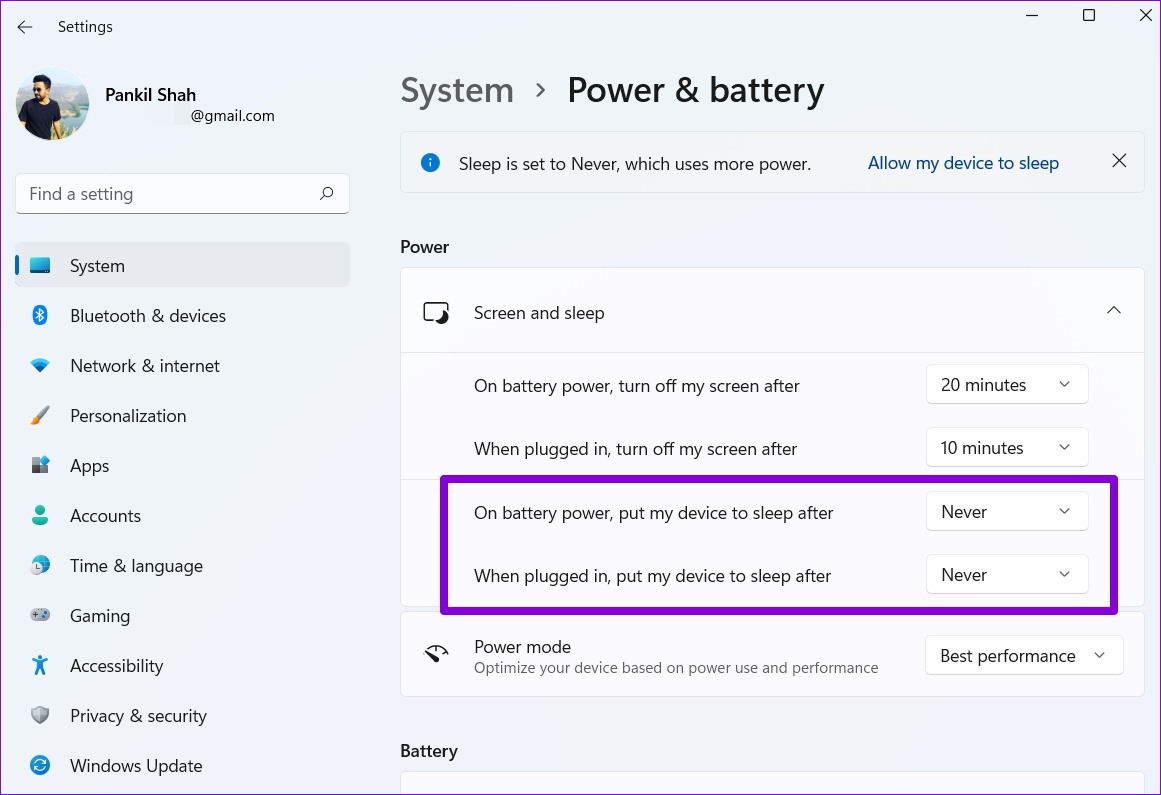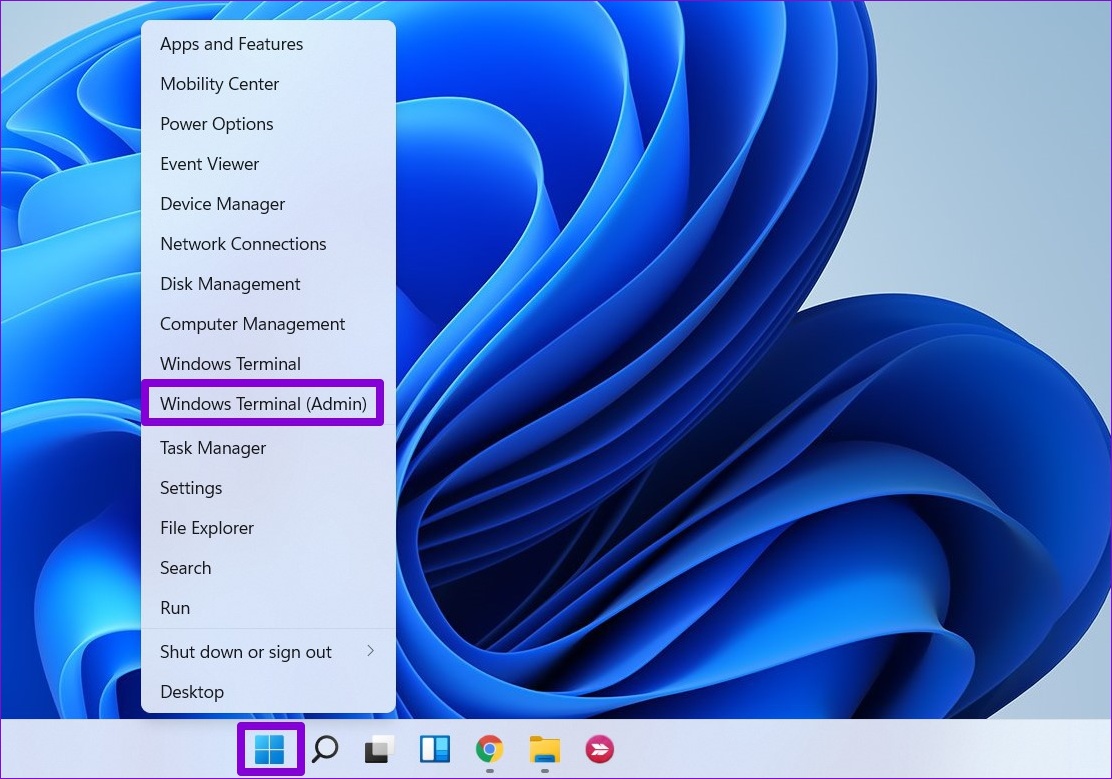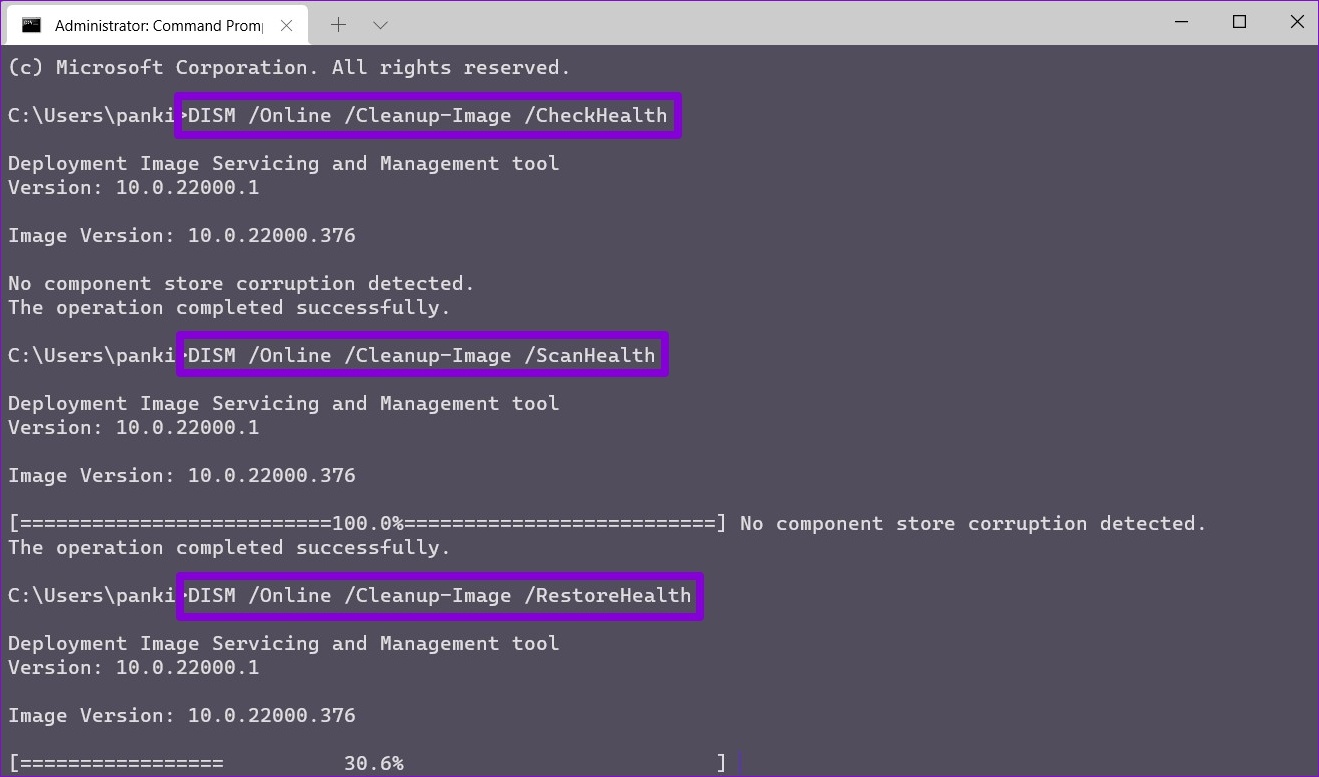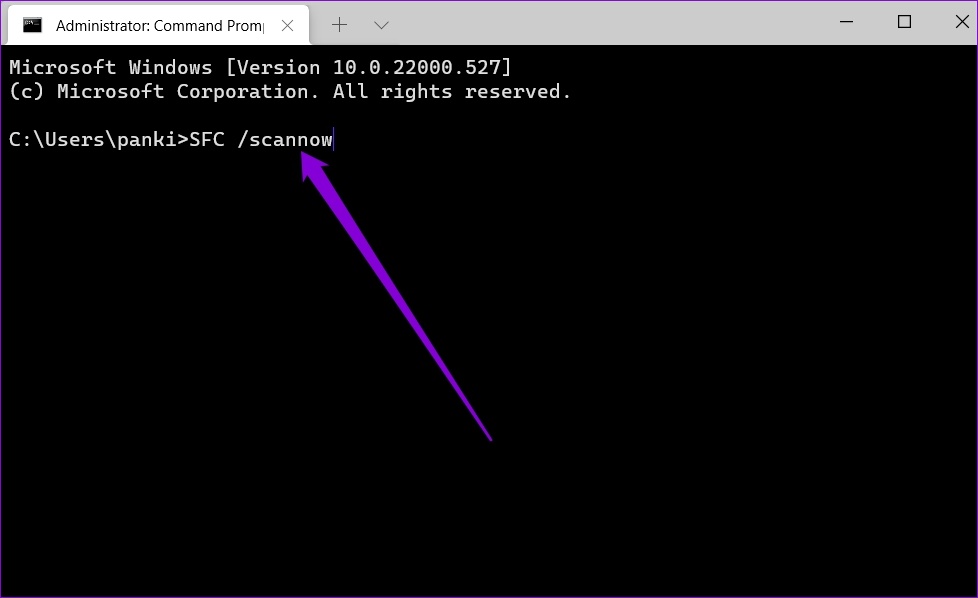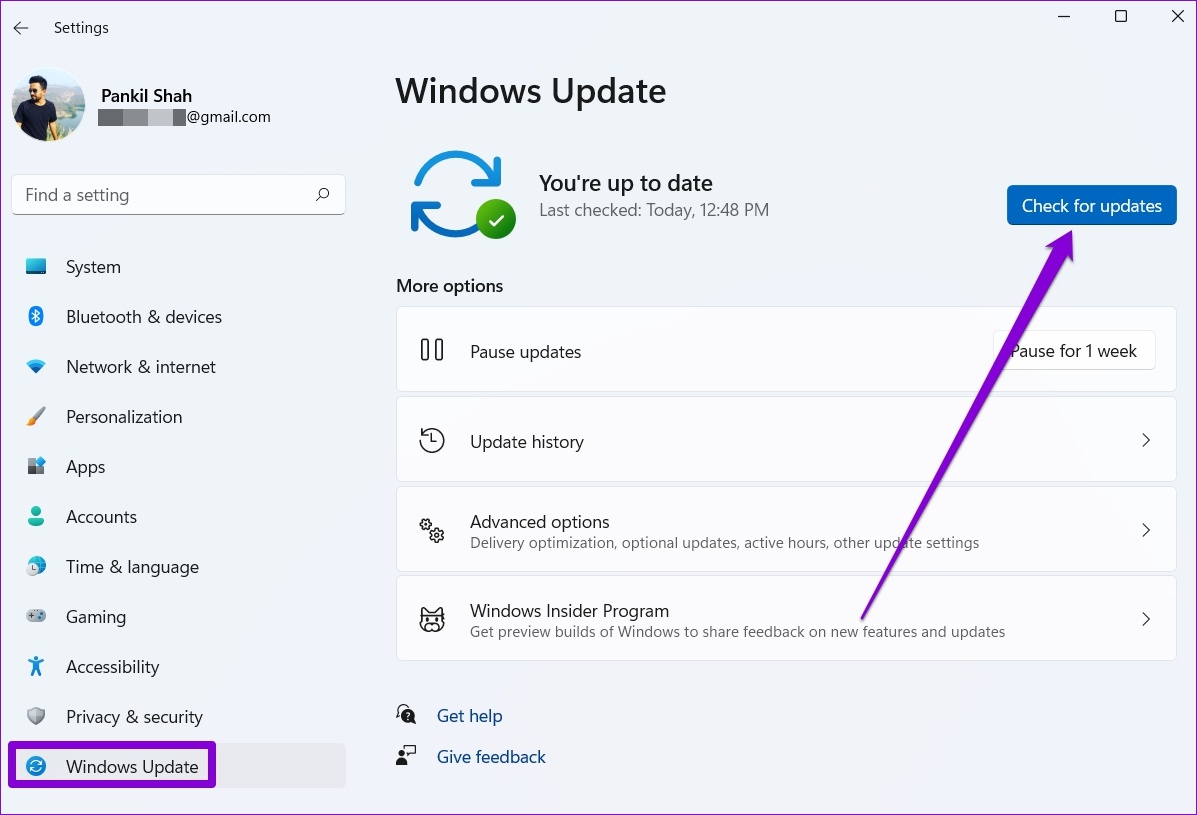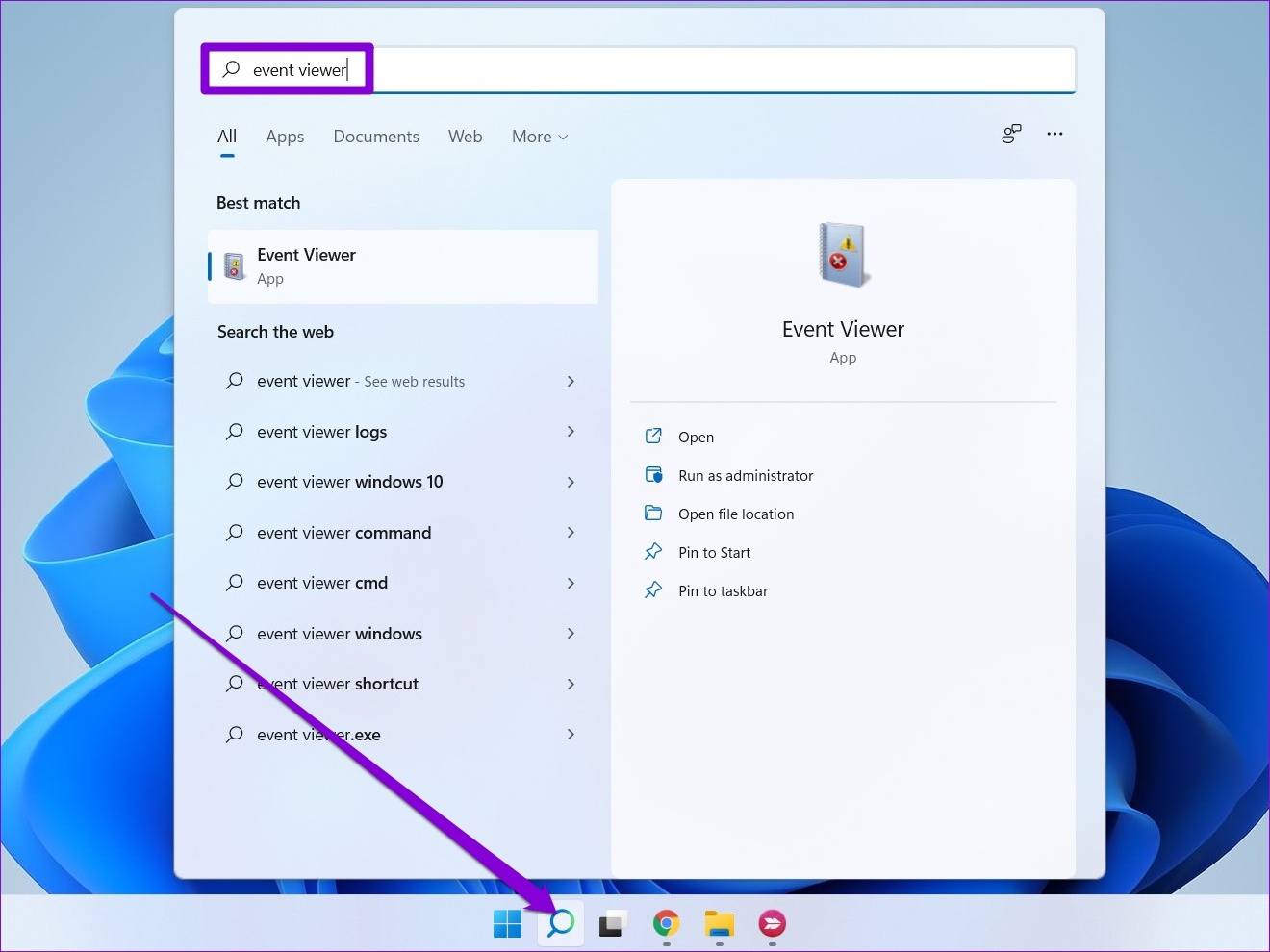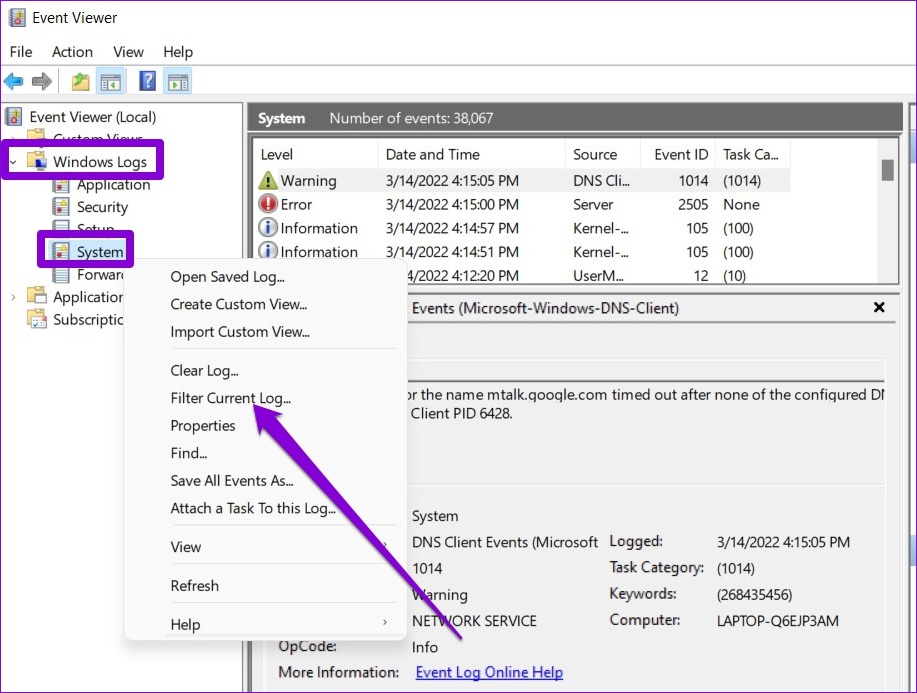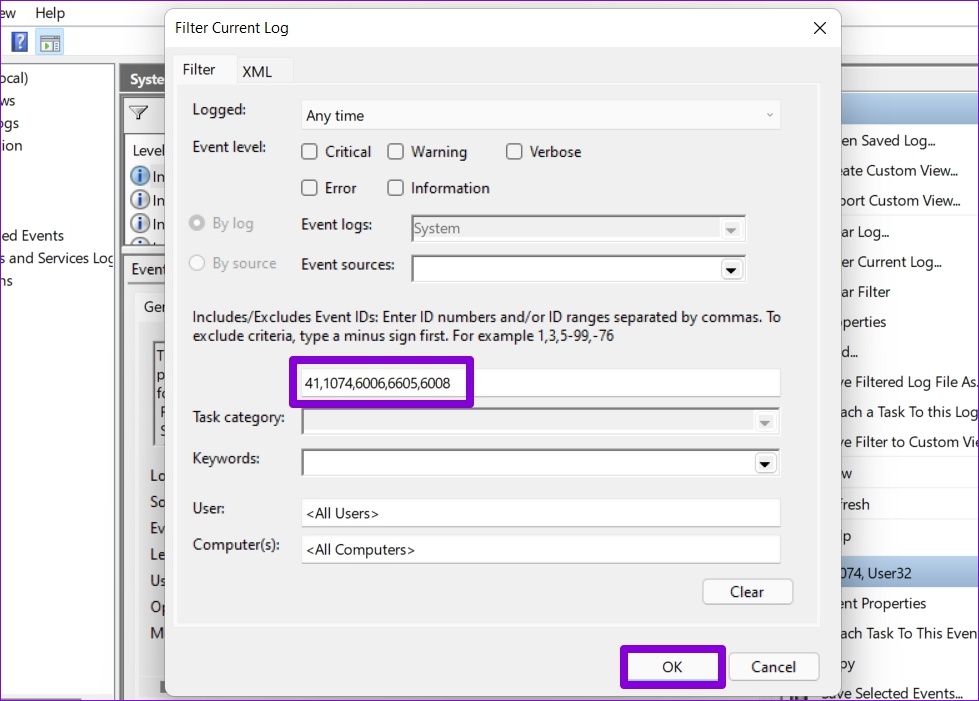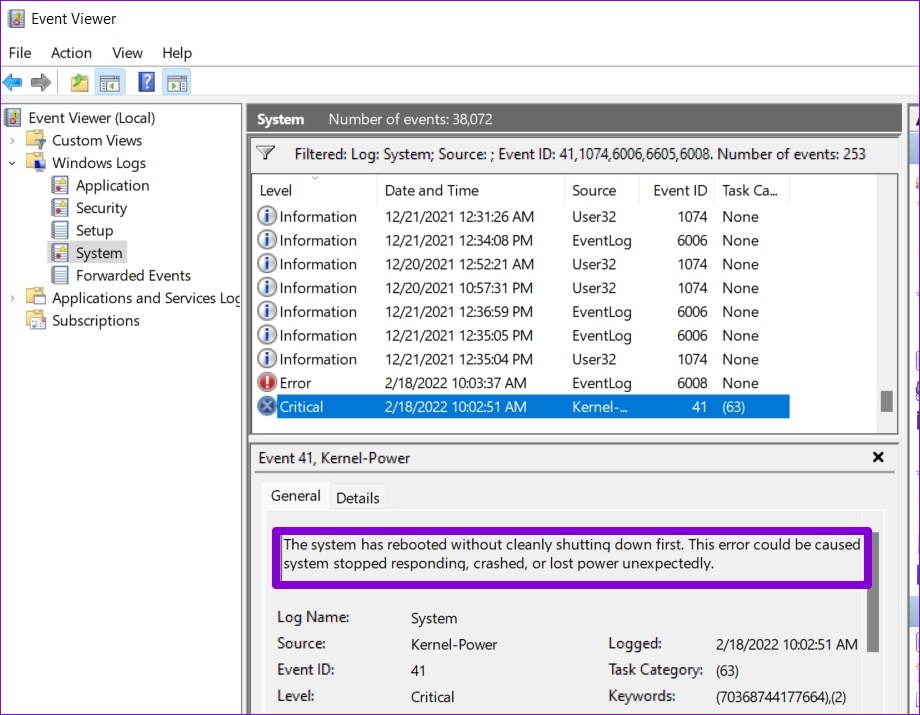Imaginez travailler sur votre PC Windows un jour de semaine chargé et à l’improviste, il s’arrête brusquement. Eh bien, si vous êtes déconcerté parce que Windows 11 continue de s’arrêter sans raison apparente, vous n’êtes pas seul. Pour vous aider, nous avons préparé une liste de conseils de dépannage qui vous aideront à résoudre ces arrêts aléatoires sur Windows 11. Alors, commençons.
1. Surveillez la température de votre PC
Si votre PC surchauffe, Windows peut finir par s’arrêter pour éviter tout dommage aux composants internes. Vous pouvez éviter cela en contrôlant la température de votre PC.
Pour vérifier la température du GPU, appuyez sur Ctrl + Maj + Échap pour lancer le Gestionnaire des tâches. Sous l’onglet Performances, vérifiez la température de votre GPU.
Les températures GPU inférieures à 85° Celsius (ou 185° F) sont considérées comme normales. Bien que Windows n’offre pas de moyen de vérifier la température de votre processeur de manière native, vous pouvez utiliser un programme tiers comme HWMoniter pour ça.
Si votre PC surchauffe, vous devriez passer un peu de temps à nettoyer les ventilateurs et autres composants internes de votre PC. De plus, assurez-vous que rien ne bloque les bouches d’aération et que votre PC n’est pas exposé à une chaleur excessive.
2. Exécutez l’utilitaire de résolution des problèmes d’alimentation
Ensuite, vous pouvez exécuter l’utilitaire de résolution des problèmes d’alimentation sous Windows. Il résoudra automatiquement tous les problèmes liés au plan d’alimentation actuel ou aux paramètres système qui pourraient être responsables du problème.
Étape 1: Ouvrez le menu Démarrer, tapez dépanner les paramètreset appuyez sur Entrée.
Étape 2: Sélectionnez Autres dépanneurs.
Étape 3: Cliquez sur le bouton Exécuter à côté de Alimentation pour commencer le processus de dépannage.
3. Désactiver le démarrage rapide
Le démarrage rapide est un utilitaire pratique sous Windows qui aide votre PC à démarrer plus rapidement que d’habitude. Mais comme le démarrage rapide ne laisse pas votre PC s’éteindre complètement, il peut également entraîner des plantages occasionnels et des arrêts aléatoires. Par conséquent, vous pouvez essayer de désactiver le démarrage rapide sous Windows pour voir si cela améliore la situation.
Étape 1: Appuyez sur la touche Windows + R pour ouvrir la boîte de dialogue Exécuter, tapez contrôler et appuyez sur Entrée.
Étape 2: Changez le type d’affichage en petites ou grandes icônes et sélectionnez Options d’alimentation.
Étape 3: Cliquez sur « Choisir ce que font les boutons d’alimentation » dans la barre latérale gauche.
Étape 4: Étant donné que vous aurez besoin des autorisations d’administrateur pour désactiver le démarrage rapide, cliquez sur « Modifier les paramètres actuellement indisponibles » en haut.
Étape 5 : Décochez la case qui lit la case « Activer le démarrage rapide (recommandé) » et cliquez sur Enregistrer les modifications.
4. Désactiver le mode veille
Bien que le mode veille de Windows vous permette d’économiser de l’énergie lorsque vous êtes absent, il y a eu des cas où des utilisateurs ont signalé que leur PC s’était éteint au lieu de se mettre en veille. Pour éviter cela, vous pouvez envisager de désactiver complètement le mode veille. Voici comment.
Étape 1: Appuyez sur la touche Windows + X et sélectionnez Options d’alimentation dans le menu résultant.
Étape 2: Développez Paramètres d’écran et de veille. Utilisez les menus déroulants à côté de « Sur batterie, mettre mon appareil en veille après » et « Une fois branché, mettre mon appareil en veille après » pour sélectionner Jamais.
5. Rechercher les logiciels malveillants
Parfois, un logiciel malveillant ou une infection virale peut entraîner un comportement erratique de votre ordinateur. Pour exclure cela, vous pouvez essayer d’exécuter une analyse complète du système de votre PC avec Windows Defender ou un programme antivirus de votre choix.
6. Exécutez DISM et SFC Scan
S’il manque à votre PC des fichiers système critiques ou s’ils sont corrompus, Windows rencontrera toutes sortes de problèmes. Heureusement, vous pouvez facilement réparer ces fichiers système en exécutant une analyse DISM & SFC. Voici comment.
Étape 1: Faites un clic droit sur le menu Démarrer et sélectionnez Terminal Windows (admin).
Étape 2: Exécutez les commandes suivantes une par une.
DISM /Online /Cleanup-Image /CheckHealth DISM /Online /Cleanup-Image /ScanHealth DISM /Online /Cleanup-Image /RestoreHealth
Étape 3: Après avoir exécuté l’analyse DISM, exécutez l’analyse SFC en saisissant la commande suivante.
sfc /scannow
7. Mettez à jour Windows 11
Si vous n’avez pas mis à jour Windows depuis un certain temps, vous utilisez peut-être l’une des premières versions de Windows 11. Bien que cela ne devrait pas poser de problème, si le problème est lié à la version particulière sur laquelle vous vous trouvez, mettez à jour votre PC va aider.
Ouvrez l’application Paramètres et visitez l’onglet Windows Update pour vérifier les mises à jour en attente. Téléchargez et installez toutes les mises à jour en attente pour voir si cela aide avec les arrêts aléatoires sur Windows 11.
8. Afficher le journal d’arrêt
Si les solutions ci-dessus n’ont pas fonctionné et que Windows se ferme toujours de manière inattendue, il est temps de parcourir le journal des événements de Windows. L’Observateur d’événements est un utilitaire pratique sous Windows qui garde une trace de tout ce qui se passe sur votre PC, y compris l’arrêt et les redémarrages.
Étape 1: Ouvrez la recherche Windows, tapez Observateur d’événements et appuyez sur Entrée.
Étape 2: Développez les journaux Windows sur votre gauche, cliquez avec le bouton droit sur la catégorie Système et sélectionnez l’option Filtrer le journal actuel.
Étape 3: Dans la fenêtre suivante, tapez 41,1074,6006,6605,6008 dans le champ Inclut/exclut les ID d’événement et appuyez sur OK.
Les chiffres ci-dessus font référence aux ID d’événement au cours desquels votre PC peut s’être éteint ou redémarré.
Étape 4: Windows vous montrera tous les journaux d’arrêt et de redémarrage correspondants. Cliquez sur un journal pour afficher la raison de l’arrêt ou du redémarrage.
Une fois que vous avez identifié la cause première de ces arrêts aléatoires, vous pouvez résoudre les problèmes pour éviter que cela ne se produise sous Windows 11.
Découvrez l’inattendu
De tels arrêts inattendus peuvent facilement entraîner la perte de travaux non enregistrés, une perte de productivité et une expérience Windows insatisfaisante. Cela dit, nous sommes convaincus que l’une des solutions vous a aidé à résoudre définitivement ces arrêts aléatoires sur Windows 11.