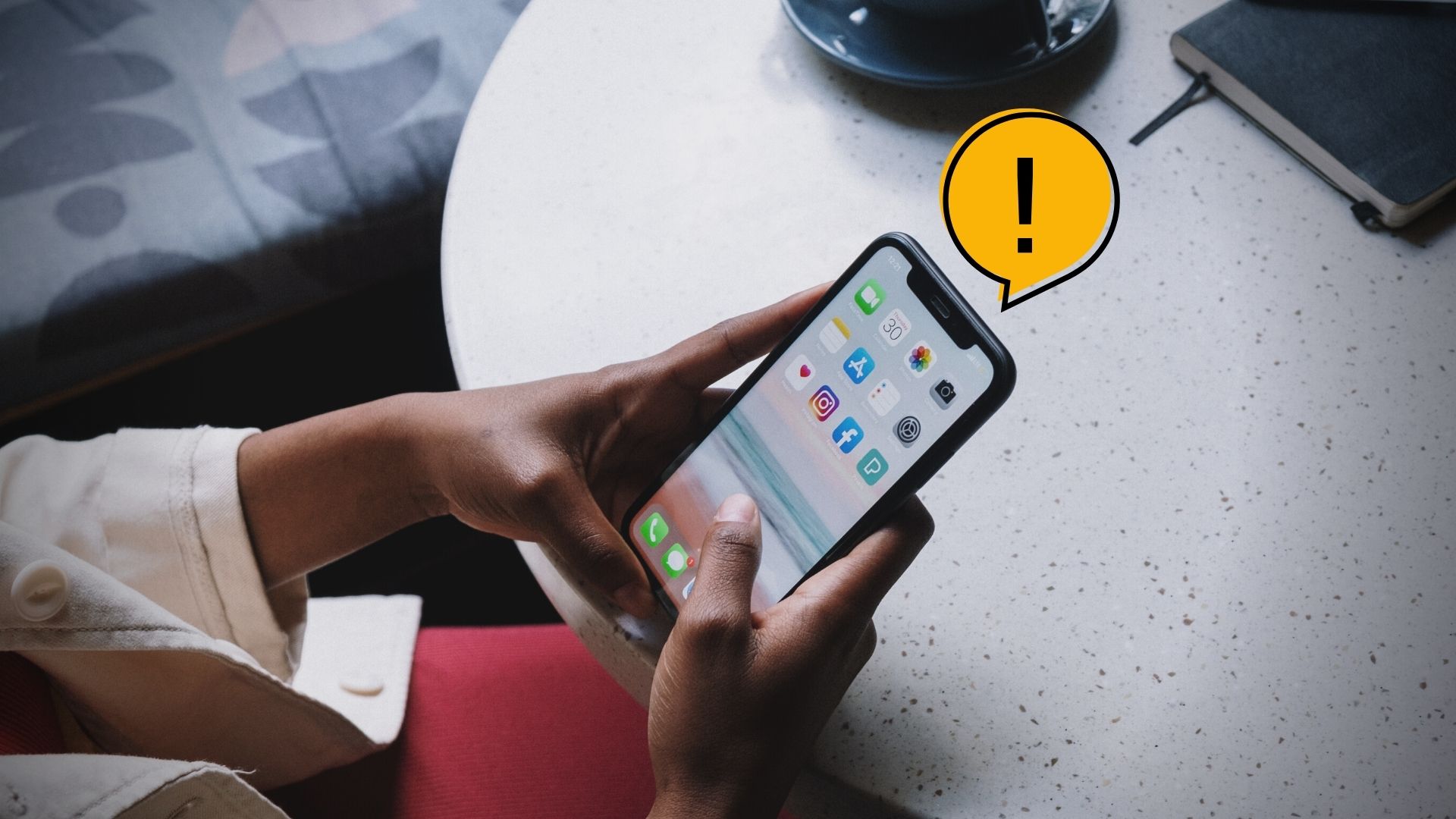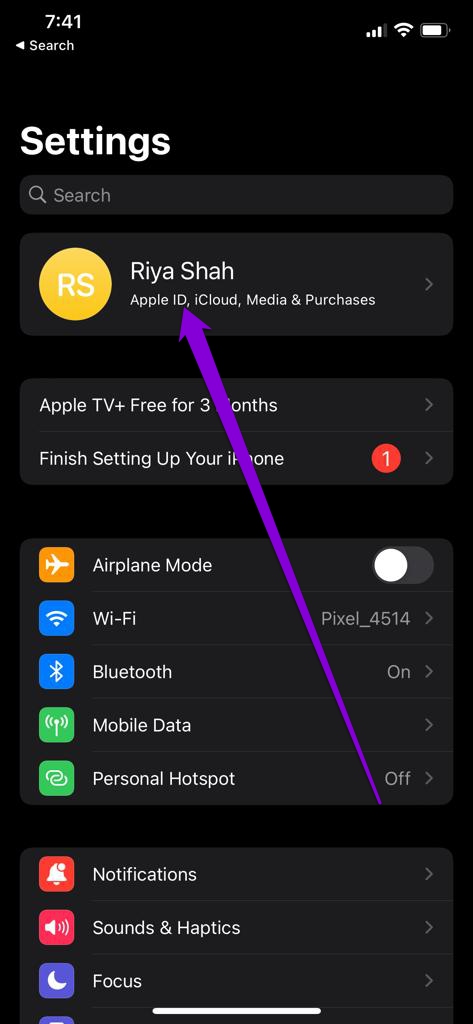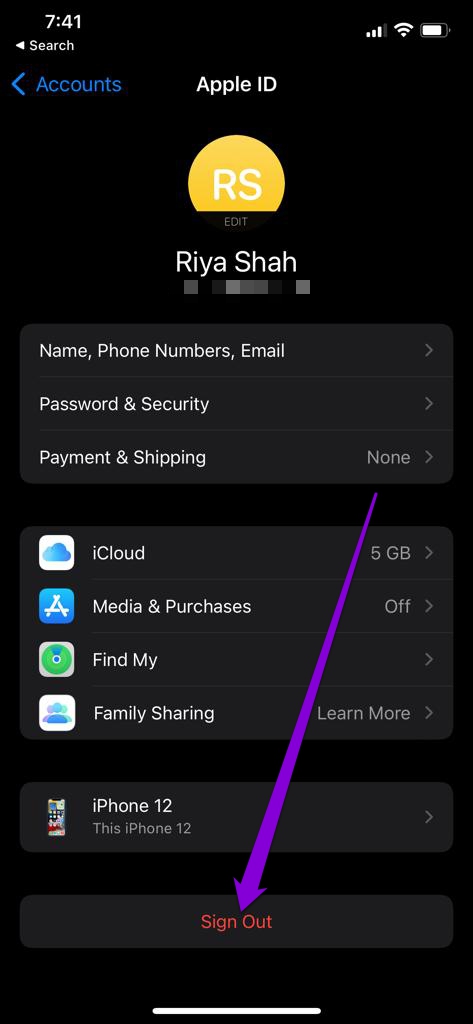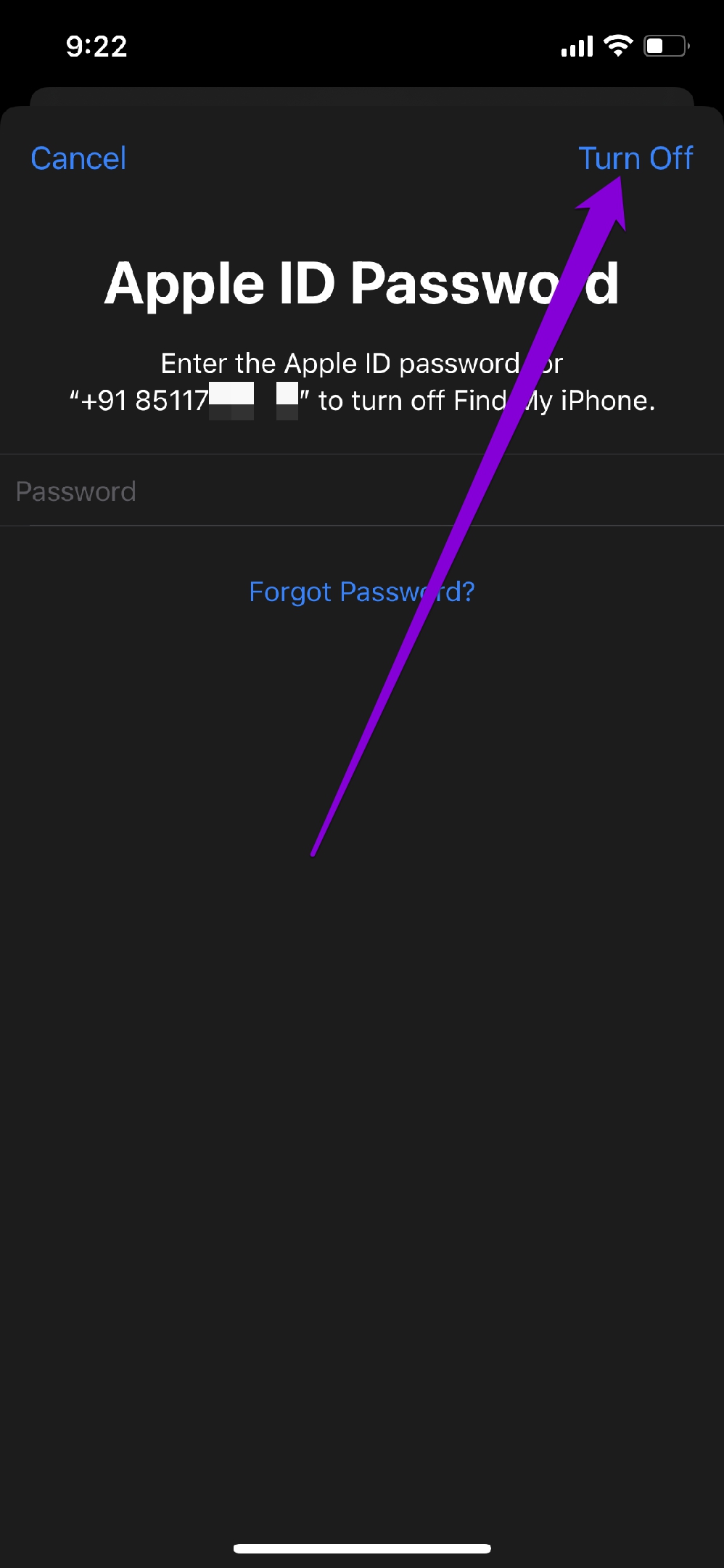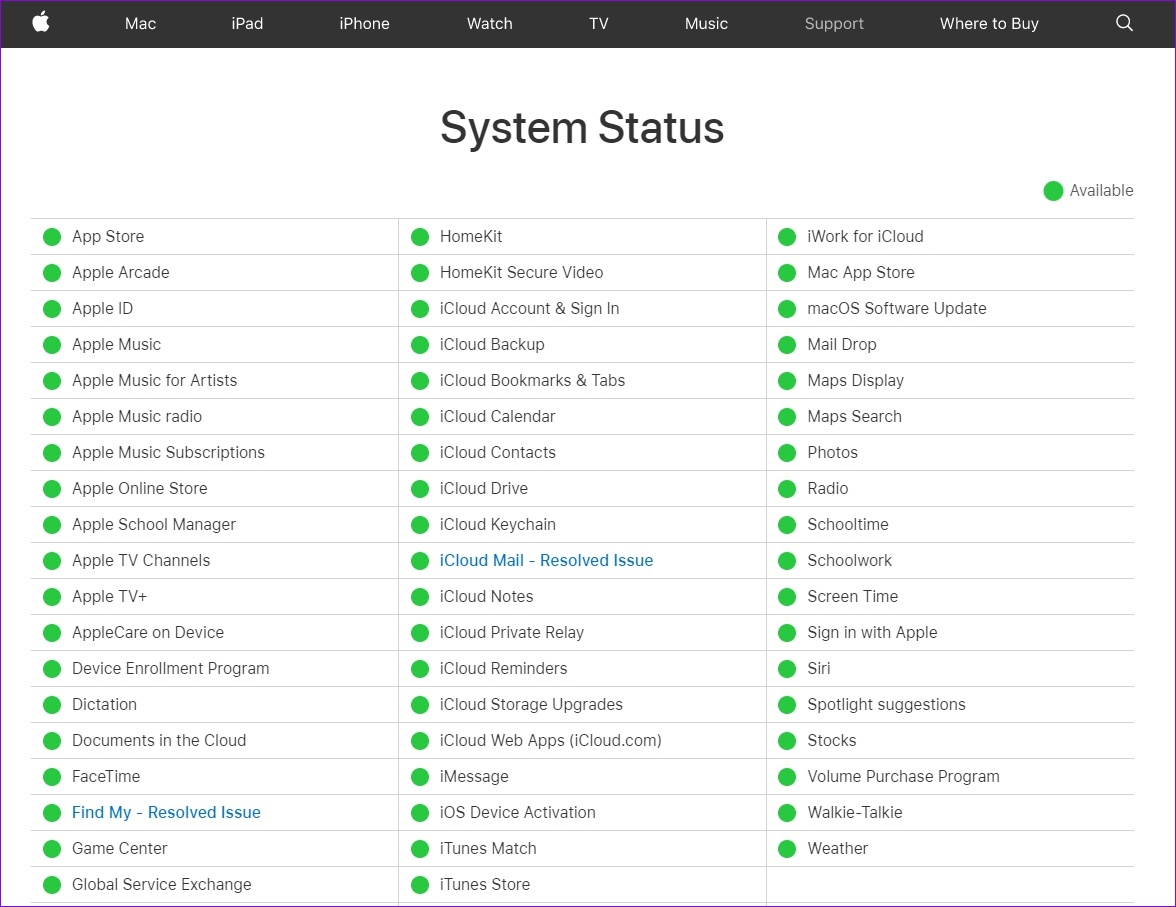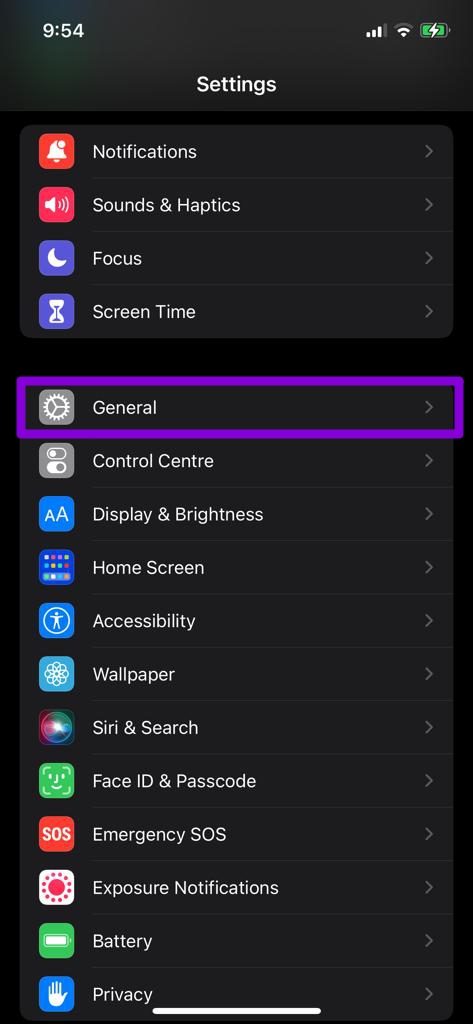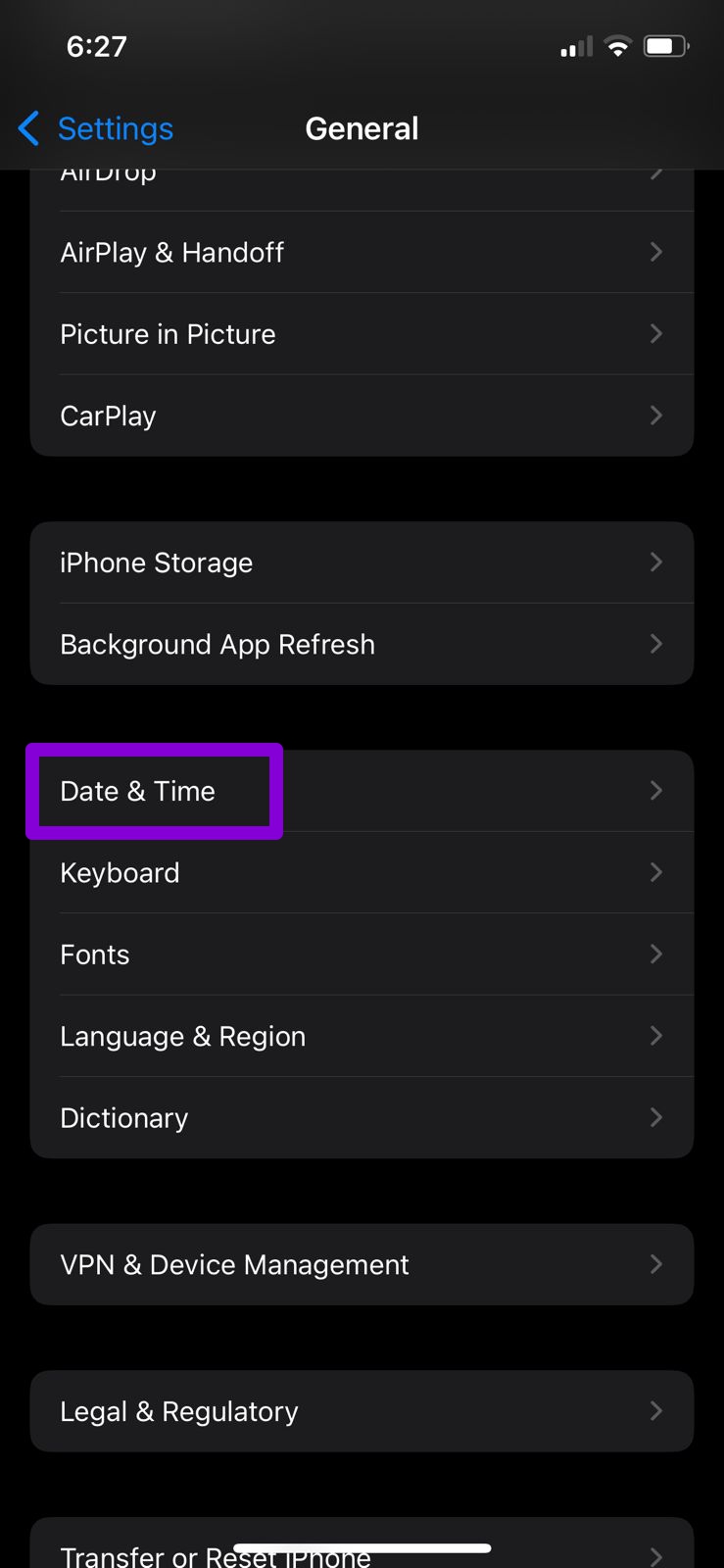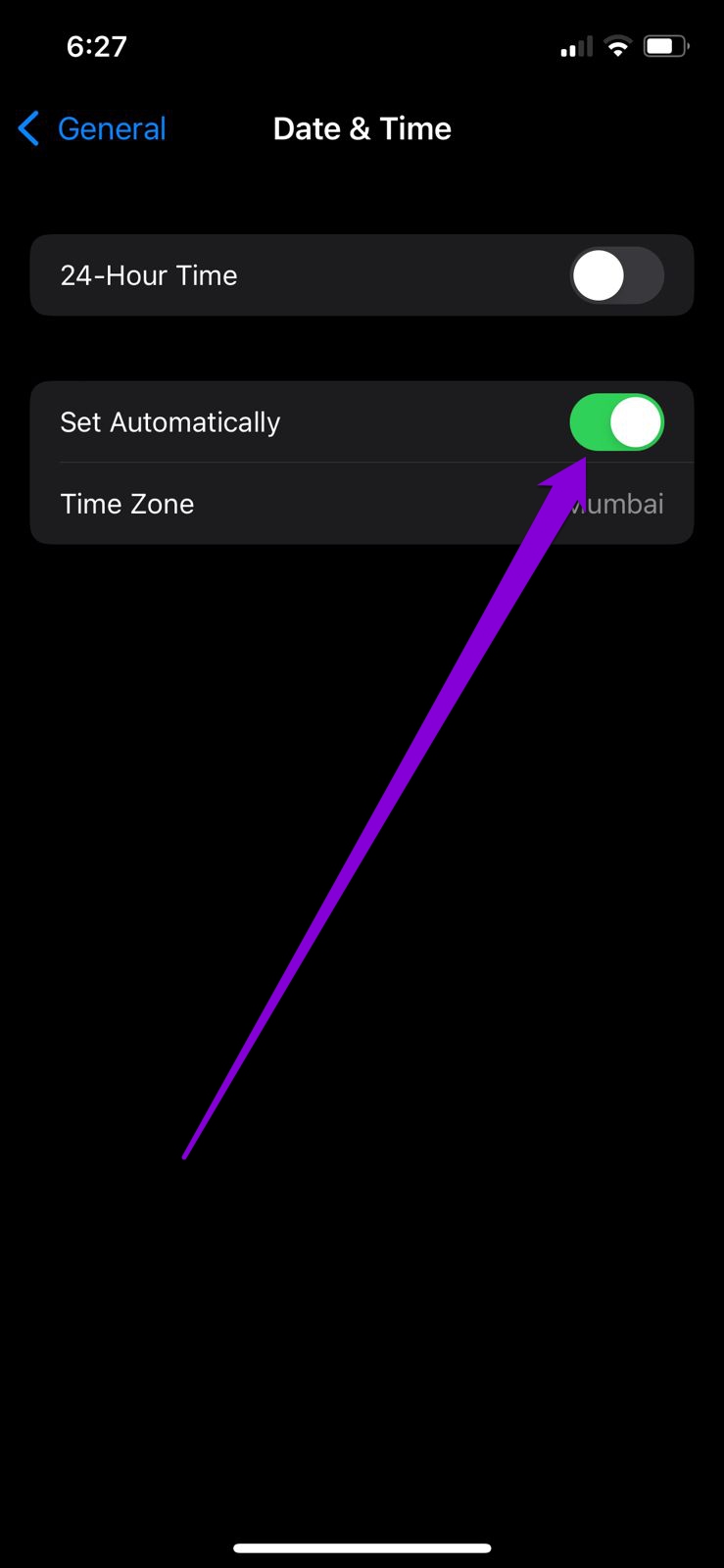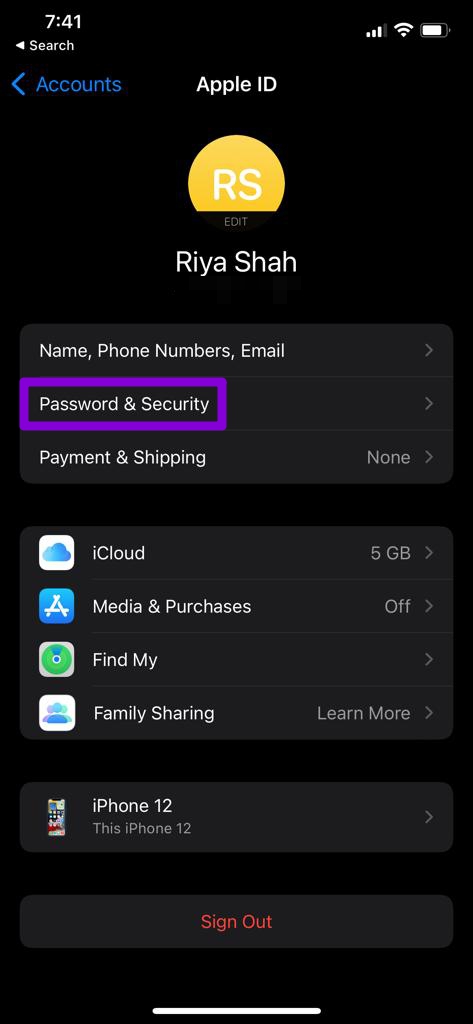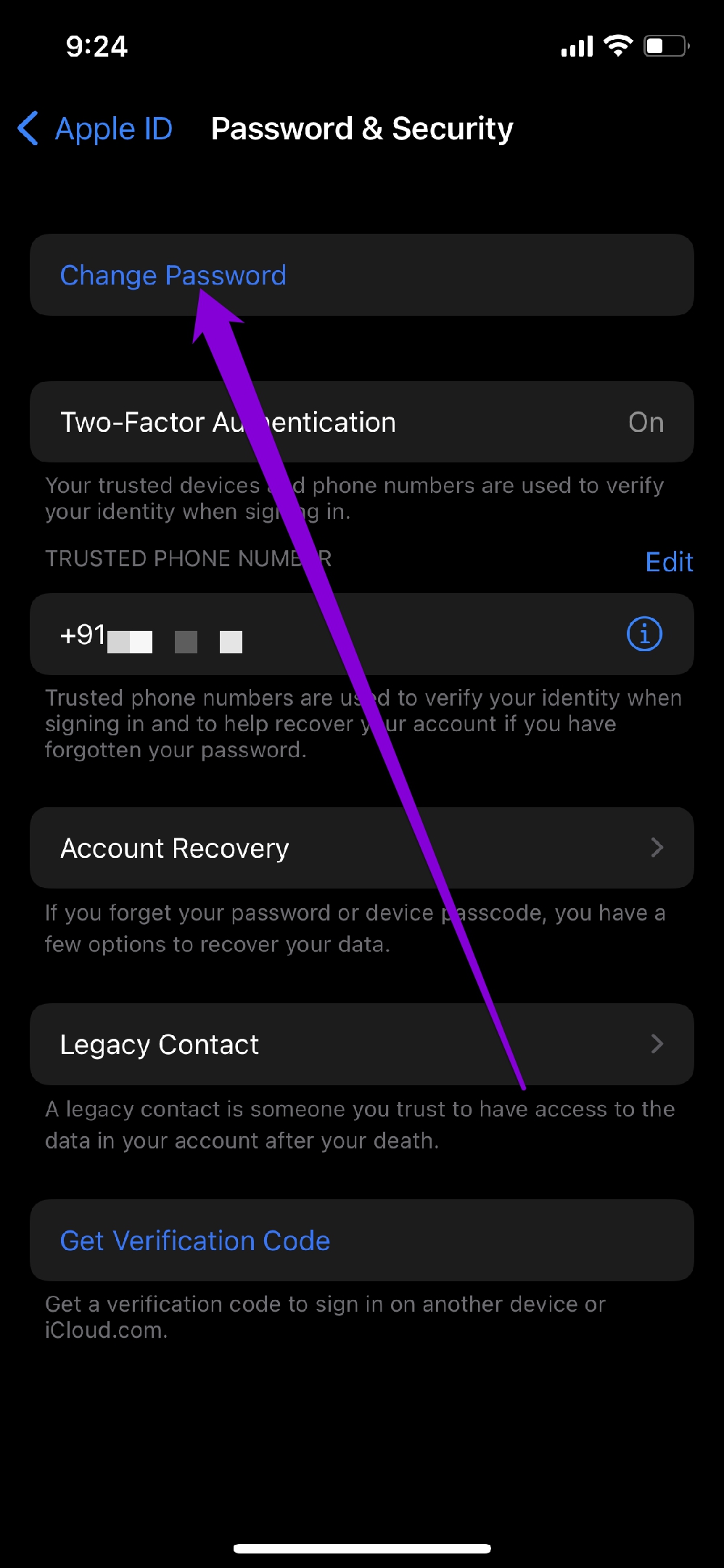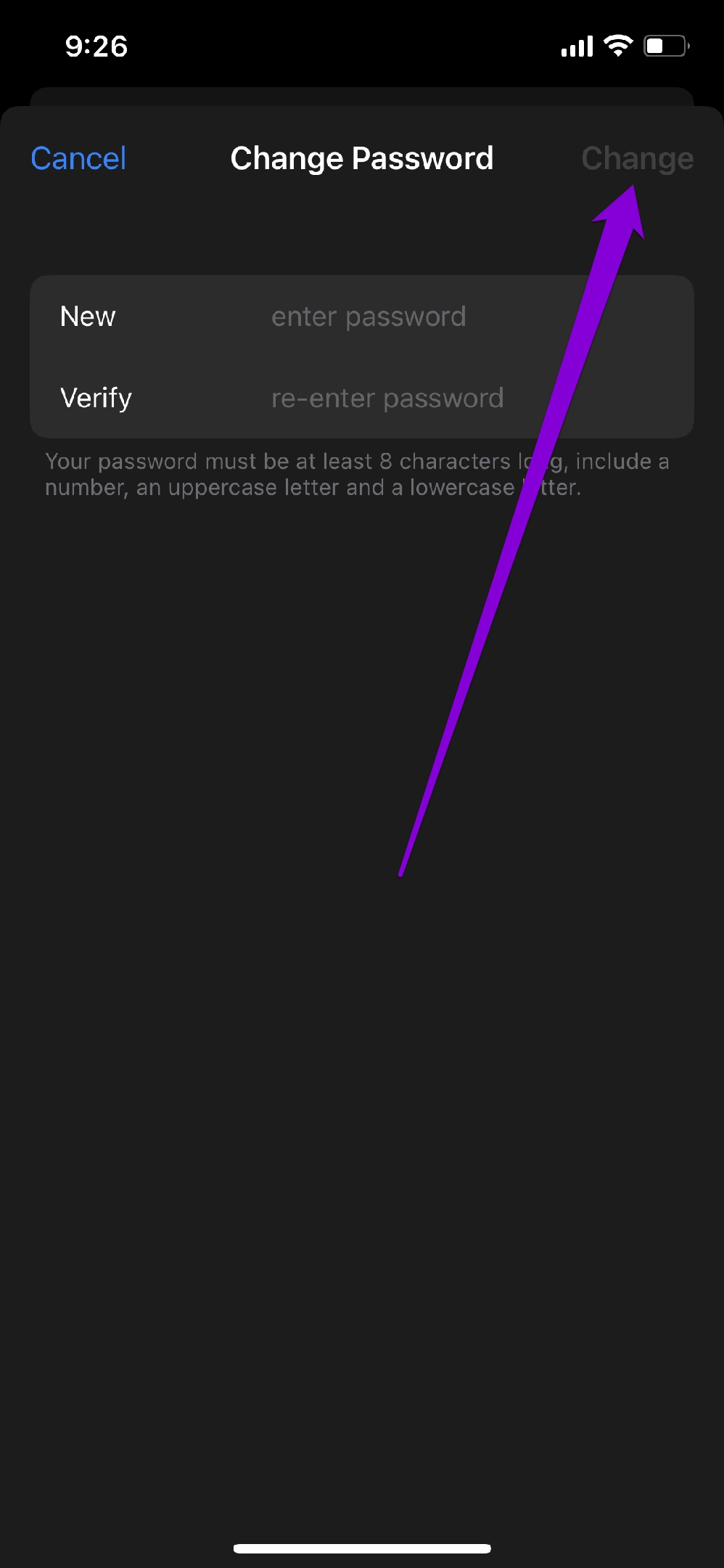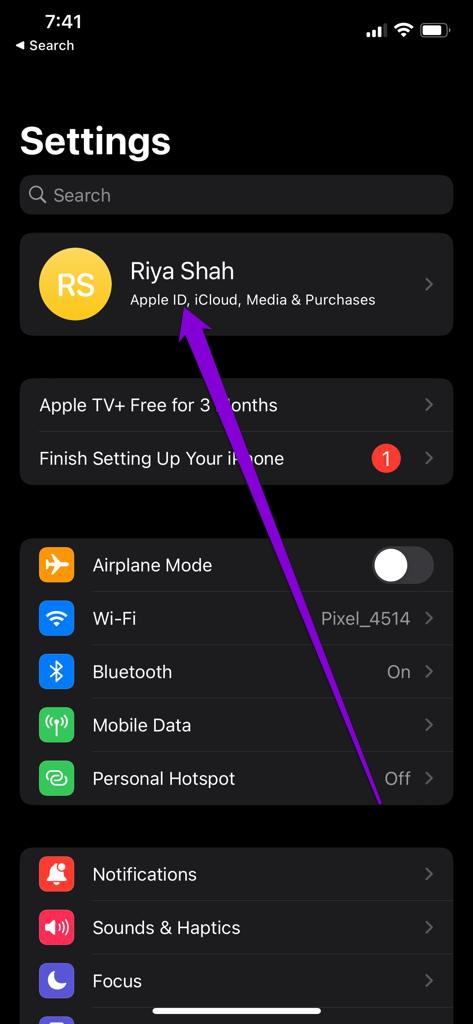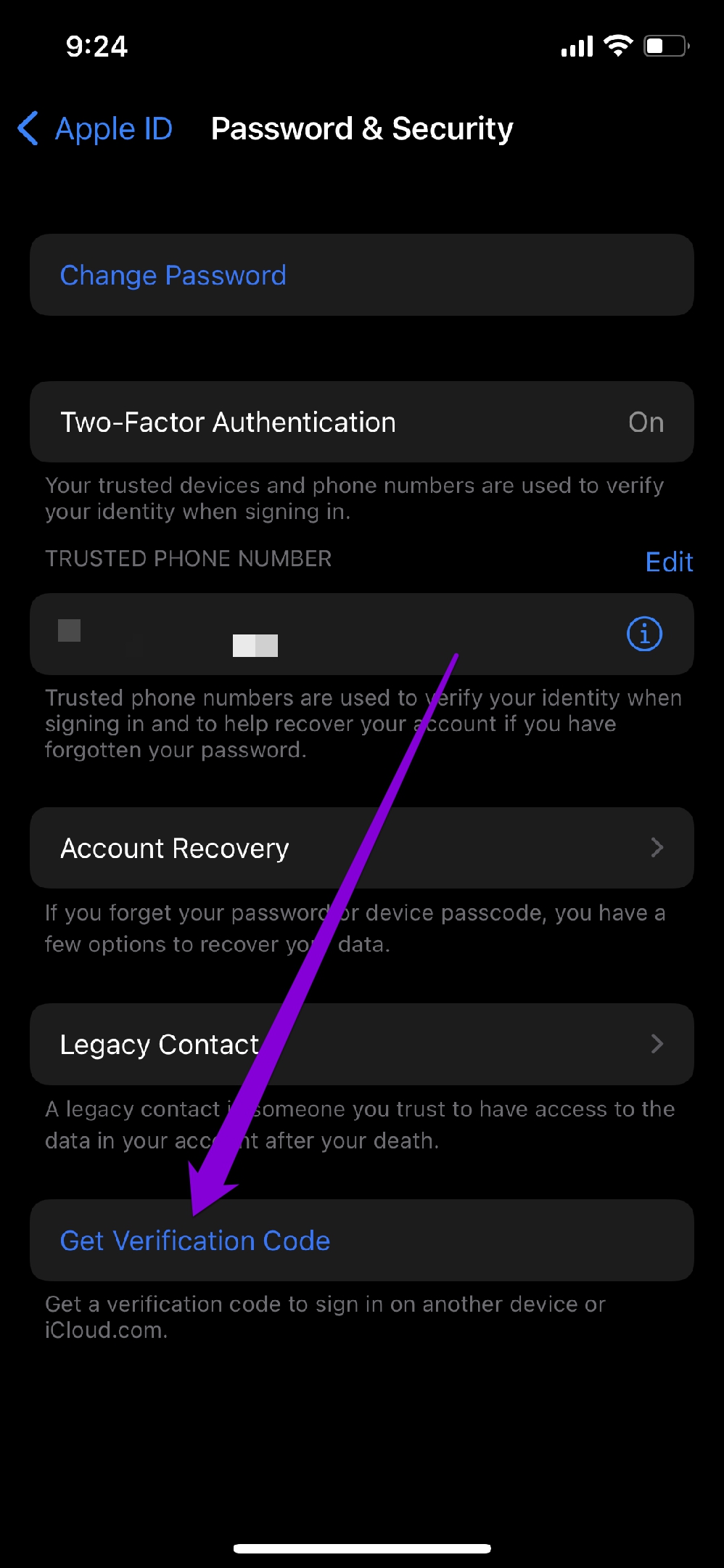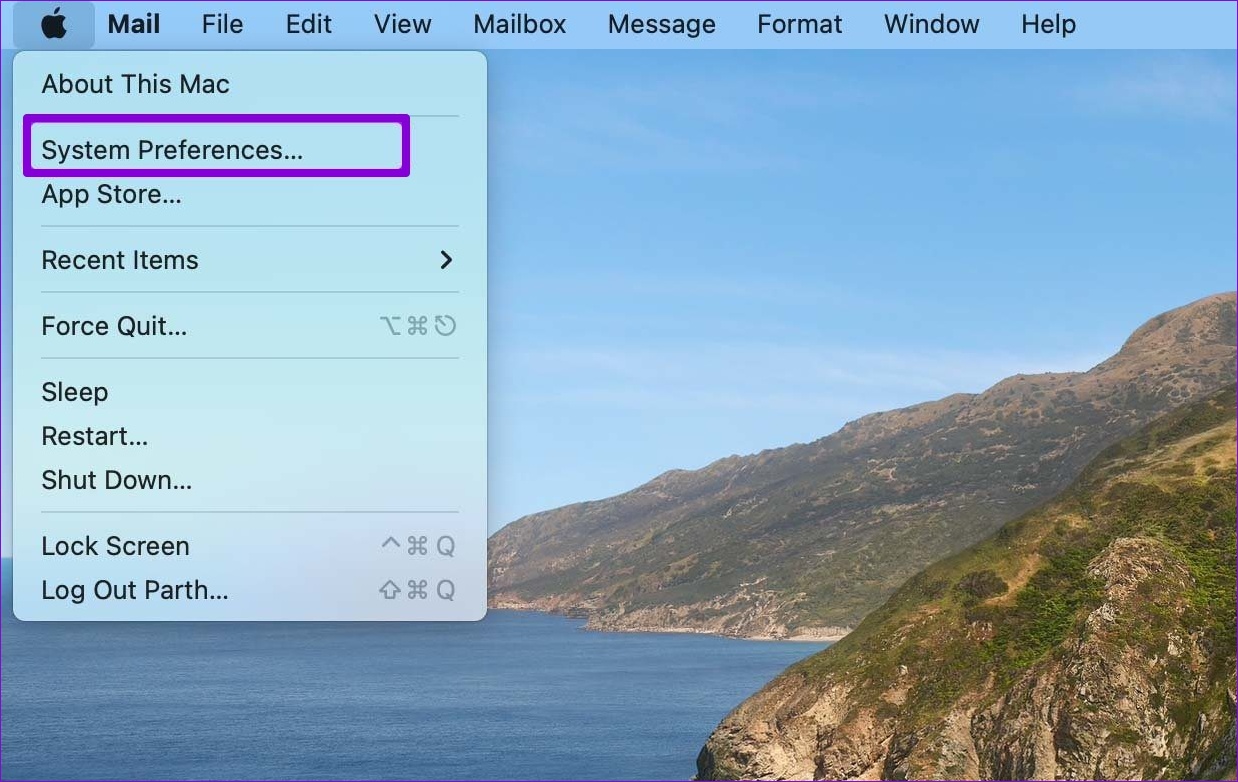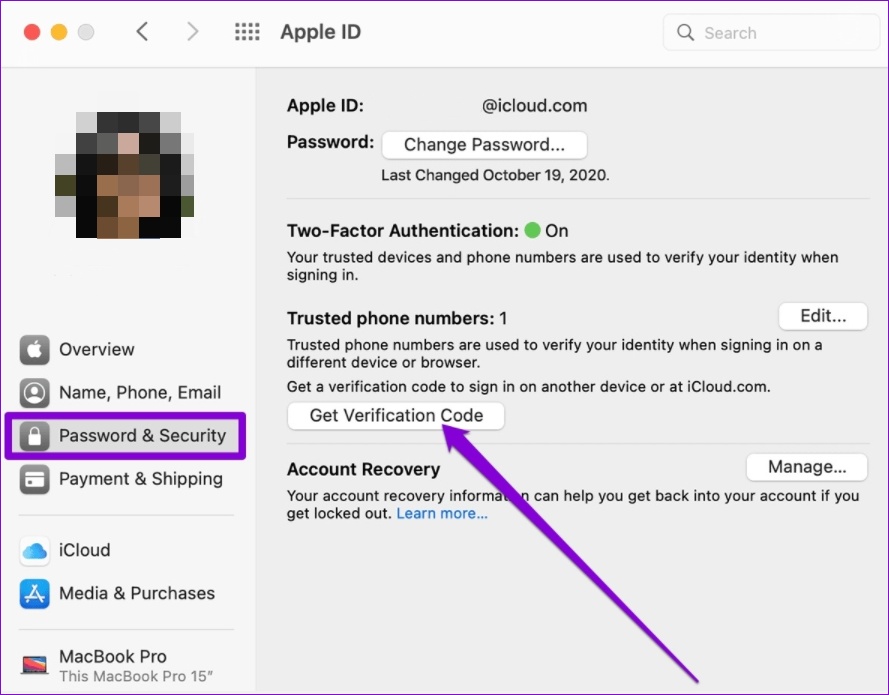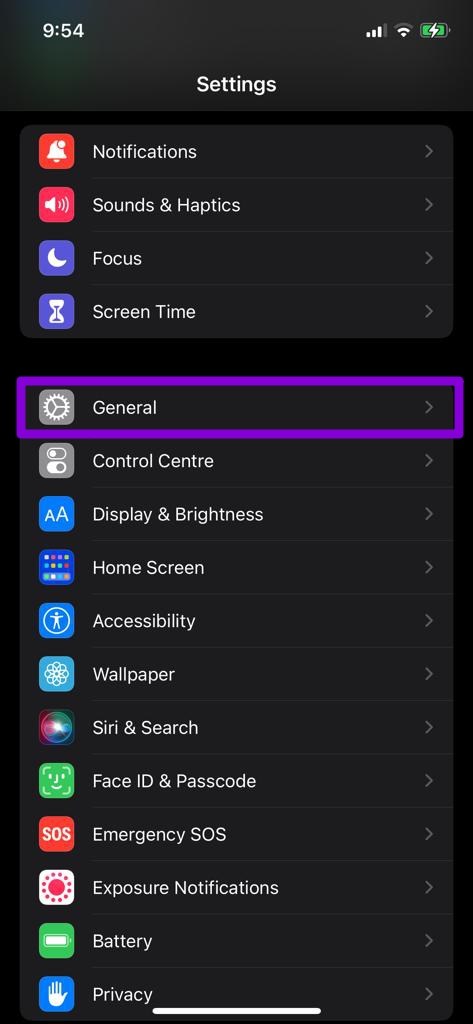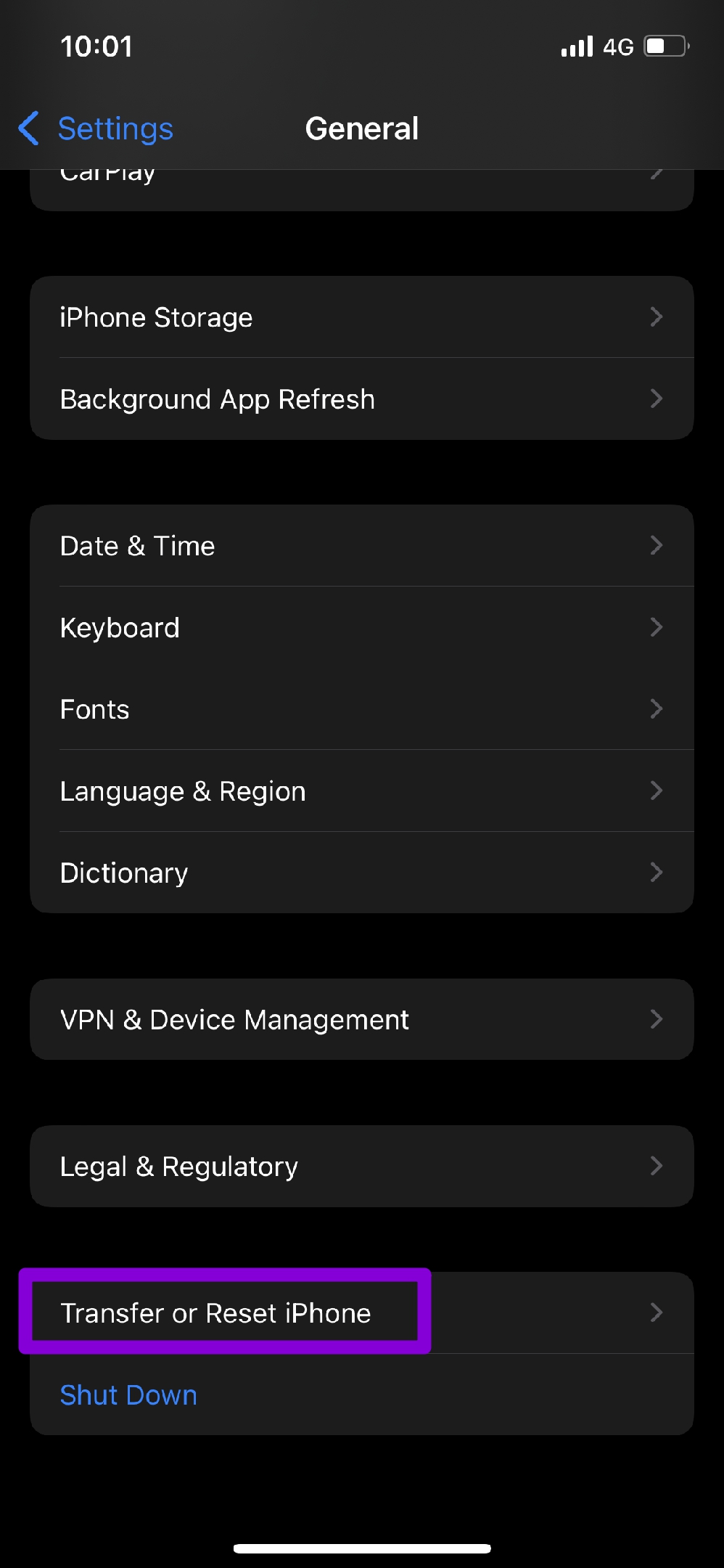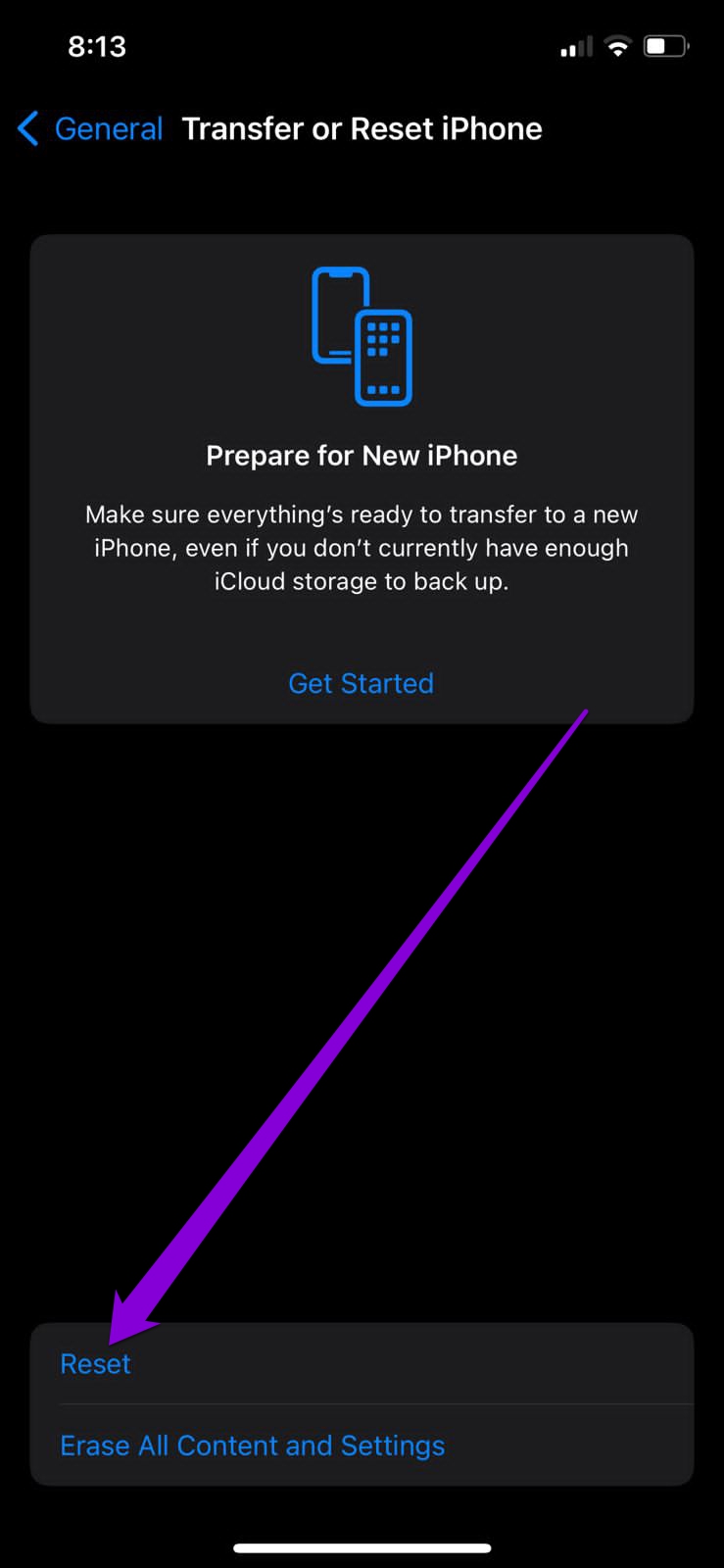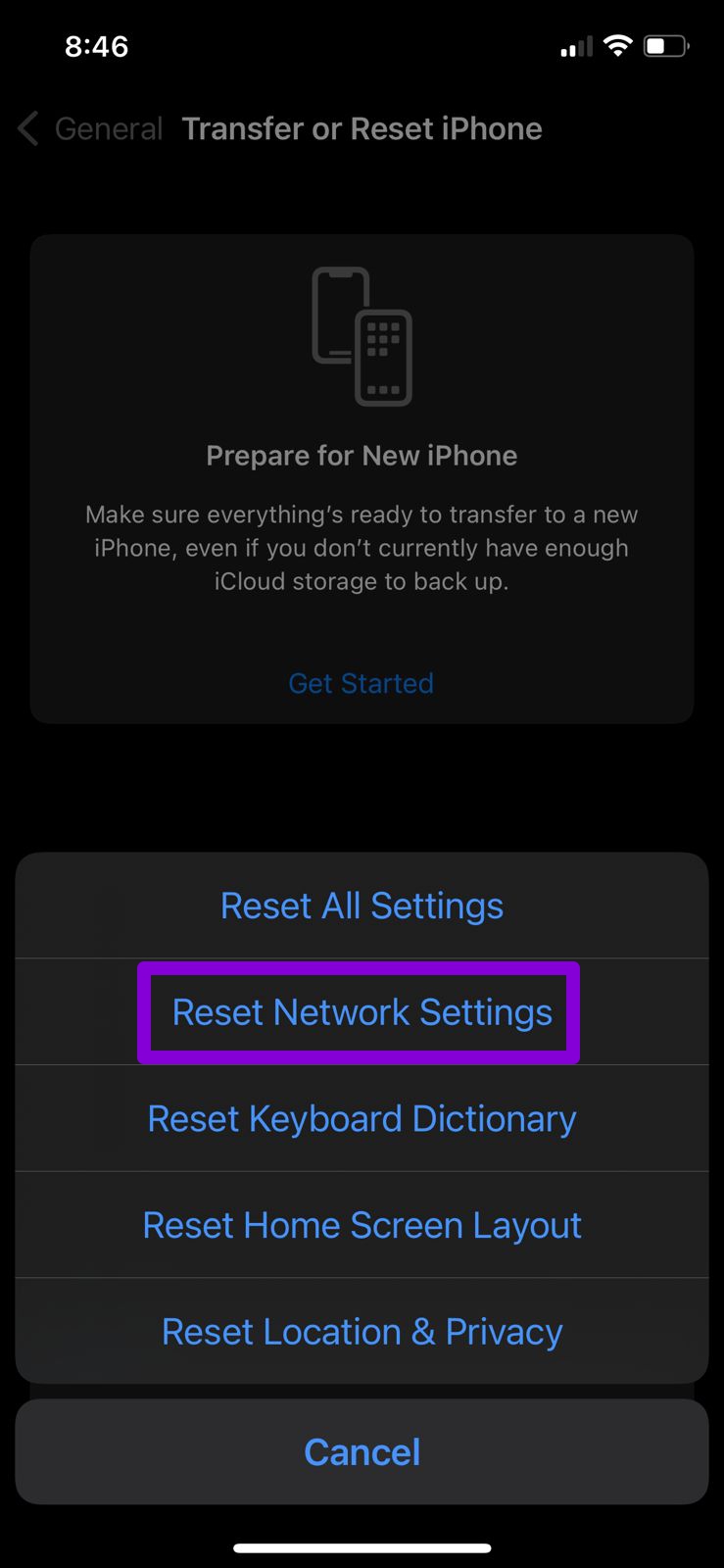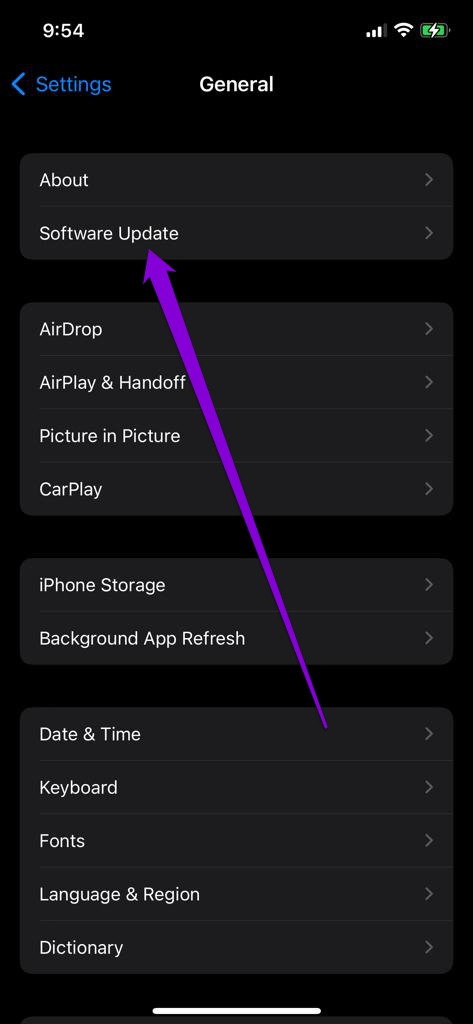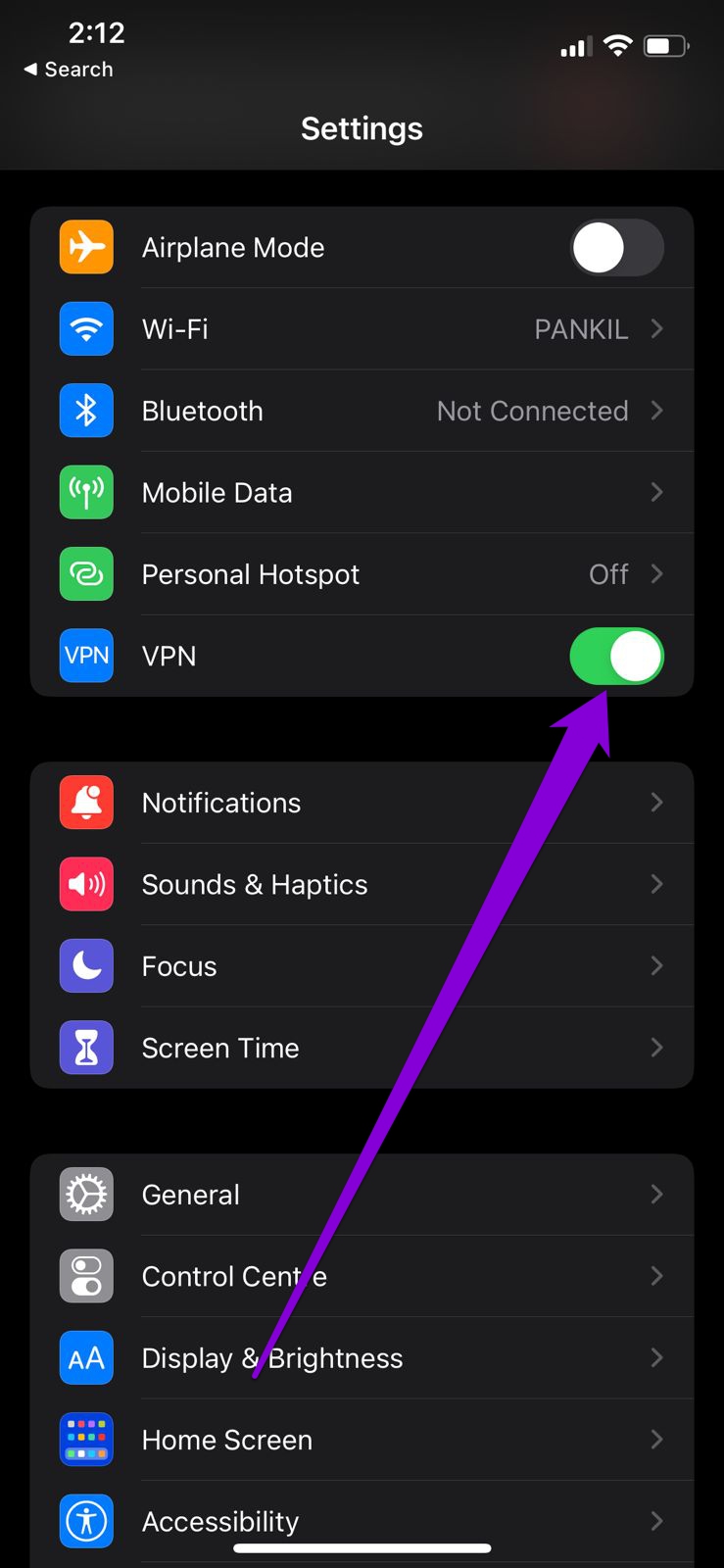Votre iPhone affiche-t-il une fenêtre contextuelle « Échec de la vérification » indiquant « Une erreur s’est produite lors de la connexion au serveur d’identification Apple » ? Cette erreur se produit principalement lorsque votre iPhone ne peut pas se connecter à iCloud. En outre, cela peut également vous déranger lors du téléchargement ou de la mise à jour d’applications.
Heureusement, il existe une poignée de solutions pour vous aider à surmonter l’erreur sur votre iPhone. Alors, vérifions-les.
1. Déconnectez-vous et reconnectez-vous
Étant donné que l’erreur indique un échec de connexion au serveur, vous pouvez commencer par vous déconnecter de votre identifiant Apple et vous reconnecter. L’idée est d’établir une nouvelle connexion pour votre iPhone avec les serveurs Apple.
Étape 1: Lancez l’application Paramètres sur votre iPhone et appuyez sur votre nom en haut. Dans l’écran suivant, faites défiler vers le bas et appuyez sur l’option Déconnexion.
Étape 2: Entrez votre mot de passe Apple ID et appuyez sur Désactiver.
Reconnectez-vous avec votre identifiant Apple et votre mot de passe pour voir si l’erreur se reproduit.
2. Vérifiez la page d’état du système Apple
Parfois, les services d’Apple peuvent être interrompus pour maintenance ou interruption temporaire. Visiter le Page d’état du système d’Apple pour vérifier si les serveurs Apple fonctionnent correctement. Sur la page État du système, vérifiez s’il y a une panne de service.
3. Corriger la date et l’heure sur l’iPhone
Les serveurs Apple s’appuient sur la date et l’heure définies sur votre téléphone pour vérifier et synchroniser les données. Si votre iPhone est réglé sur une date ou une heure incorrecte, il se peut qu’il ne parvienne pas à se connecter au serveur Apple ID. La meilleure pratique consiste à laisser l’iPhone utiliser le temps fourni par le réseau. Voici comment.
Étape 1: Lancez l’application Paramètres sur votre iPhone et accédez à Général.
Étape 2: Appuyez sur Date et heure. Activez le commutateur à côté de Définir automatiquement.
4. Modifiez le mot de passe de votre identifiant Apple
Si votre iPhone ne parvient toujours pas à se connecter au serveur d’identifiant Apple, vous pouvez essayer de changer le mot de passe de votre identifiant Apple. Bien que votre mot de passe puisse être trop facile à deviner, il est toujours utile de définir un mot de passe plus fort.
Étape 1: Ouvrez l’application Paramètres sur votre iPhone. Appuyez sur votre nom en haut.
Étape 2: Accédez à Mot de passe et sécurité et appuyez sur Modifier le mot de passe.
Étape 3: Définissez un nouveau mot de passe pour votre identifiant Apple en le saisissant deux fois. Appuyez ensuite sur Modifier.
Après cela, redémarrez votre iPhone et voyez si l’erreur réapparaît.
5. Utilisez le code de vérification
Si l’erreur ne se produit que lorsque vous essayez de vous connecter à votre compte Apple ID, vous pouvez générer un code de vérification sur l’un de vos autres appareils Apple et l’utiliser pour vous connecter.
Pour générer un code de vérification sur iPhone, suivez les étapes ci-dessous.
Étape 1: Ouvrez l’application Paramètres et appuyez sur votre nom en haut.
Étape 2: Accédez à Mot de passe et sécurité et faites défiler vers le bas pour appuyer sur « Obtenir le code de vérification ».
De même, pour générer un code de vérification sur Mac, suivez les étapes ci-dessous.
Étape 1: Cliquez sur le logo Apple dans la barre de menus dans le coin supérieur droit et sélectionnez Préférences Système.
Étape 2: Dans la fenêtre Préférences Système, cliquez sur votre identifiant Apple en haut. Accédez à l’onglet Mot de passe et sécurité et cliquez sur le bouton Obtenir le code de vérification.
Après cela, utilisez le code de vérification pour vous connecter.
6. Réinitialiser les paramètres réseau
Votre iPhone peut avoir du mal à se connecter à l’identifiant Apple en raison d’une erreur réseau. Pour résoudre ce problème, vous pouvez essayer de réinitialiser les paramètres réseau sur votre iPhone.
Étape 1: Ouvrez l’application Paramètres sur votre iPhone et accédez à Général. Appuyez sur Transférer ou Réinitialiser l’iPhone.
Étape 2: Appuyez sur l’option Réinitialiser en bas et choisissez Réinitialiser les paramètres réseau dans le menu résultant.
Étape 3: Entrez votre mot de passe d’écran de verrouillage pour vérifier votre identité et appuyez à nouveau sur Réinitialiser les paramètres réseau lorsque vous y êtes invité.
7. Mettre à jour iOS
Ensuite, vous pouvez vérifier sur votre iPhone les mises à jour logicielles en attente. Si le problème est lié à la version iOS actuelle sur laquelle vous vous trouvez, sa mise à jour le résoudra définitivement.
Pour vérifier les mises à jour sur iPhone, ouvrez l’application Paramètres et accédez à Général. Ensuite, appuyez sur Mise à jour du logiciel.
Téléchargez et installez toutes les mises à jour en attente. Après le redémarrage de l’iPhone, vérifiez s’il peut se connecter au serveur Apple ID.
8. Évitez d’utiliser un VPN
Enfin, l’utilisation d’une connexion VPN sur votre iPhone peut également entraîner des problèmes de connectivité. Par conséquent, il est préférable de l’éteindre si votre iPhone ne parvient pas à se connecter au serveur Apple ID.
Pour désactiver le VPN, ouvrez l’application Paramètres et désactivez le curseur à côté de VPN.
Connecté à nouveau
Dans la plupart des cas, vous pourrez le résoudre en chantant à nouveau ou en mettant à jour la date et l’heure. Faites-nous savoir laquelle des solutions ci-dessus a corrigé l’erreur dans les commentaires ci-dessous.