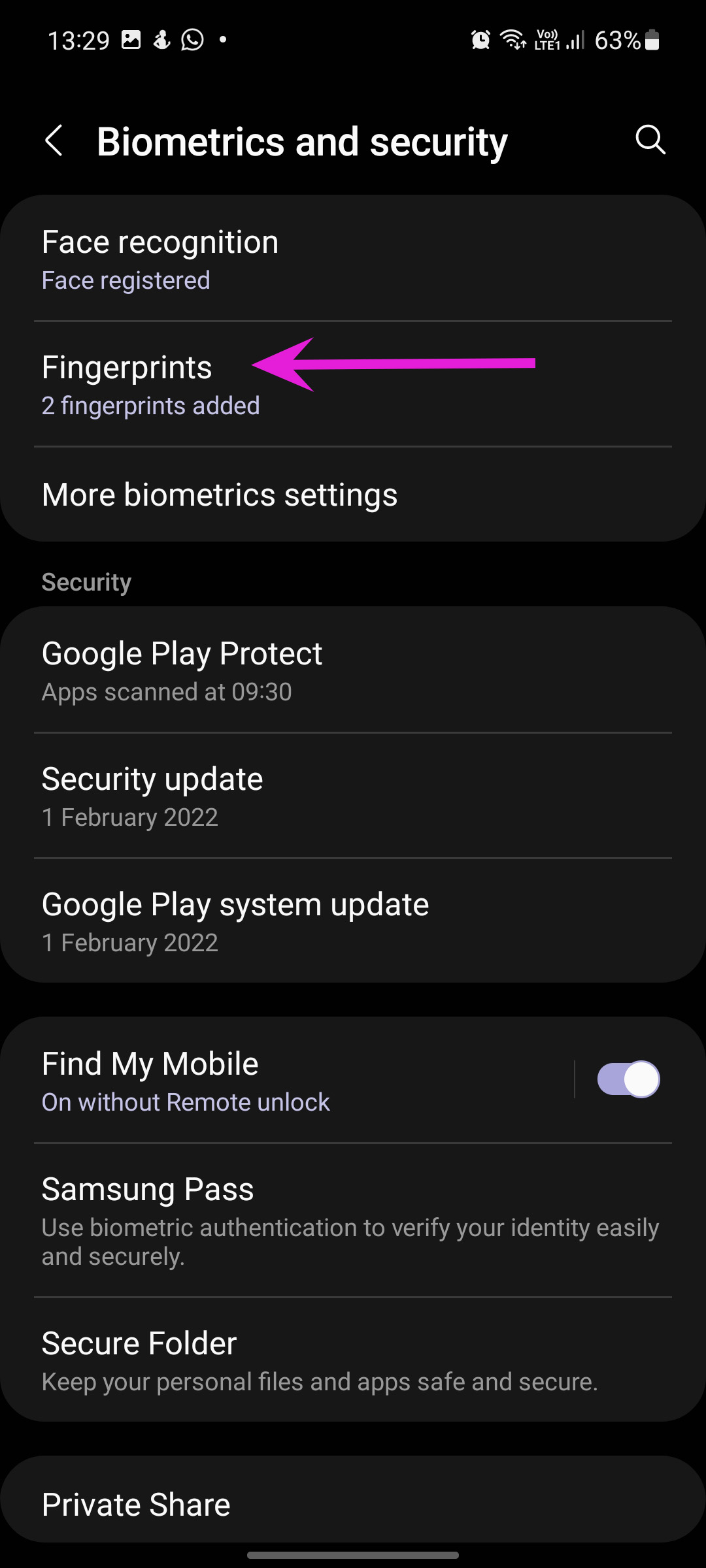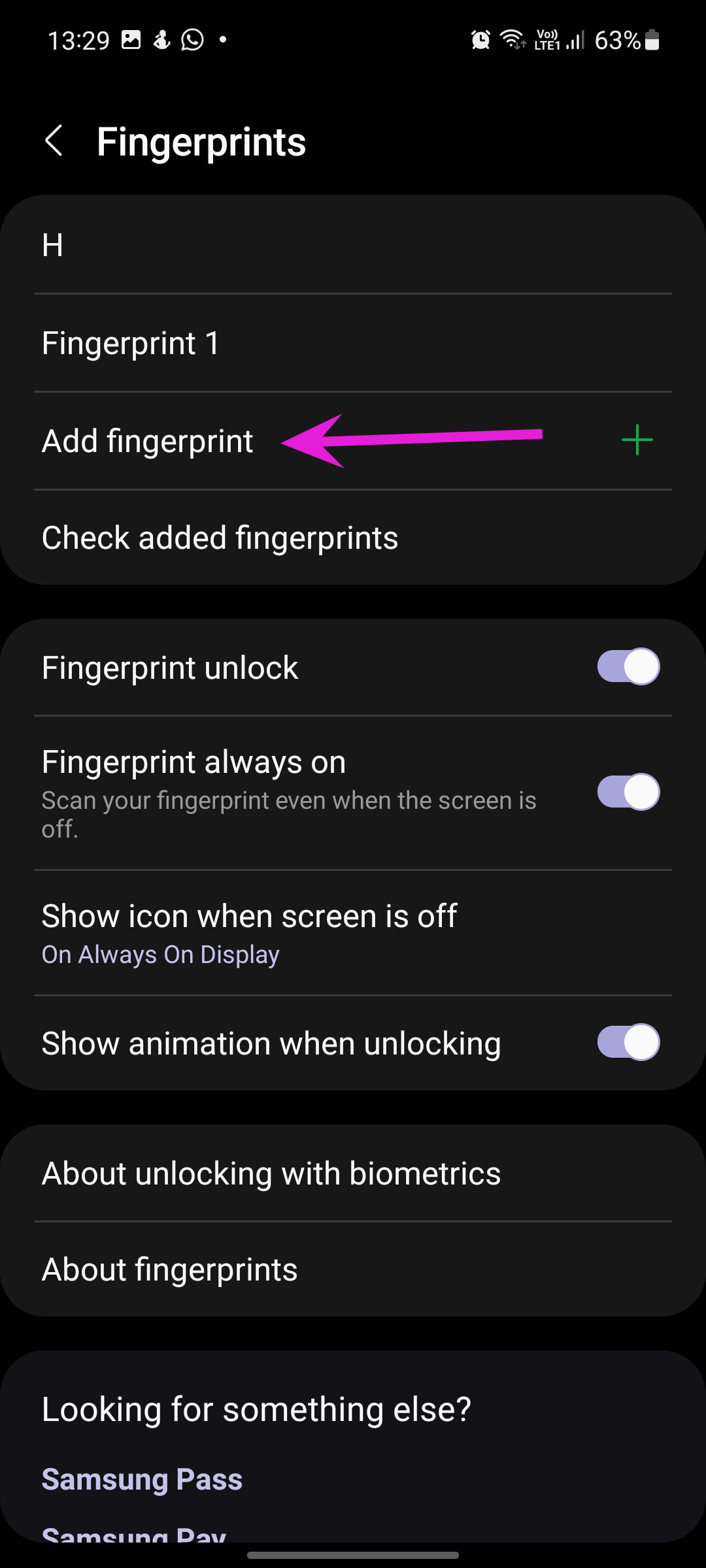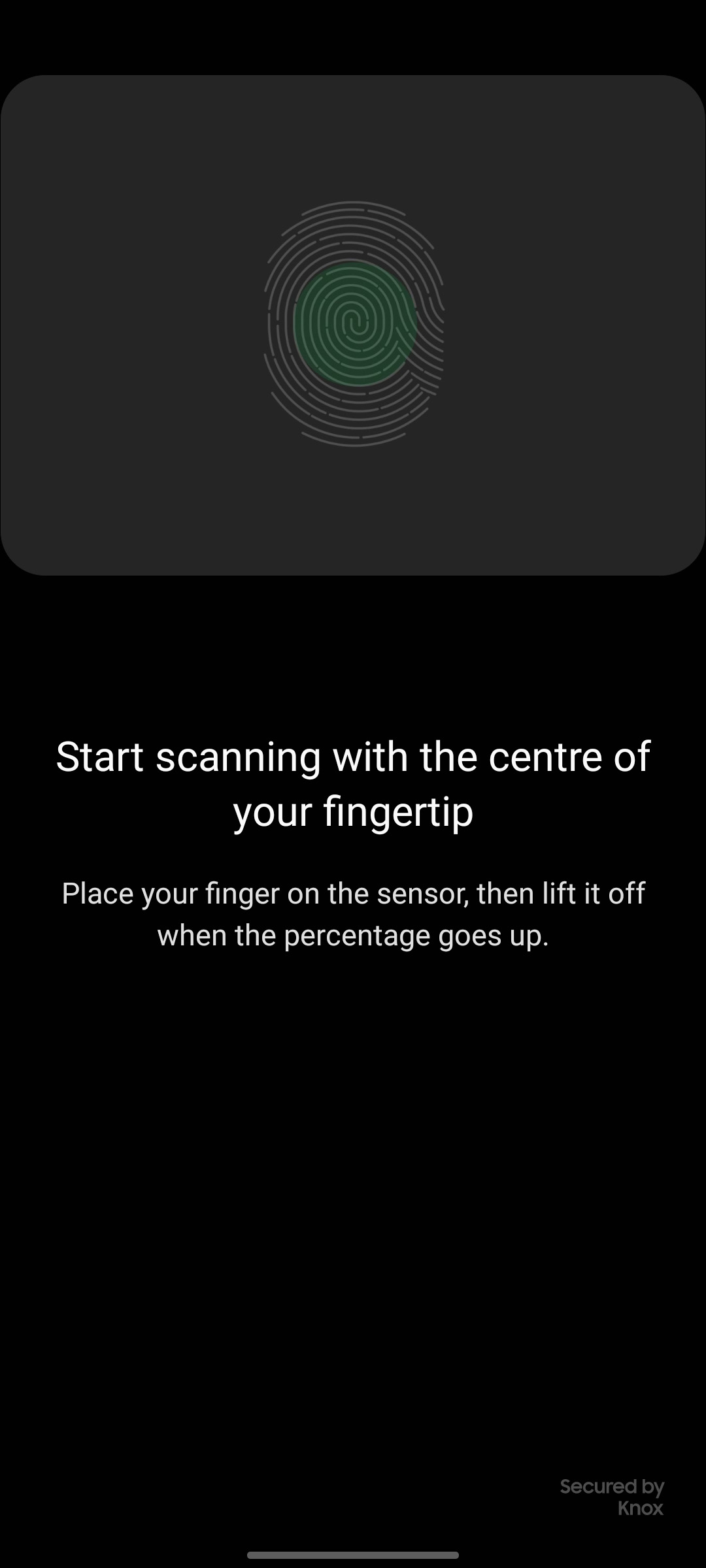Les scanners d’empreintes digitales intégrés ont depuis longtemps pris le pas sur les scanners physiques pour s’authentifier sur les smartphones. La transition d’un scanner d’empreintes digitales traditionnel à un scanner intégré n’a pas été fluide pour des fabricants comme Samsung. Les utilisateurs ont eu du mal à s’authentifier sur les téléphones Galaxy.
Avant de passer à une méthode peu pratique comme un code PIN ou un mot de passe pour protéger votre téléphone, utilisez les astuces ci-dessous et corrigez le scanner d’empreintes digitales qui ne fonctionne pas sur les téléphones Galaxy.
1. N’appliquez pas de protecteurs d’écran épais bon marché
C’est une chose de protéger le magnifique écran AMOLED de votre téléphone Galaxy avec un protecteur d’écran, mais il n’est pas pertinent d’opter pour un protecteur d’écran épais bon marché d’une marque inconnue. Avant d’appuyer sur le bouton Acheter, vous devez vérifier les avis et les commentaires pour voir si le protecteur d’écran ne gâche pas la méthode d’authentification sur le téléphone.
Avec un protecteur d’écran épais, le scanner d’écran situé en dessous ne peut pas lire vos empreintes digitales. Retirez le protecteur d’écran et réessayez.
2. Nettoyez l’écran
Vous devez nettoyer l’écran de votre téléphone de la poussière et des empreintes de pouce. Lorsque vous essayez de vous authentifier sur votre téléphone, le scanner intégré vérifiera les empreintes digitales avec de la poussière, ce qui peut entraîner des problèmes d’authentification.
Utilisez une solution alcoolisée avec un chiffon en microfibre et nettoyez soigneusement l’écran.
3. Enregistrez à nouveau le doigt
Si votre téléphone n’a pas correctement enregistré votre doigt, il se peut qu’il ne le détecte pas. Vous pouvez supprimer les données biométriques enregistrées et ajouter à nouveau l’authentification par empreinte digitale.
Étape 1: Balayez vers le haut et ouvrez le tiroir de l’application. Trouvez l’application Paramètres avec une icône d’engrenage et appuyez dessus.
Étape 2: Faites défiler jusqu’au menu Biométrie et sécurité.
Étape 3: Sélectionnez Empreintes digitales et authentifiez-vous avec un code PIN ou un schéma.
Étape 4: Appuyez sur l’empreinte digitale ajoutée et sélectionnez Supprimer en haut. Confirmez votre décision.
Étape 5 : Revenez au menu Empreintes digitales et appuyez sur l’option Ajouter une empreinte digitale.
Suivez les instructions à l’écran pour enregistrer à nouveau votre doigt. Essayez d’utiliser différents anges pour terminer l’inscription.
4. Ajoutez le même doigt deux fois
Samsung vous permet d’ajouter jusqu’à cinq doigts pour l’authentification. Vous pouvez enregistrer le même doigt deux fois pour améliorer le taux de réussite.
Étape 1: Lancez l’application Paramètres sur votre téléphone Galaxy.
Étape 2: Accédez à Biométrie et sécurité.
Étape 3: Appuyez sur les empreintes digitales et sélectionnez Ajouter une empreinte digitale.
Étape 4: Enregistrez à nouveau le même doigt et vous êtes prêt à partir.
5. Désactiver les publicités sur l’écran de verrouillage
Les téléphones Samsung Galaxy bas de gamme et milieu de gamme sont livrés avec un service Glance qui diffuse des publicités sur l’écran de verrouillage. Lorsque vous appuyez sur le bouton d’alimentation, vous ne verrez pas de marque de lecteur d’empreintes digitales, mais plutôt des publicités sur l’écran de verrouillage. Heureusement, vous pouvez désactiver ces services à partir du menu Paramètres.
Étape 1: Ouvrez l’application Paramètres.
Étape 2: Accédez au menu de l’écran de verrouillage.
Étape 3: Sélectionnez Services de fond d’écran et appuyez sur aucun dans le menu suivant.
6. Activer toujours affiché
Un lecteur d’empreintes digitales couvre une petite zone de votre écran. Vous devez appuyer sur l’emplacement exact pour vous connecter sur votre téléphone. Parfois, les utilisateurs continuent d’appuyer sur la mauvaise zone d’affichage pour réveiller le scanner. C’est là qu’intervient l’excellente fonctionnalité AOD (Always On Display) de Samsung.
Lorsque vous activez AOD sur les téléphones Galaxy avec écran AMOLED, vous pouvez voir une petite marque de lecteur d’empreintes digitales sur l’écran de verrouillage. Vous pouvez appuyer directement sur la zone des empreintes digitales et obtenir moins d’erreurs lors de l’authentification.
Étape 1: Ouvrez l’application Paramètres.
Étape 2: Sélectionnez l’écran de verrouillage et activez la bascule Always On Display.
Appuyez sur le même menu Always On Display et sélectionnez « Show always » pour le garder activé sur l’écran de verrouillage tout le temps.
En moyenne, garder Always On Display activé consommera environ 1 % de la durée de vie de la batterie par heure.
7. Mettre à jour une interface utilisateur
Samsung est le roi des mises à jour Android. La société publie régulièrement de nouvelles mises à jour du système d’exploitation et des correctifs mensuels pour corriger les bogues et implémenter de nouvelles fonctionnalités. Vous pouvez mettre à jour One UI vers la dernière version pour améliorer la stabilité du lecteur d’empreintes digitales.
Lancez les paramètres Samsung et accédez au menu Mise à jour logicielle et sélectionnez Télécharger et installer pour vérifier les mises à jour en attente.
Une fois que vous avez réussi à mettre à jour le logiciel, tentez votre chance avec un lecteur d’empreintes digitales.
8. Vérifiez les dommages d’affichage
L’écran de votre téléphone a-t-il subi des dommages accidentels ? S’il y a des fissures notables juste au-dessus de la zone du lecteur d’empreintes digitales, vous pourriez rencontrer des problèmes d’authentification. Rendez-vous au centre de serveurs Samsung le plus proche et demandez au technicien d’examiner de plus près.
Profitez d’un scanner d’empreintes digitales sans faille sur les téléphones Galaxy
Rien ne vaut la commodité d’utiliser un scanner d’empreintes digitales sur un identifiant de visage ou un code PIN/mot de passe. Il fait le travail, même lorsque les masques sont en place. Le scanner d’empreintes digitales à l’écran ne fonctionnant pas sur les téléphones Galaxy peut vous frustrer. Appliquez les méthodes ci-dessus et nous sommes sûrs que vous obtiendrez un scanner intégré fonctionnel. Pendant que vous y êtes, faites-nous savoir quelle astuce a fait le travail pour vous.