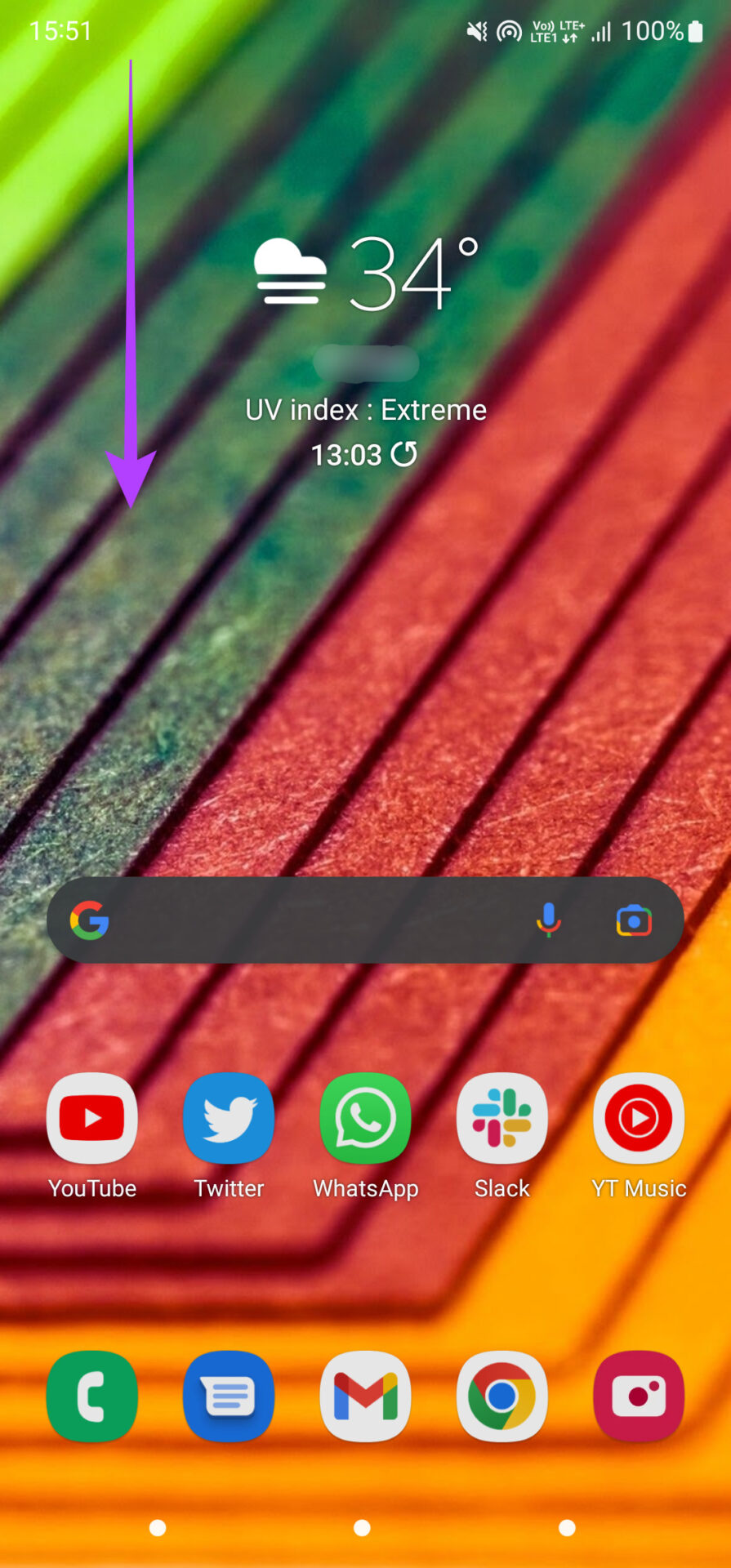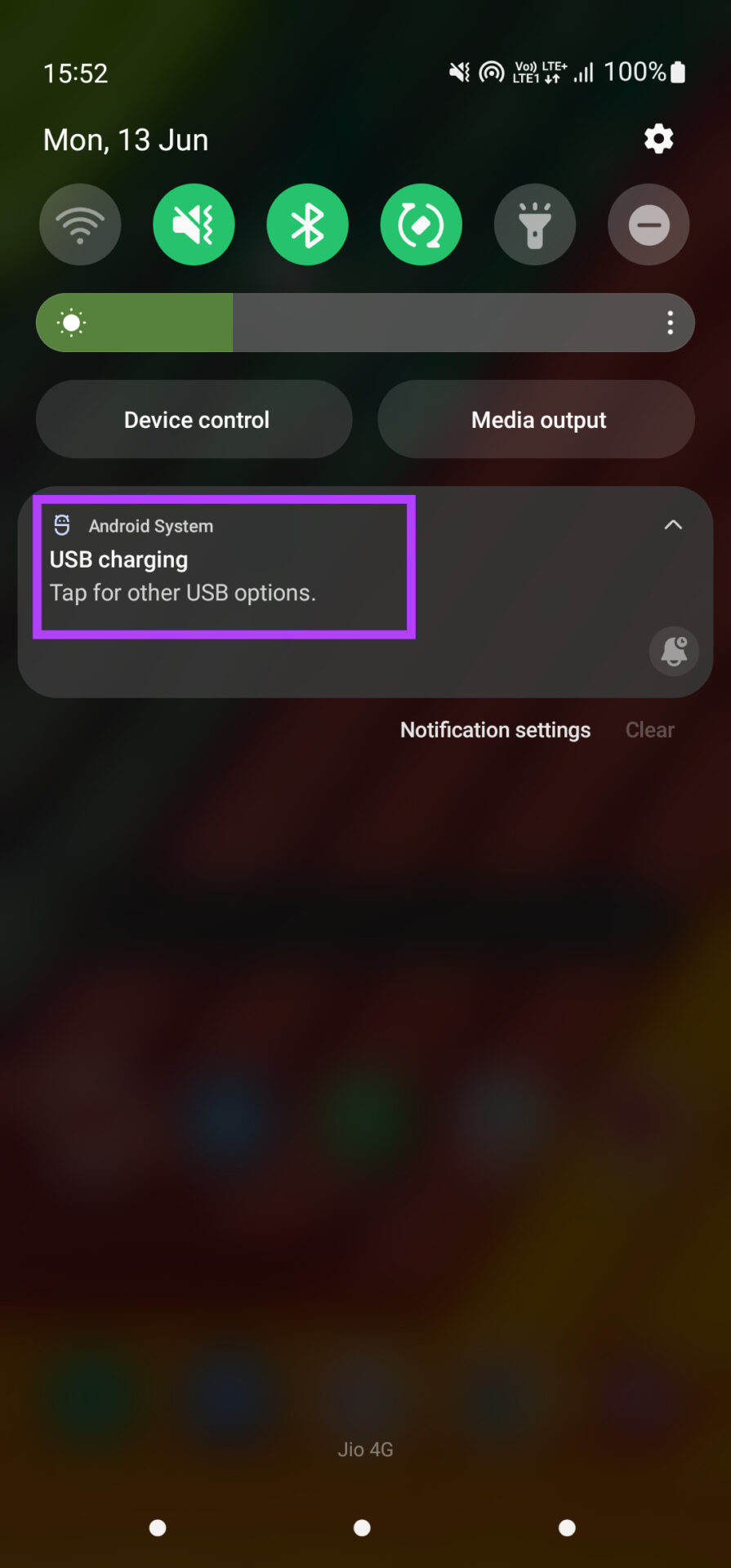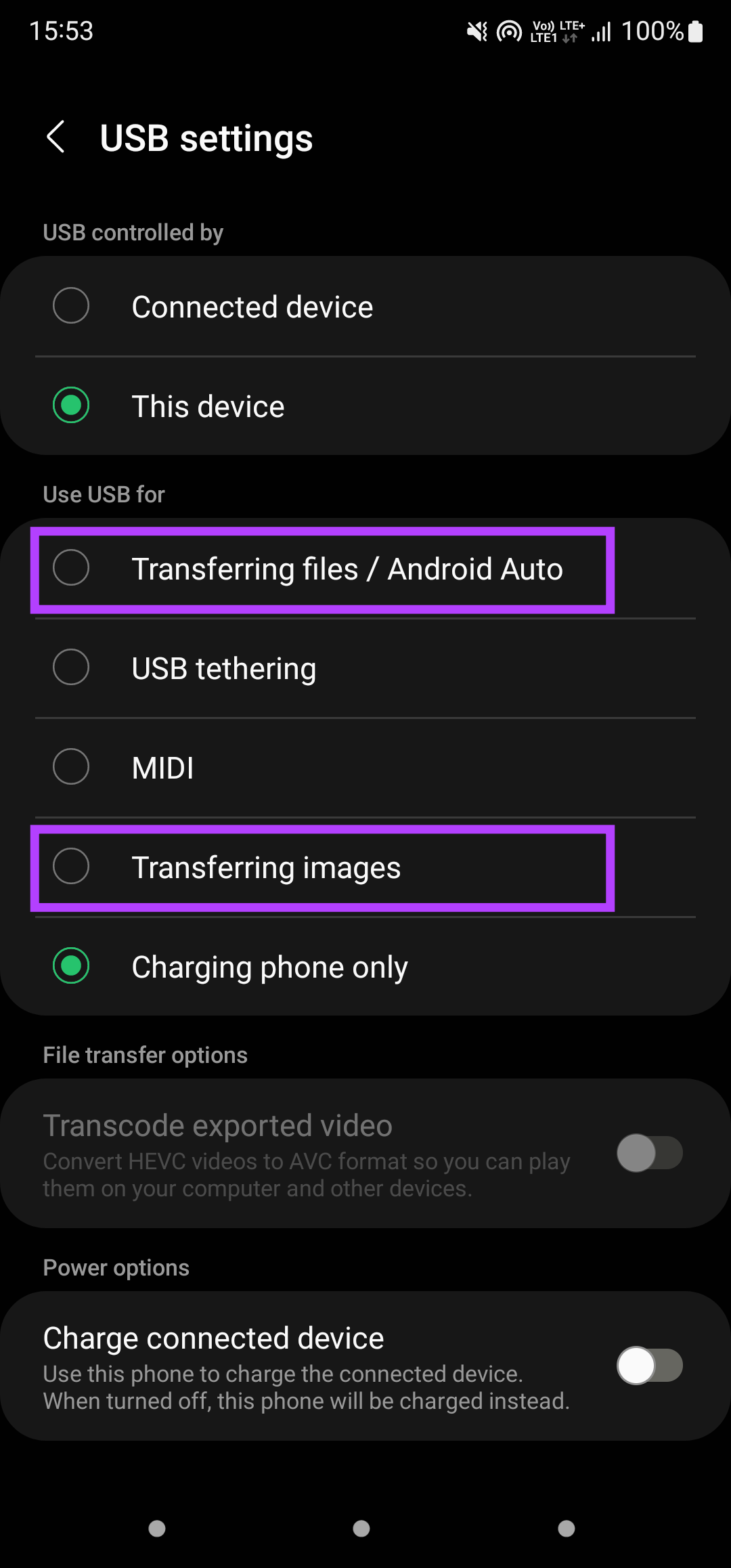Apple n’a introduit une nouvelle gamme de MacBook avec des ports USB-C qu’en 2016. Ainsi, plusieurs utilisateurs ont dû acheter des dongles supplémentaires pour connecter des périphériques externes tels que des SSD qui utilisaient une interface différente de l’USB-C. Cependant, Apple a réintroduit certains ports utiles dans l’itération 2021 de sa gamme MacBook Pro.
Avec les dongles agissant comme intermédiaires, vous pouvez parfois rencontrer des problèmes pour brancher vos accessoires USB sur votre Mac. De plus, si votre Mac ne détecte pas d’accessoire externe et génère l’erreur d’accessoires USB désactivés, ces solutions pratiques peuvent résoudre le problème de connexion de vos périphériques USB.
1. Débranchez l’accessoire et rebranchez-le
Bien que cela puisse sembler évident, vous serez surpris de savoir que cela fonctionne presque à chaque fois. Débranchez l’accessoire USB connecté au port USB du Mac et rebranchez-le. Donnez quelques secondes à votre Mac pour détecter l’accessoire.
Si cela ne fonctionne toujours pas, débranchez l’accessoire et redémarrez votre Mac. Ensuite, essayez de le rebrancher.
2. Connectez un seul accessoire à la fois
Lorsque vous connectez un accessoire externe à votre Mac via les ports USB, votre Mac alimente ces accessoires. Et si vous connectez trop de périphériques USB, votre Mac ne peut pas fournir une alimentation adéquate à tous simultanément.
Essayez donc de débrancher tous les accessoires et de connecter un seul accessoire pour voir s’il est détecté. Vous pouvez connecter les accessoires restants un par un si c’est le cas.
3. Essayez d’utiliser un autre port USB
Parfois, un port USB de votre Mac peut cesser de fonctionner pour plusieurs raisons. Qu’il s’agisse d’un défaut matériel avec le port ou de quelque chose à voir avec un périphérique externe qui fait frire le port, les possibilités sont nombreuses. Pour exclure tout problème avec un certain port USB, essayez de connecter votre appareil à un autre port de votre Mac.
Si cela fonctionne correctement, le problème ne vient pas de votre appareil, mais de ce port particulier sur votre Mac. Votre meilleur pari est d’apporter votre Mac à un centre de service agréé Apple pour le faire réparer.
4. Connectez l’accessoire à un autre appareil
La solution précédente traite de la détection d’un problème avec un port USB sur votre Mac. Mais, il peut y avoir un problème avec le périphérique USB externe lui-même. Et cela pourrait être la raison pour laquelle votre Mac ne peut pas le détecter ou le connecter.
Essayez donc de connecter l’accessoire à un autre ordinateur ou appareil. Si l’autre appareil ne le détecte pas non plus, il se peut qu’il y ait un problème avec votre accessoire ou le câble utilisé pour connecter l’accessoire. Essayez de remplacer le câble, puis reconnectez l’appareil. S’il est détecté sur un autre appareil, formatez le disque et connectez-le à votre Mac.
5. Assurez-vous que le dongle fonctionne correctement si vous en utilisez un
Comme mentionné précédemment, tous les ordinateurs MacBook entre 2016 et 2020 n’ont que des ports USB-C. Ainsi, vous utilisez peut-être un dongle ou un concentrateur USB pour connecter des accessoires supplémentaires. Si tel est le cas, assurez-vous que le dingle fonctionne correctement en connectant différents accessoires ou appareils.
Un dongle défectueux est un problème courant car il s’agit d’un périphérique externe et subira de l’usure lorsqu’il sera retiré/inséré à plusieurs reprises dans le Mac. Si votre dongle est défectueux, il est temps d’en acheter un nouveau.
6. Essayez de connecter l’appareil directement à un Mac
Votre dongle ne fonctionne pas pourrait être un problème. Mais, il peut aussi y avoir un problème lié à la compatibilité de votre accessoire avec un dongle. Certains accessoires ou lecteurs externes peuvent ne pas fonctionner correctement avec un dongle externe et peuvent devoir être connectés directement au port USB-C de votre Mac.
Si votre accessoire prend en charge une connexion via le port USB-C, essayez de connecter git directement sans dongle ni adaptateur. Cela garantira que votre connexion n’est pas interrompue et que le périphérique USB fonctionne comme prévu.
7. Modifier les paramètres du périphérique USB lors de la connexion d’un téléphone Android
Un téléphone Android ne fonctionne pas bien avec un Mac. Ainsi, la connexion d’un téléphone Android peut apparaître comme un accessoire non détecté. Cependant, vous pouvez changer cela en modifiant le paramètre de connexion USB sur votre appareil Android. Voici comment.
Étape 1. Connectez votre téléphone Android à votre Mac à l’aide du câble USB.
Étape 2. Balayez vers le bas depuis le haut de votre téléphone pour faire apparaître le centre de notification.
Étape 3. Appuyez sur la notification de connexion USB.
Étape 4. Dans la section « Utiliser USB pour », sélectionnez Transfert de fichiers ou Transfert d’images.
Votre téléphone devrait maintenant apparaître lorsqu’il est connecté à votre Mac.
8. Assurez un niveau de batterie élevé sur votre Mac
Comme mentionné précédemment, votre Mac alimente tout périphérique externe qui y est branché via des ports USB. Ainsi, pour fournir cette puissance, l’ordinateur aura besoin de suffisamment de batterie. Et votre Mac ne peut pas alimenter d’autres périphériques USB s’il manque de batterie.
Connectez votre Mac à une prise de courant si la batterie est très faible, puis essayez de connecter un périphérique externe. Cela devrait idéalement fonctionner à ce stade.
Branchez vos périphériques USB
Utilisez ces méthodes pour corriger l’erreur d’accessoires USB désactivés sur votre Mac et connectez tous les lecteurs ou périphériques externes comme vous le souhaitez. Si vous essayez de connecter un lecteur externe à votre Mac, mais que cela ne fonctionne pas, vous pouvez découvrir comment réparer le lecteur externe qui ne s’affiche pas sur votre Mac.