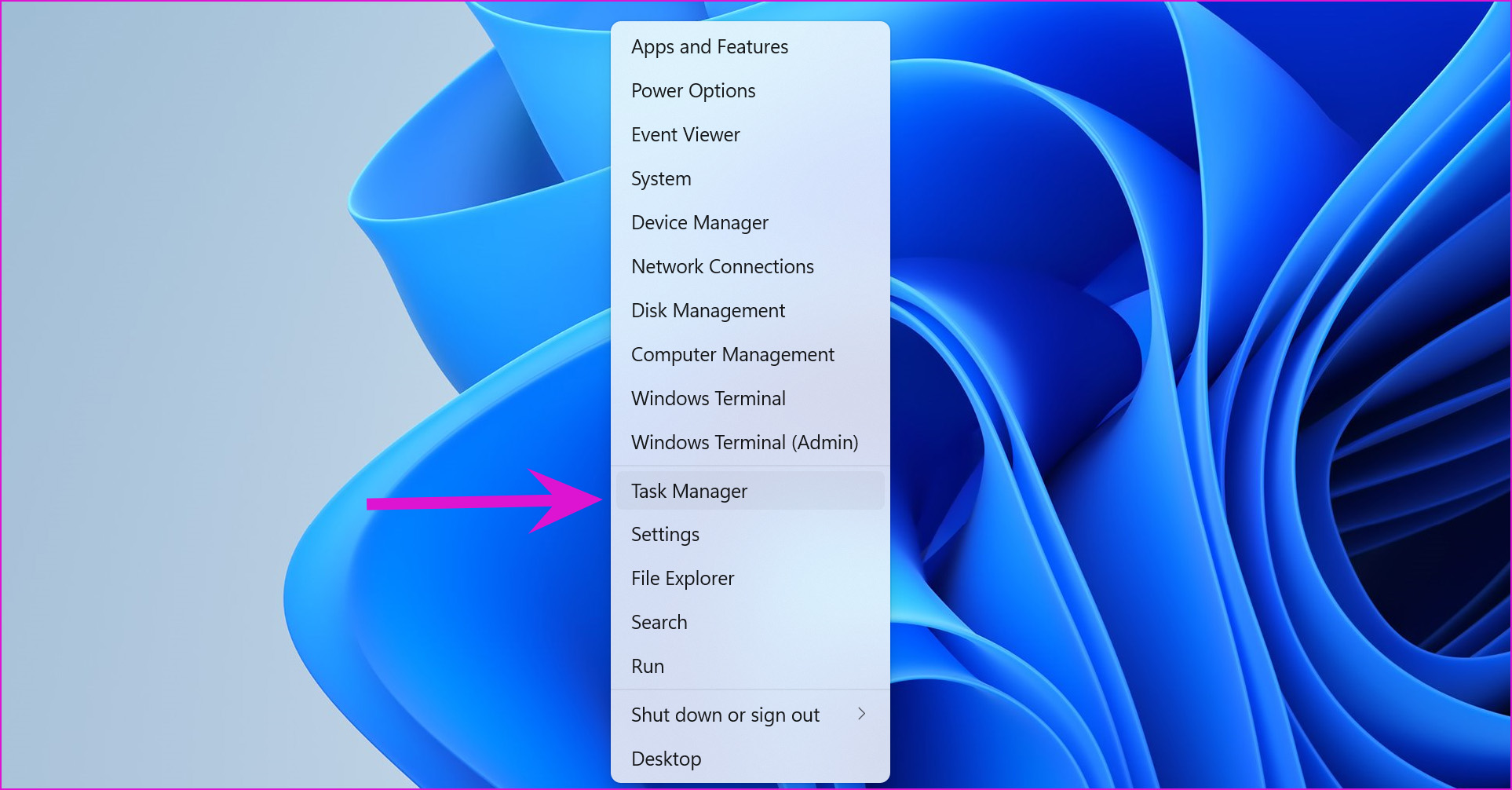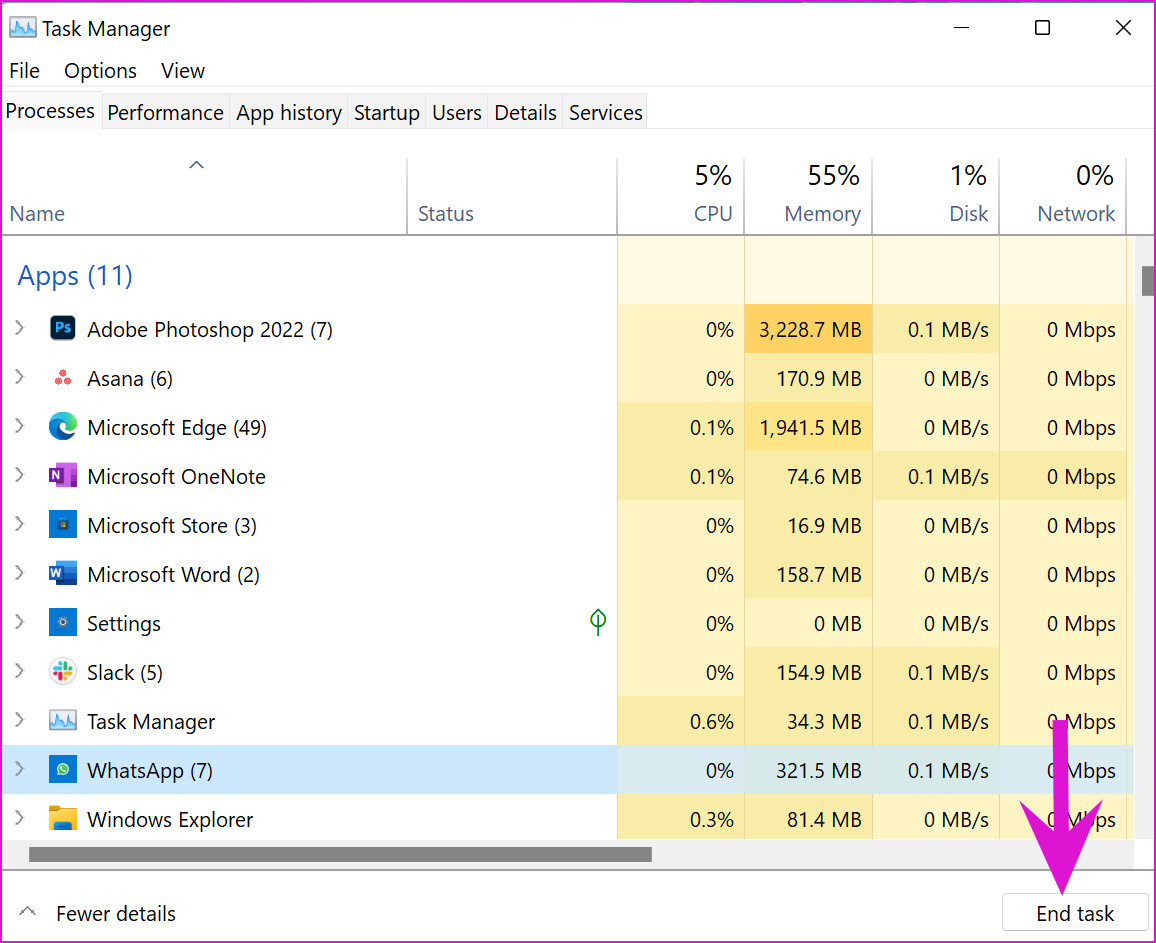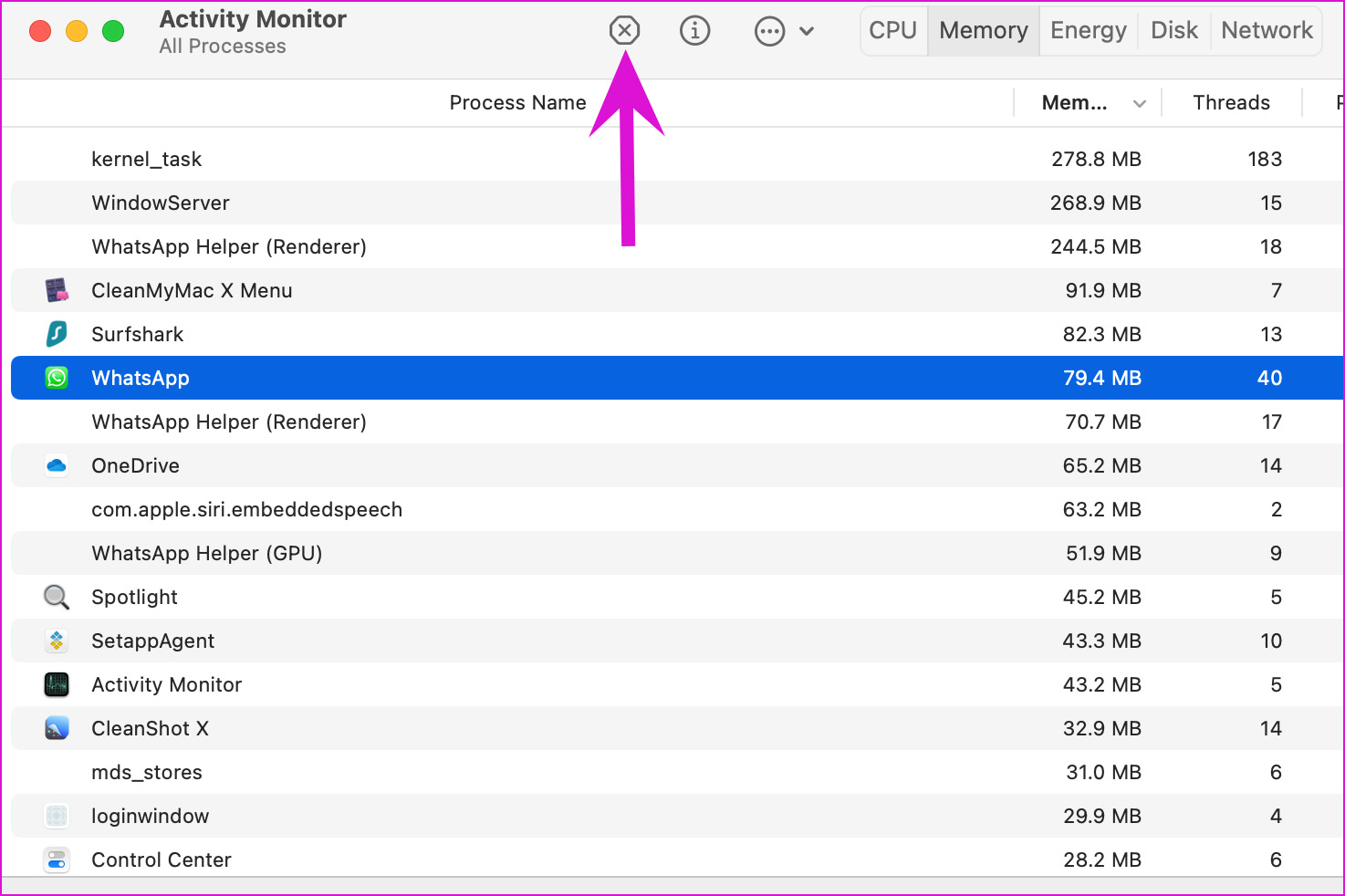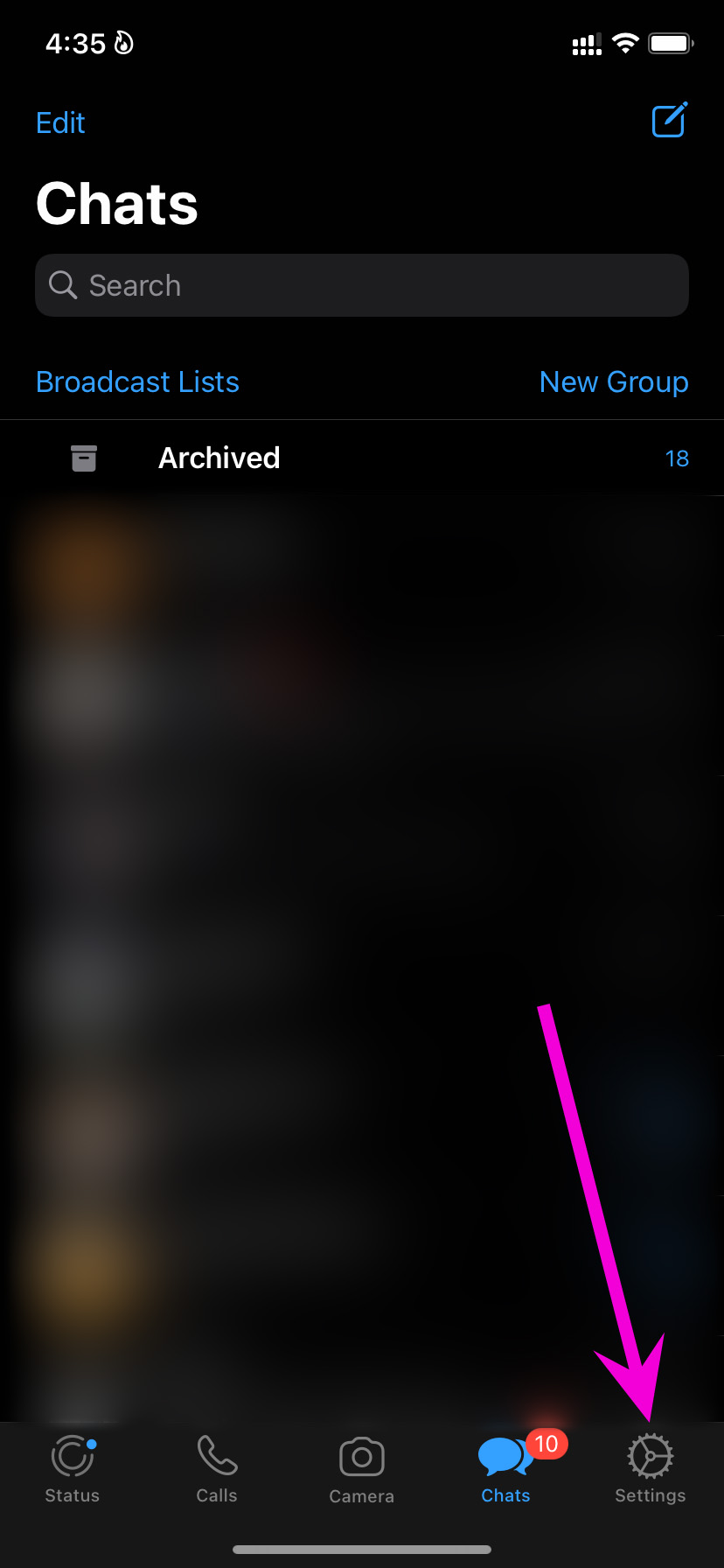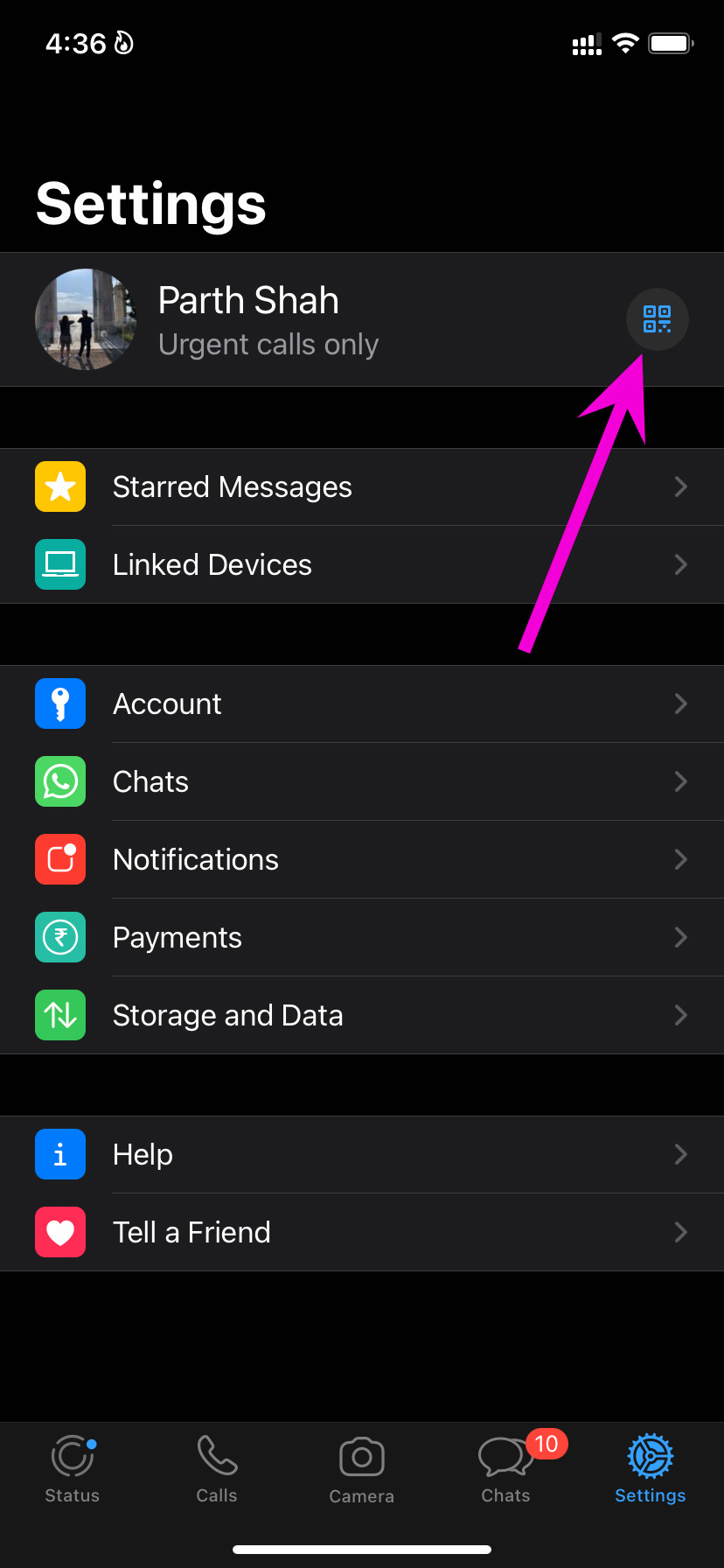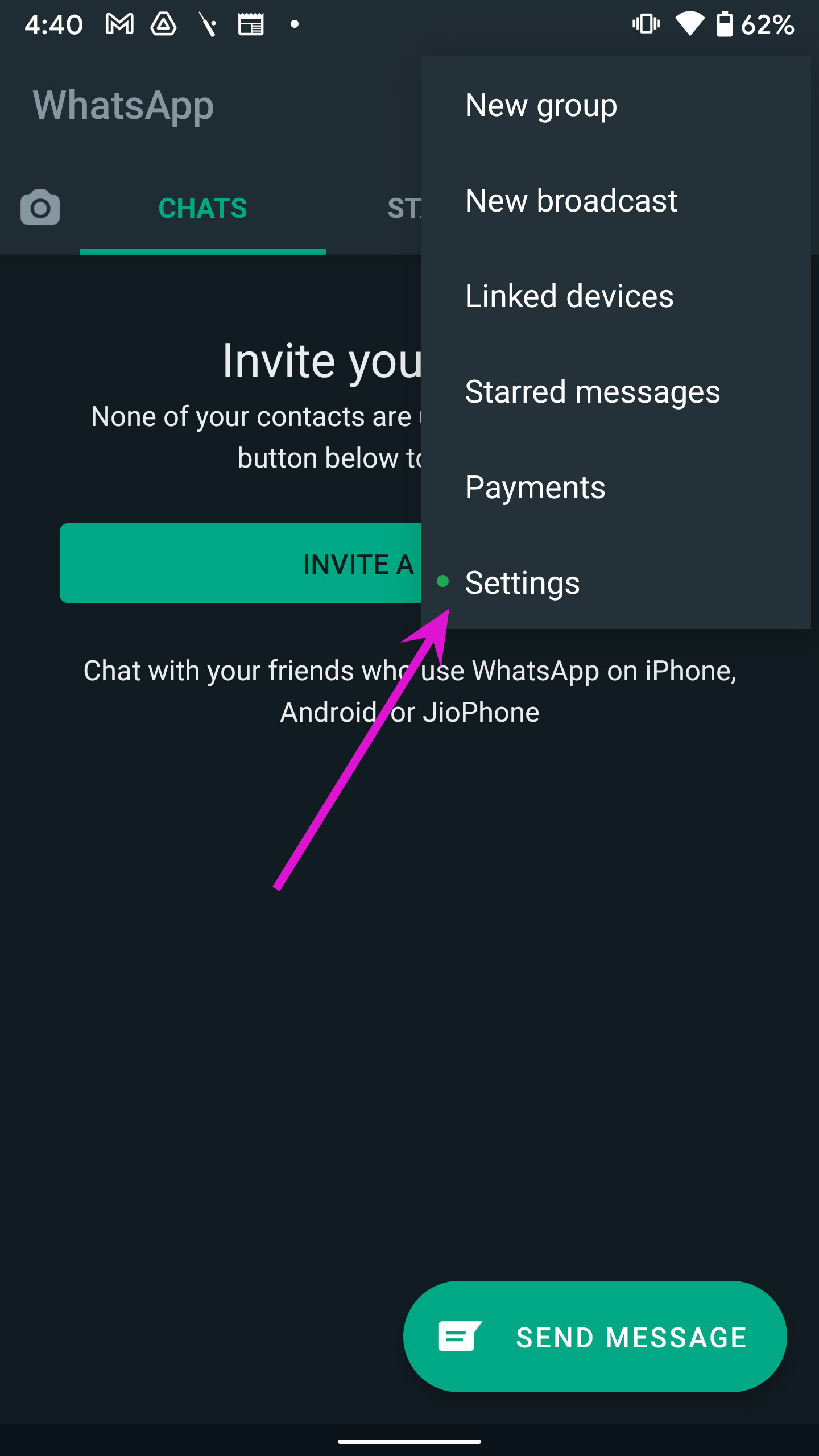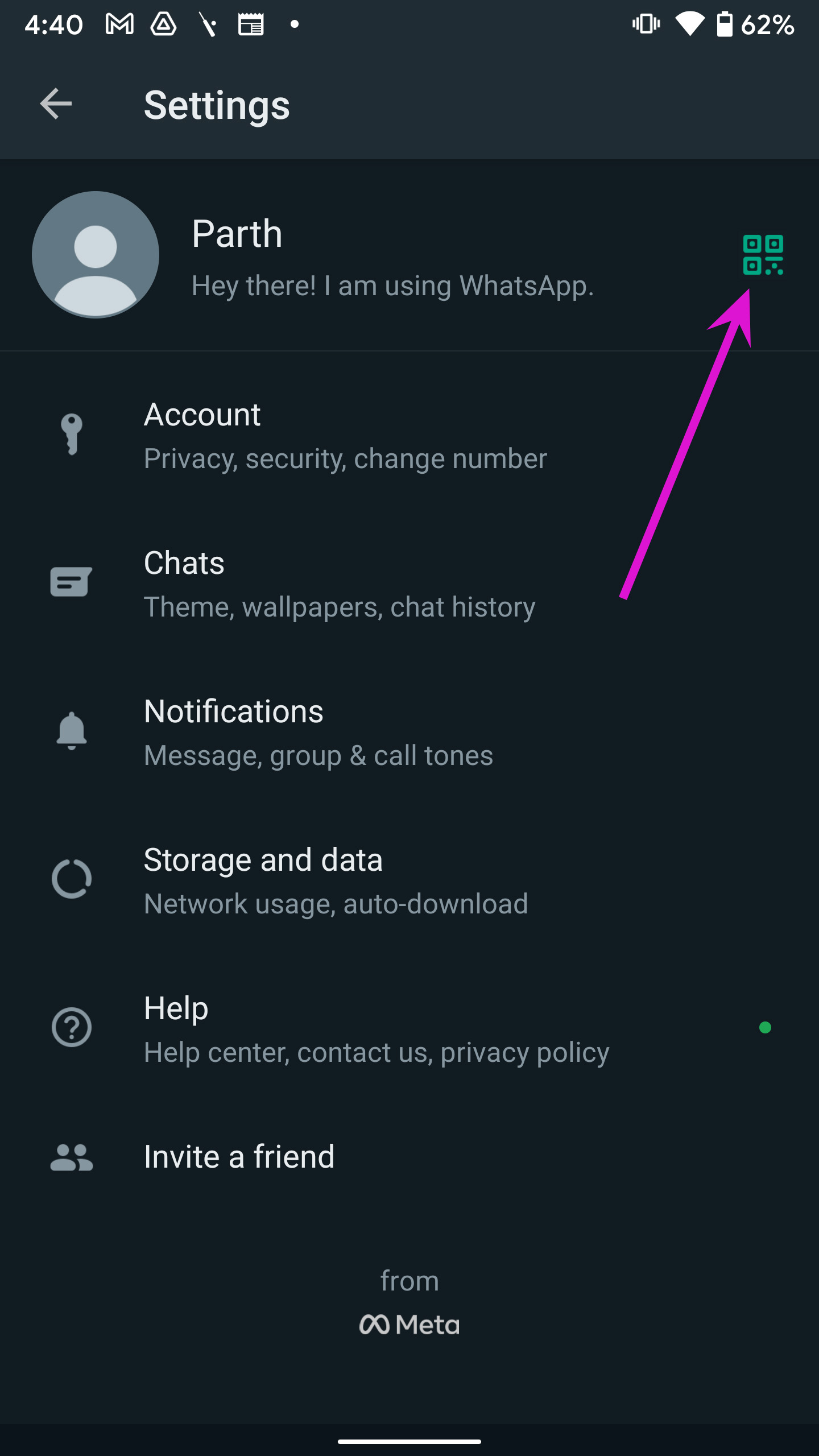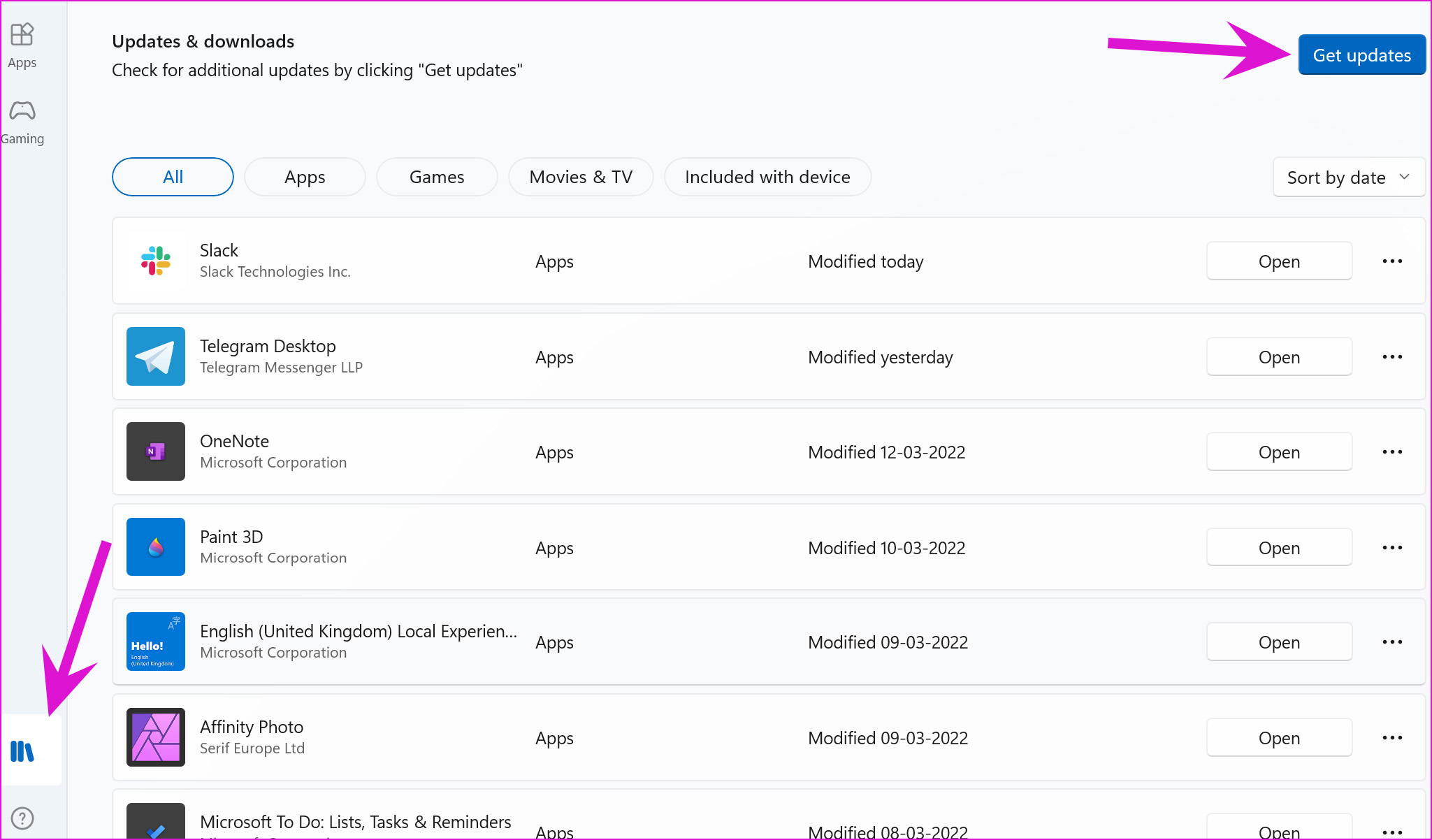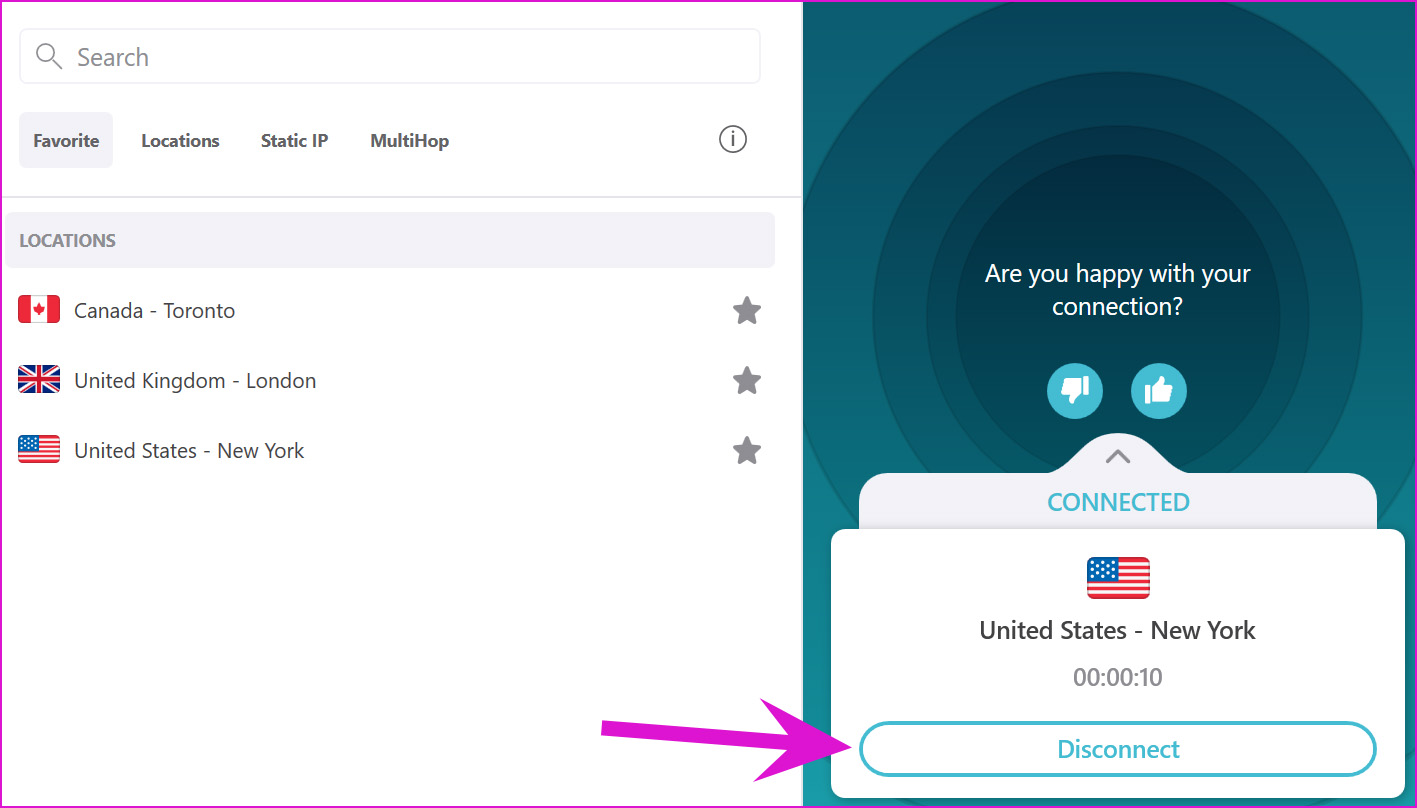La transition de WhatsApp du mobile au bureau n’a pas été fluide. Les applications de bureau ont souvent des bogues et l’application ne s’ouvre pas sous Windows.
Parfois, le code QR ne se charge pas ou ne fonctionne pas pour établir une connexion réussie avec le téléphone. Voici comment résoudre le problème de chargement du code QR du bureau WhatsApp.
1. Recharger le code QR WhatsApp
Lorsque vous ouvrez WhatsApp pour la première fois sur Windows ou Mac, l’application vous demande immédiatement de scanner le code QR. Bien que vous puissiez choisir de ne pas le scanner, le code QR expire dans l’application WhatsApp après un certain temps. Ainsi, vous avez la possibilité de recharger le code QR. Cliquez sur le bouton de rechargement et générez un nouveau code à scanner.
2. Redémarrez WhatsApp sur le bureau
Si le bouton de rechargement ne fonctionne toujours pas pour générer un nouveau code QR, vous devez forcer la fermeture de l’application WhatsApp sur le bureau et réessayer.
les fenêtres
Suivez les étapes ci-dessous sous Windows pour redémarrer l’application WhatsApp.
Étape 1: Faites un clic droit sur la touche Windows et sélectionnez Gestionnaire des tâches.
Étape 2: Trouvez WhatsApp dans la liste et cliquez dessus. Sélectionnez le bouton Fin de tâche.
Ouvrez à nouveau WhatsApp et voyez si le code QR apparaît ou non.
Mac
Les utilisateurs de Mac doivent utiliser le moniteur d’activité pour redémarrer WhatsApp.
Étape 1: Appuyez sur les touches Commande + Espace et ouvrez le menu Recherche Spotlight.
Étape 2: Recherchez Activity Monitor et appuyez sur la touche Retour.
Étape 3: Trouvez WhatsApp dans le moniteur d’activité et cliquez dessus. Sélectionnez la marque x en haut.
Ensuite, lancez à nouveau l’application WhatsApp pour afficher le code QR.
3. Vérifiez la connexion Internet
WhatsApp a besoin d’une connexion Internet active pour générer un code QR. Assurez-vous que votre PC Windows ou Mac est connecté à une connexion Wi-Fi rapide. Après avoir testé la qualité de votre connexion, ouvrez l’application WhatsApp pour scanner le code QR.
Vous pouvez également utiliser des outils comme fast.com pour vérifier la vitesse du réseau à partir de votre ordinateur.
4. Utilisez l’application WhatsApp sur mobile pour scanner le code QR
C’est une erreur courante que de nombreux utilisateurs commettent lorsqu’ils traitent avec un code QR WhatsApp. Beaucoup utilisent l’application appareil photo standard sur mobile pour scanner le code QR sur le bureau. La plupart du temps, ça ne marche pas. Vous devrez utiliser l’application WhatsApp sur votre mobile pour scanner le code QR.
iPhone
Étape 1: Ouvrez WhatsApp sur votre iPhone et accédez à l’onglet Paramètres.
Étape 2: Appuyez sur la petite icône de code QR à côté du nom du compte et ouvrez l’interface de l’appareil photo intégré.
WhatsApp ouvrira une interface de caméra sur iPhone pour scanner le code QR.
Android
Étape 1: Ouvrez WhatsApp et appuyez sur le menu à trois points en haut et sélectionnez Paramètres.
Étape 2: Trouvez l’icône du code QR à côté du nom du compte pour scanner le code QR sur le bureau.
5. Mettre à jour l’application WhatsApp
Un WhatsApp obsolète sur le bureau peut également entraîner des problèmes avec les codes QR.
Les utilisateurs Windows peuvent accéder au Microsoft Store et sélectionner le menu Bibliothèque pour rechercher de nouvelles mises à jour d’applications sur l’ordinateur.
Les utilisateurs de Mac doivent se rendre sur l’App Store pour installer la dernière application WhatsApp. Ouvrez à nouveau WhatsApp et vérifiez le nouveau code QR. Scannez-le en utilisant la méthode 4 mentionnée ci-dessus.
6. Connectez WhatsApp Desktop et Mobile à la même connexion Wi-Fi
Même après avoir scanné le code QR avec succès, vous devrez garder votre mobile et votre ordinateur connectés à la même connexion Wi-Fi tout le temps. Cela ne s’applique pas si vous utilisez une configuration multi-appareils sur WhatsApp (plus à ce sujet plus tard). Si le smartphone n’est pas connecté au même Wi-Fi, vous continuerez à rencontrer des erreurs lors du chargement de nouveaux messages sur le bureau WhatsApp.
7. Désactiver le VPN
Si vous utilisez un service VPN pour vous connecter au serveur d’un autre pays, l’application WhatsApp peut rencontrer des problèmes pour charger le code QR. Déconnectez tout VPN sur votre PC ou Mac et redémarrez l’application (reportez-vous à la deuxième méthode).
8. Vérifiez l’état de WhatsApp
Si les serveurs WhatsApp sont confrontés à des temps d’arrêt, l’application ne peut pas générer un nouveau code QR sur le bureau. Se diriger vers Détecteur de descente et recherchez WhatsApp.
Si le service est effectivement confronté à une panne, vous ne pourrez pas non plus envoyer de messages sur votre application mobile WhatsApp.
9. Utilisez WhatsApp Web
Rencontrez-vous toujours des problèmes avec l’application de bureau WhatsApp ? Vous pouvez l’abandonner et opter pour WhatsApp sur le Web. Visiter WhatsappWeb et essayez de scanner le code QR. Vous pouvez activer les notifications pour que votre navigateur continue de recevoir de nouveaux messages.
Gérer WhatsApp sur le bureau
WhatsApp teste un programme multi-appareils avec des utilisateurs bêta qui permet aux applications de bureau de fonctionner séparément. Vous n’avez plus besoin de garder votre mobile connecté au même réseau Wi-Fi pour envoyer ou recevoir des messages. Lisez notre article dédié pour configurer WhatsApp multi-appareils sur le bureau.
Que vous utilisiez une application WhatsApp normale ou que vous optiez pour une fonction multi-appareils, vous avez besoin du code QR pour établir la connexion à la première tentative. Quelle astuce vous a permis de vous connecter avec succès sur WhatsApp ? Partagez votre expérience dans les commentaires ci-dessous.