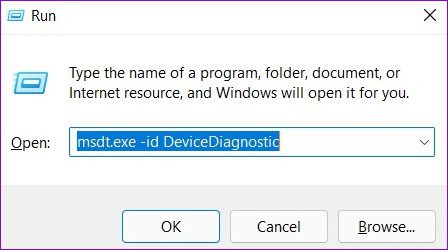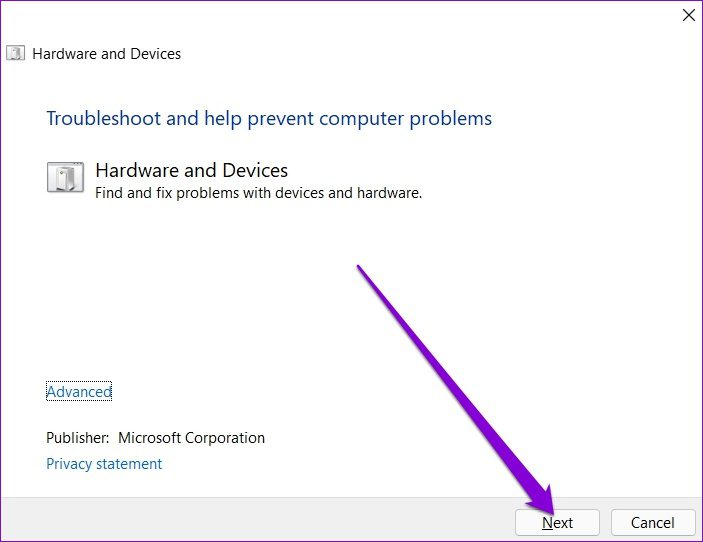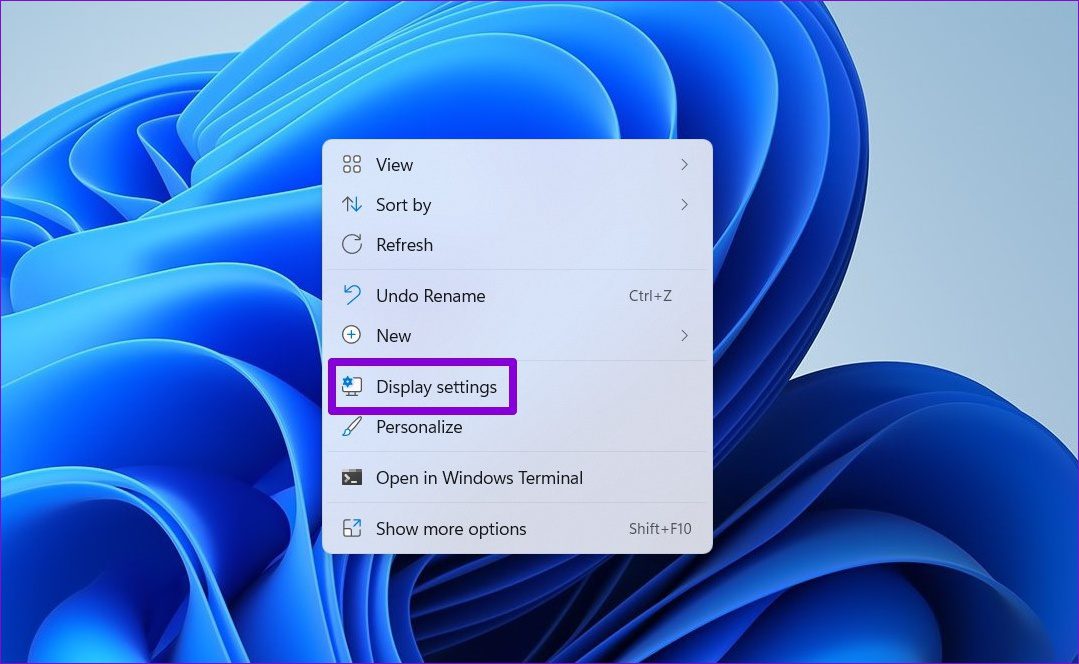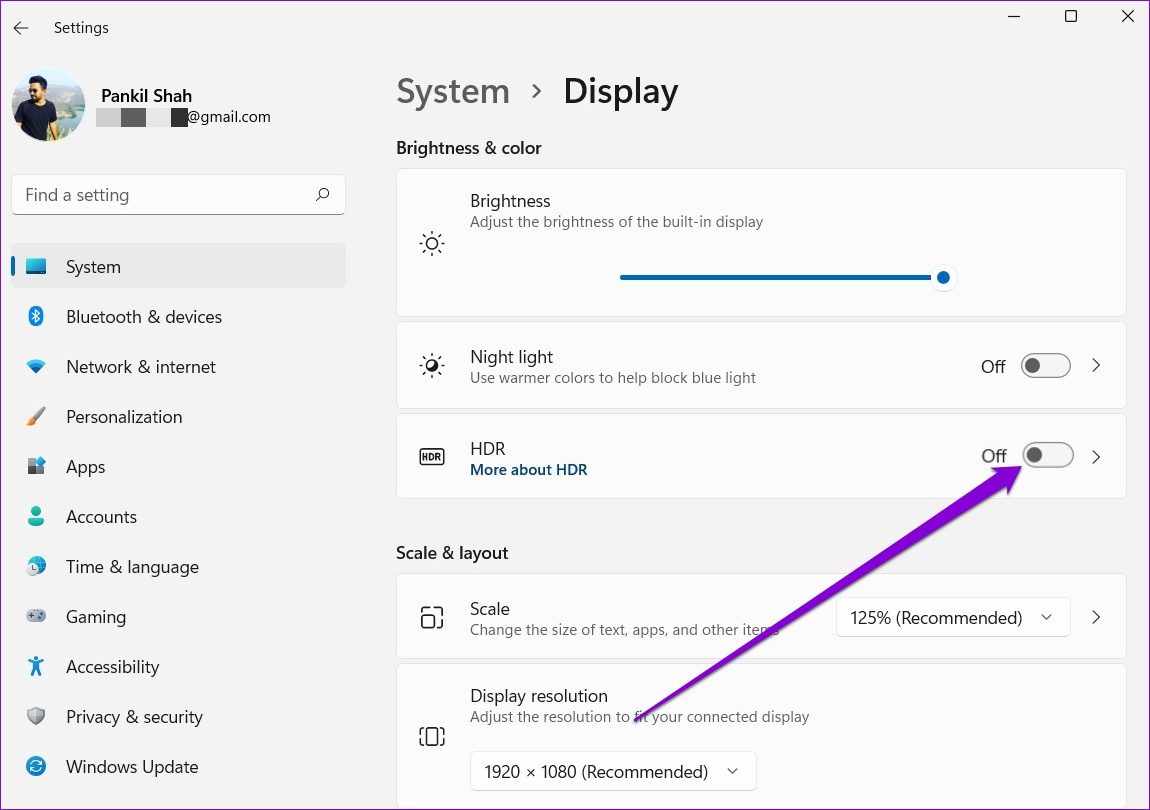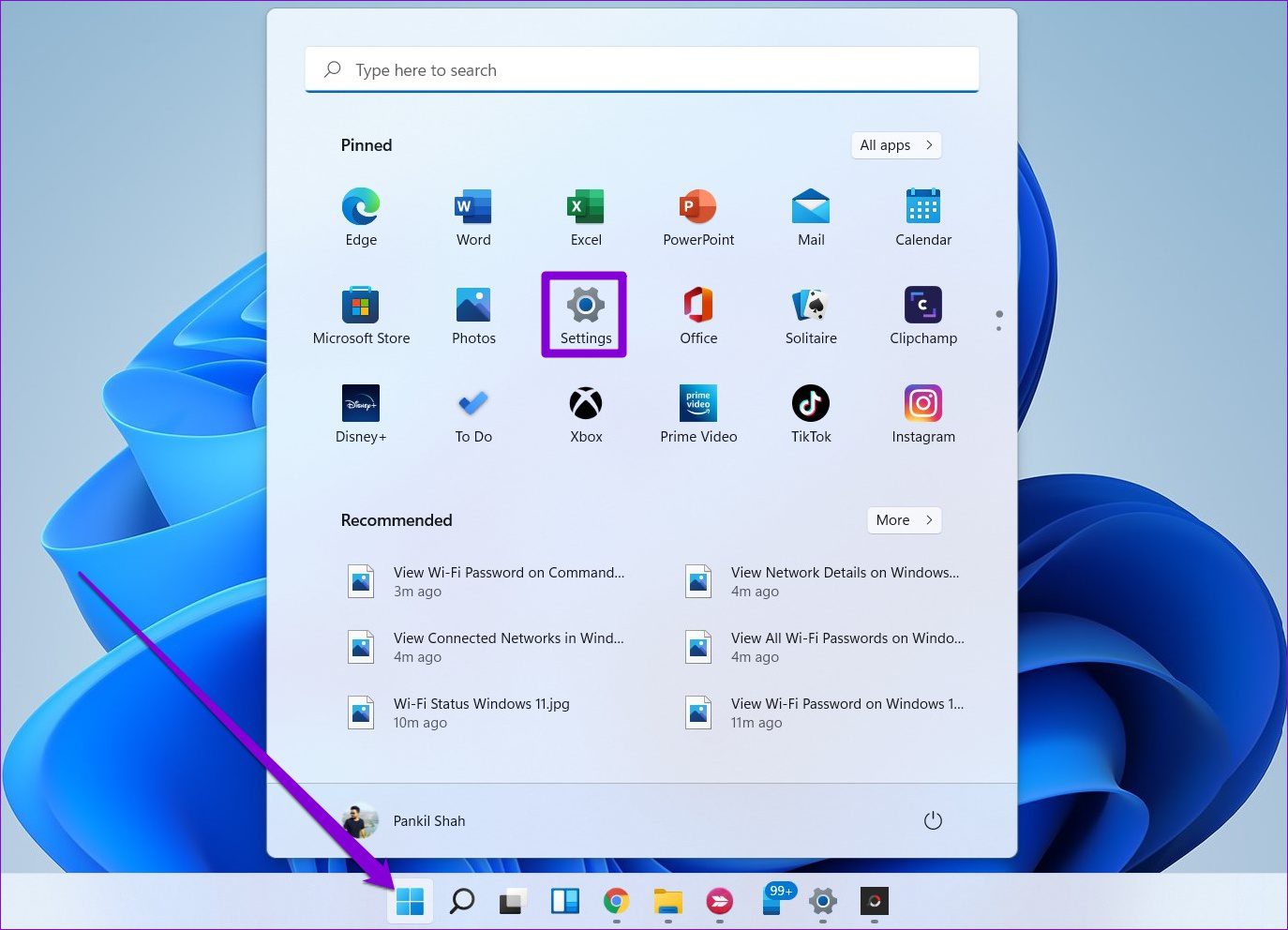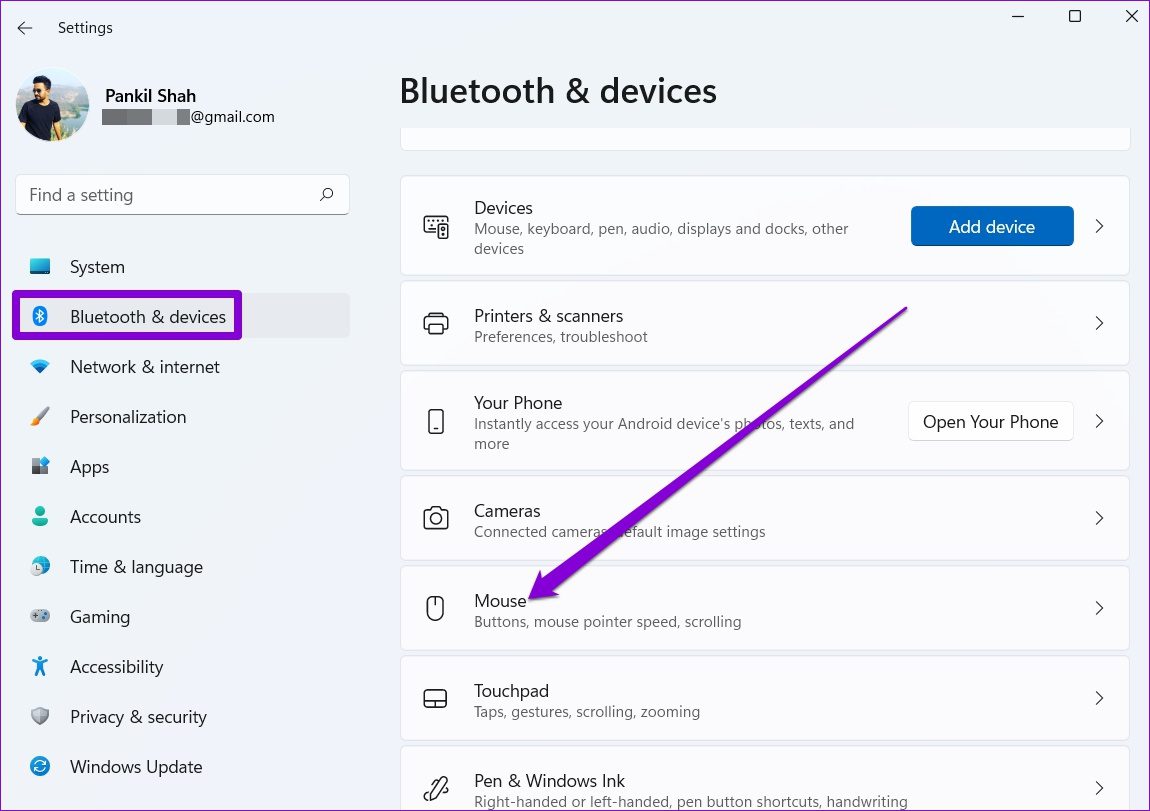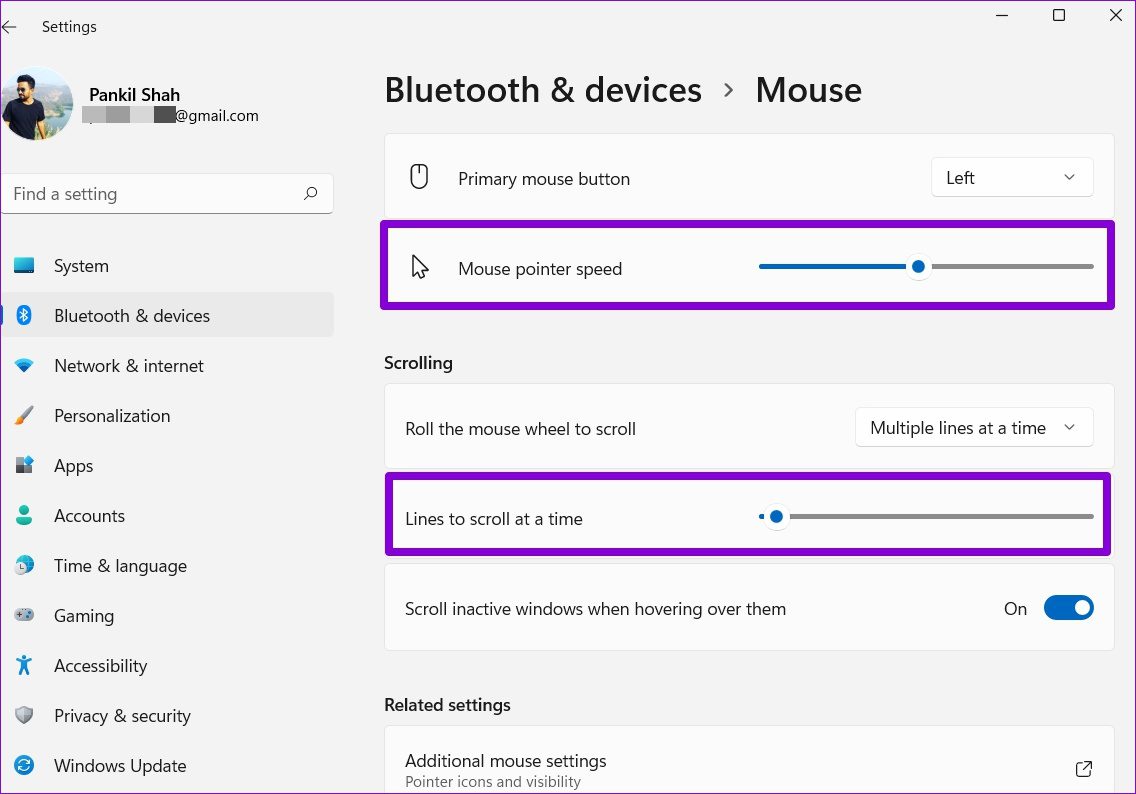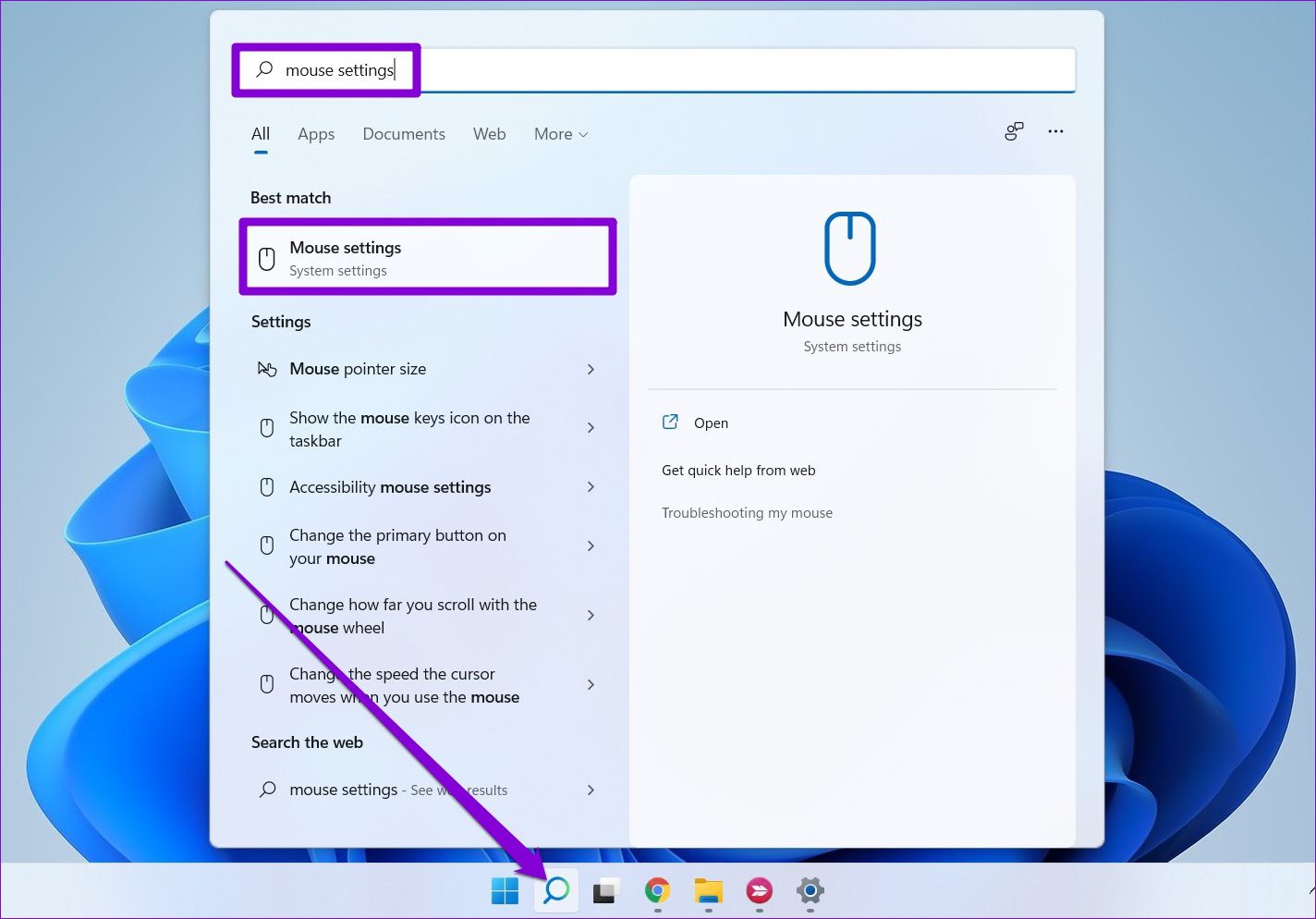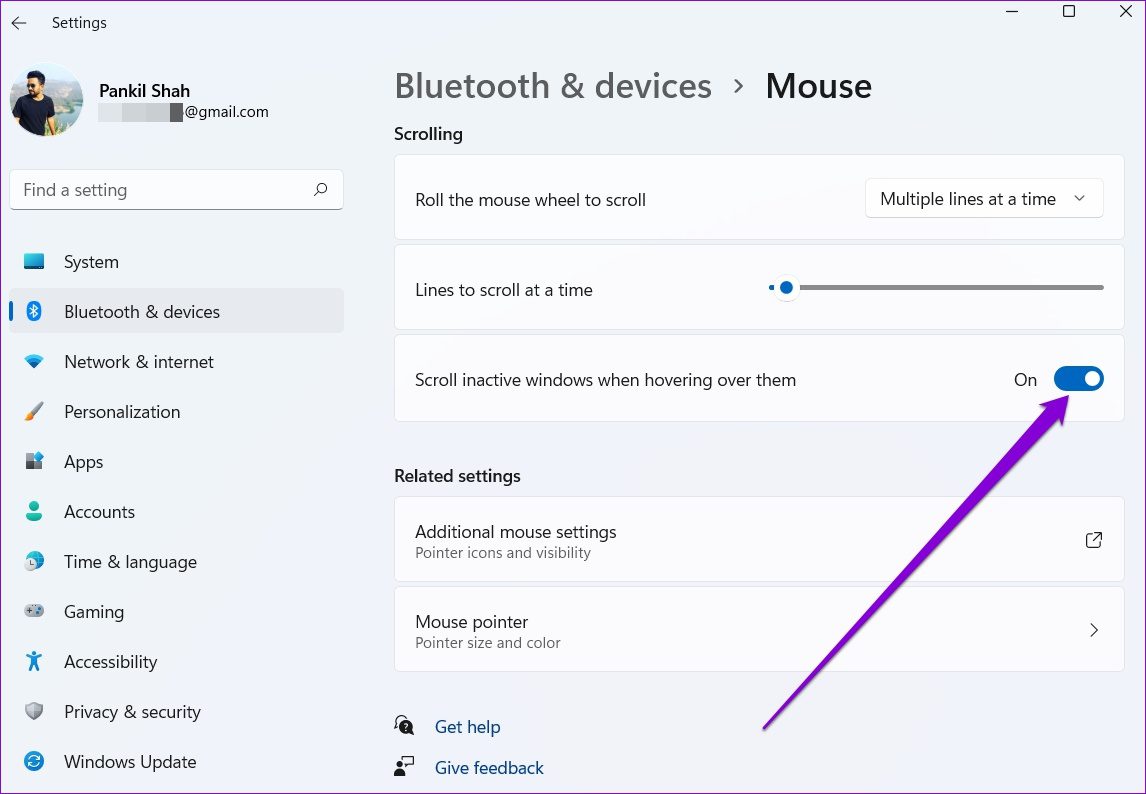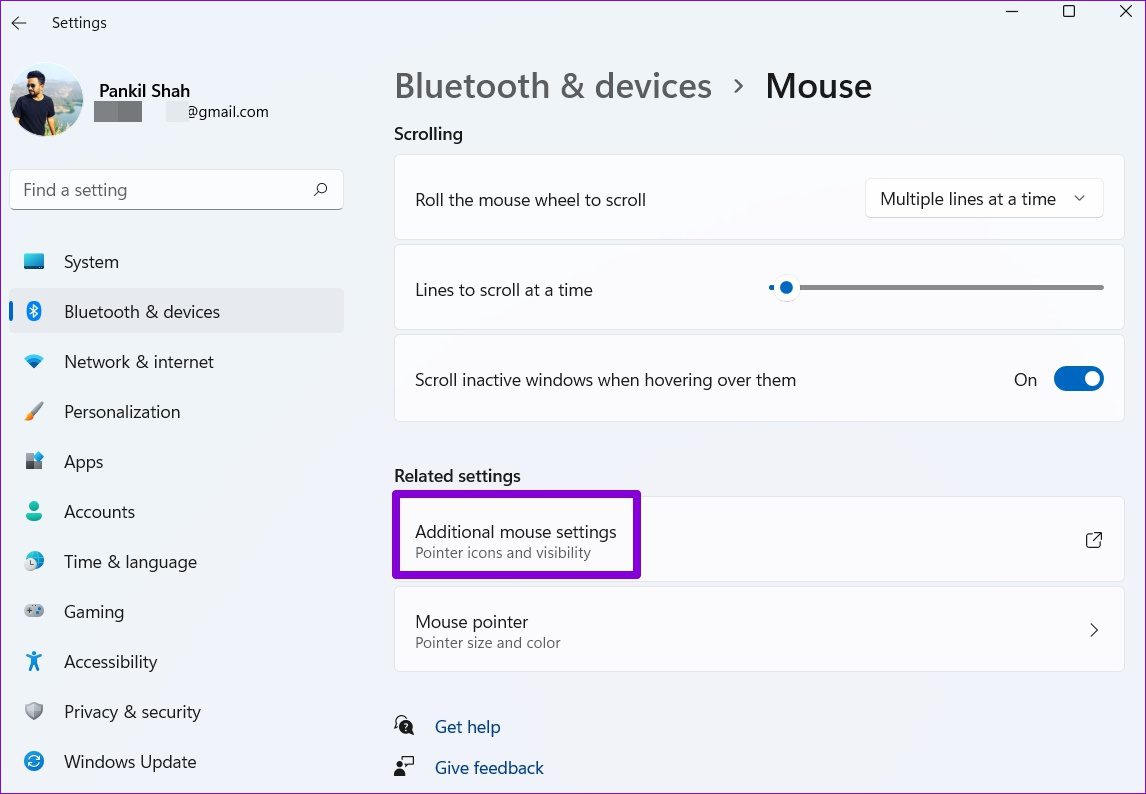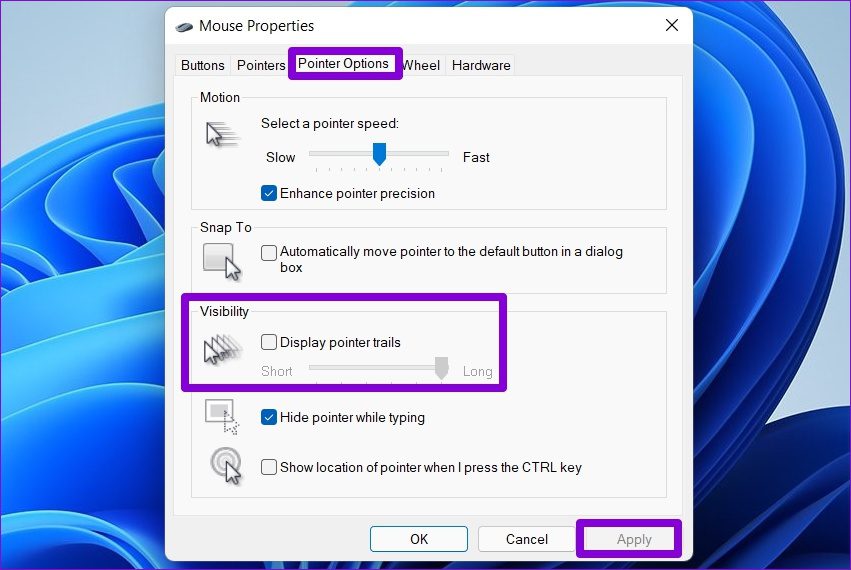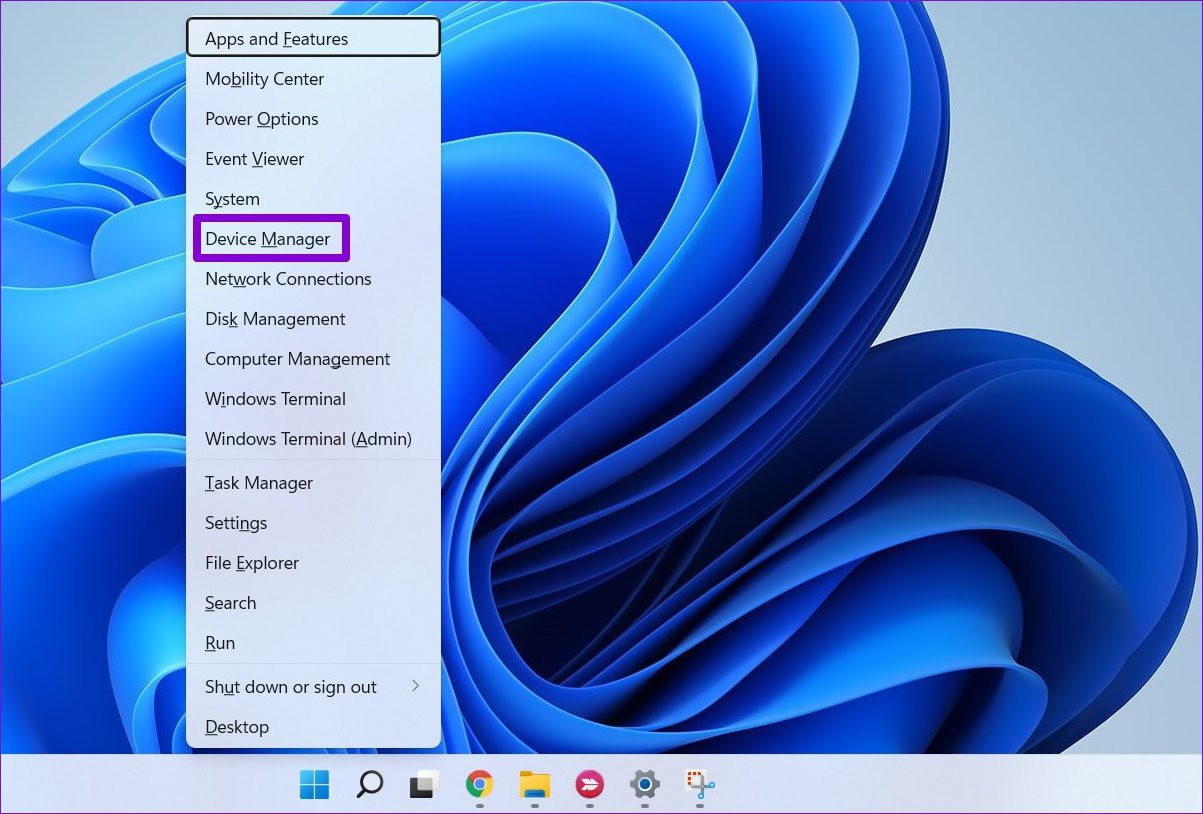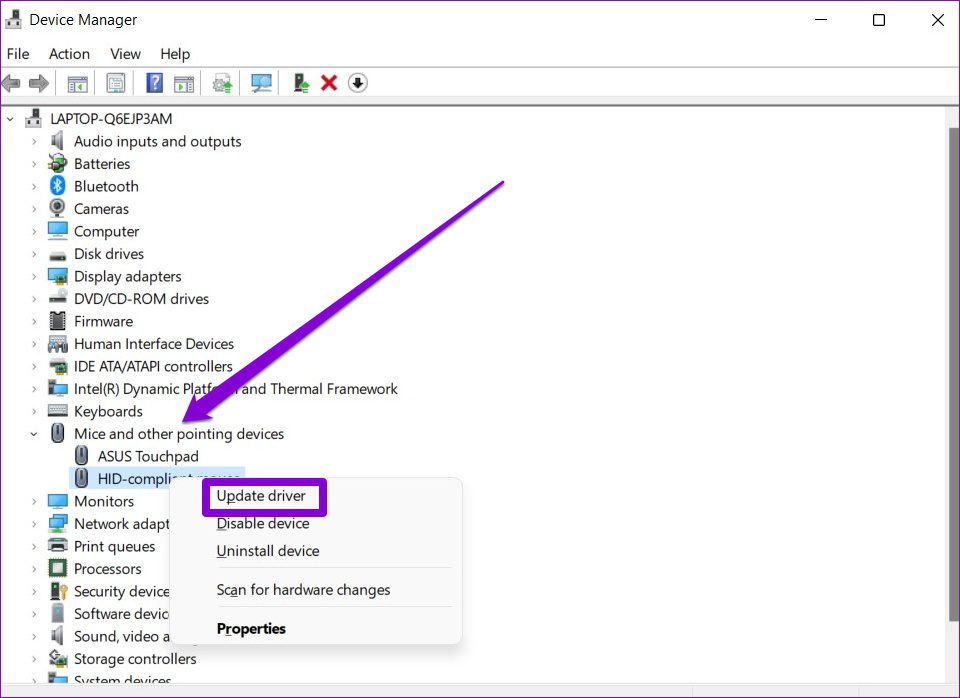Une souris qui bégaie ou est souvent en retard peut entraîner une expérience informatique désagréable. Malheureusement, de nombreux utilisateurs de Windows 11 ont rencontré ce problème ennuyeux où il y a un retard inhabituel lorsqu’ils essaient de déplacer le curseur, entraînant éventuellement des erreurs, une perte de productivité ou des performances de jeu inférieures à celles du ralenti. Mais il ne doit pas en être ainsi. Vous trouverez ci-dessous quelques conseils de dépannage que vous pouvez essayer de résoudre le problème de retard de la souris sous Windows 11. Alors, commençons.

1. Retirez et reconnectez la souris
Parfois, les solutions les plus simples peuvent faire des merveilles. Par conséquent, vous devriez toujours commencer par les plus basiques. Essayez de déconnecter votre souris et de la reconnecter. S’il s’agit d’une souris filaire, débranchez-la simplement et branchez-la sur un autre port USB. S’il s’agit d’une souris sans fil, essayez de remplacer les piles ou vérifiez s’il y a des problèmes de Bluetooth.
Si possible, vous pouvez également connecter une autre souris ou essayer de connecter votre souris à un autre ordinateur pour éliminer tout problème matériel.
2. Exécutez l’utilitaire de résolution des problèmes matériels
En exécutant l’utilitaire de résolution des problèmes matériels, vous pouvez permettre à Windows de détecter et de résoudre tout problème lié au matériel susceptible d’être responsable du décalage de la souris.
Étape 1: Appuyez sur la touche Windows + R pour lancer la commande Exécuter, tapez msdt.exe -id DeviceDiagnosticet appuyez sur Entrée.
Étape 2: Appuyez ensuite sur Suivant pour commencer le processus.
3. Désactivez le HDR
Plusieurs utilisateurs de Windows 11 sur les forums se sont plaints de problème de décalage de la souris lorsque le HDR était activé. Vous pouvez le désactiver momentanément pour voir si cela réduit ou résout le problème de décalage de la souris sous Windows 11.
Étape 1: Cliquez avec le bouton droit n’importe où sur l’espace vide du bureau et sélectionnez Paramètres d’affichage.
Étape 2: Désactivez le HDR à partir d’ici.
4. Vérifiez les paramètres de vitesse et de sensibilité de la souris
Ensuite, vous devriez prendre le temps de vérifier les paramètres de vitesse et de sensibilité de la souris sur votre PC. Il est possible que la récente mise à jour de Windows ait modifié les paramètres de la souris à leurs valeurs par défaut. Si vous êtes habitué à une vitesse de souris spécifique, vous pourriez avoir l’impression que votre souris est en retard lorsque la vitesse diminue. Voici comment changer cela.
Étape 1: Ouvrez le menu Démarrer et lancez l’application Paramètres.
Étape 2: Passez à l’onglet Bluetooth et appareils pour ouvrir les paramètres de la souris.
Étape 3: Modifiez la vitesse du pointeur de la souris et les paramètres de défilement à partir d’ici.
5. Désactiver la fenêtre inactive de défilement
Faire défiler la fenêtre inactive est une fonctionnalité qui vous permet de faire défiler les fenêtres qui ne sont pas actives en passant votre souris dessus. Cela peut être pratique si vous travaillez sur plusieurs fenêtres en même temps. Mais curieusement, cette fonctionnalité est également connue pour créer des problèmes de décalage de la souris. Ainsi, vous pouvez essayer de le désactiver en suivant les étapes ci-dessous.
Étape 1: Ouvrez la recherche Windows, tapez paramètres de la souriset appuyez sur Entrée.
Étape 2: Désactivez le commutateur à côté de « Faire défiler la fenêtre inactive lorsque vous les survolez ».
6. Désactiver les traces de souris
L’effet des traînées de souris est une autre caractéristique connue pour provoquer un décalage de la souris sur les ordinateurs Windows. Vous pouvez essayer de le désactiver momentanément pour voir si cela améliore la situation.
Étape 1: Ouvrez le menu Démarrer, tapez paramètres de la souriset appuyez sur Entrée.
Étape 2: Sous Paramètres associés, ouvrez Paramètres de souris supplémentaires,
Étape 3: Passez à l’onglet Options du pointeur et décochez la case « Afficher les traces du pointeur ». Appuyez ensuite sur Appliquer.
Vérifiez si le décalage de la souris est toujours là.
7. Désactiver l’économiseur d’énergie
Le mode d’économie d’énergie de Windows 11 s’active automatiquement chaque fois que le pourcentage de batterie de votre ordinateur portable tombe en dessous d’une certaine valeur. Il peut prolonger la durée de vie de la batterie de votre ordinateur portable en réduisant des éléments tels que la luminosité, les activités en arrière-plan, les animations, etc. Mais en même temps, vous rencontrerez également des performances plus lentes ou un décalage d’entrée.
Branchez votre PC sur une prise de courant et essayez de changer le mode d’alimentation en Équilibré ou Haute performance pour voir si cela élimine le décalage de la souris.
8. Mettre à jour ou réinstaller les pilotes de souris
Windows 11 est assez efficace pour détecter et installer les pilotes de souris appropriés sur votre PC. Mais si ces pilotes sont devenus obsolètes ou corrompus, leur mise à jour vous aidera. Voici comment procéder.
Étape 1: Appuyez sur la touche Windows + X et sélectionnez Gestionnaire de périphériques dans la liste.
Étape 2: Développez « Souris et autres périphériques de pointage », cliquez avec le bouton droit de la souris et sélectionnez l’option Mettre à jour le pilote.
Si le problème persiste, vous pouvez suivre les mêmes étapes ci-dessus et désinstaller les pilotes de souris existants. Une fois supprimés, redémarrez votre PC pour permettre à Windows de les réinstaller.
Plus de retard
Tout type de décalage informatique est presque toujours insupportable. Et les décalages d’entrée sur Windows ne sont pas nouveaux. Les solutions ci-dessus devraient vous aider à résoudre définitivement les problèmes de décalage de la souris. Si vous avez trouvé un autre moyen, partagez-le avec nous dans les commentaires ci-dessous.