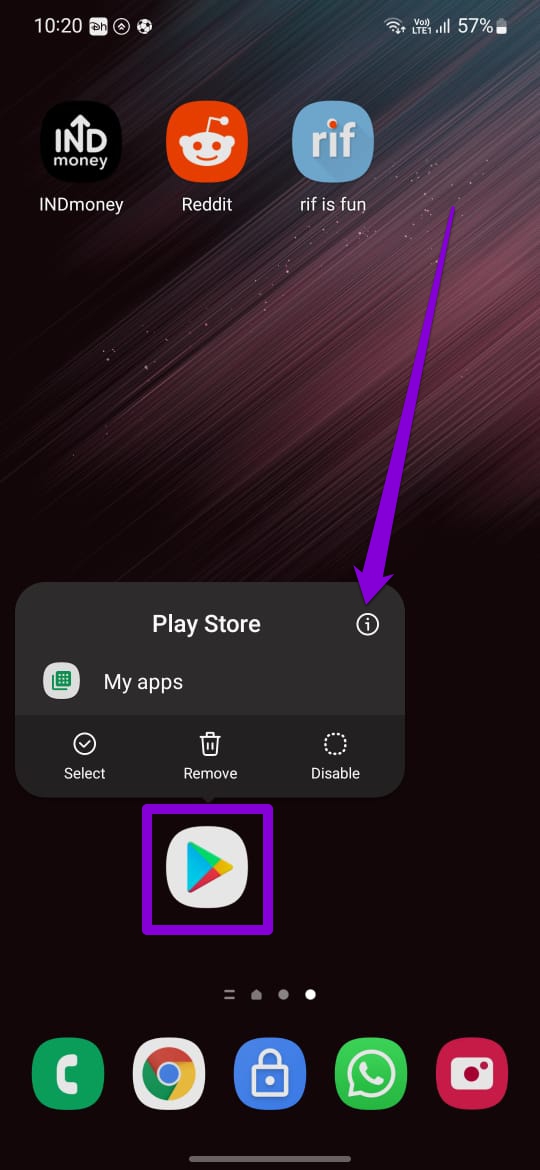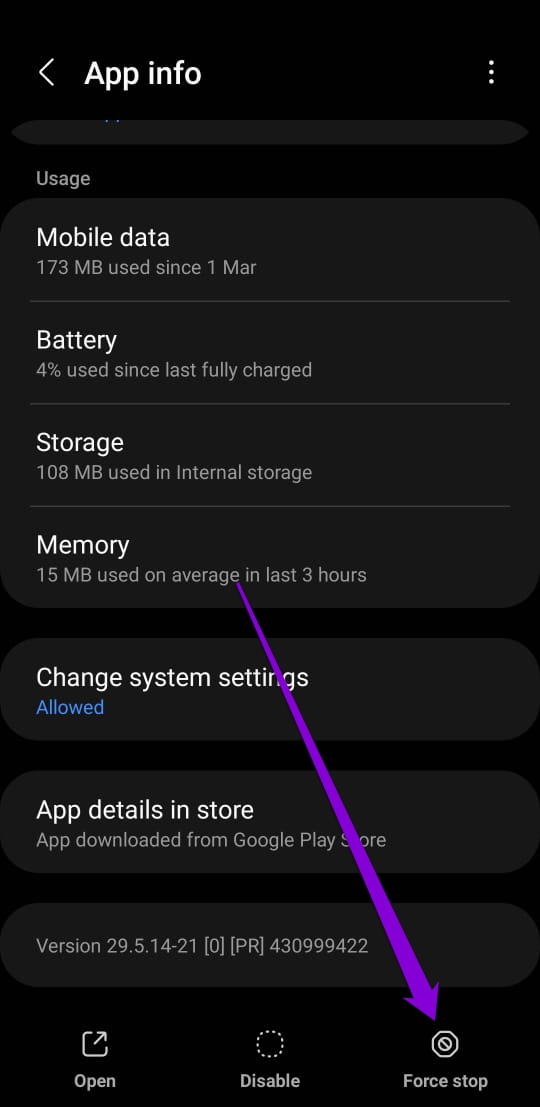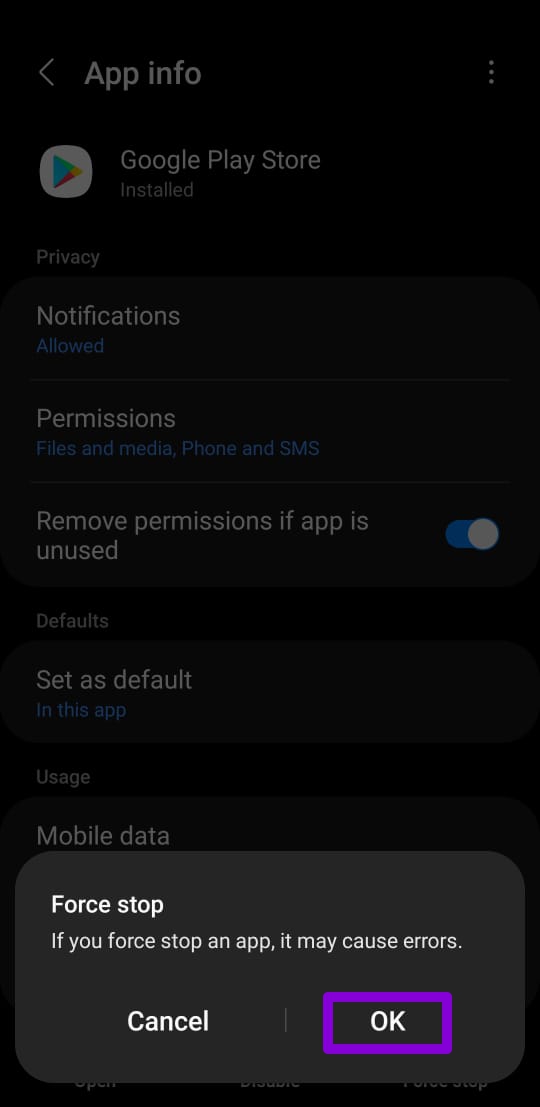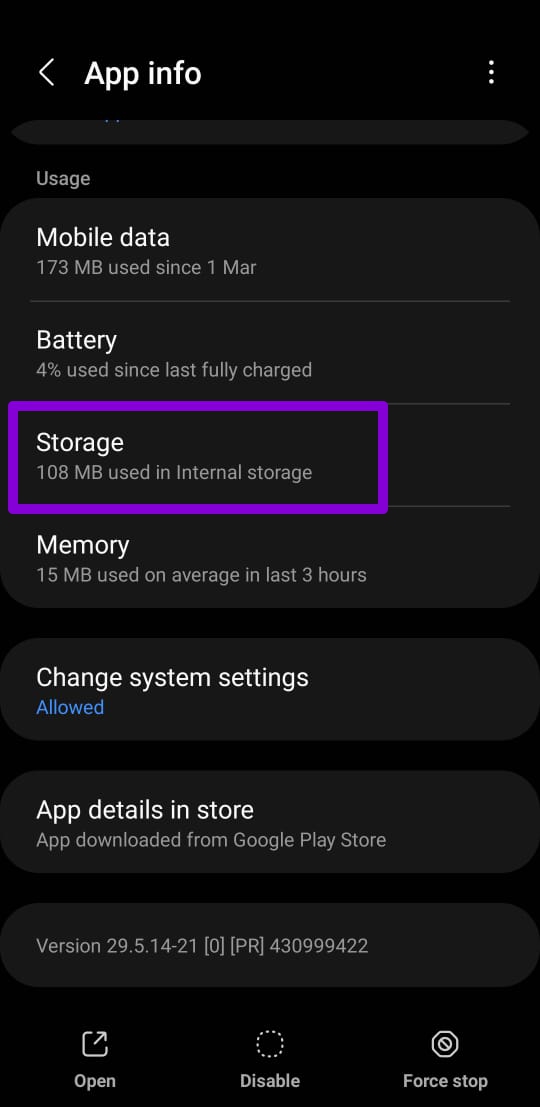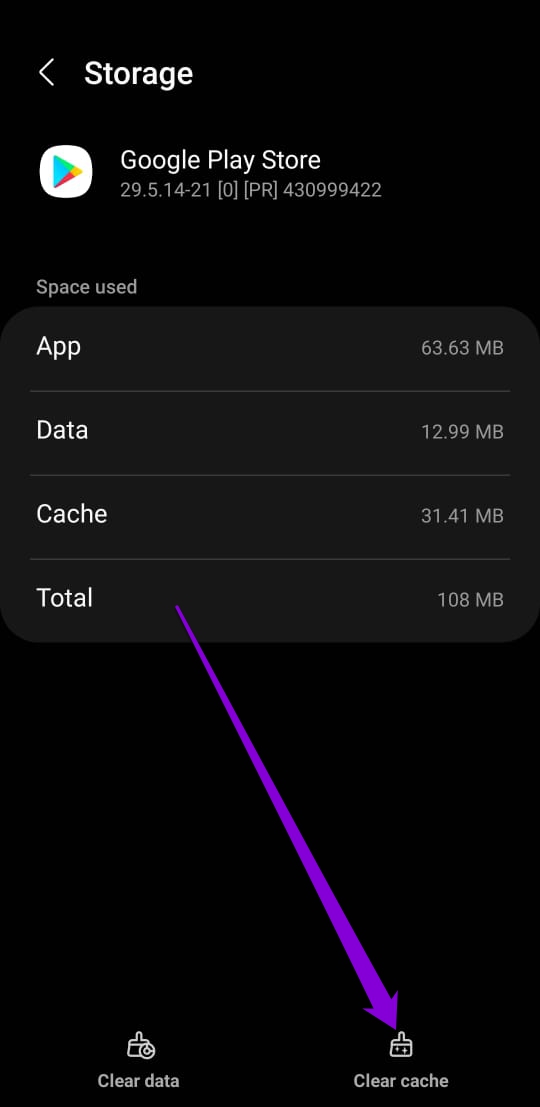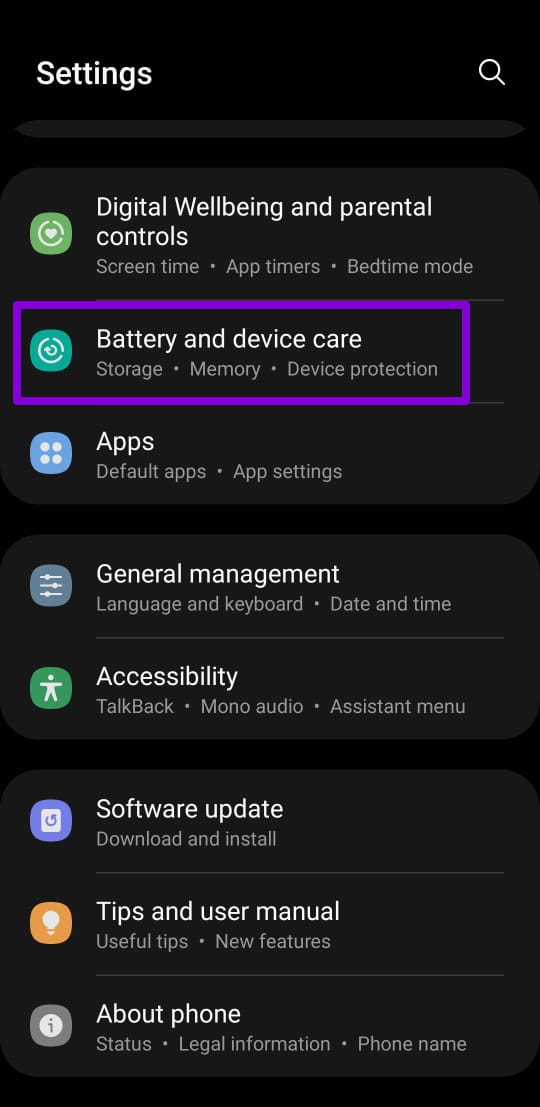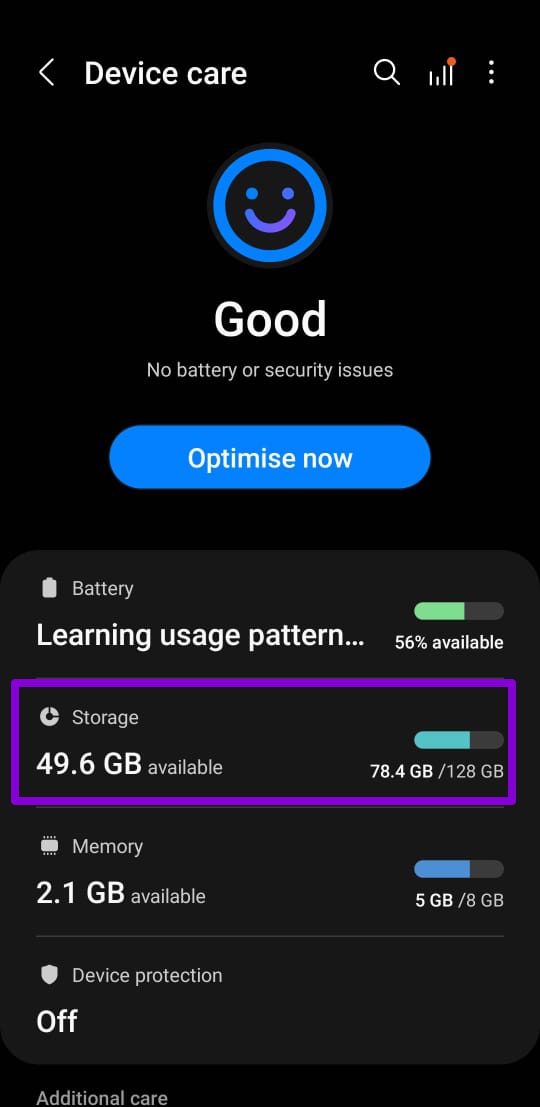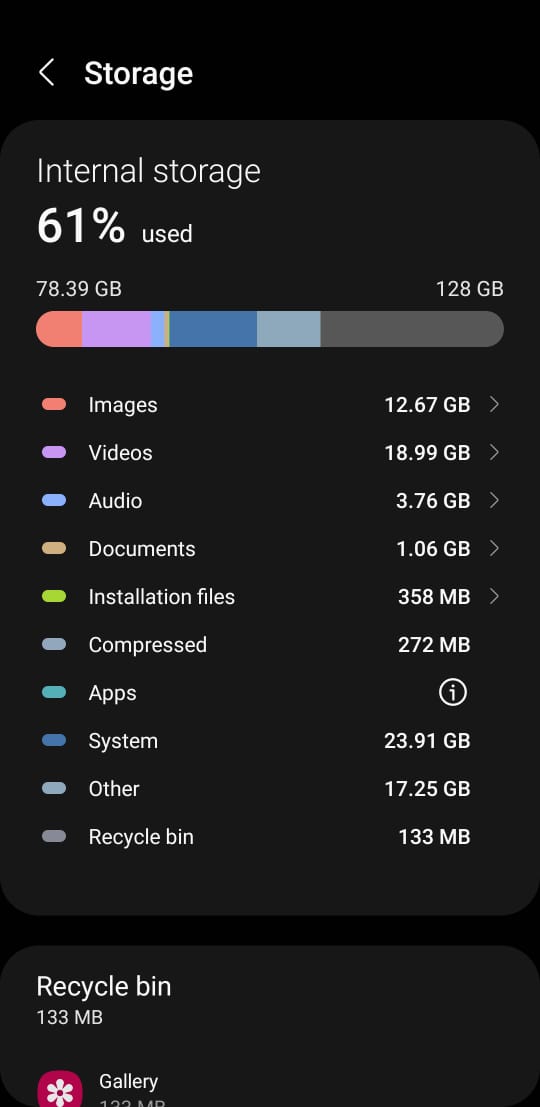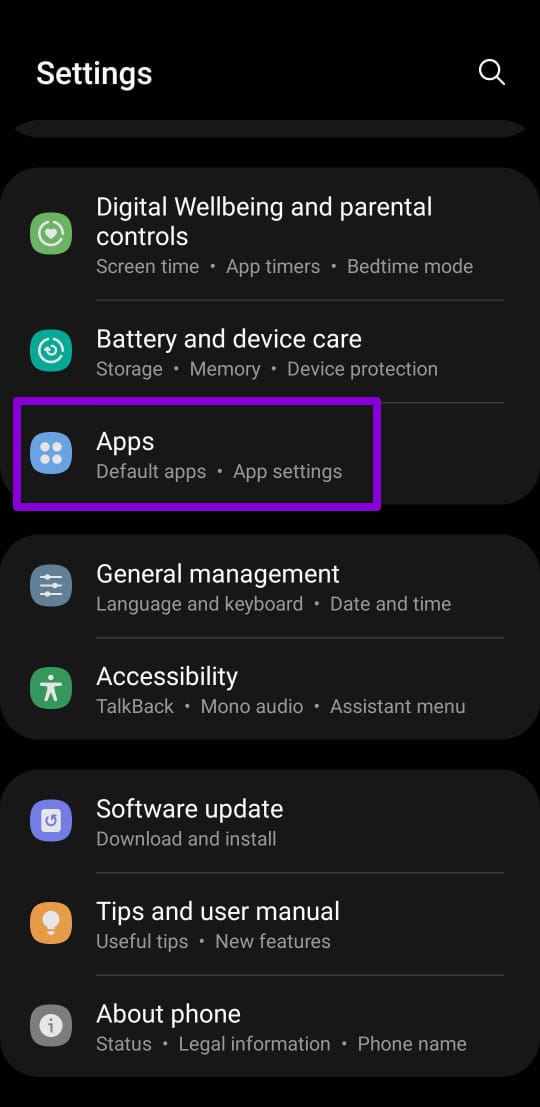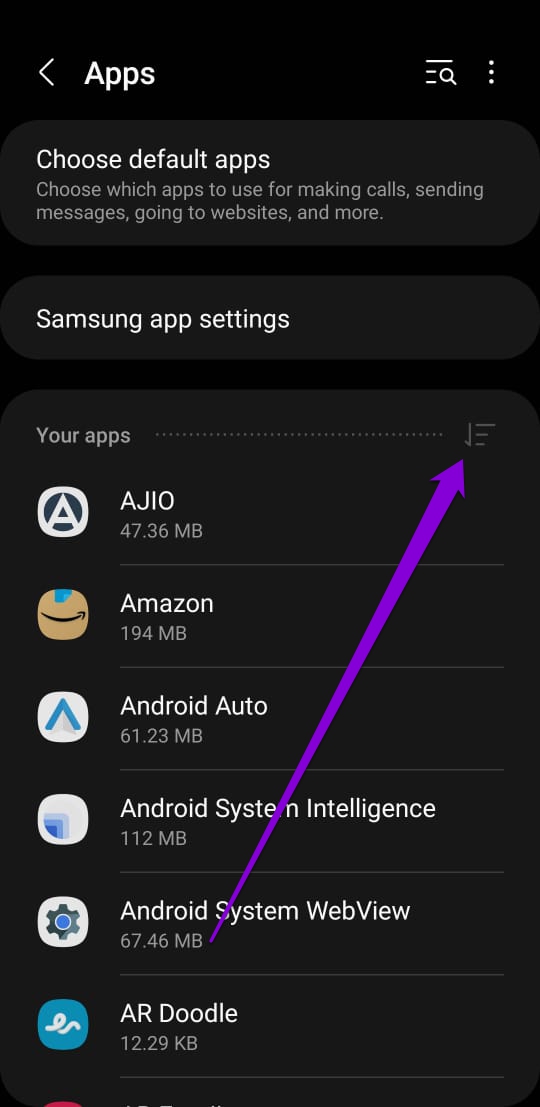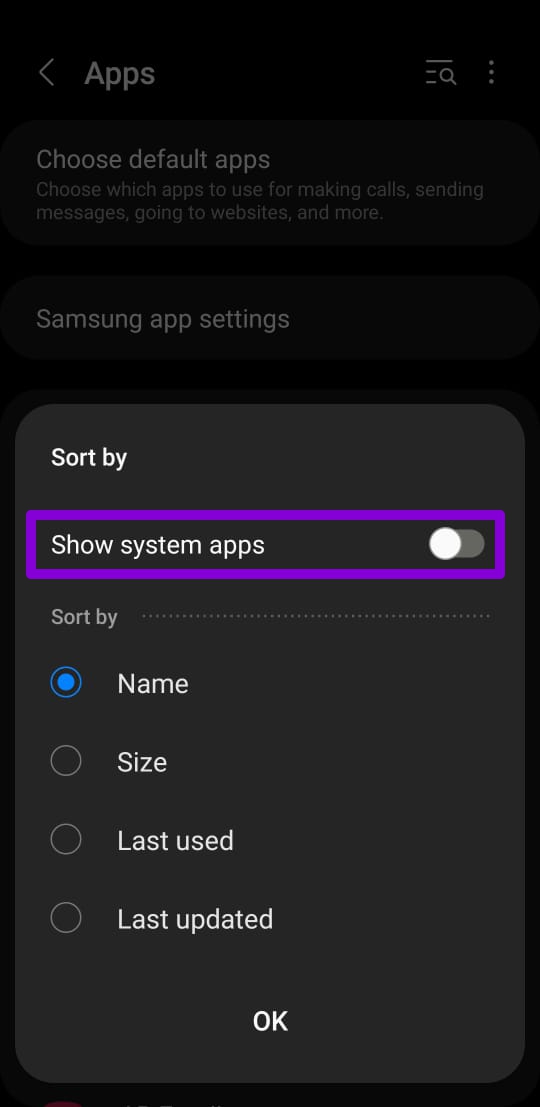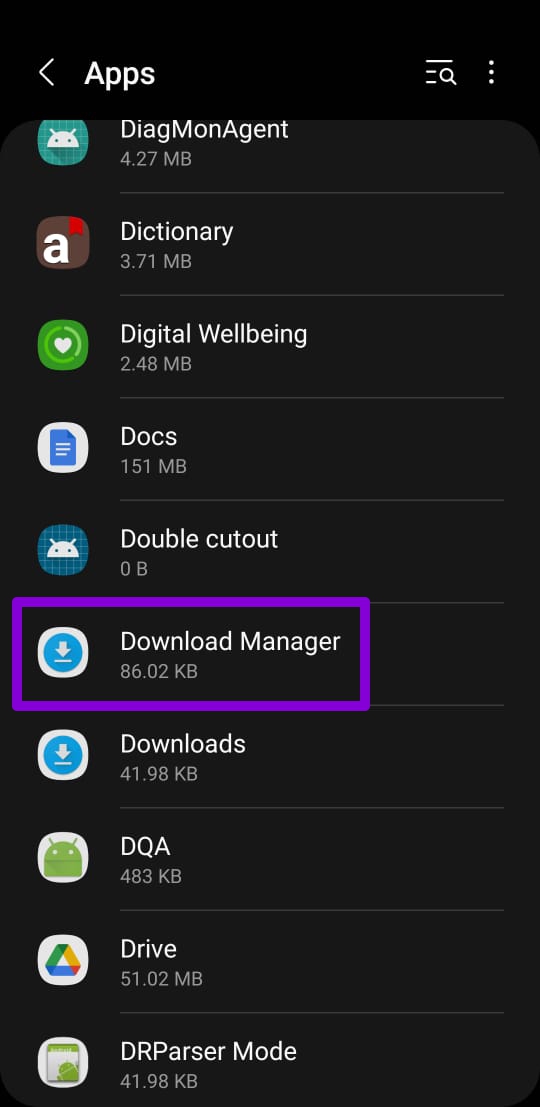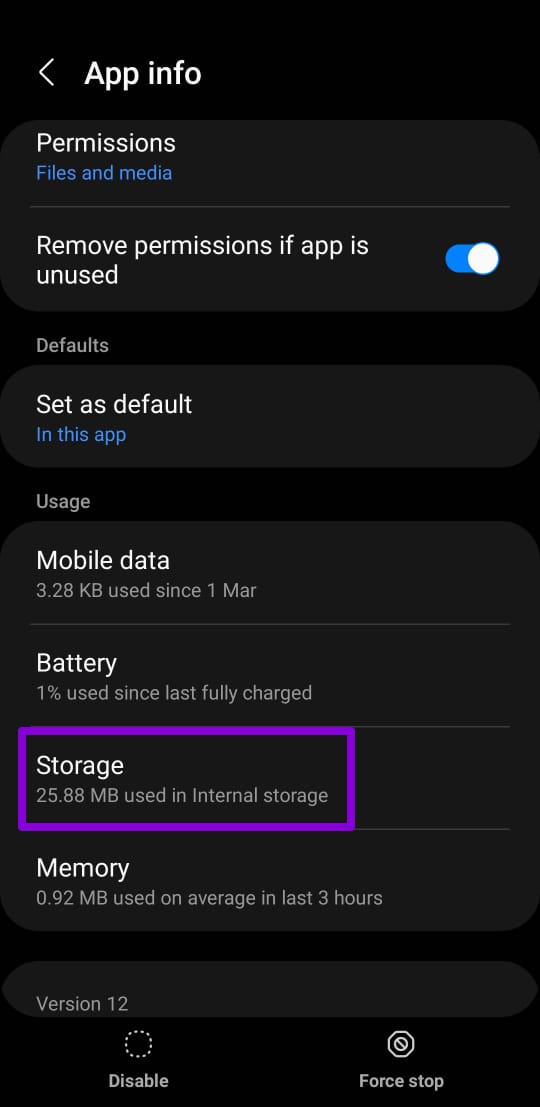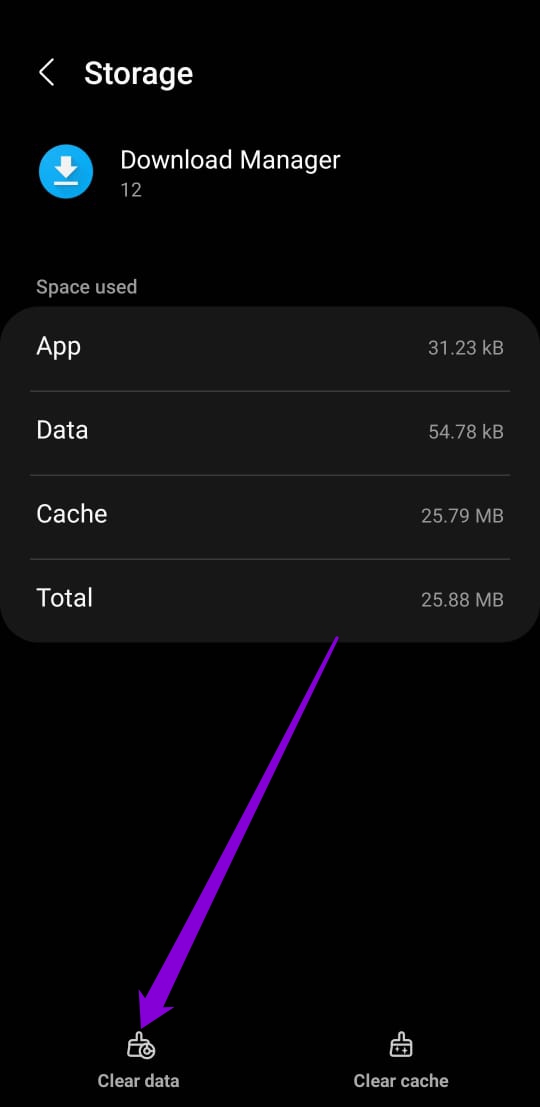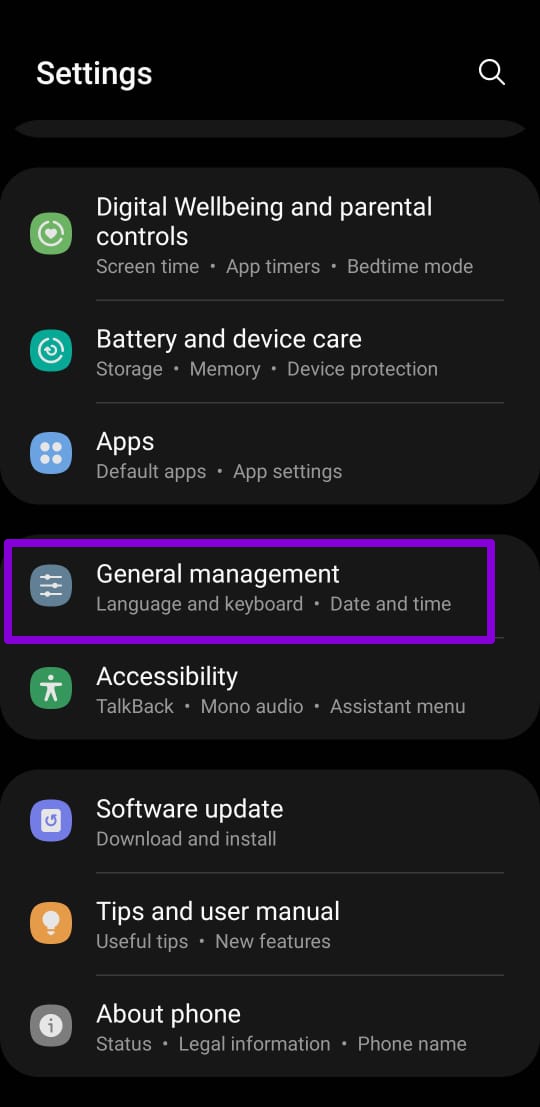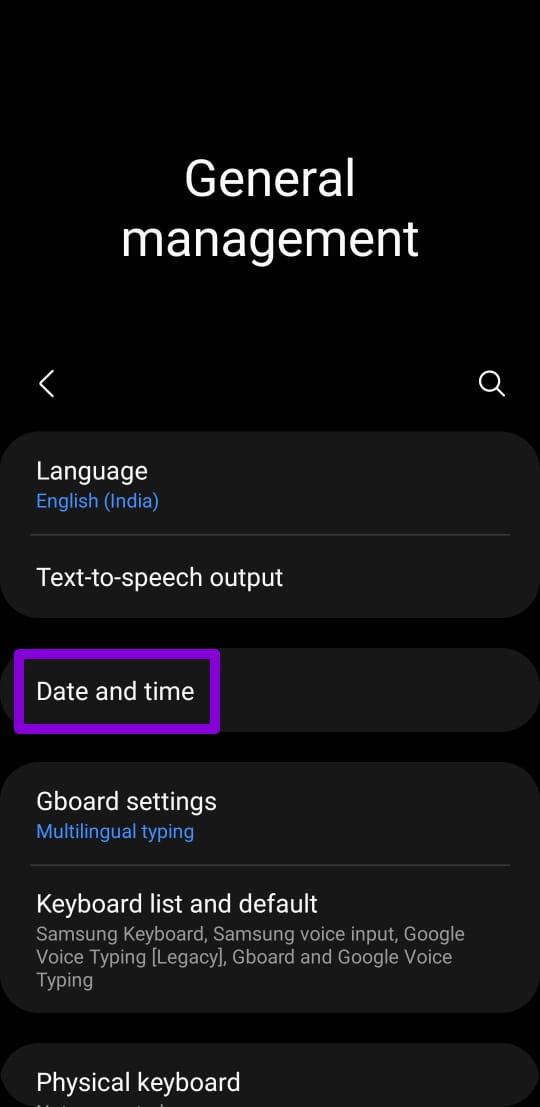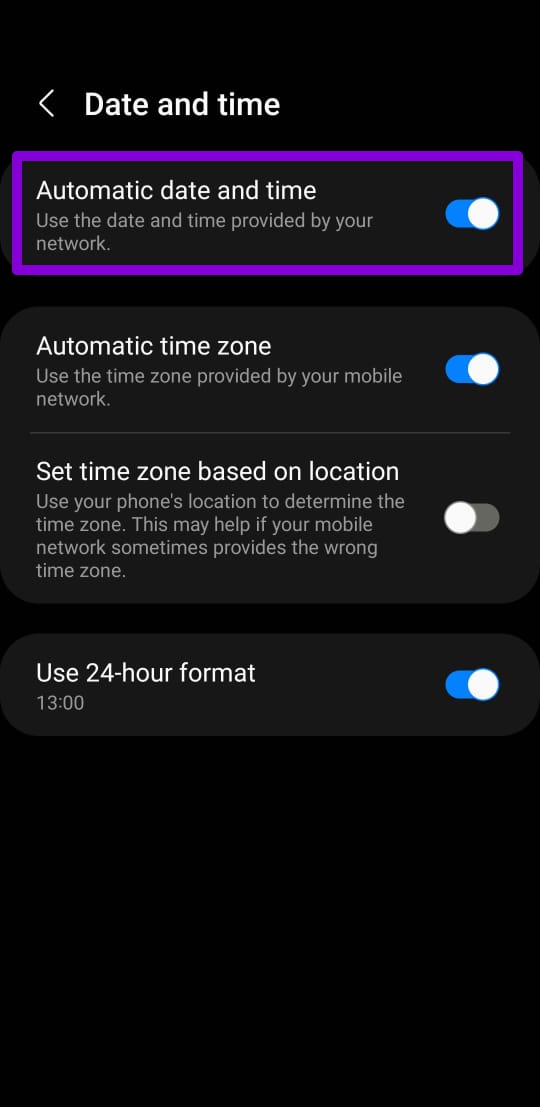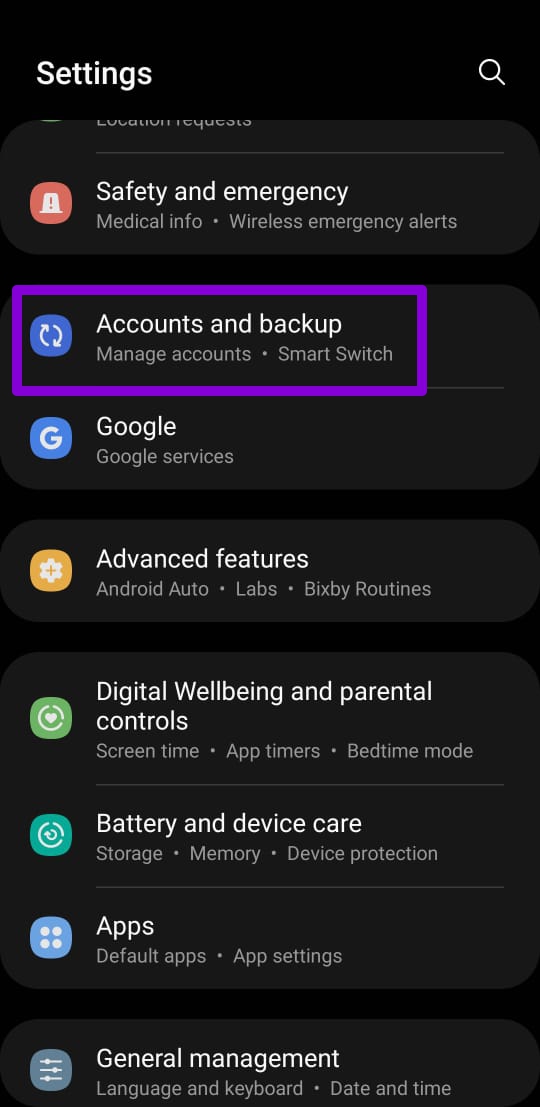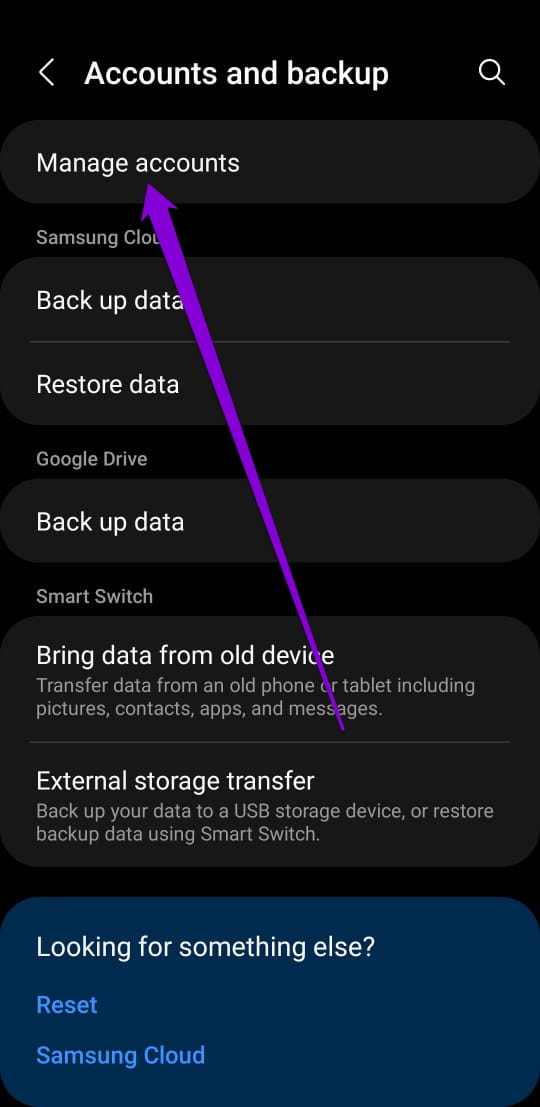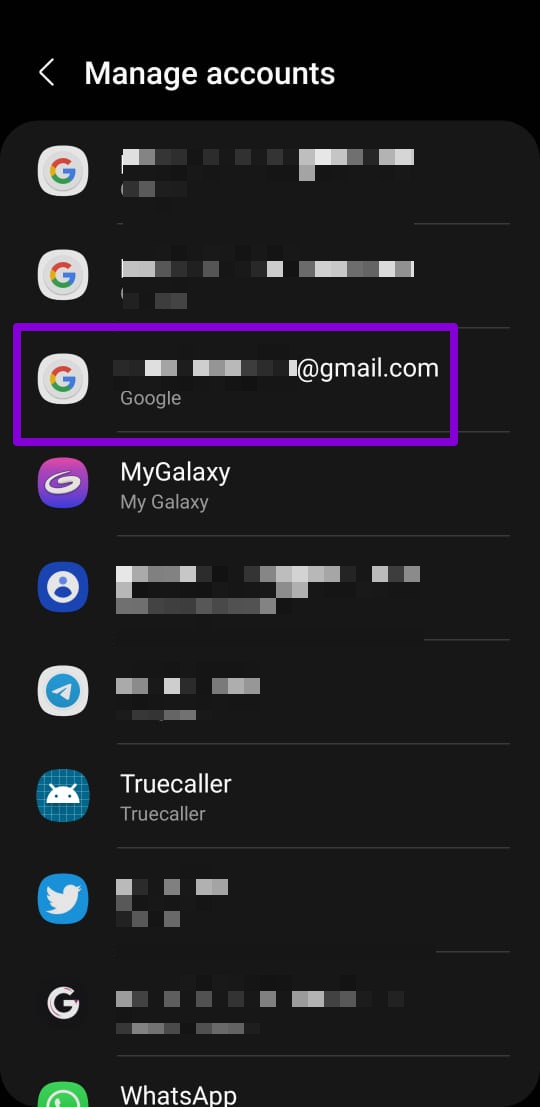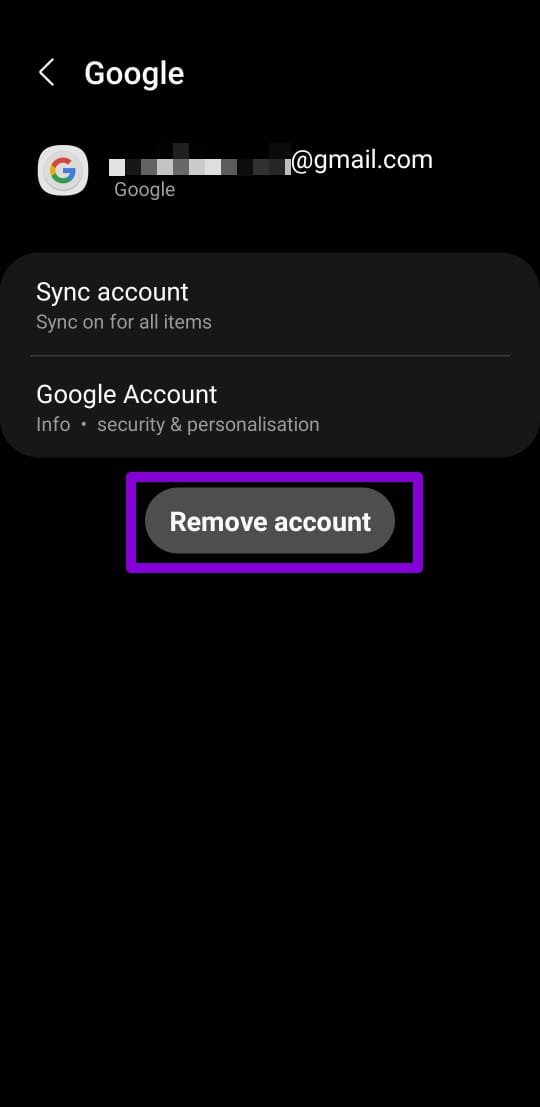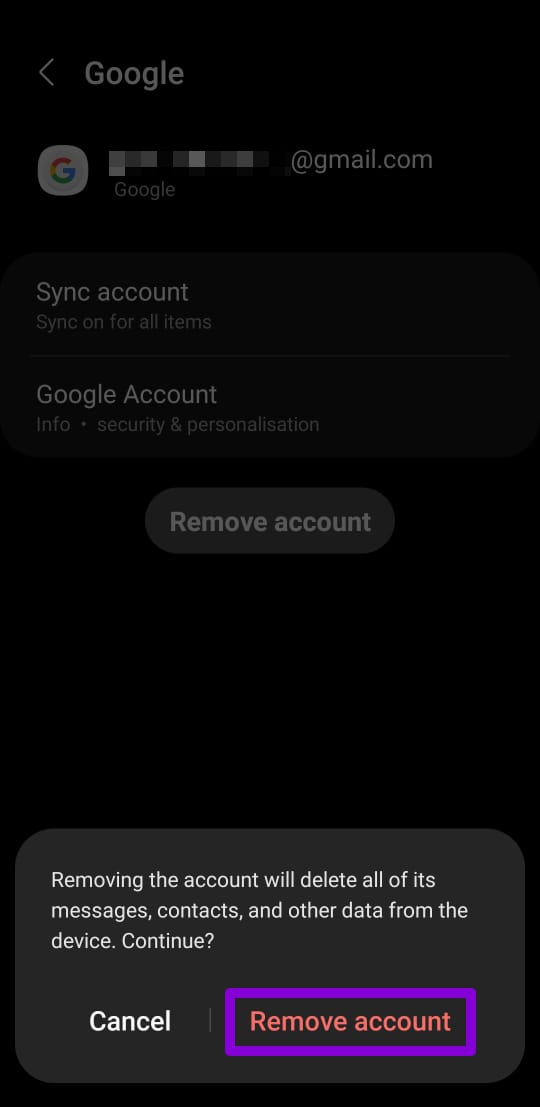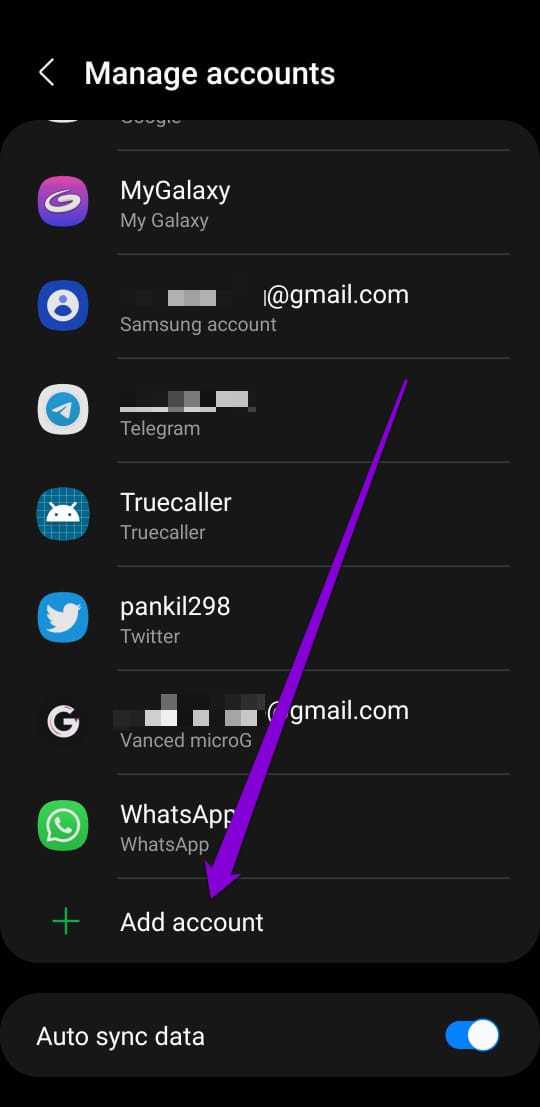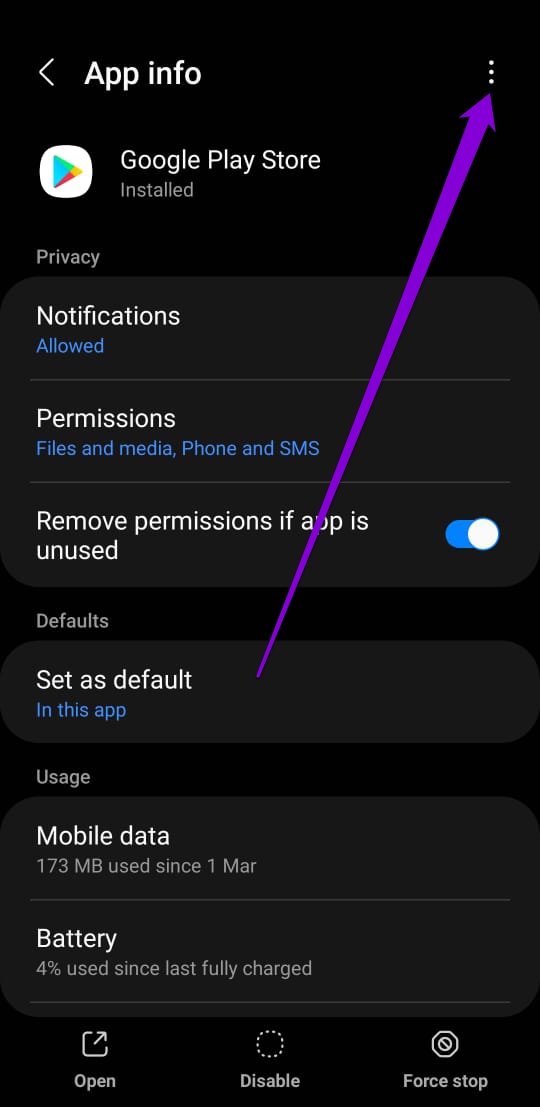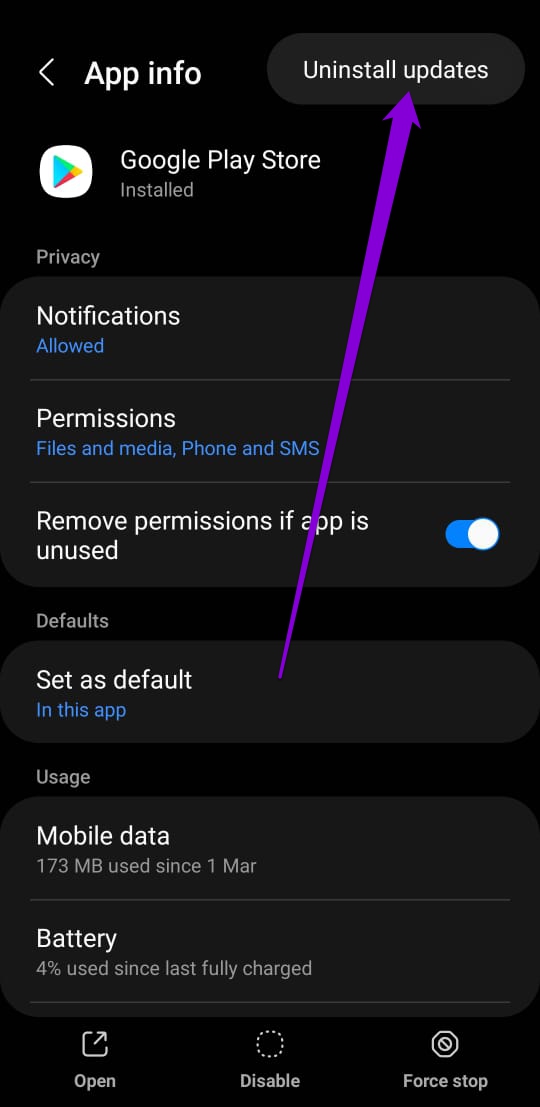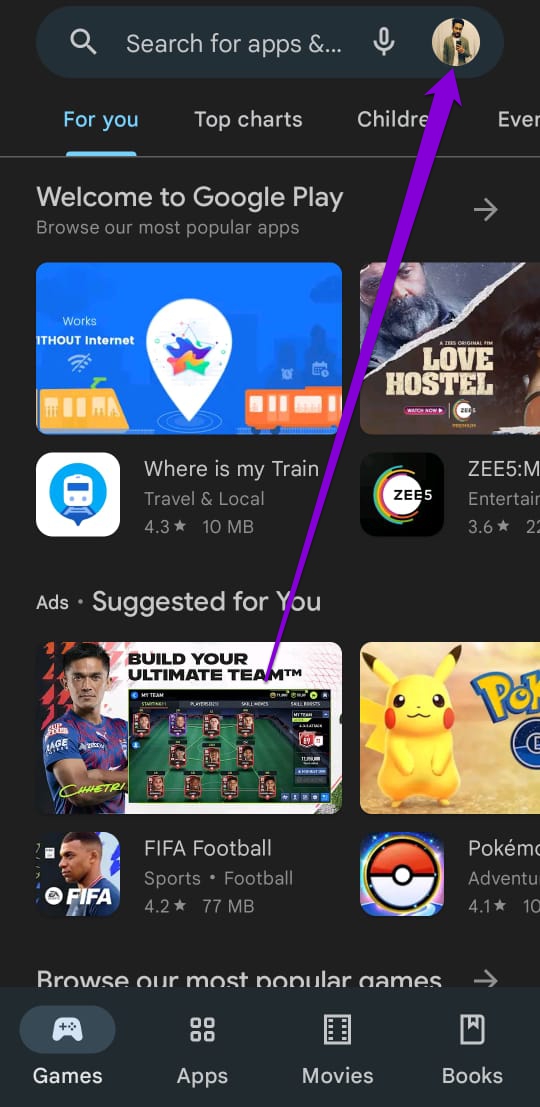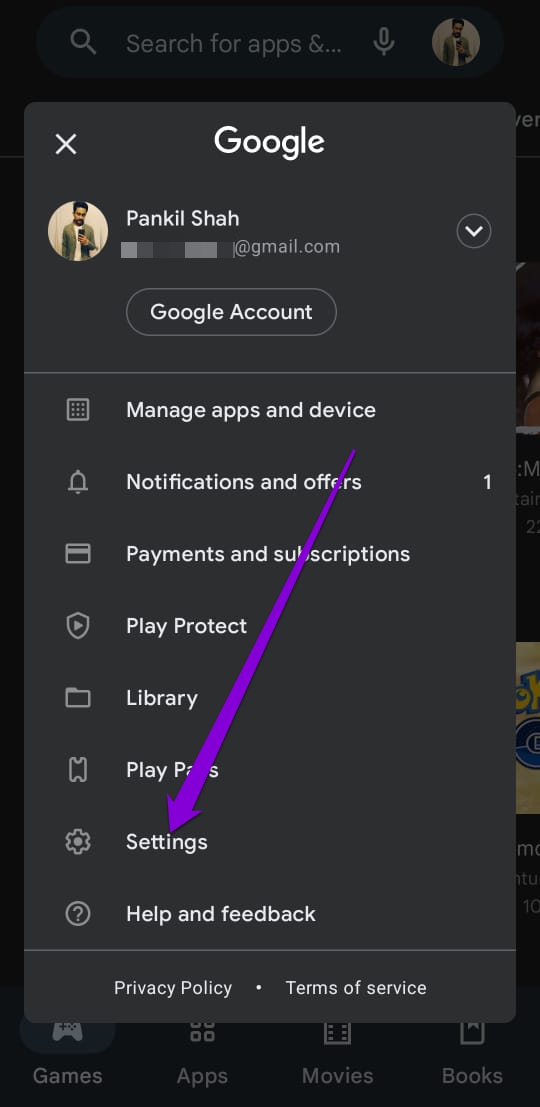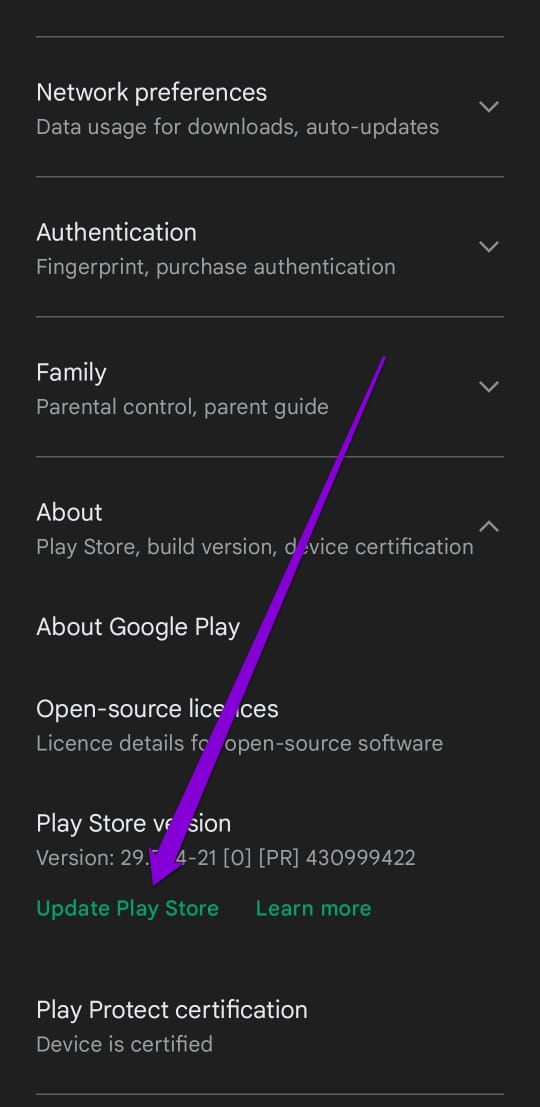Les utilisateurs de téléphones Samsung Galaxy obtiennent deux magasins d’applications différents : Play Store et Galaxy Store. Vous devrez compter sur Play Store si vous cherchez à explorer une énorme bibliothèque d’applications et de jeux. C’est ennuyeux quand Play Store refuse d’ouvrir sur votre téléphone Samsung Galaxy.
Supposons que vous ayez déjà essayé de vérifier votre connexion Internet et de redémarrer votre téléphone Samsung plusieurs fois. Dans ce cas, il est temps de vous référer aux solutions ci-dessous pour approfondir vos recherches et résoudre le problème. Alors, commençons.
1. Forcer la fermeture du Play Store
Vous ne pouvez jamais vous tromper avec un simple redémarrage. Donc, vous devriez commencer par arrêter de force l’application Play Store, puis l’ouvrir à nouveau. Voici comment.
Étape 1: Appuyez longuement sur l’icône Play Store et appuyez sur l’icône d’informations pour ouvrir ses informations sur l’application.
Étape 2: Appuyez sur l’option Forcer l’arrêt en bas et appuyez sur OK pour confirmer.
Ouvrez à nouveau Play Store et voyez s’il fonctionne normalement.
2. Effacer le cache du Play Store
L’utilisation de Play Store pour rechercher, télécharger et mettre à jour des applications collecte des données de cache pour réduire les temps de chargement et économiser de la bande passante. Les données de cache existantes des téléchargements précédents peuvent avoir submergé le Play Store. Essayez de vider le cache du Play Store en suivant les étapes ci-dessous.
Étape 1: Appuyez longuement sur l’icône Play Store pour ouvrir ses informations sur l’application.
Étape 2: Allez dans Stockage et appuyez sur le bouton Effacer le cache.
Vérifiez si vous pouvez utiliser Play Store maintenant.
3. Libérez de l’espace de stockage
Le manque d’espace de stockage peut également empêcher le Play Store de télécharger ou de mettre à jour des applications sur votre appareil Samsung. Par conséquent, il est recommandé de conserver au moins 1 Go de stockage gratuit sur votre appareil.
Pour afficher l’état du stockage sur votre appareil Samsung, suivez les étapes ci-dessous.
Étape 1: Ouvrez le menu Paramètres et accédez à Entretien de la batterie et de l’appareil.
Étape 2: Appuyez sur Stockage pour afficher une répartition complète de l’espace de stockage de votre appareil.
4. Réinitialiser le gestionnaire de téléchargement
Download Manager est une application système clé qui s’occupe de vos téléchargements Play Store. Si le gestionnaire de téléchargement ne fonctionne pas correctement, le Play Store peut rencontrer des difficultés pour télécharger ou mettre à jour des applications. Voici comment y remédier.
Étape 1: Lancez l’application Paramètres sur votre téléphone et accédez à Applications.
Étape 2: Appuyez sur l’icône Filtrer et activez le commutateur à côté de Afficher les applications système.
Étape 3: Faites défiler vers le bas pour appuyer sur Gestionnaire de téléchargement.
Étape 4: Sélectionnez Stockage, puis appuyez sur l’option Effacer les données.
5. Vérifiez la date et l’heure du système
Si votre appareil est réglé sur une date ou une heure incorrecte, les applications et les services, y compris Play Store, peuvent ne pas parvenir à communiquer avec le serveur. Par conséquent, Play Store ne parviendra pas à récupérer les résultats de recherche, à télécharger de nouvelles applications ou à mettre à jour celles existantes. Vous pouvez éviter cela en configurant votre appareil Samsung pour qu’il utilise l’heure fournie par le réseau. Voici comment.
Étape 1: Ouvrez le menu Paramètres et accédez à Gestion générale. Appuyez ensuite sur Date et heure.
Étape 2: Activez la date et l’heure automatiques à partir d’ici.
6. Supprimer et rajouter un compte Google
Si le problème persiste, vous devrez supprimer votre compte Google de votre téléphone et l’ajouter à nouveau. Mais avant cela, assurez-vous que toutes vos données existantes sont synchronisées avec votre compte Google.
Étape 1: Dans le menu Paramètres, allez dans Comptes et sauvegarde.
Étape 2: Sélectionnez Gérer les comptes et vous verrez une liste de tous vos comptes. Appuyez sur votre compte Google.
Étape 3: Appuyez sur Supprimer le compte. Sélectionnez à nouveau Supprimer le compte lorsque vous y êtes invité.
Étape 4: Revenez à la page Comptes et sélectionnez Ajouter un compte pour vous connecter avec votre compte Google.
Vérifiez si vous pouvez utiliser Play Store maintenant.
7. Désinstaller les mises à jour du Play Store
Android met automatiquement à jour Play Store en arrière-plan. Une installation récente de la mise à jour du Play Store a peut-être mal tourné. Pour résoudre ce problème, vous pouvez essayer de désinstaller toutes les mises à jour du Play Store en suivant les étapes ci-dessous.
Étape 1: Appuyez longuement sur l’icône Play Store pour ouvrir ses informations sur l’application.
Étape 2: Appuyez sur l’icône du menu à trois points en haut à droite et sélectionnez Désinstaller les mises à jour.
Étape 3: Une fois supprimé, ouvrez le Play Store. Appuyez sur l’icône de votre profil en haut et sélectionnez Paramètres.
Étape 4: Développez À propos et appuyez sur Mettre à jour le Play Store.
8. Désactiver le VPN
Utilisez-vous une connexion VPN pour télécharger des applications qui ne sont pas disponibles dans votre pays ? Ensuite, le Play Store peut ne pas fonctionner comme prévu. Vous devez désactiver le VPN et réessayer d’utiliser Play Store pour le réparer.
Jouer la prudence
Les hoquets du Play Store peuvent être pénibles à gérer. Et utiliser le propre Galaxy Store de Samsung n’est peut-être pas une option judicieuse, compte tenu La politique de Galaxy Store peut ne pas être stricte. Cela dit, les solutions mentionnées ci-dessus devraient vous aider à résoudre le problème du Play Store qui ne fonctionne pas sur votre téléphone Galaxy.