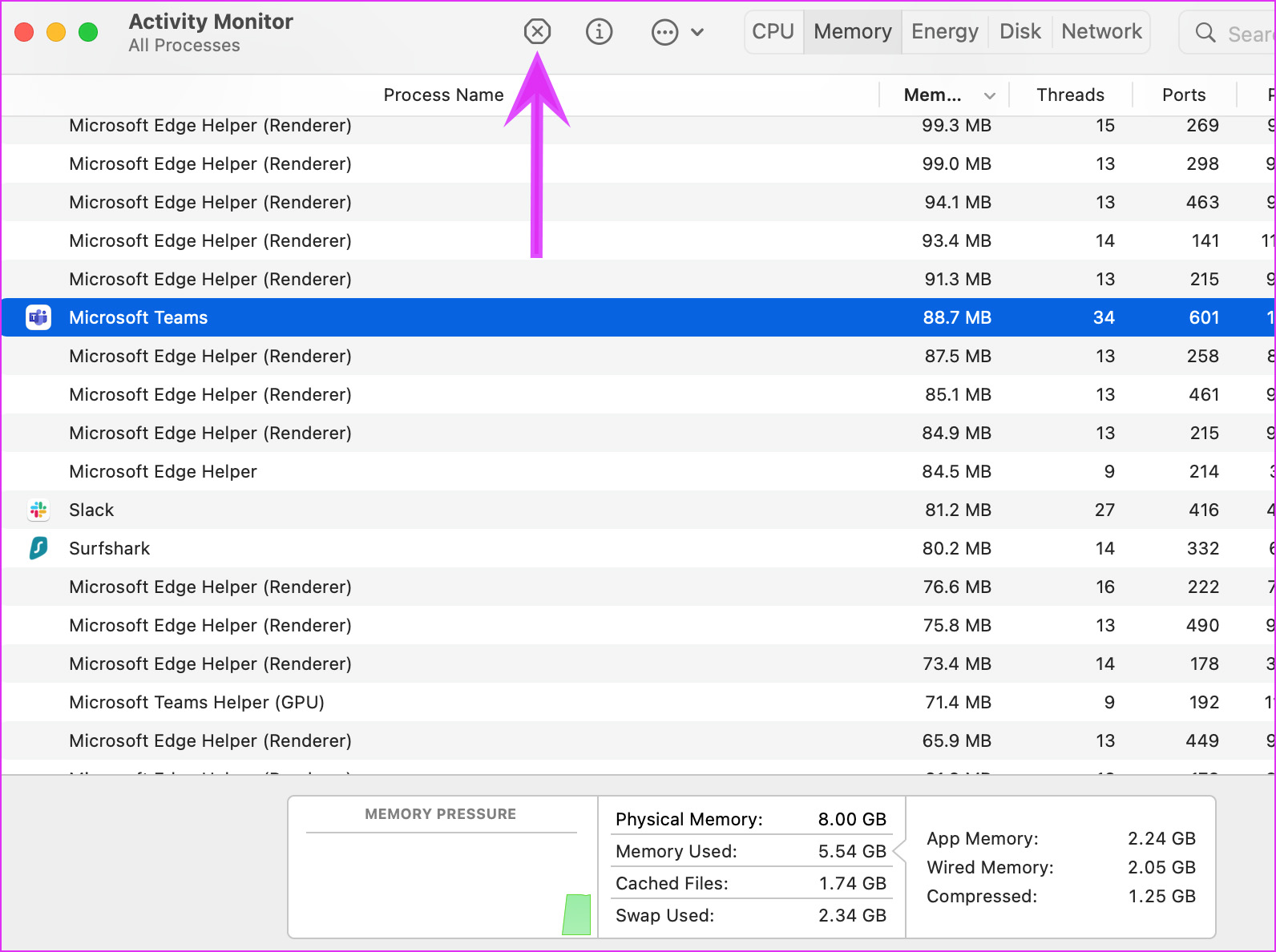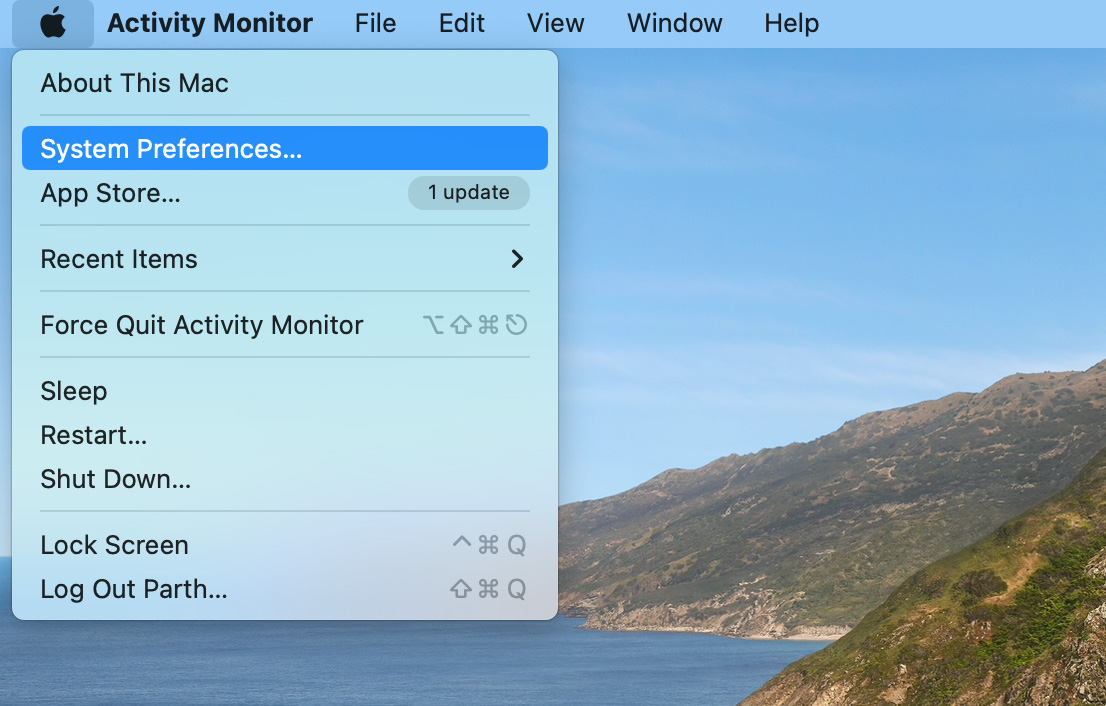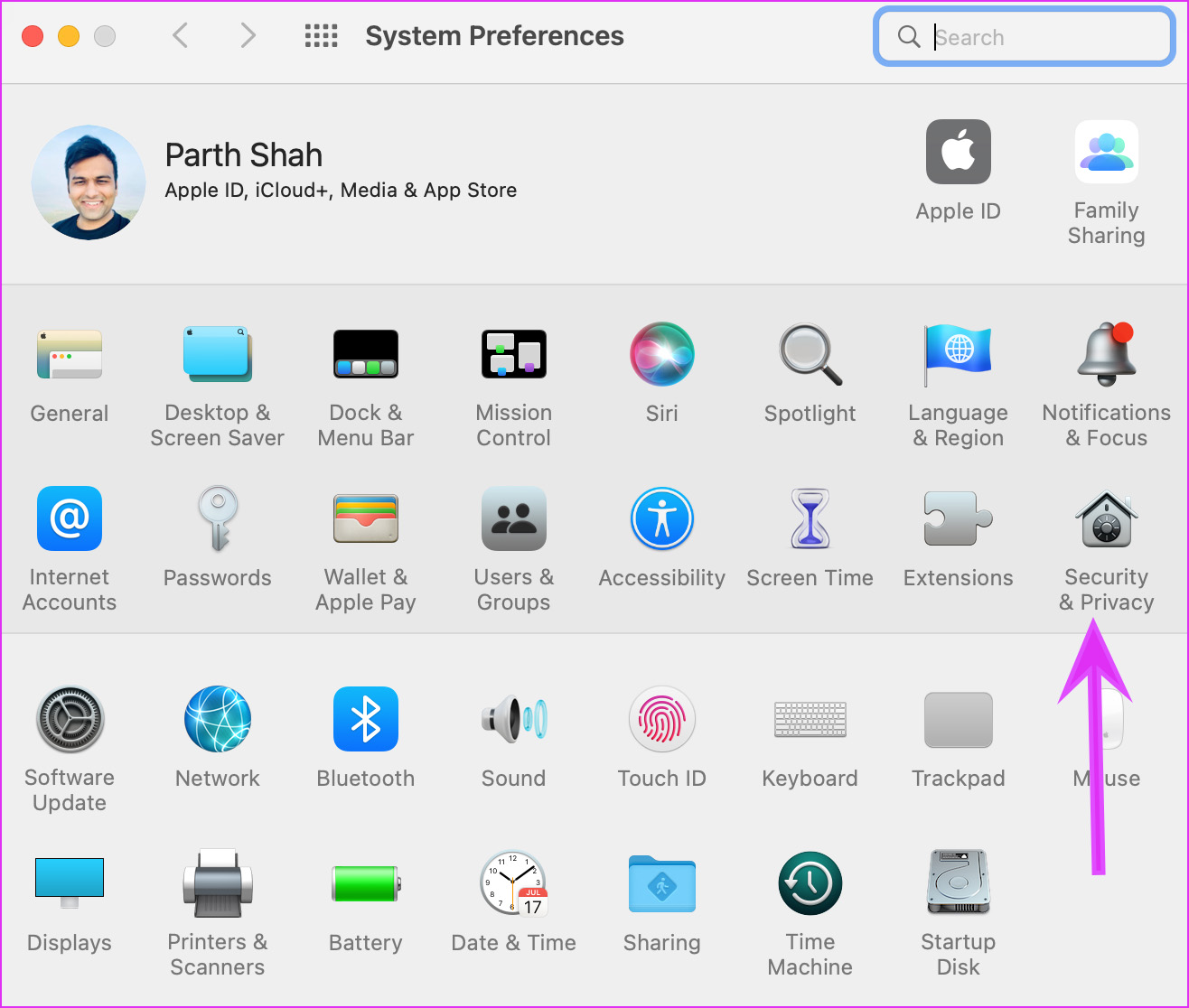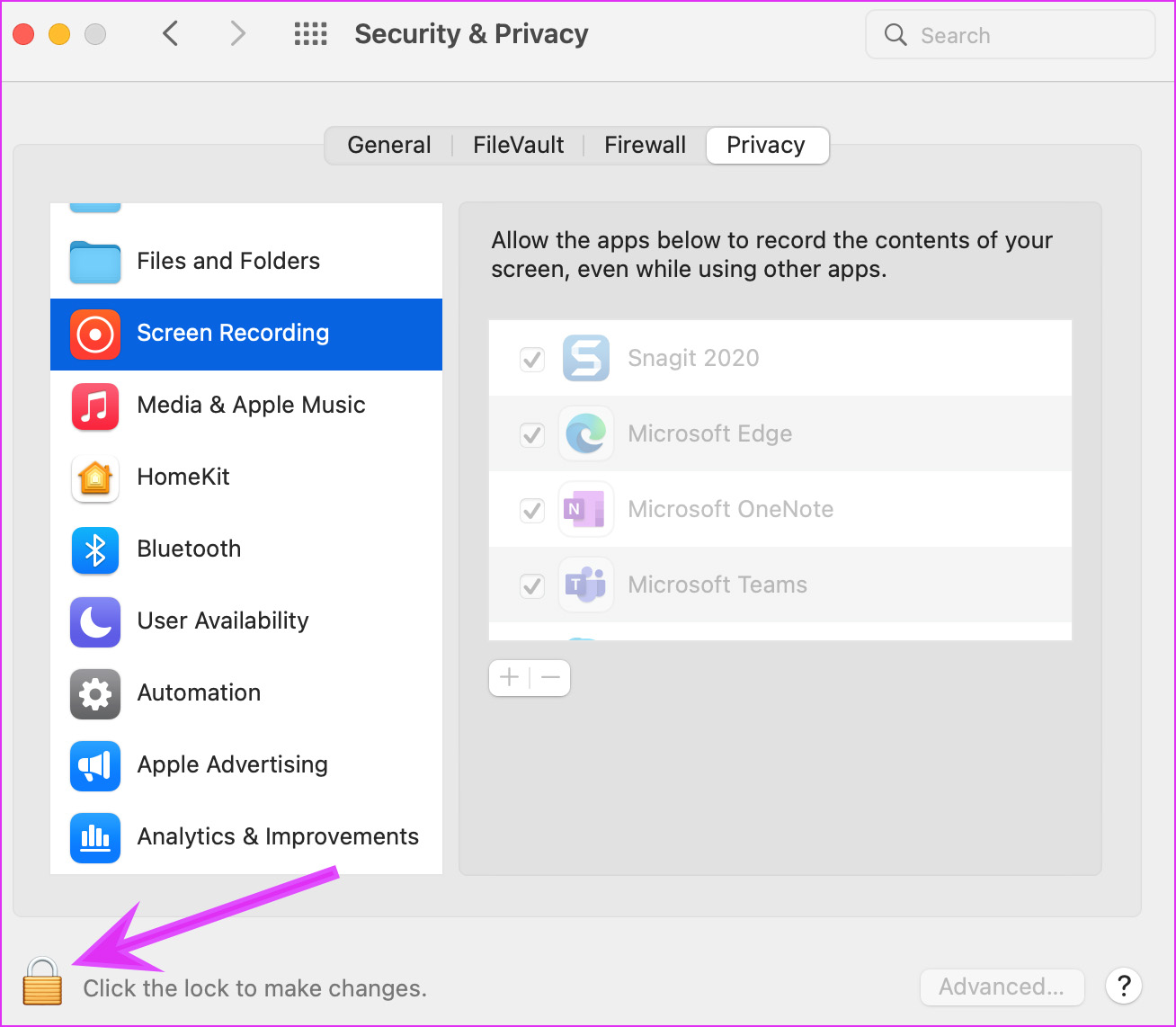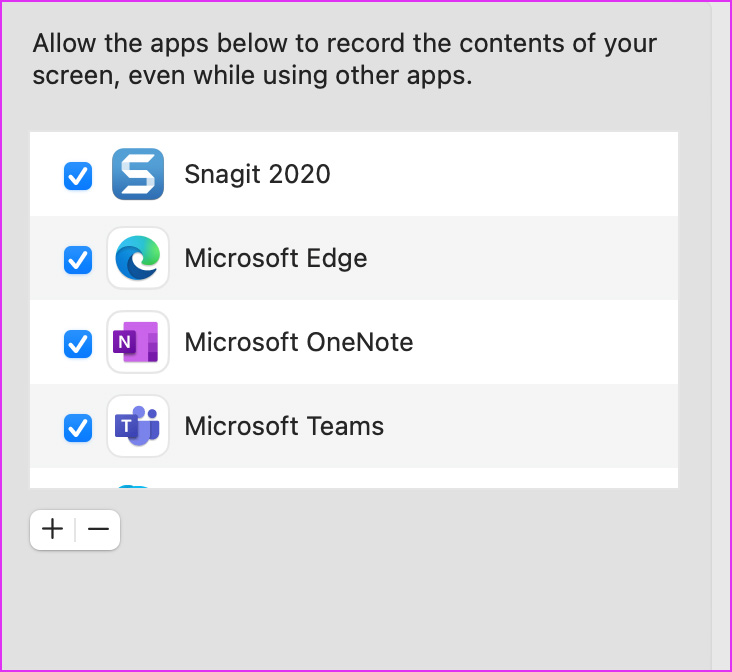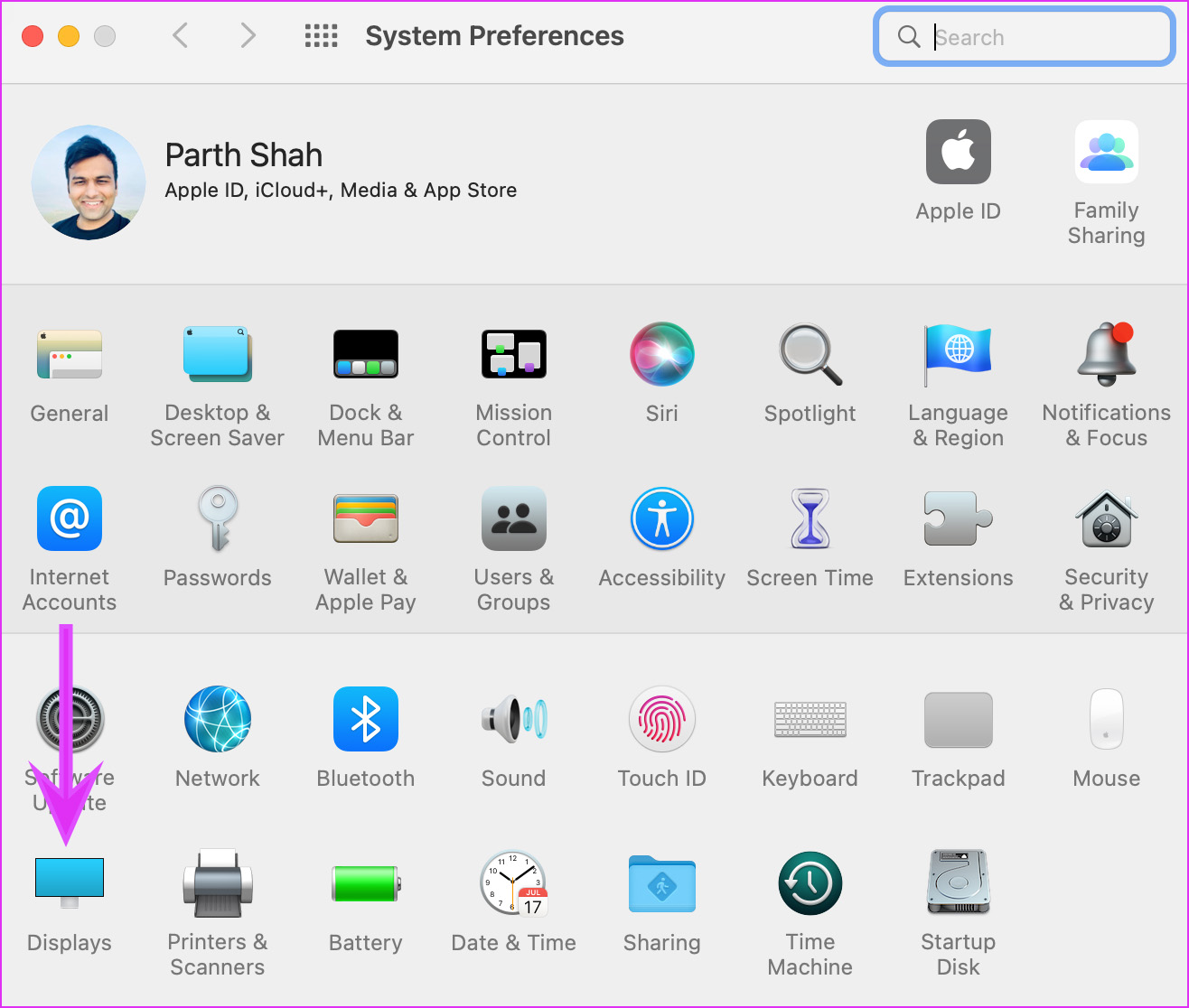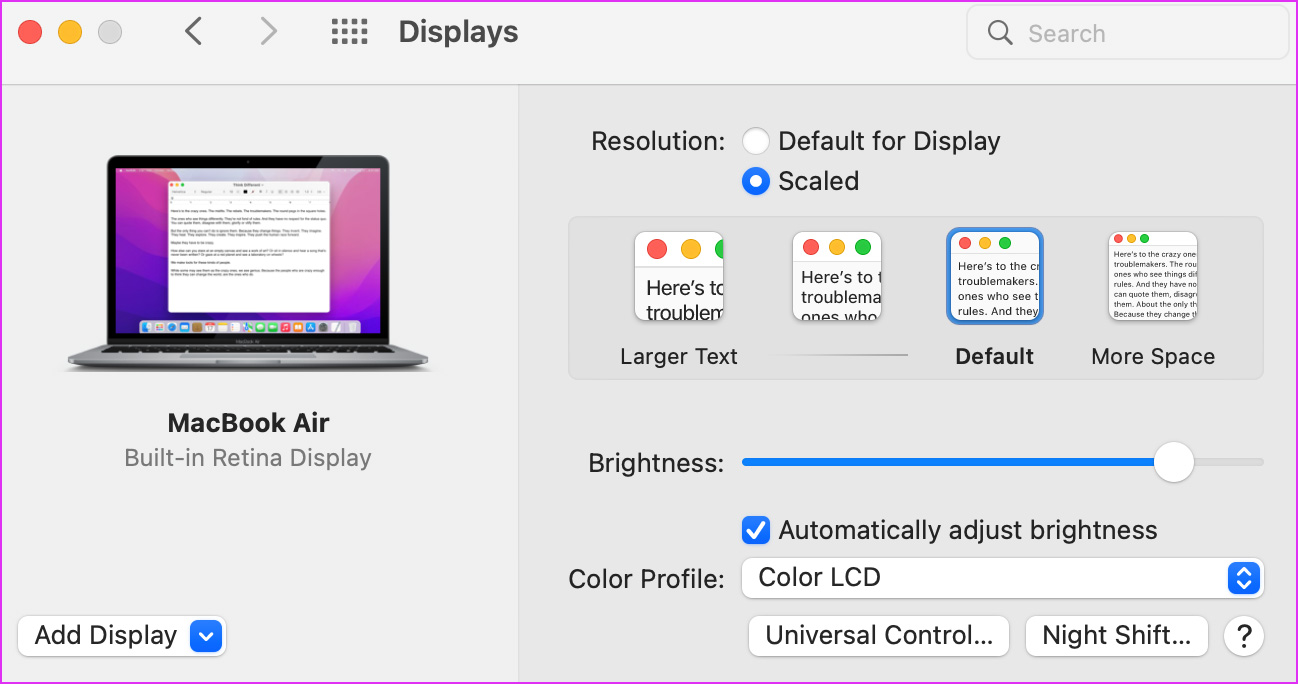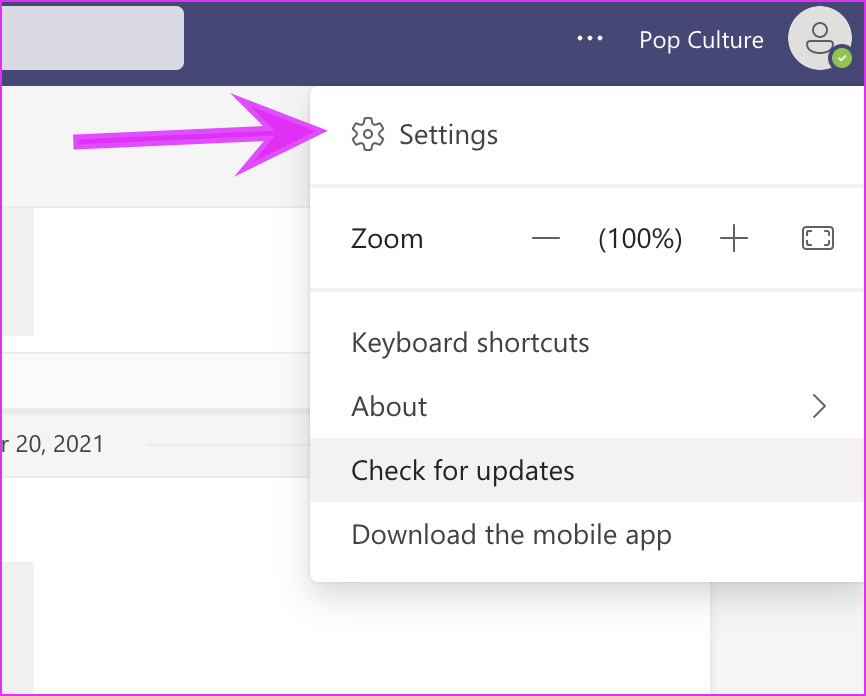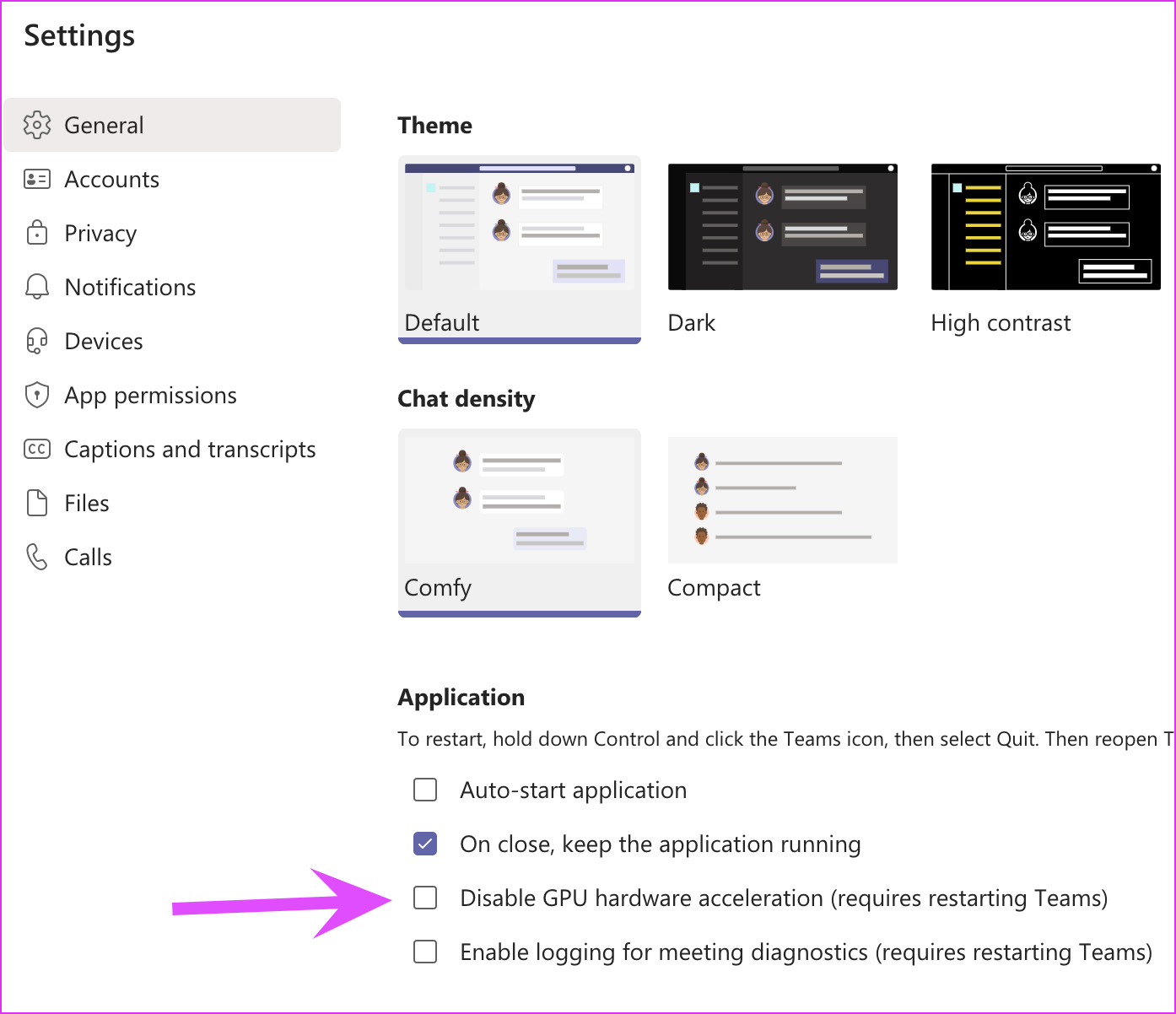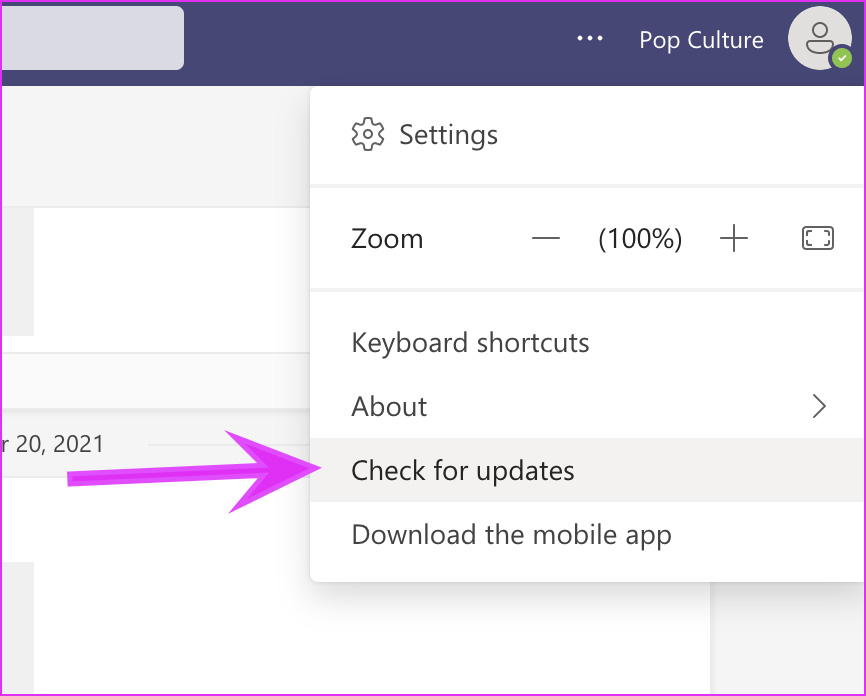Outre les erreurs de connexion fréquentes, l’autre faiblesse flagrante de Microsoft Teams reste dans le département de partage d’écran. Parfois, l’application ne parvient pas à partager l’écran avec d’autres personnes lors d’un appel vidéo. Nous vous avons déjà montré comment résoudre le problème sous Windows.
Nous allons résoudre le problème de partage d’écran de Microsoft Teams sur Mac dans cet article. Commençons.
1. Forcer le redémarrage des équipes Microsoft
Les applications installées sur votre Mac nécessitent des redémarrages fréquents pour continuer à fonctionner sans aucun problème. Lorsque vous rencontrez des problèmes avec Teams qui ne répond pas ou que le partage d’écran ne fonctionne pas, vous pouvez forcer la fermeture de l’application et réessayer.
Il existe deux façons de forcer la fermeture d’une application sur Mac. Tout d’abord, vous pouvez cliquer avec le bouton droit sur l’icône de l’application Teams sur le dock Mac et sélectionner Forcer à quitter. Si l’astuce ne fonctionne pas, vous devez prendre un coup de main du moniteur d’activité.
Étape 1: Appuyez sur les touches Commande + Espace et recherchez Activity Monitor.
Étape 2: Ouvrez l’application et recherchez Microsoft Teams dans la liste. Cliquez dessus et sélectionnez la marque x en haut.
macOS suspendra complètement tous les processus de Teams en arrière-plan. Ouvrez l’application et redémarrez le partage d’écran.
2. Autoriser les équipes à enregistrer l’écran
Les paramètres de confidentialité par défaut de Mac peuvent empêcher Teams de partager le contenu de l’écran. Vous devrez autoriser l’application Teams à enregistrer le contenu de votre écran, même lorsque vous utilisez d’autres applications. Suivez les étapes ci-dessous.
Étape 1: Cliquez sur la petite icône Apple dans la barre de menu. Ouvrez le menu Préférences système.
Étape 2: Sélectionnez le menu Sécurité et confidentialité.
Étape 3: Faites glisser vers l’onglet Confidentialité.
Étape 4: Faites défiler jusqu’à l’option Enregistrement d’écran.
Étape 5 : Cliquez sur l’icône de verrouillage et authentifiez-vous pour apporter des modifications.
Étape 6 : Activez l’option d’enregistrement d’écran pour Microsoft Teams et fermez le menu.
3. Modifier la résolution d’affichage
Avec le lancement de nouveaux Mac avec des écrans haute résolution, il peut être assez difficile pour Teams de le partager entre les participants via une connexion Internet fragmentaire.
Semblable à Windows, vous avez également la possibilité de modifier la résolution d’affichage sur Mac.
Étape 1: Appuyez sur les touches Commande + Espace et recherchez les préférences système.
Étape 2: Accédez à Affichages.
Étape 3: Si vous utilisez la résolution mise à l’échelle, vous pouvez réduire la résolution d’affichage.
Cette option est particulièrement utile lorsque votre Mac est connecté à un moniteur externe.
4. Désactiver l’accélération matérielle GPU
Par défaut, Microsoft Teams utilise l’accélération matérielle GPU pour un fonctionnement d’application sans bogue. Vous pouvez désactiver l’option et réessayer le partage d’écran.
Étape 1: Ouvrez l’application Teams sur votre Mac.
Étape 2: Cliquez sur le menu à trois points en haut et accédez à Paramètres.
Étape 3: Dans le menu Général, cochez l’option Désactiver l’accélération matérielle.
Redémarrez l’application.
5. Mettre à jour l’application Microsoft Teams
Microsoft publie fréquemment de nouvelles mises à jour d’applications pour ajouter de nouvelles fonctionnalités et éliminer les bogues. L’application n’est pas disponible sur le Mac App Store. Vous devez le mettre à jour manuellement en suivant les étapes ci-dessous.
Étape 1: Ouvrez Microsoft Teams sur votre Mac.
Étape 2: Cliquez sur le menu à trois points en haut.
Étape 3: Sélectionnez Rechercher les mises à jour et installez la dernière version d’application sur votre Mac.
6. Vérifiez le statut de Microsoft Teams
De tous les goodies Microsoft Teams, le logiciel n’est pas connu pour sa fiabilité sur Mac. Microsoft a du mal à maintenir Teams opérationnel. Pendant que les temps d’arrêt sont fréquents, vous devez vérifier si votre connexion réseau fonctionne. Si ce n’est pas le cas, vous pouvez visiter détecteur de panne et recherchez Microsoft Teams pour vérifier l’état du service.
7. Utiliser Teams sur le Web
L’expérience de Microsoft Teams ne se limite pas aux seules applications de bureau. Vous pouvez utiliser la version Web de Teams pour la plupart de ses fonctionnalités. Si vous rencontrez des problèmes avec le partage d’écran sur l’application Mac, vous pouvez accéder au site Web Teams, rejoindre l’appel vidéo et partager l’écran.
Partager le contenu de l’écran pendant les réunions
Lorsque le partage d’écran ne fonctionne pas sur Microsoft Teams pour Mac, il n’est pas nécessaire de passer à des concurrents comme Zoom ou Google Meet pour faire le travail. Vous pouvez toujours résoudre ce problème dans l’application Teams et continuer. Cependant, toute l’expérience peut ne pas être aussi transparente pour vous sans l’intégration d’Office 365 et des modules complémentaires comme un tableau blanc.
Vous pouvez essayer les astuces ci-dessus et activer le partage d’écran fluide dans Teams pour Mac. Quelle astuce a fonctionné pour vous pour résoudre le problème ? Partagez votre expérience dans les commentaires ci-dessous.