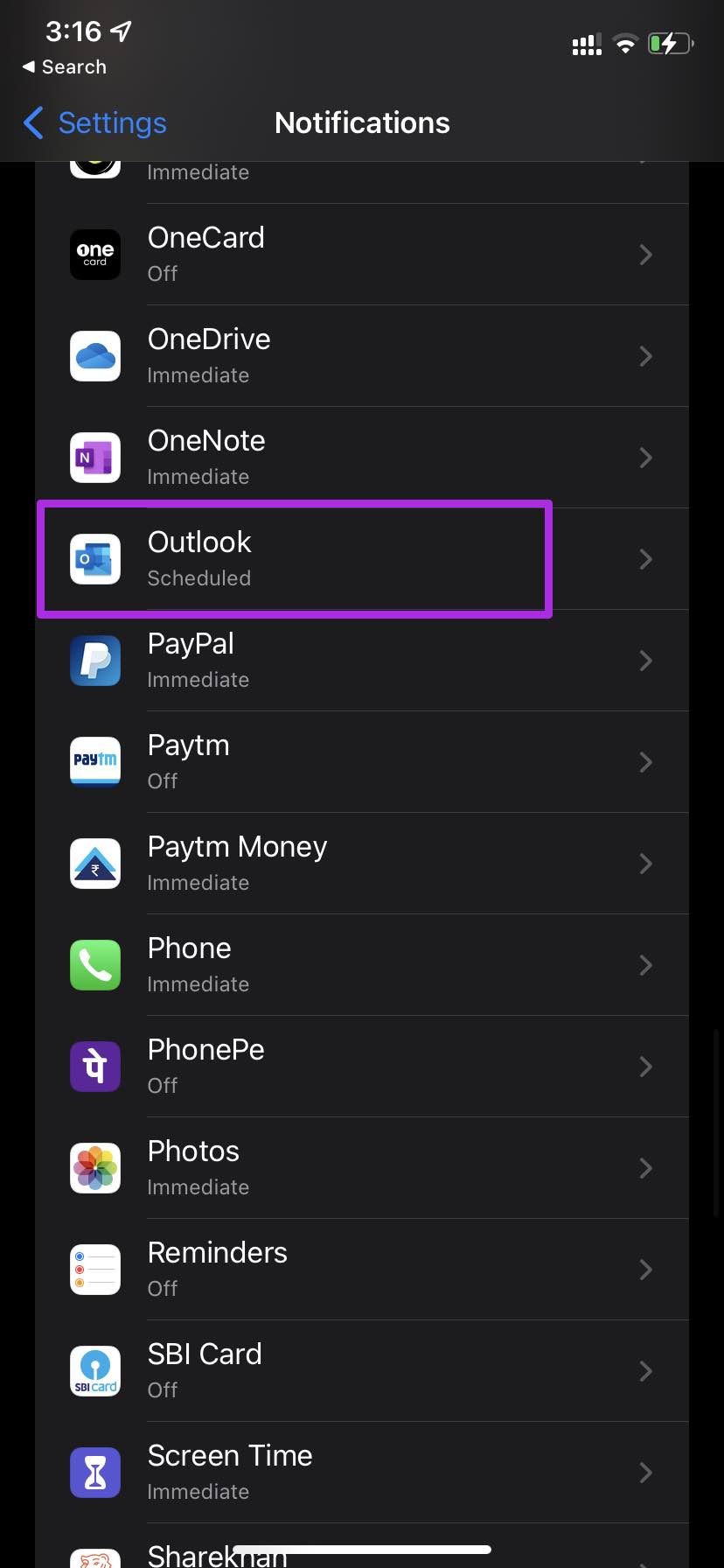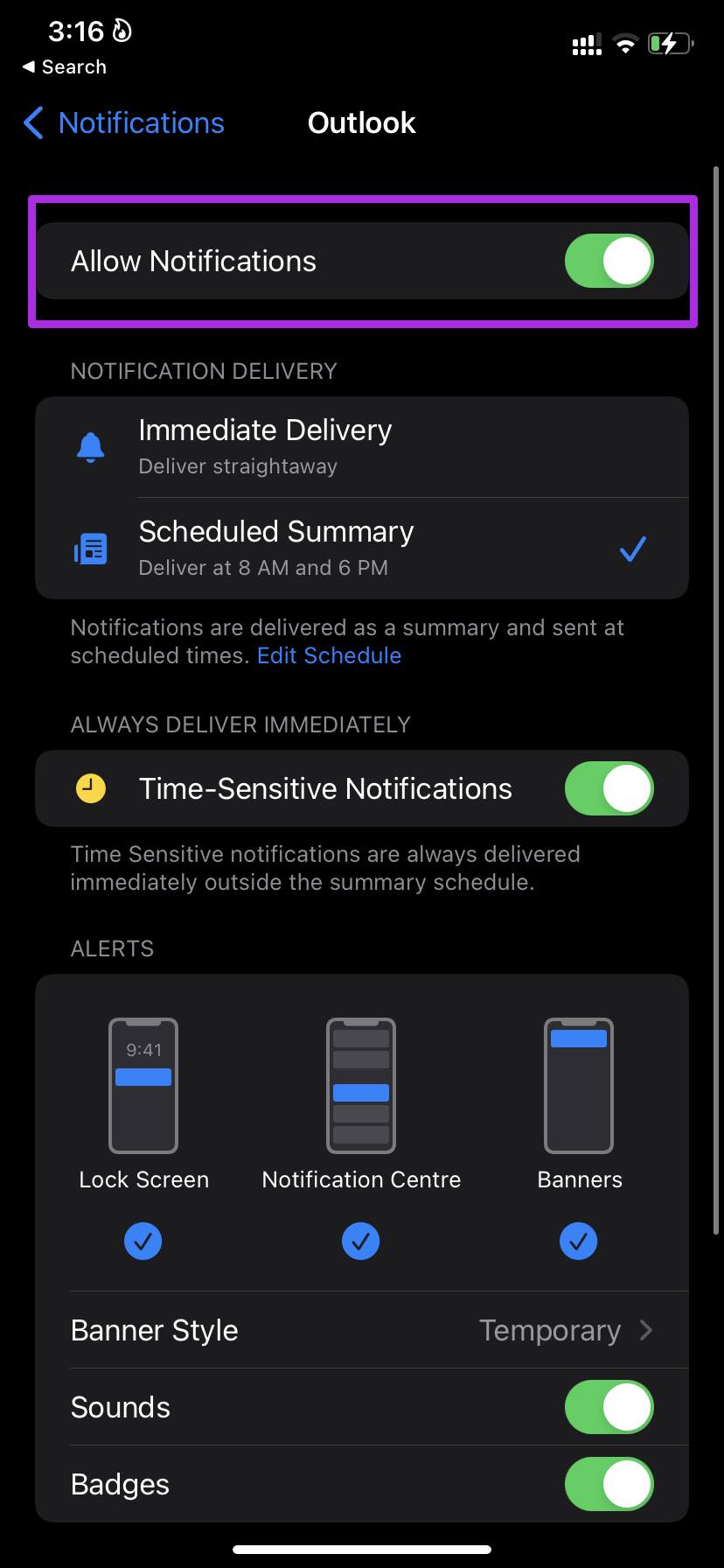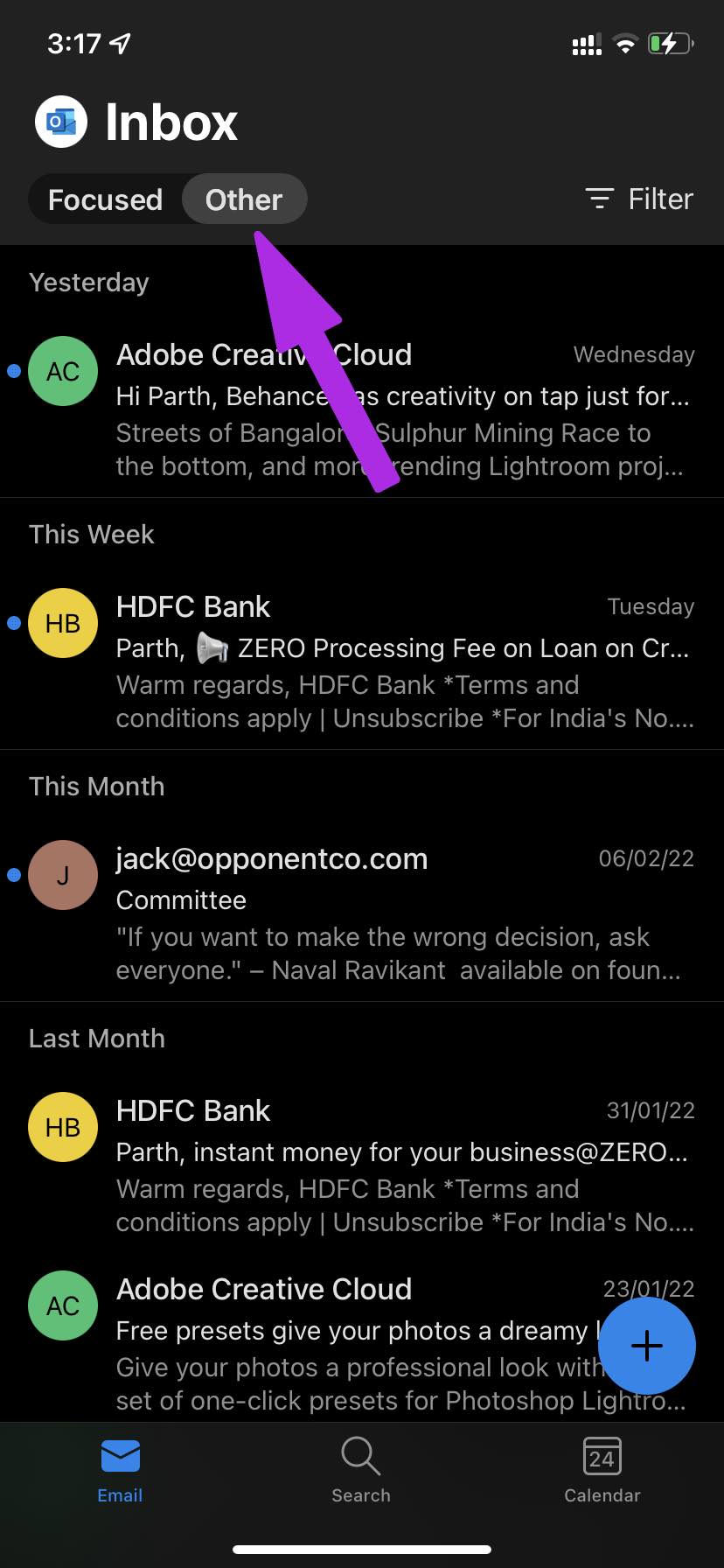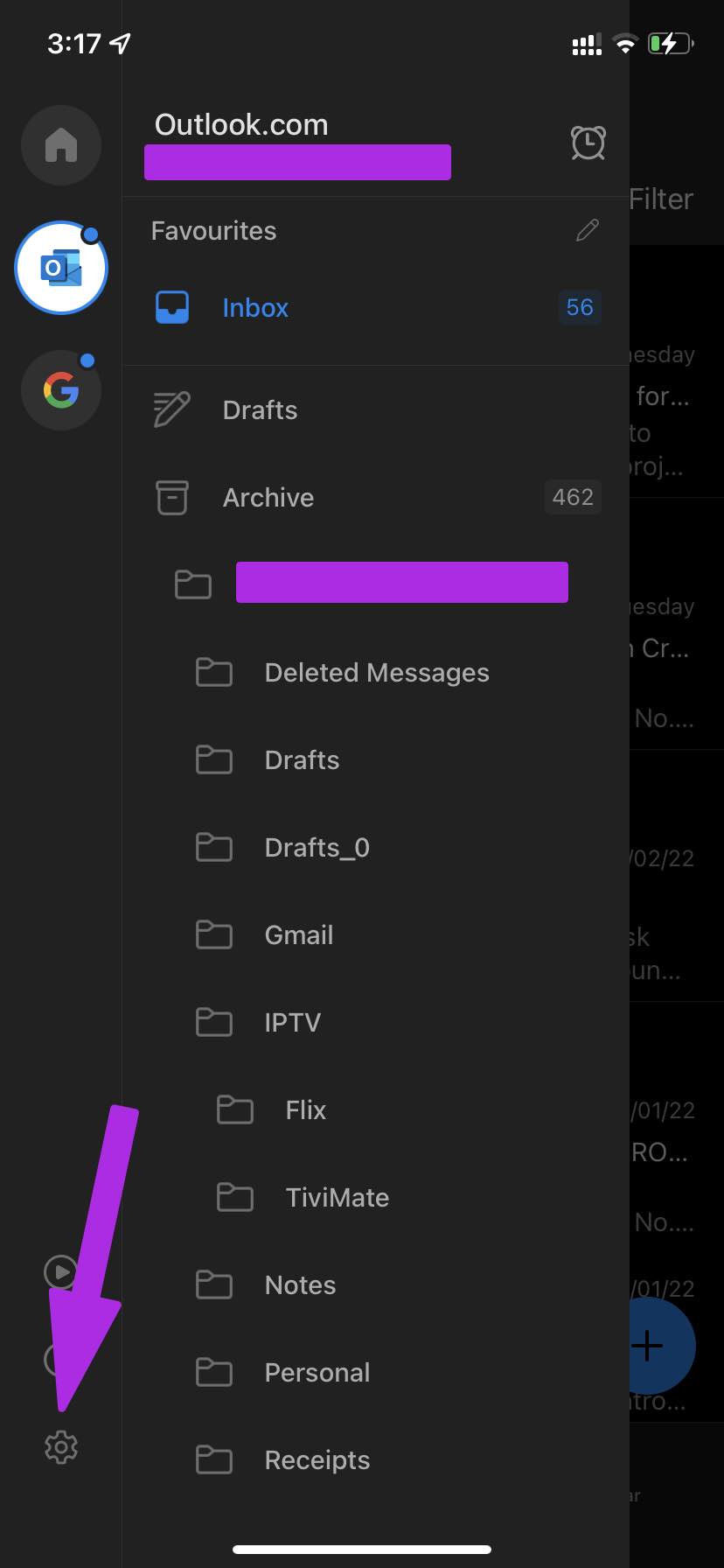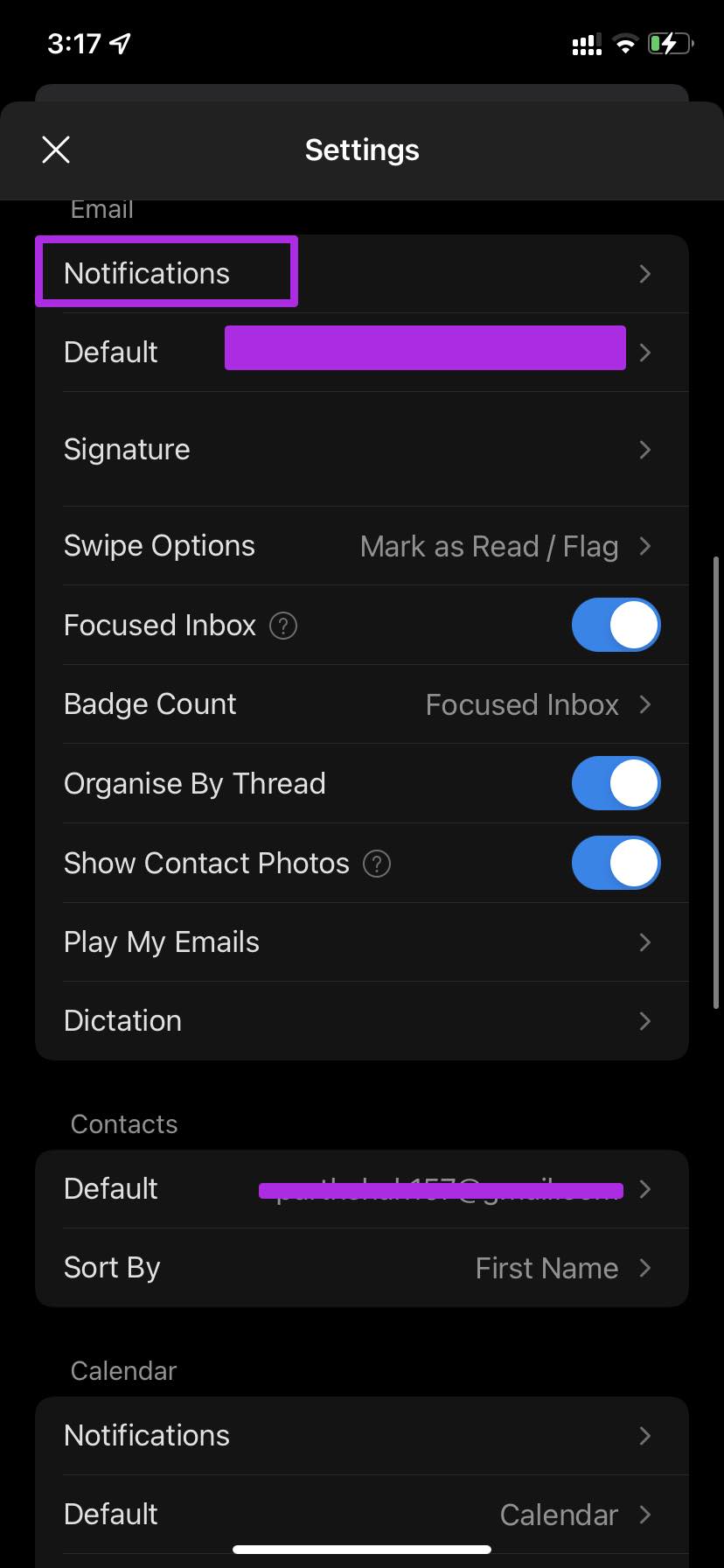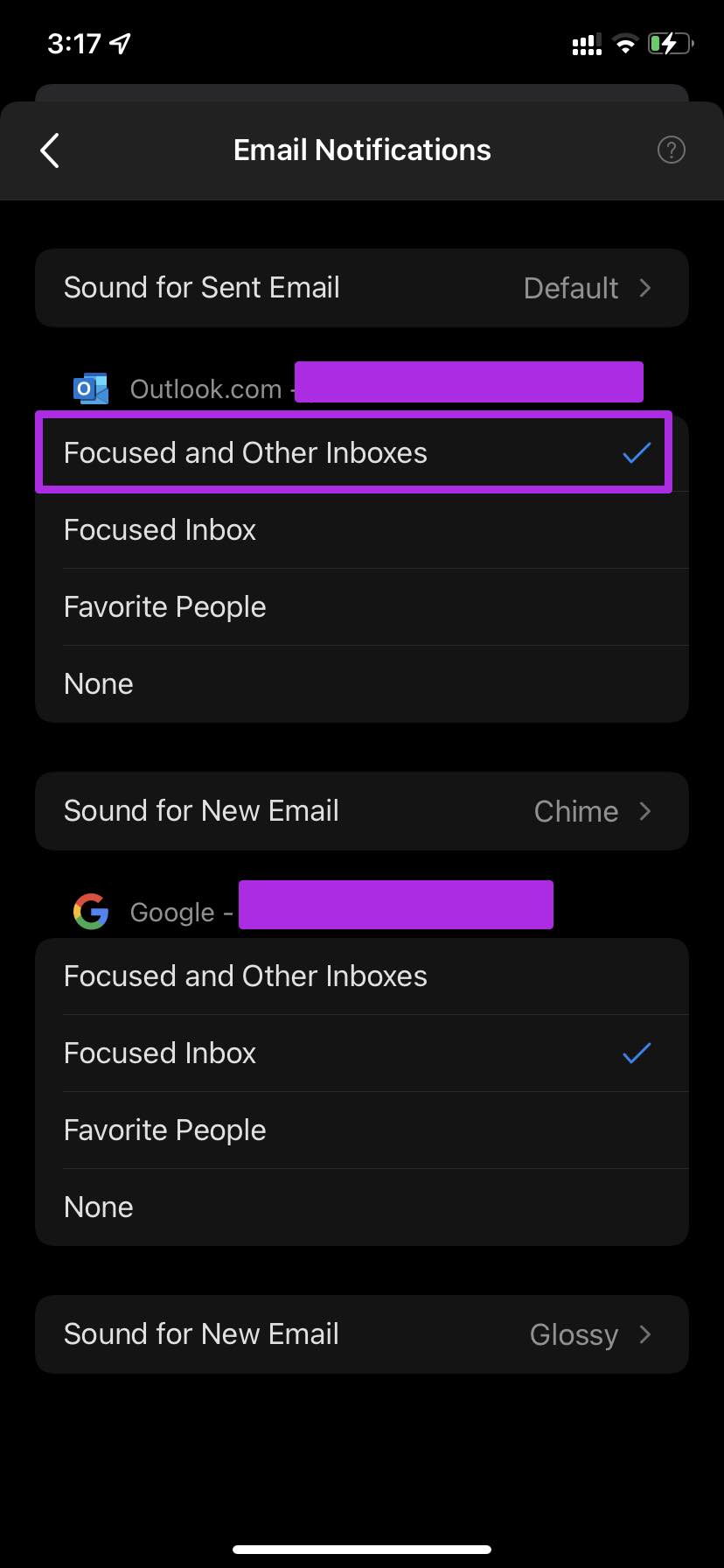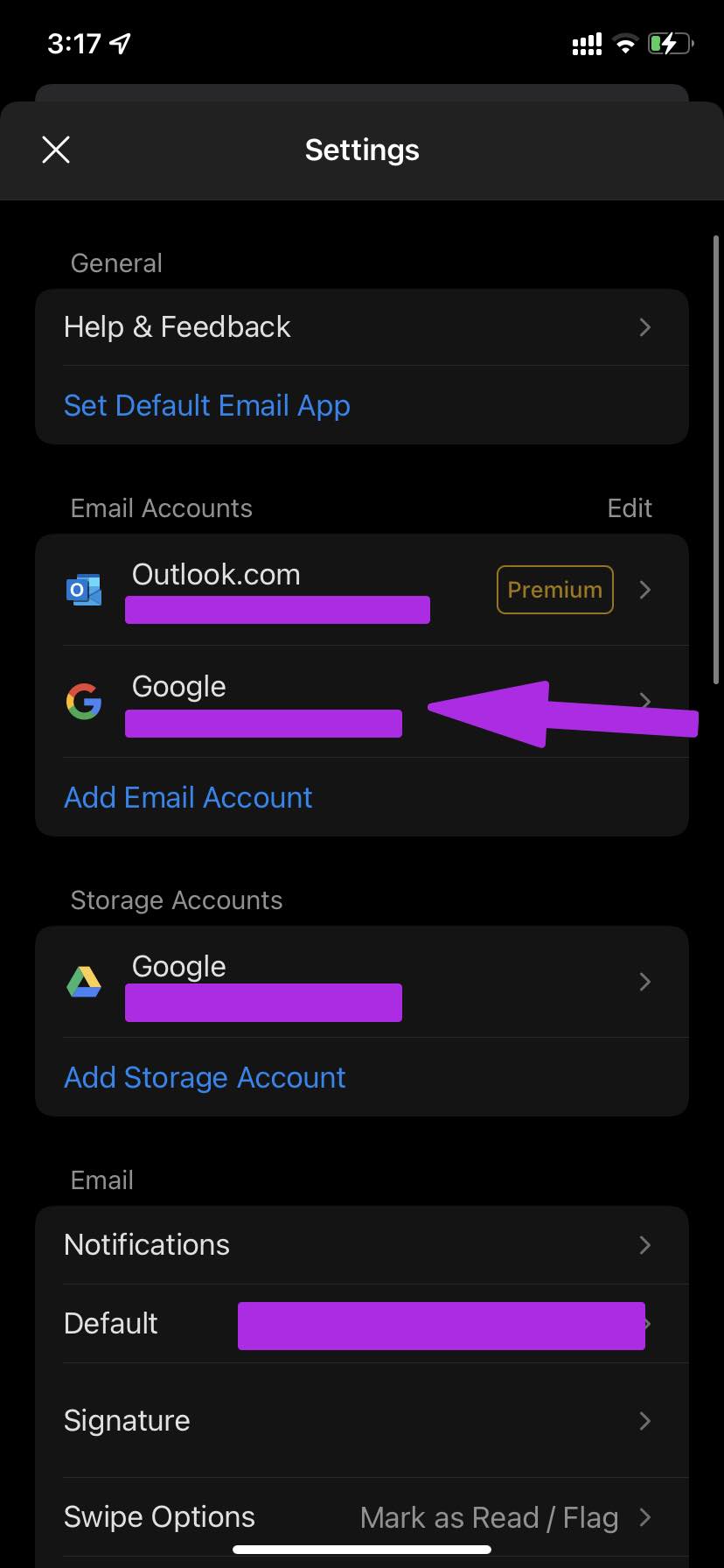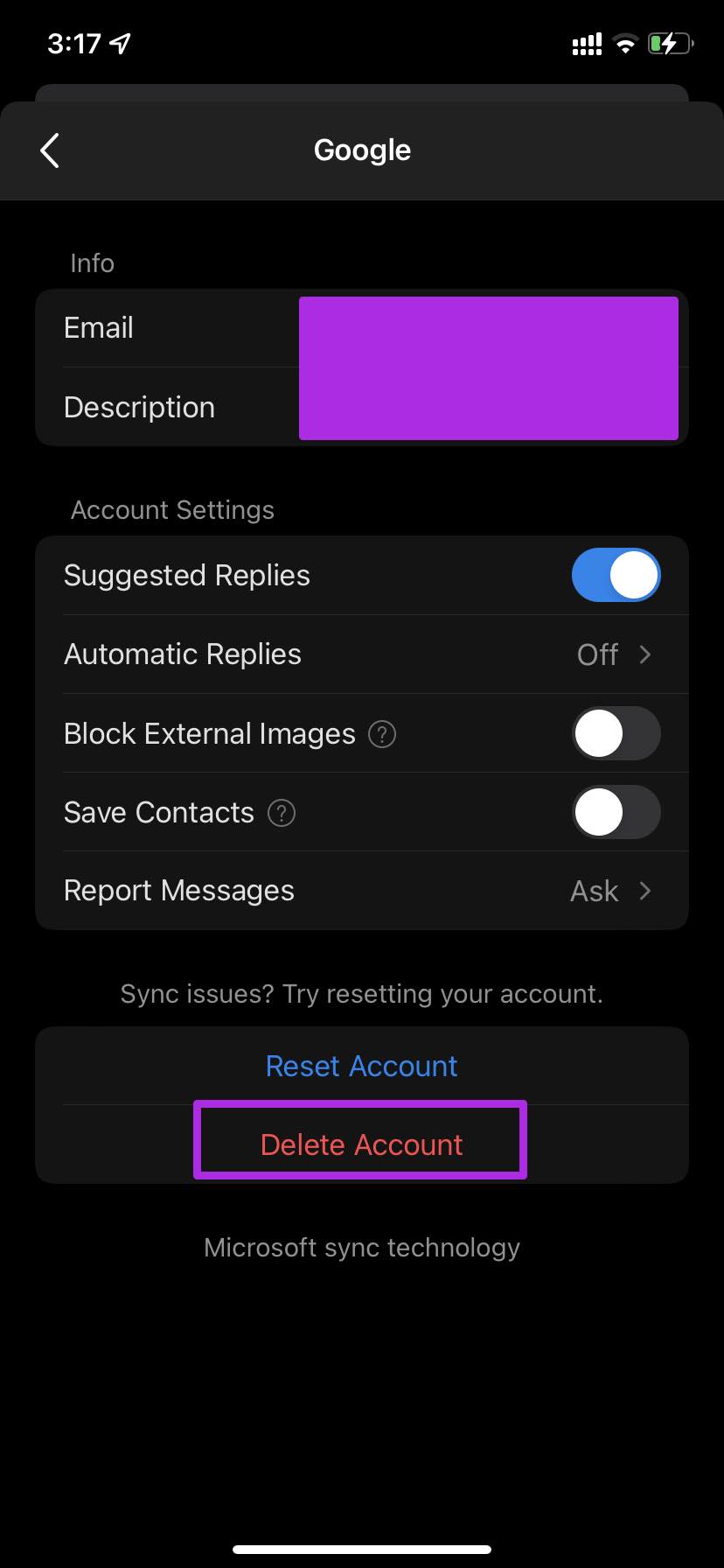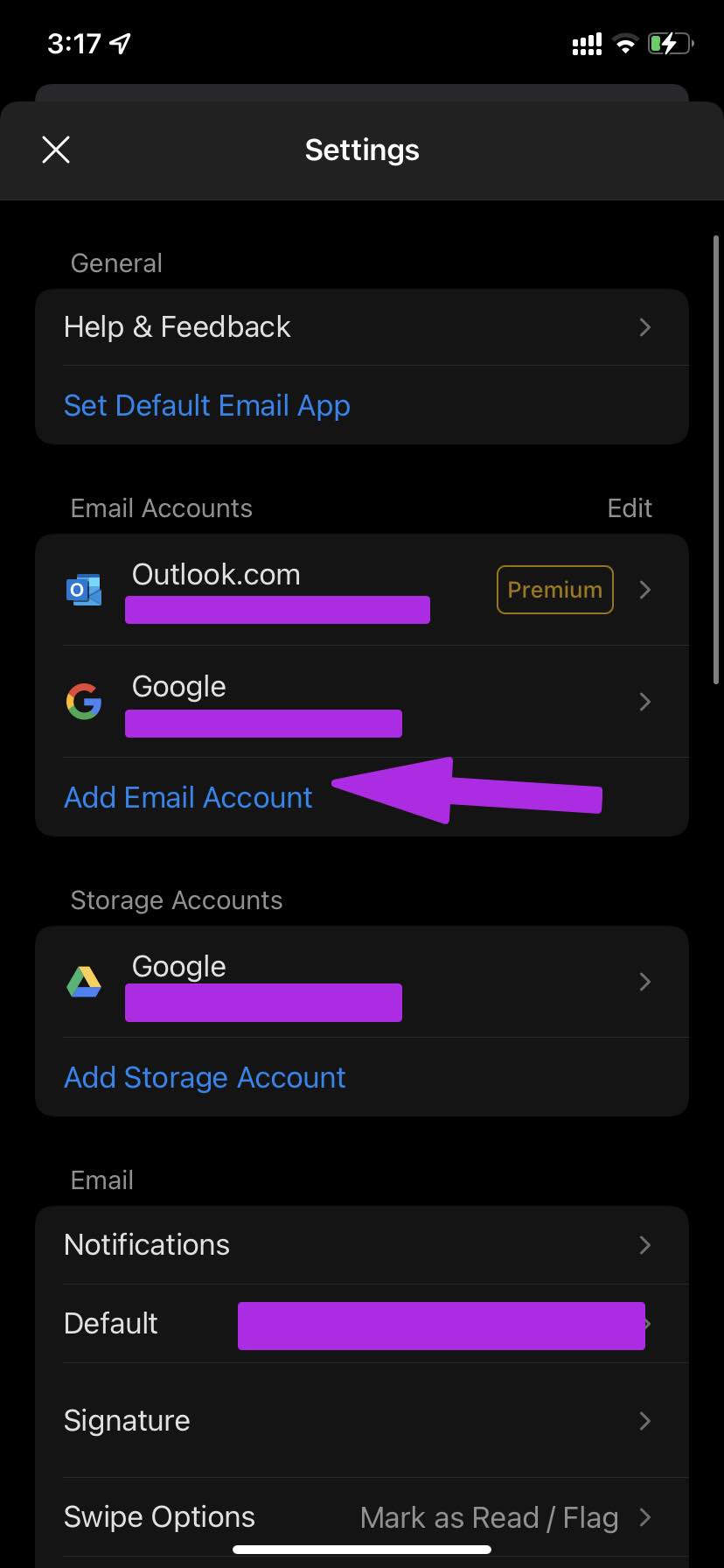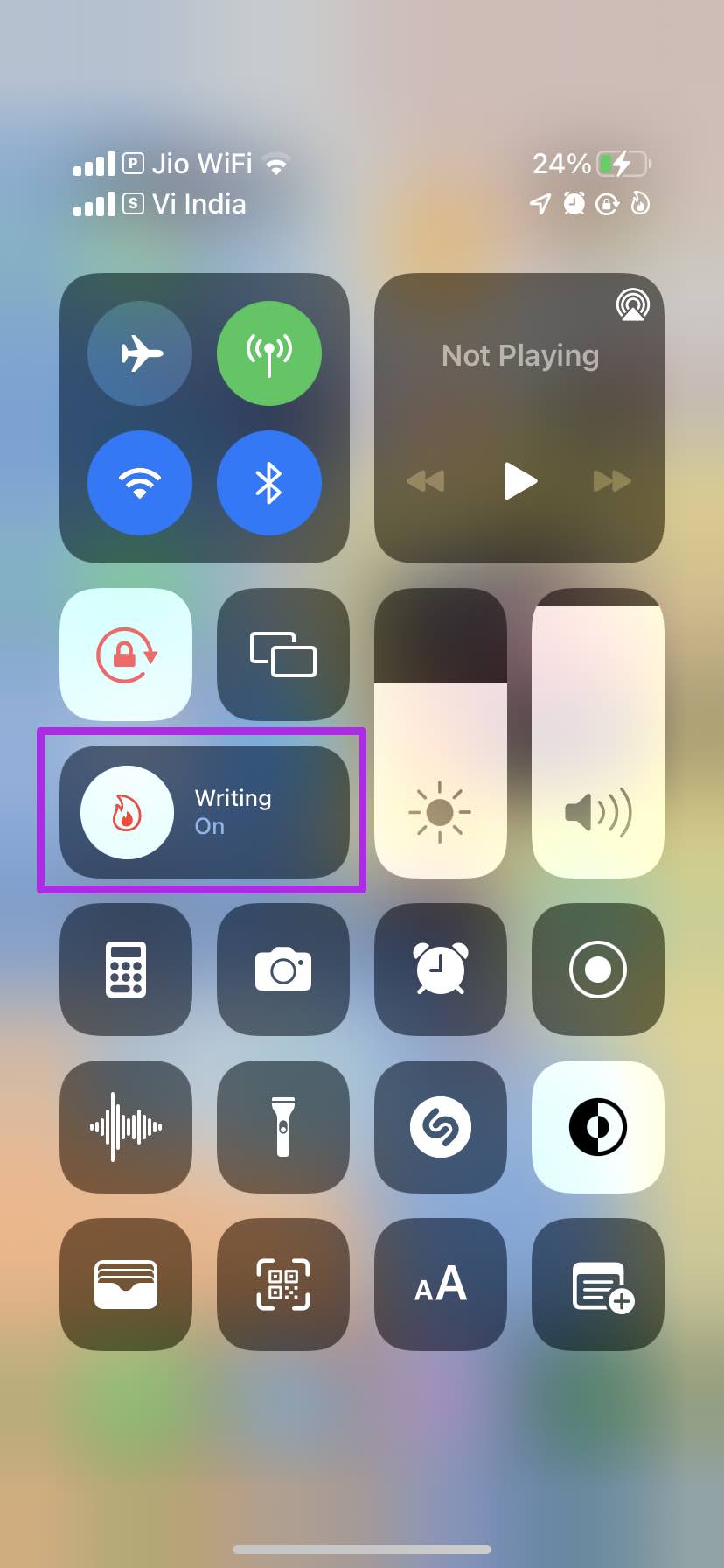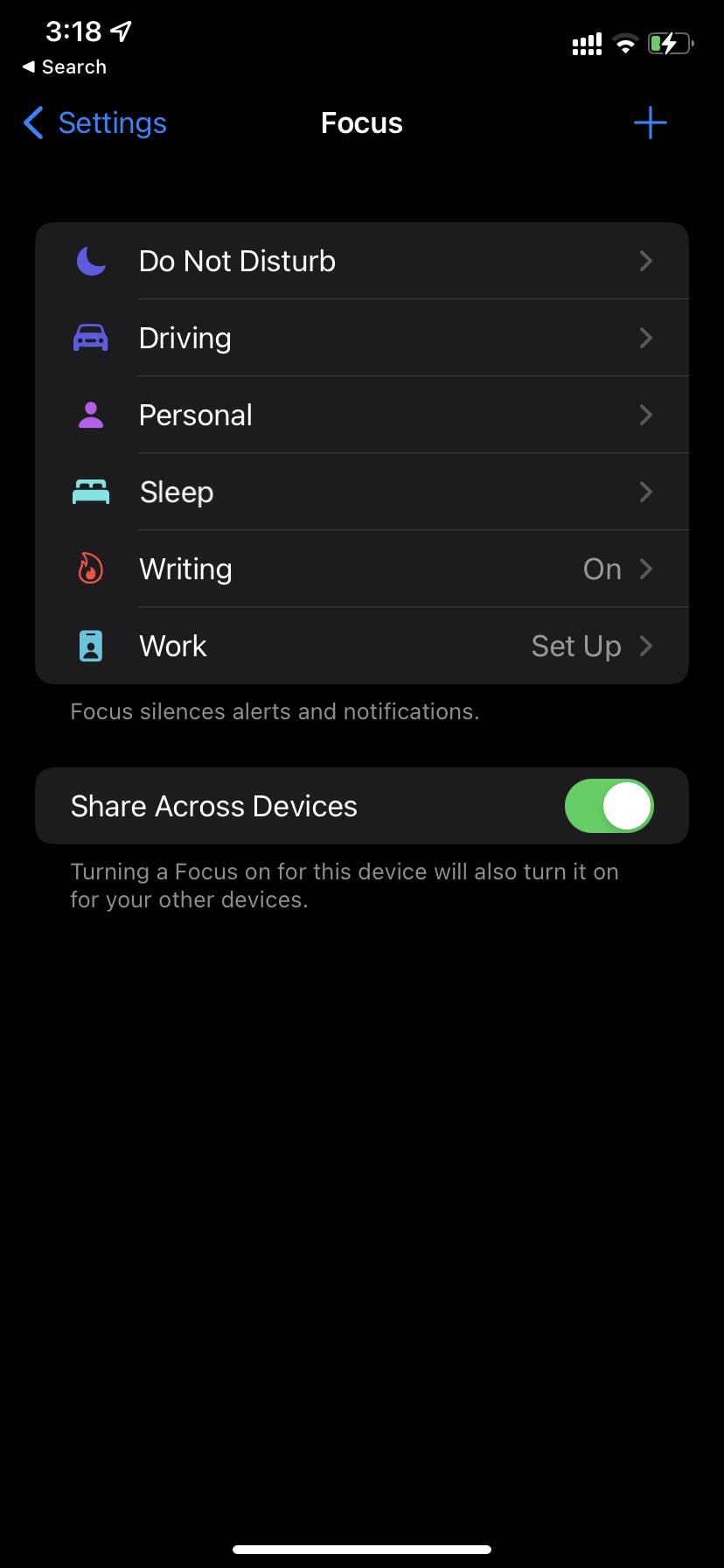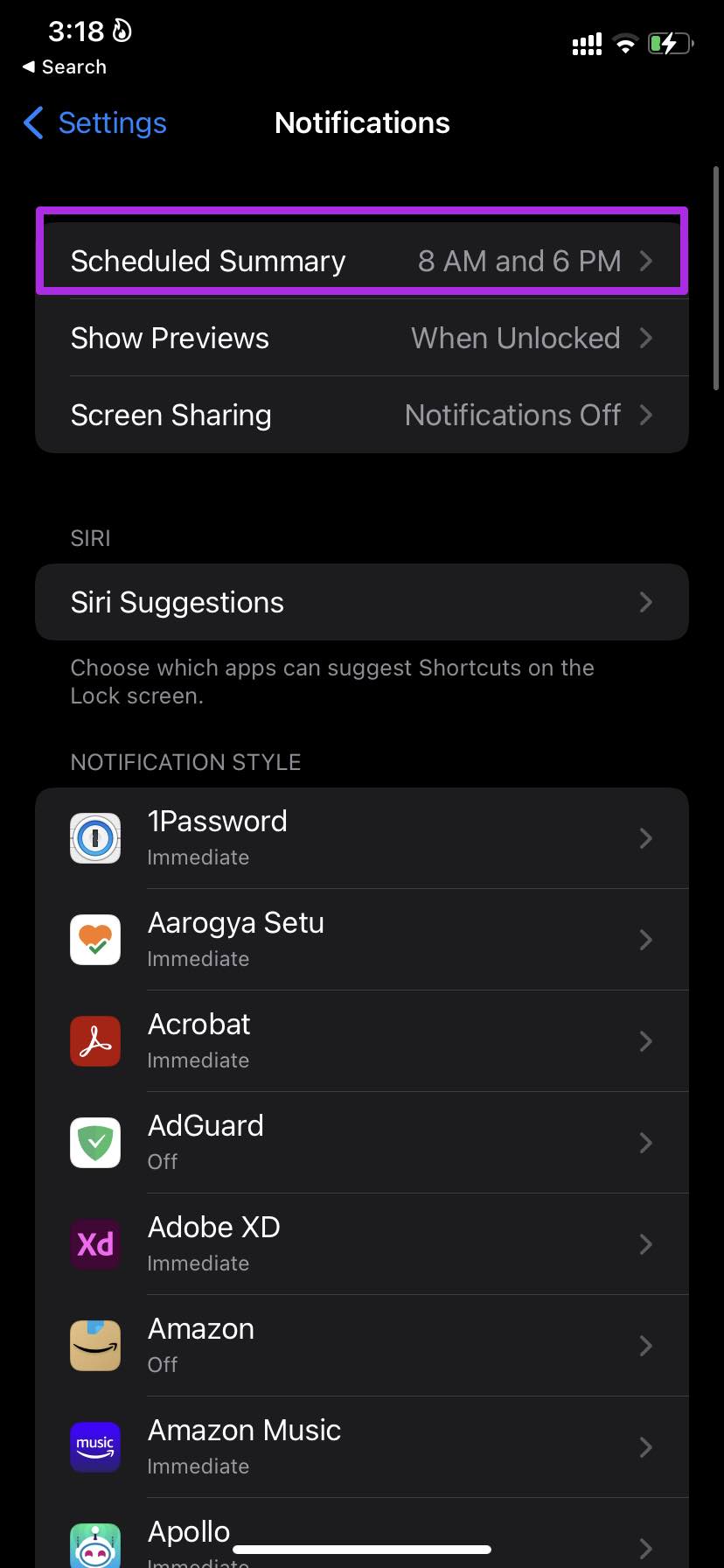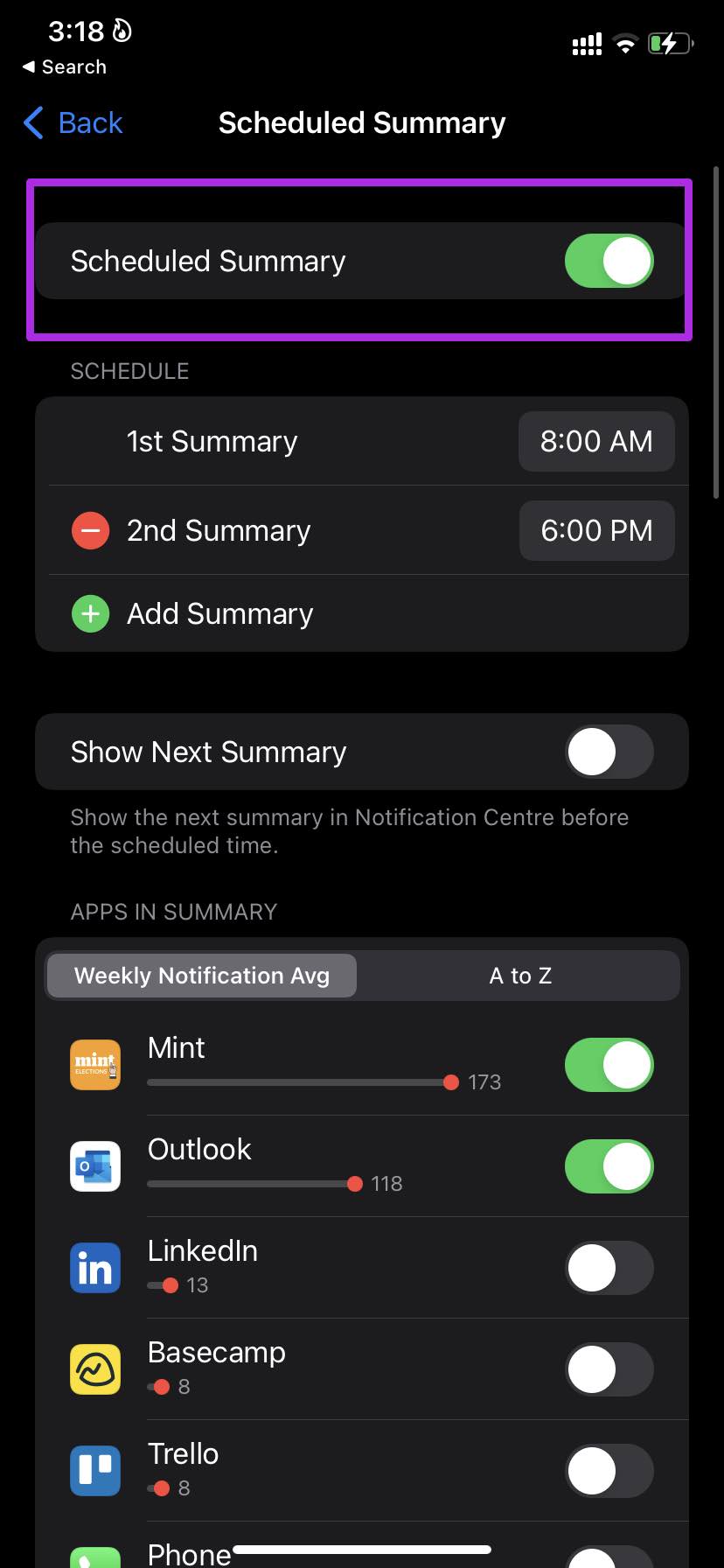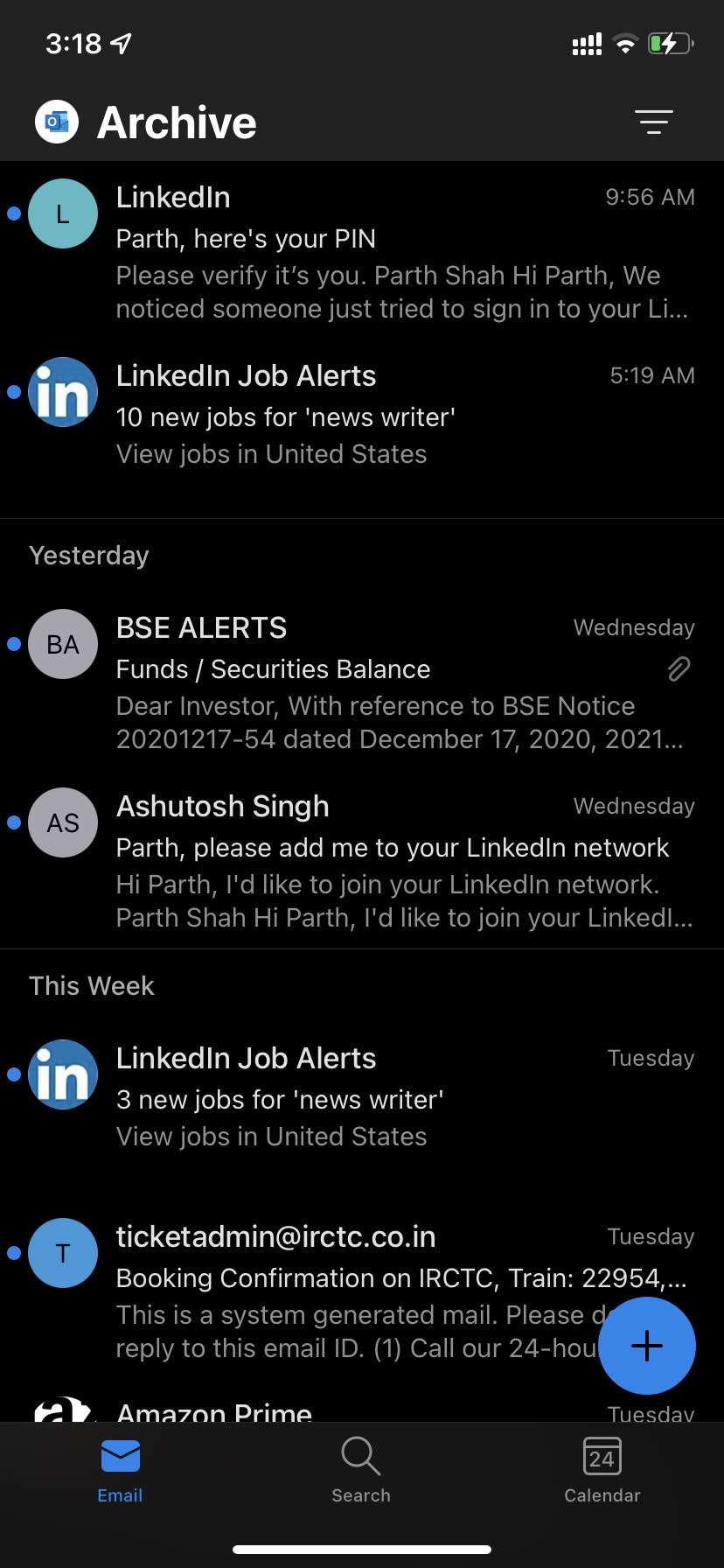Microsoft Outlook est l’une des meilleures alternatives Apple Mail sur iPhone. En raison de la boîte de réception ciblée, de la protection anti-spam agressive et d’autres réglages de paramètres, vous risquez de ne pas recevoir de nouveaux e-mails sur Outlook. Voici comment résoudre le problème et commencer à recevoir de nouvelles alertes par e-mail directement dans le centre de notification.
1. Activer les notifications pour Outlook
Commençons par les bases. Lorsque vous configurez Outlook pour la première fois, l’application vous demandera d’autoriser l’autorisation de notification. Si vous avez accidentellement refusé l’autorisation, vous ne recevrez pas d’e-mails dans le centre de notification. Il est temps d’annuler l’action.
Étape 1: Ouvrez les paramètres sur l’iPhone.
Étape 2: Accédez au menu Notifications et recherchez Outlook dans le style de notification.
Étape 3: Activez la bascule Autoriser la notification.
2. Vérifiez l’autre boîte de réception
Par défaut, Microsoft Outlook est livré avec une boîte de réception ciblée pour trier les e-mails importants pour vous. La boîte de réception ciblée est apprise en fonction de votre fréquence et de vos priorités. Parfois, il peut être trop agressif. Pendant que vous recevez toujours des e-mails sur Outlook, mais que vous vous retrouvez dans l’autre boîte de réception. Ouvrez l’application Outlook sur iPhone et appuyez sur l’onglet Autre en haut.
Vous verrez tous les e-mails non pertinents (selon Outlook) dans le menu.
3. Activer les notifications pour les boîtes de réception ciblées et autres
Par défaut, Outlook sur iPhone vous avertit des nouveaux e-mails uniquement dans la boîte de réception prioritaire. Il ne vous informera pas des e-mails qui atterrissent dans l’autre boîte de réception. Ce n’est pas une solution idéale. Au lieu de cela, vous pouvez configurer Outlook pour envoyer des notifications pour la boîte de réception prioritaire et une autre boîte de réception.
Étape 1: Ouvrez Outlook sur iPhone.
Étape 2: Appuyez sur l’icône d’accueil en haut et ouvrez Paramètres.
Étape 3: Sélectionnez Notifications.
Étape 4: Appuyez sur Focused and Other Inboxes et à partir de maintenant, Outlook enverra des notifications pour les deux boîtes de réception.
4. Ajouter à nouveau un compte de messagerie dans Outlook
Si vous rencontrez des difficultés pour recevoir des e-mails d’un fournisseur de messagerie spécifique dans Outlook, vous pouvez supprimer le compte et l’ajouter à nouveau pour résoudre le problème.
Étape 1: Lancez Outlook sur iPhone et accédez à Paramètres.
Étape 2: Sélectionnez un compte de messagerie qui vous dérange.
Étape 3: Appuyez sur Supprimer le compte et confirmez l’action.
Étape 4: Revenez aux paramètres et appuyez sur Ajouter un compte de messagerie.
Étape 5 : Ajoutez le même compte avec les informations de connexion et vous devriez commencer à recevoir des e-mails sur Outlook pour iPhone.
5. Désactiver le mode de mise au point
Le mode Focus sur iPhone vous aide à créer un environnement sans distraction. Lorsque Focus est activé, vous ne recevrez aucune notification des applications installées, y compris Outlook.
Vous pouvez balayer le centre de contrôle et désactiver la mise au point sur l’iPhone. Mais mieux encore, vous pouvez exclure Outlook d’un profil Focus et continuer à recevoir des e-mails même lorsque Focus est activé. Voici ce que vous devez faire.
Étape 1: Ouvrez l’application Paramètres sur iPhone.
Étape 2: Accédez à Focus et sélectionnez un profil Focus que vous utilisez fréquemment.
Étape 3: Accédez au menu Applications et ajoutez Outlook dans le menu Applications autorisées.
Désormais, vous n’avez plus à vous soucier de garder la mise au point activée ou désactivée sur l’iPhone. Quel que soit l’état actuel de Focus, vous recevrez des notifications Outlook sur votre téléphone.
6. Désactiver le résumé programmé
Annoncé avec la mise à jour iOS 15, le résumé programmé envoie des notifications à une heure définie sur l’iPhone. De cette façon, vous pouvez vous assurer de recevoir des e-mails Outlook et d’autres alertes uniquement pendant votre temps libre.
Vous pouvez désactiver le résumé programmé sur iPhone et commencer à recevoir des e-mails Outlook dès qu’ils arrivent dans la boîte de réception. Suivez les étapes ci-dessous pour apporter des modifications.
Étape 1: Lancez les paramètres sur l’iPhone.
Étape 2: Allez dans le menu Notifications.
Étape 3: Sélectionnez Résumé planifié et désactivez la bascule dans le menu suivant.
7. Vérifiez la boîte de réception des archives
La boîte de réception des archives Outlook peut être assez agressive. Certains des e-mails LinkedIn de notre bureau se sont retrouvés dans la boîte de réception des archives, sans nous en informer. En théorie, vous recevez des e-mails, mais ils atterrissent directement dans le dossier Archive Inbox d’Outlook.
Ouvrez l’application Outlook et accédez à la boîte de réception Archiver pour trouver les derniers e-mails.
8. Mettre à jour Outlook
Utilisez-vous une application Outlook obsolète sur votre iPhone ? Microsoft publie fréquemment des mises à jour d’applications avec de nouvelles fonctionnalités et des corrections de bogues.
Rendez-vous sur l’App Store et accédez à votre compte pour voir les mises à jour d’applications en attente sur votre téléphone. Mettez à jour Outlook vers la dernière version et ouvrez l’application pour recevoir des e-mails.
Recevoir des e-mails sur Outlook pour iPhone
En raison de son excellente intégration avec Calendar et d’autres applications Microsoft telles que To-Do, Outlook reste notre moyen préféré de parcourir les e-mails sur iPhone. Des problèmes tels que l’application qui ne reçoit pas d’e-mails peuvent gâcher votre expérience et vous faire manquer des e-mails importants. Les astuces mentionnées ci-dessus devraient vous aider à faire en sorte qu’Outlook reçoive des e-mails.