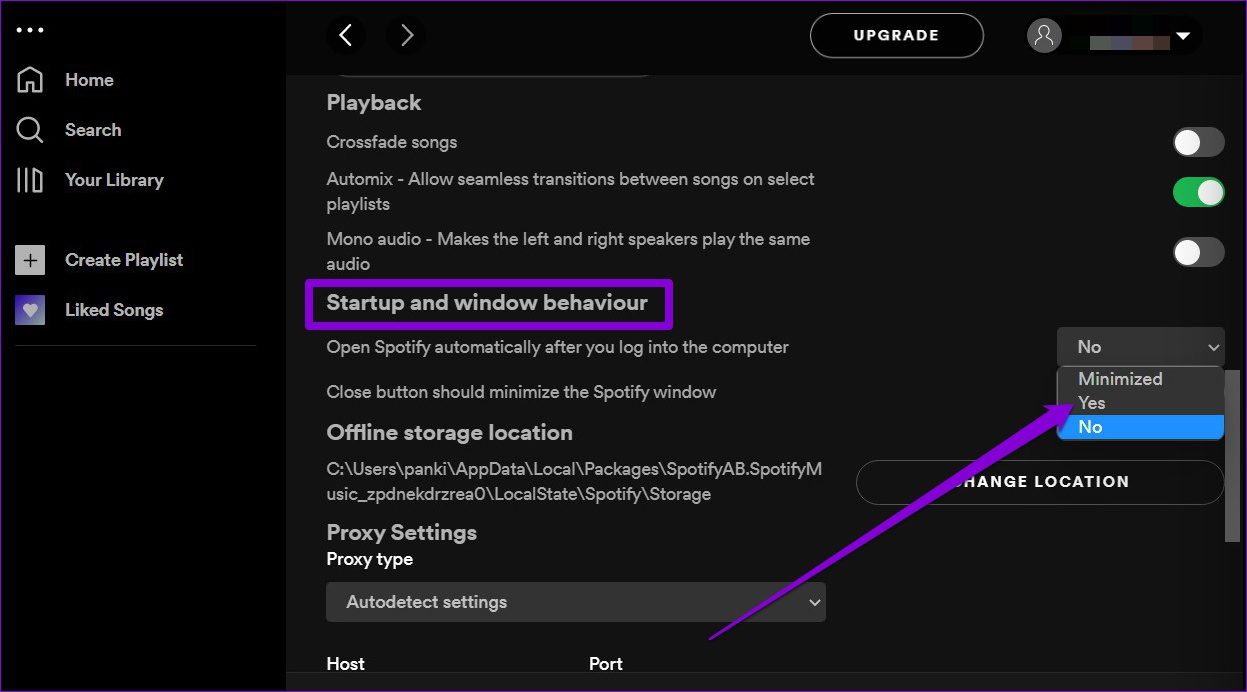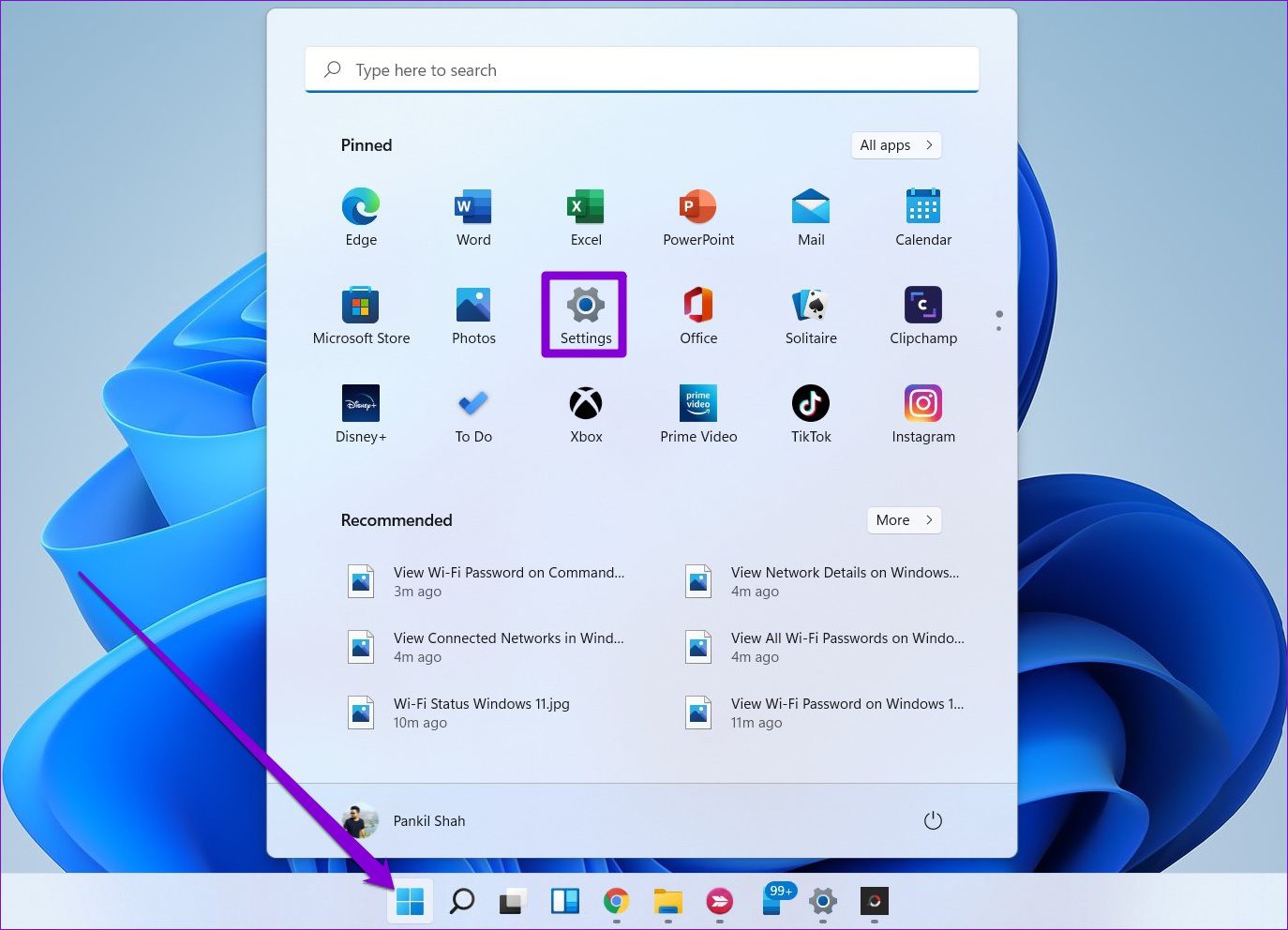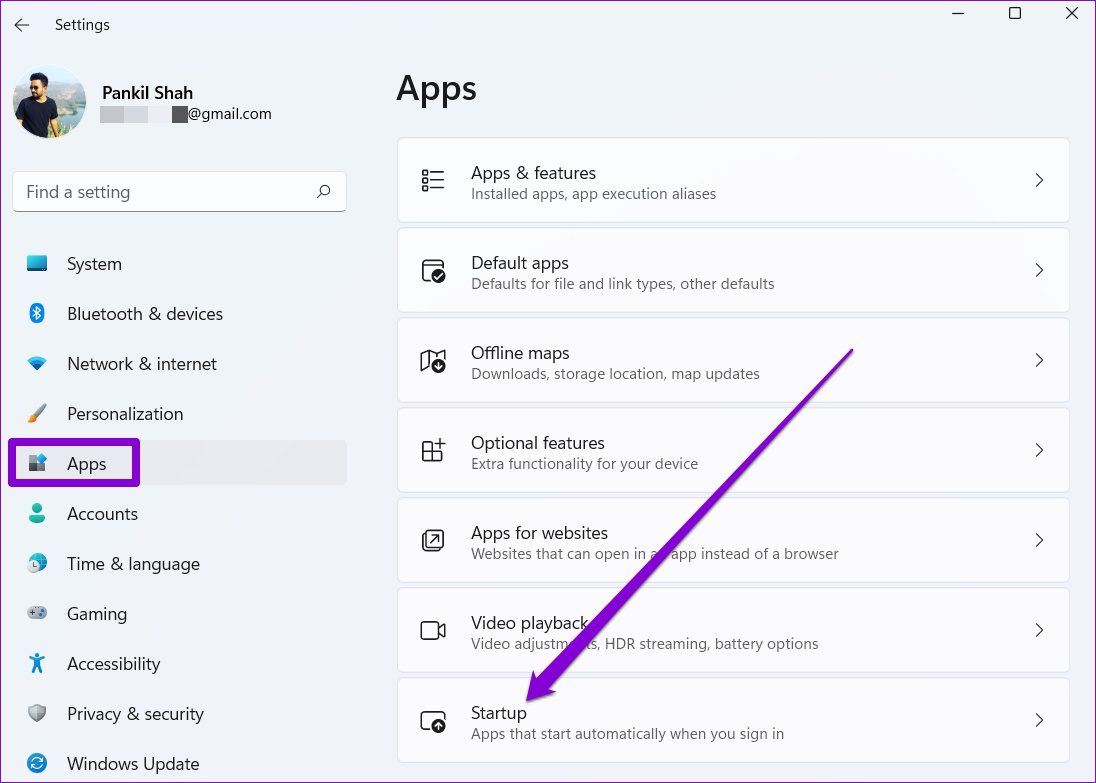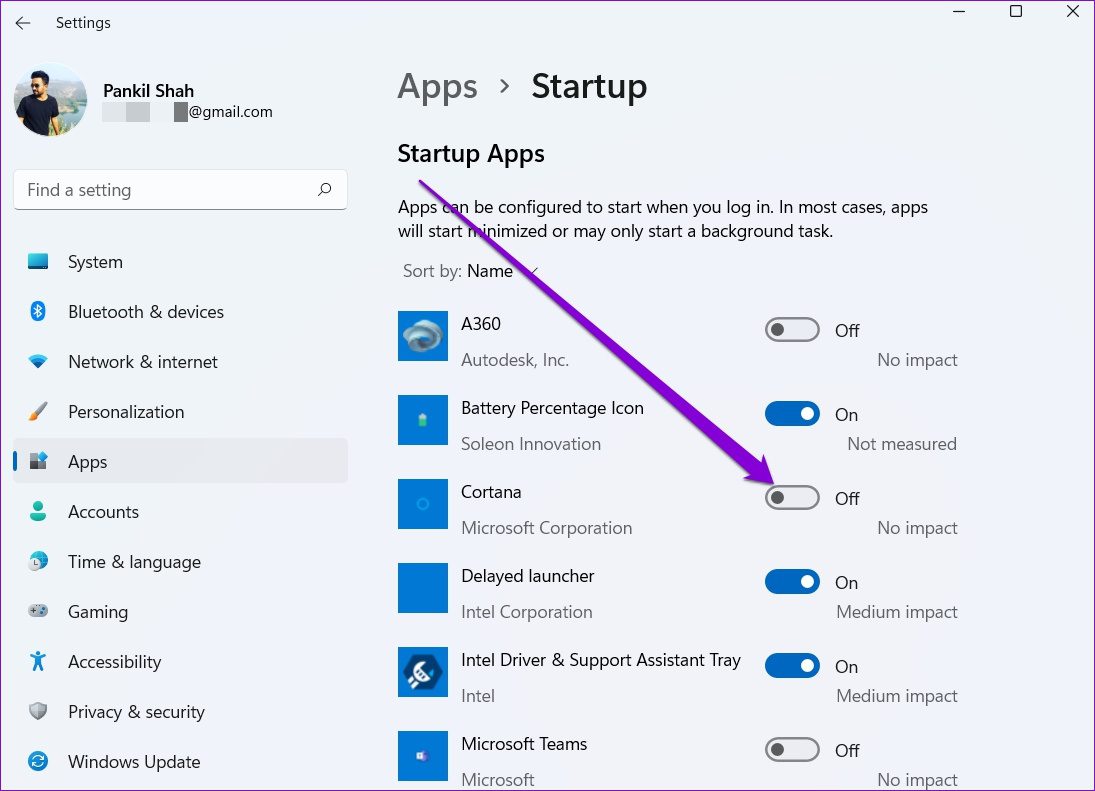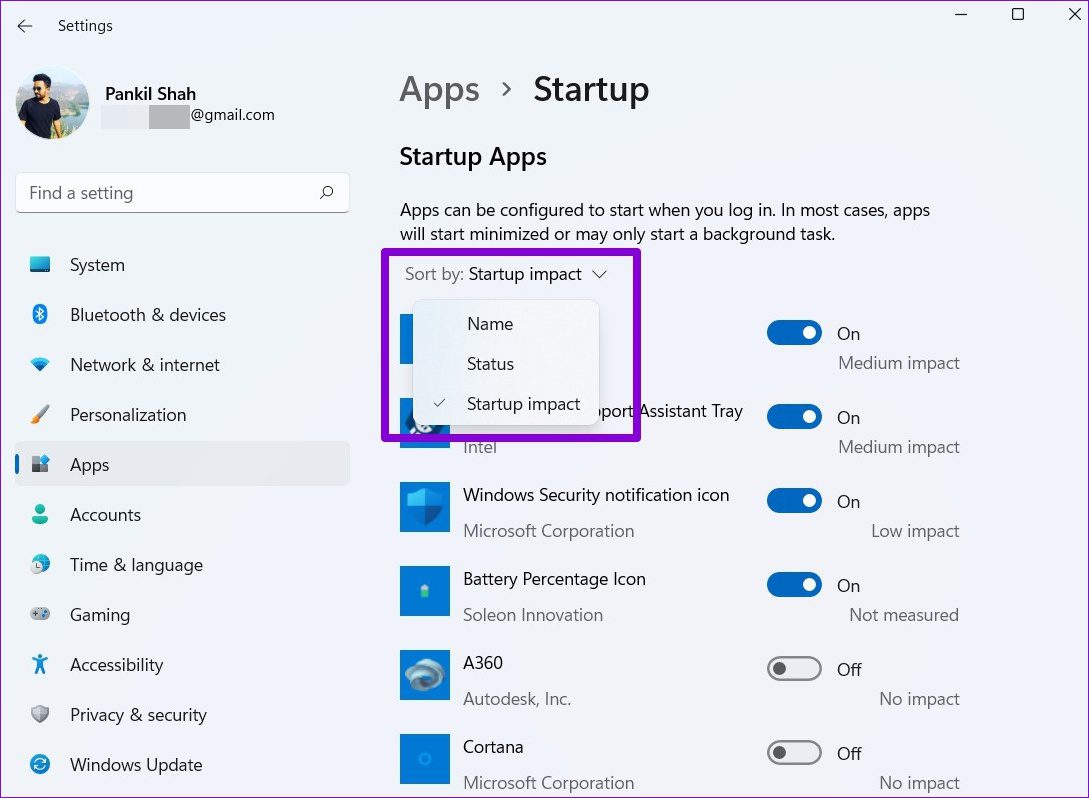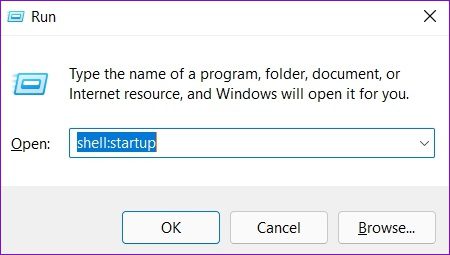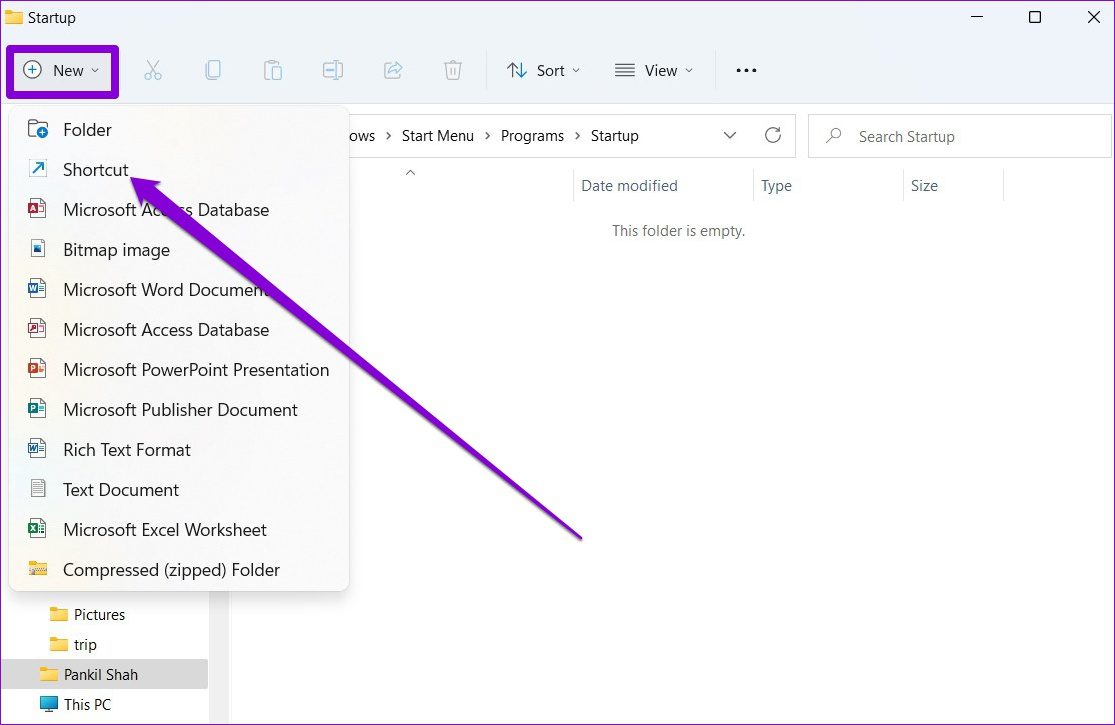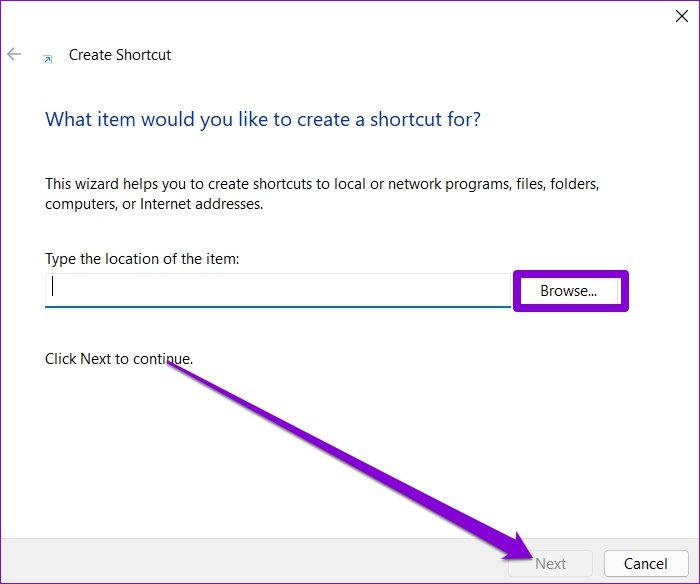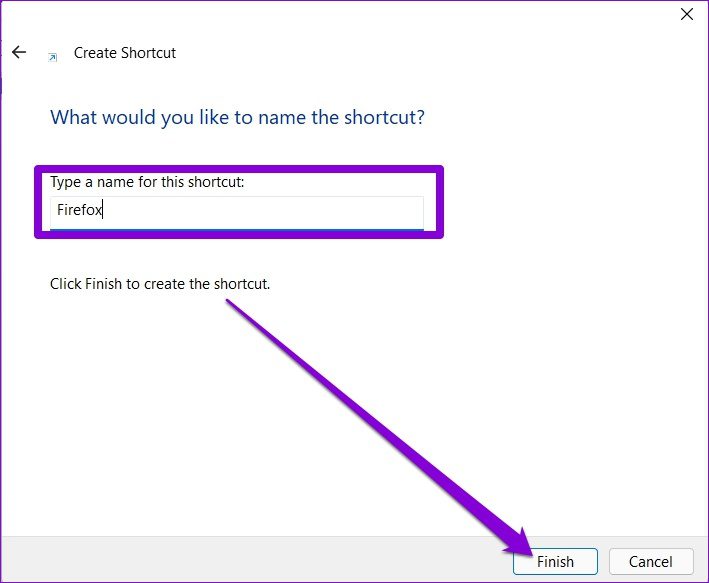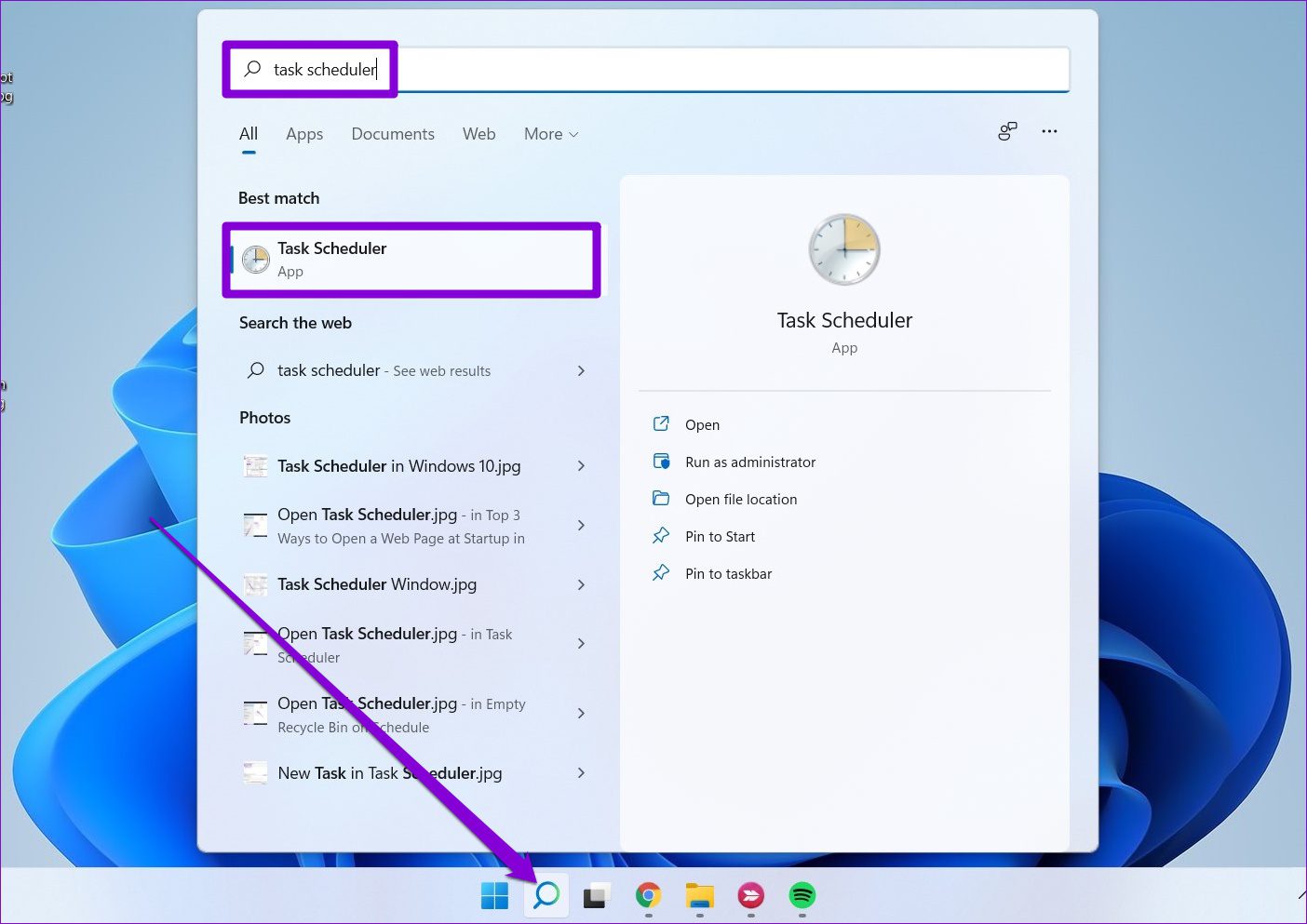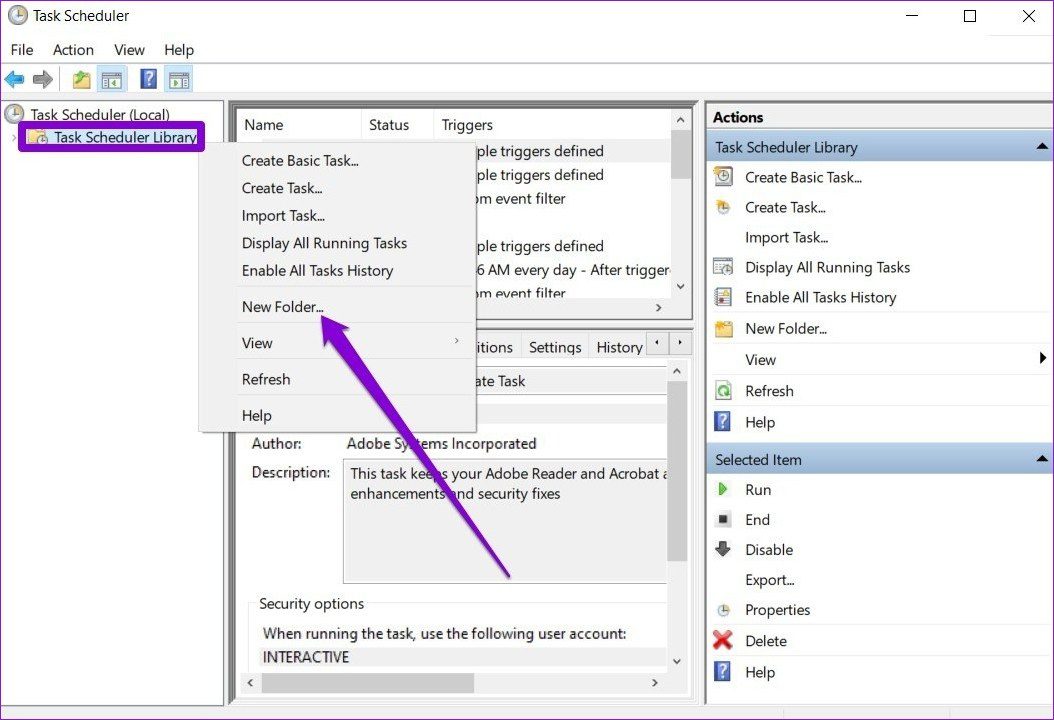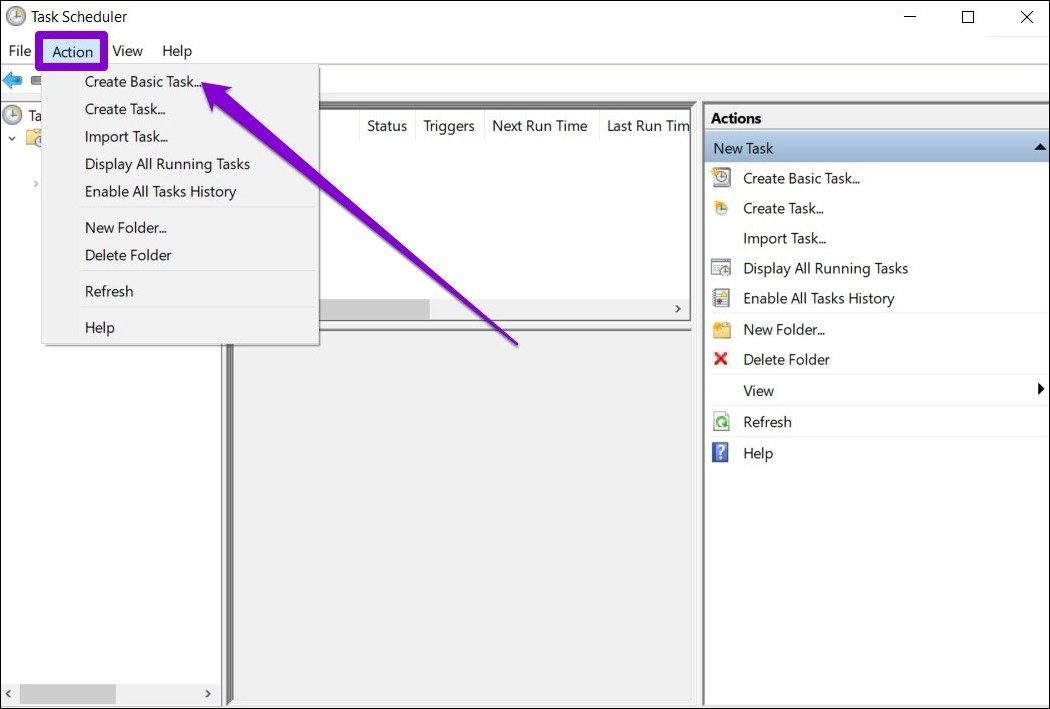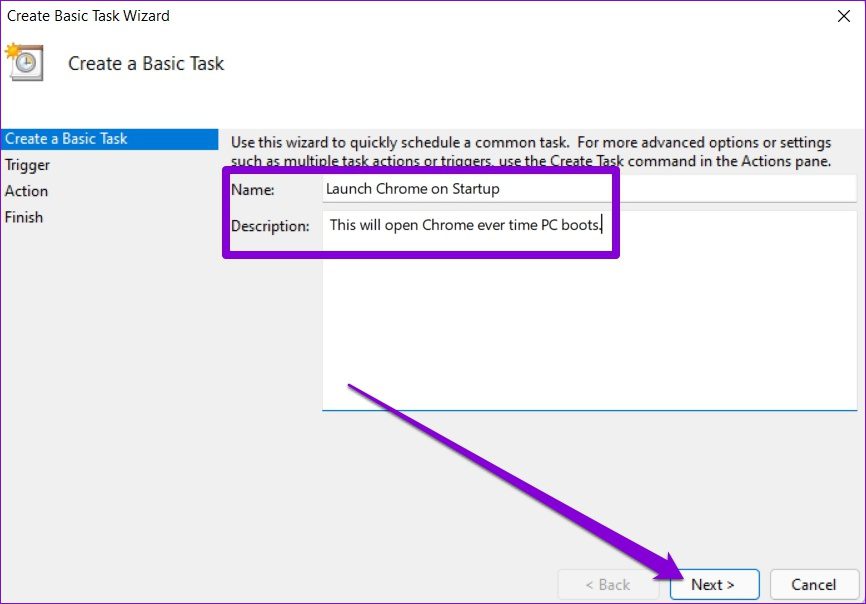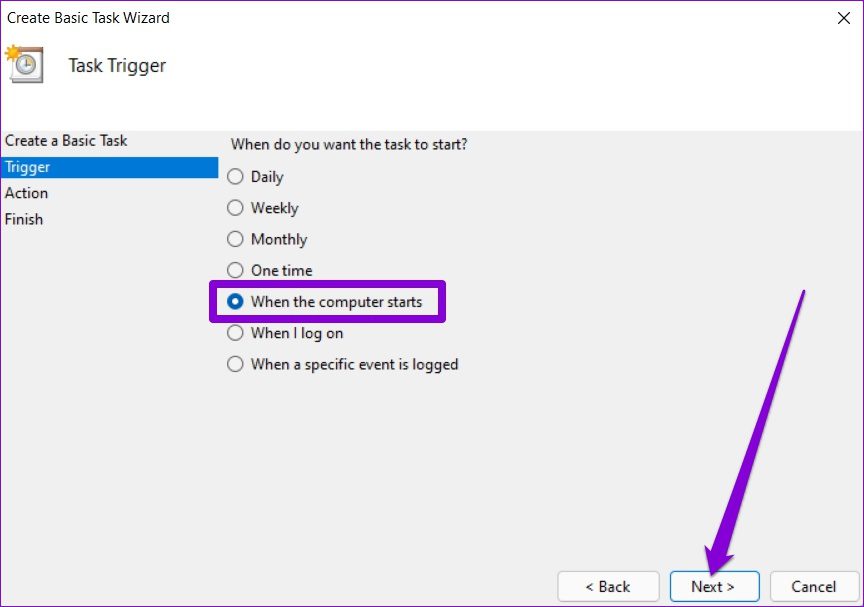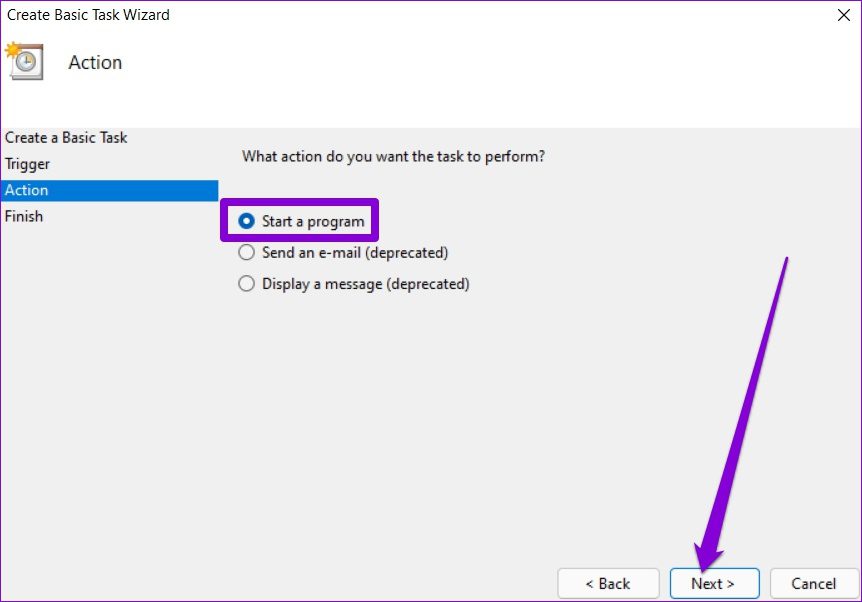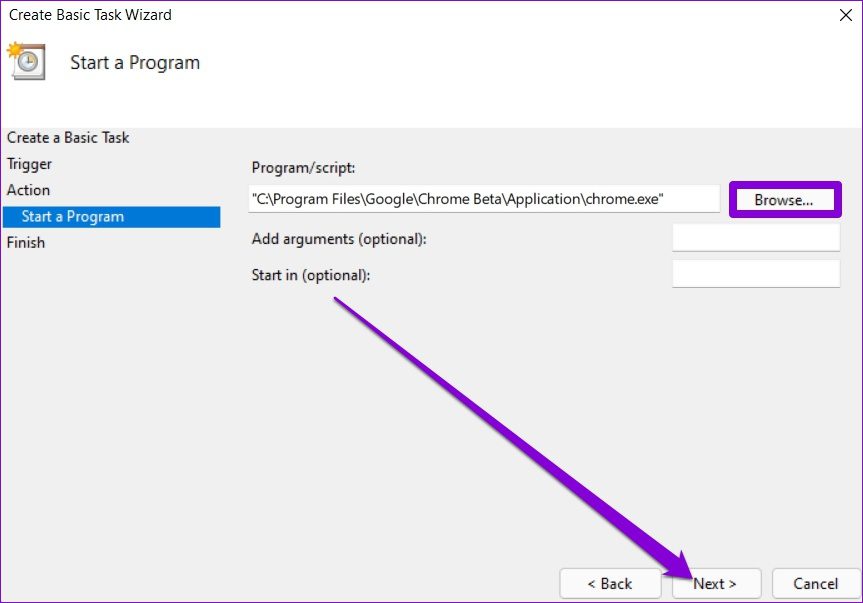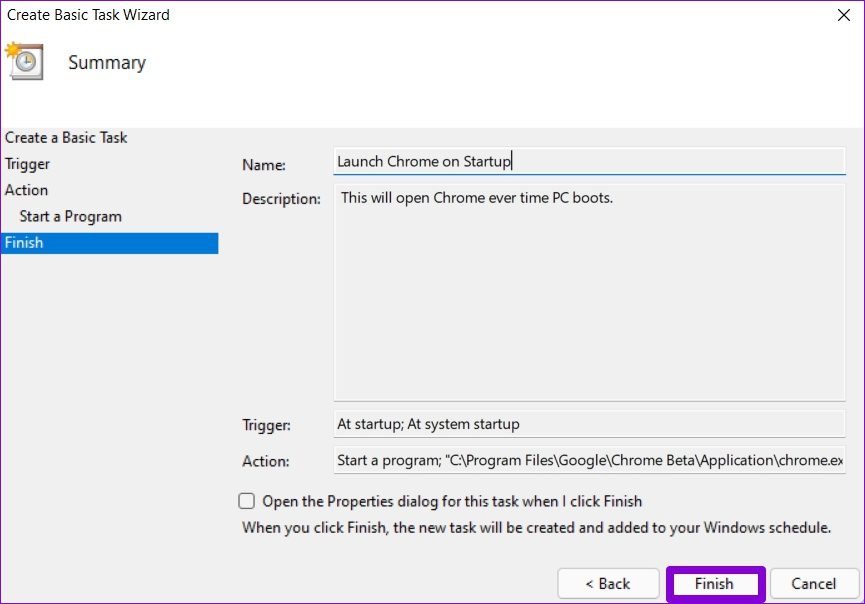Avez-vous tendance à ouvrir le même ensemble d’applications tous les jours après le démarrage de votre PC ? Si oui, vous seriez heureux de savoir que Windows 11 offre plus d’un moyen d’automatiser cette tâche. Qu’il s’agisse d’un navigateur, d’un programme ou d’un logiciel, vous pouvez utiliser les méthodes de ce guide pour les configurer afin qu’ils s’exécutent au démarrage.
Par défaut, Windows exécute déjà quelques applications et services essentiels à chaque démarrage de votre PC, mais vous pouvez toujours ajouter d’autres applications à cette liste. Dans cet article, nous vous expliquerons différentes façons d’exécuter des applications au démarrage sur Windows 11. Alors, sans plus tarder, vérifions-les.
1. Modifier les paramètres de l’application
Le moyen le plus simple d’exécuter une application au démarrage consiste probablement à modifier ses paramètres intégrés. Plusieurs applications telles que Spotify, Telegram, Microsoft Teams, etc. comportent des paramètres intégrés que vous pouvez configurer pour les lancer au démarrage.
Si votre application préférée ne comporte pas un tel paramètre, vous pouvez toujours utiliser les méthodes ci-dessous pour les exécuter au démarrage.
2. Utilisez l’application Paramètres
Une autre façon d’activer une application pour qu’elle s’exécute au démarrage consiste à utiliser l’application Paramètres sur Windows 11. Cette méthode peut être utile si vous souhaitez modifier le comportement de démarrage de plusieurs applications à la fois. Voici comment procéder.
Étape 1: Ouvrez le menu Démarrer et cliquez sur l’icône d’engrenage pour ouvrir les paramètres. Alternativement, vous pouvez utiliser le raccourci touche Windows + I pour lancer rapidement l’application Paramètres.
Étape 2: Utilisez le volet de gauche pour accéder à l’onglet Applications et cliquez sur Démarrage.
Étape 3: Activez le commutateur à côté d’une application pour la configurer pour qu’elle s’exécute au démarrage.
Assurez-vous de ne pas exécuter trop d’applications au démarrage, car cela pourrait entraîner des problèmes tels que des temps de démarrage plus lents ou une décharge plus rapide de la batterie sous Windows 11.
Pour avoir une bonne idée de l’impact d’une application de démarrage sur Windows 11, essayez de trier les applications en fonction de leur impact sur le démarrage. Envisagez d’éviter les applications à fort impact pour une expérience optimale.
3. Utiliser le dossier de démarrage
Le dossier de démarrage est un utilitaire fourni avec la plupart des versions de Windows. Vous pouvez l’utiliser pour lancer des programmes, exécuter des scripts, etc. Voici comment.
Étape 1: Appuyez sur la touche Windows + R pour lancer la boîte de dialogue Exécuter. Dans le champ Ouvrir, tapez shell:démarrage et appuyez sur Entrée.
Étape 2: Cliquez sur le menu Nouveau dans le coin supérieur gauche et sélectionnez Raccourci dans la liste.
Étape 3: Utilisez le bouton Parcourir pour localiser et sélectionner le fichier exécutable d’un programme que vous souhaitez lancer. Appuyez ensuite sur Suivant.
Étape 4: Écrivez un nom approprié pour le raccourci et cliquez sur Terminer.
Alternativement, vous pouvez également faire glisser et déposer le raccourci de l’application dans le dossier de démarrage.
4. Utilisez le planificateur de tâches
Le planificateur de tâches est sans doute l’utilitaire le plus sous-estimé sous Windows. Que vous souhaitiez vider la corbeille régulièrement, éteindre votre PC à temps ou lancer un programme au démarrage, le Planificateur de tâches peut vous aider à automatiser presque toutes les tâches sur votre ordinateur.
Voici comment utiliser le Planificateur de tâches sur Windows 11 pour exécuter des applications au démarrage.
Étape 1: Ouvrez le menu Démarrer, tapez Planificateur de tâches dans la zone de recherche, puis sélectionnez le premier résultat qui s’affiche.
Étape 2: Cliquez avec le bouton droit sur le dossier Bibliothèque du planificateur de tâches sur votre gauche et sélectionnez l’option Nouveau dossier. Donnez un nom approprié à ce dossier, tel que « Applications de démarrage ».
Étape 3: Sélectionnez le dossier nouvellement créé et ouvrez le menu Actions en haut pour sélectionner « Créer une tâche de base ».
Étape 4: Entrez un nom et une courte description de la tâche. Appuyez ensuite sur Suivant.
Étape 5 : Il vous sera demandé de définir un déclencheur pour la tâche. Comme nous voulons que les applications s’exécutent au démarrage, sélectionnez Au démarrage de l’ordinateur et cliquez sur Suivant.
Étape 6 : Dans l’onglet Action, sélectionnez l’option Démarrer un programme et cliquez sur Suivant.
Étape 7 : Utilisez le bouton Parcourir sous Programme/script pour sélectionner le fichier exécutable d’un programme que vous souhaitez lancer. Cliquez ensuite sur Suivant.
Étape 8 : Enfin, passez en revue les détails de la tâche avant de cliquer sur Terminer.
C’est ça. Windows lancera l’application à chaque démarrage de votre PC. Vous pouvez répéter les mêmes étapes ci-dessus pour créer plus de tâches et lancer d’autres applications au démarrage.
Automatiser Windows
Permettre aux applications de s’exécuter au démarrage peut vous aider à vous mettre immédiatement au travail. Bien que cela puisse sembler peu, cela peut vous soulager de la tâche banale d’ouvrir les mêmes applications tous les jours. Alors, laquelle des méthodes ci-dessus avez-vous le plus aimée ? Partagez votre opinion dans les commentaires ci-dessous.