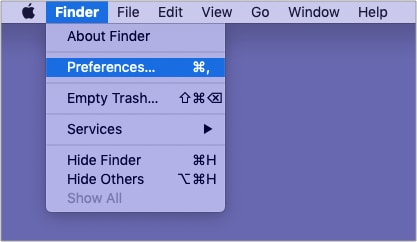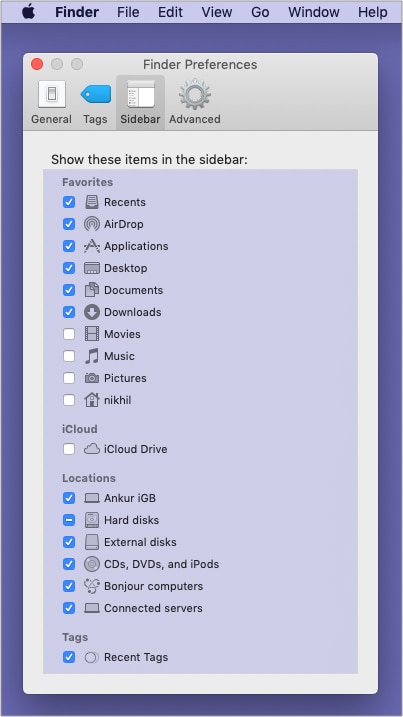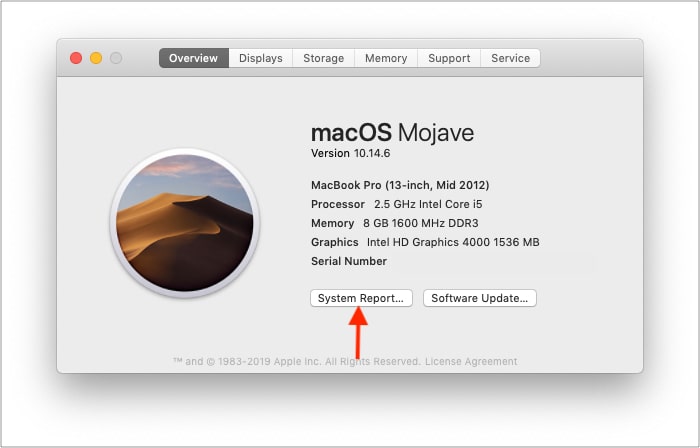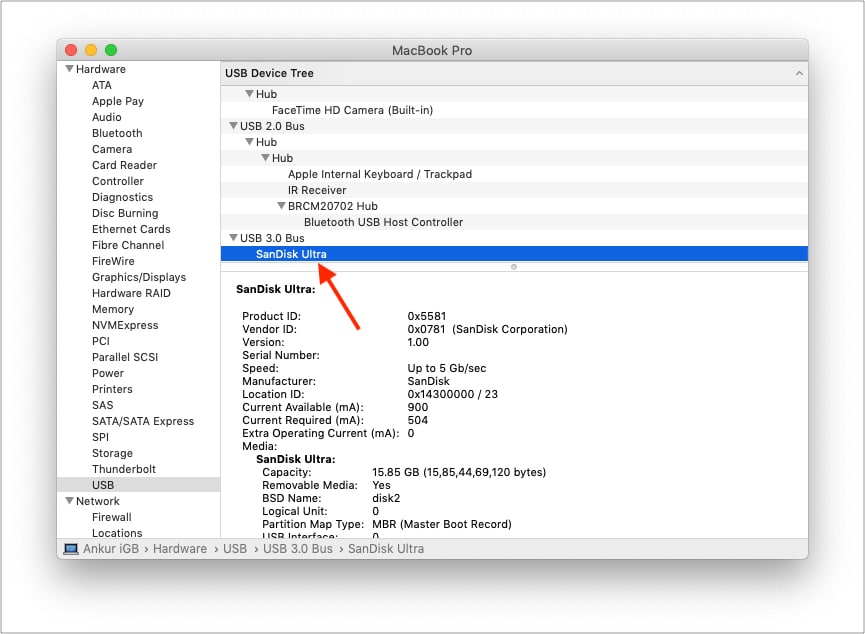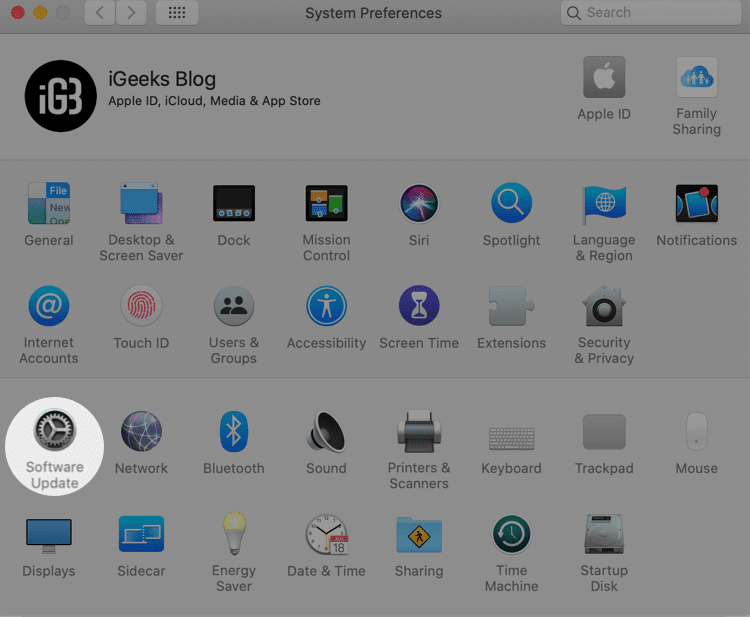Même à l’ère du stockage en nuage, nous dépendons fortement des ports USB de Mac pour connecter des périphériques de stockage et d’autres périphériques comme la souris et les claviers. Ainsi, si le port USB de votre Mac ne fonctionne pas, cela finira également par affecter votre travail et votre productivité.
Mais ne vous inquiétez pas ! Voici toutes les solutions testées pour résoudre le problème des ports USB qui ne fonctionnent pas sur votre Mac. Nous allons jeter un coup d’oeil.
1. Vérifiez la connexion matérielle
I. Essayez différents ports USB
Plusieurs fois, ce sont les problèmes mineurs qui peuvent sembler importants. Vous avez peut-être déjà essayé cela, mais si ce n’est pas le cas, débranchez le lecteur externe du port USB de Mac et branchez-le sur un autre.
Si vous utilisez un concentrateur USB sur des Mac plus récents, essayez également l’autre port USB-C et les autres ports du concentrateur. Vous pouvez effectuer cette opération deux à trois fois et attendre quelques secondes pour voir si le lecteur apparaît sur le bureau de votre Mac.
Pour vous assurer que les disques externes peuvent apparaître sur le bureau :
- Soyez dans Chercheur et dans la barre de menu supérieure, cliquez sur Chercheur → Préférences.
- Cliquez sur Barre latérale.
- Cochez la case pour Disques durs, Disques externes etc.
II. Nettoyer le port USB
Utilisez une brosse ou un chiffon doux et sec pour nettoyer soigneusement les ports USB du Mac. Vous pouvez également prendre un moment pour vous assurer que le port du disque externe est exempt de saleté et de débris.
III. Vérifiez le dongle et le concentrateur USB
Parfois, le problème peut résider dans le câble lâche ou défectueux. Essayez d’utiliser le même lecteur sur un autre ordinateur et voyez si cela fonctionne ou non. Si le câble est usé ou ne s’adapte pas correctement au lecteur, utilisez un autre câble approprié.
Vous pouvez également déconnecter tous les autres accessoires à l’exception du lecteur, qui ne s’affiche pas. Essayez de le brancher sur différents ports et voyez si cela vous aide.
Si vous utilisez un concentrateur USB et qu’il est extrêmement chaud, débranchez-le et laissez-le refroidir. Avant de supposer que le port du Mac ou le lecteur est défectueux, prenez une minute pour utiliser le concentrateur USB avec un autre ordinateur ou utilisez un autre concentrateur (emprunté à un ami, etc.) avec votre Mac et le lecteur et voyez s’il fonctionne ou ne pas.
2. Quittez et relancez les applications qui utilisent la clé USB
Utilisez-vous une application d’édition ou une application multimédia essayant de lire/écrire sur le lecteur ? Si oui, quittez ces applications. Tu peux cliquez avec le bouton droit sur l’icône de l’application depuis le Dock et sélectionnez Quitter. Si vous ne savez pas quelles applications quitter, enregistrez votre travail et quittez toutes les applications.

Alternativement (après avoir enregistré votre travail en cours dans toutes les applications), vous pouvez appuyer sur Commande + Option + Échap pour amener le menu Forcer à quitter. Maintenant, appuyez sur Commande + A pour tout sélectionner et cliquer Forcer à quitter. Après cela, attendez quelques secondes et voyez si le lecteur apparaît ou non.
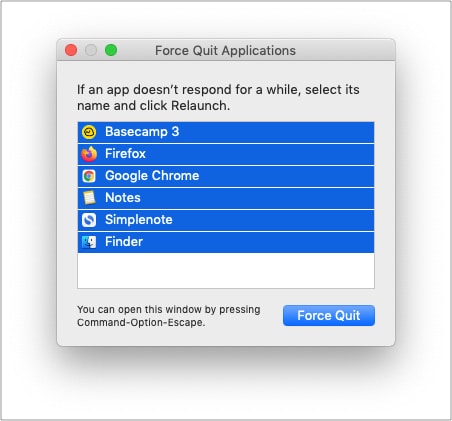
3. Redémarrez votre Mac
Parfois, le port USB du Mac peut ne pas fonctionner en raison d’un petit problème aléatoire. Vous pouvez y remédier rapidement en cliquant sur le Logo Apple en haut à gauche et en choisissant Redémarrer.
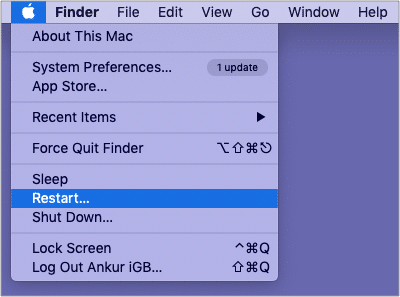
Si vous connectez quelque chose qui prend en charge le redémarrage (comme un téléphone ou un lecteur multimédia), redémarrez-le, puis connectez-le au Mac.
Pointe: Vous pouvez également démarrer votre Mac en mode sans échec et voir si le port USB fonctionne ou non.
4. Supprimez les applications inutiles et conflictuelles
Il peut arriver qu’avant, les ports USB fonctionnaient correctement. Mais vous avez téléchargé une ou plusieurs applications, à cause desquelles le port USB ne fonctionne pas correctement. Dans ce cas, supprimez une (ou plusieurs) des applications récemment téléchargées et voyez si le problème est résolu ou non.
5. Vérifiez si la clé USB s’affiche dans les informations système
- Clique le Logo Apple et choisissez À propos de ce Mac.
- Cliquez sur Rapport système.
- En dessous de Matériel Cliquez sur USB.
- Voyez-vous le lecteur connecté ici ? Par exemple, dans la capture d’écran, il est SanDisk Ultra. Si vous connectez votre iPhone, il affichera iPhone. S’il apparaît, cela signifie que le port USB du Mac fonctionne, mais qu’il y a un problème avec le lecteur. Dans ce cas, rendez-vous sur ce guide et voyez comment le résoudre.
6. Mettez à jour votre Mac
Certains problèmes Mac, tels que les ports USB non fiables, peuvent également être résolus après la mise à jour vers la dernière version de macOS disponible. Si aucune des solutions mentionnées ci-dessus ne vous a aidé, essayez de mettre à jour votre Mac.
- Ouvert Préférences de système et cliquez Mise à jour logicielle.
- Donnez-lui une minute pour se charger, et si vous voyez une mise à jour en attente, téléchargez-la et installez-la.
7. Réinitialiser SMC et PRAM/NVRAM
Nous avons des guides séparés qui vous montrent comment réinitialiser le SMC de Mac et réinitialiser la PRAM (ou NVRAM). En dernier recours (avant de contacter l’assistance Apple), parcourez ces guides et essayez de les réinitialiser. Le processus pour les deux est rapide et vous ne perdez aucune donnée.
Enfin, si rien n’y fait, il est temps de contacter le support Apple. Vous pouvez programmer une visite et faire inspecter votre Mac. De plus, cela aiderait également à rechercher sur le Web le problème lié au lecteur USB à l’origine du problème (le cas échéant).
J’espère que ce guide vous a aidé à résoudre le problème de port USB Mac qui ne fonctionne pas. Si vous avez des questions supplémentaires, veuillez me le faire savoir via la section commentaires ci-dessous.