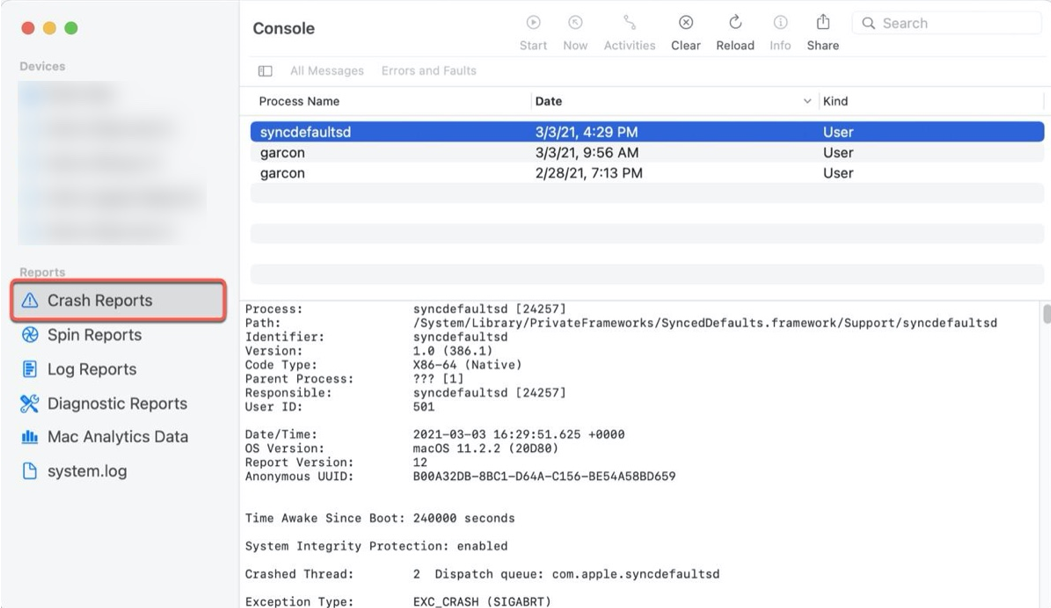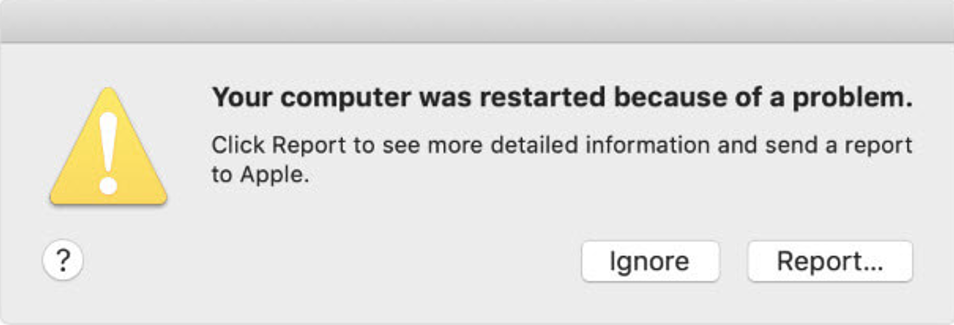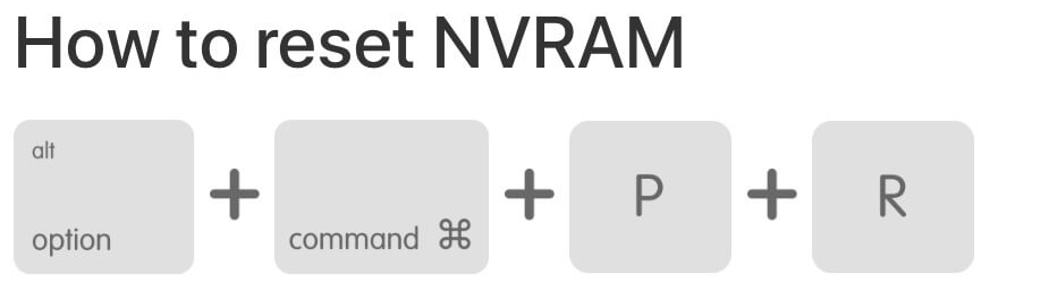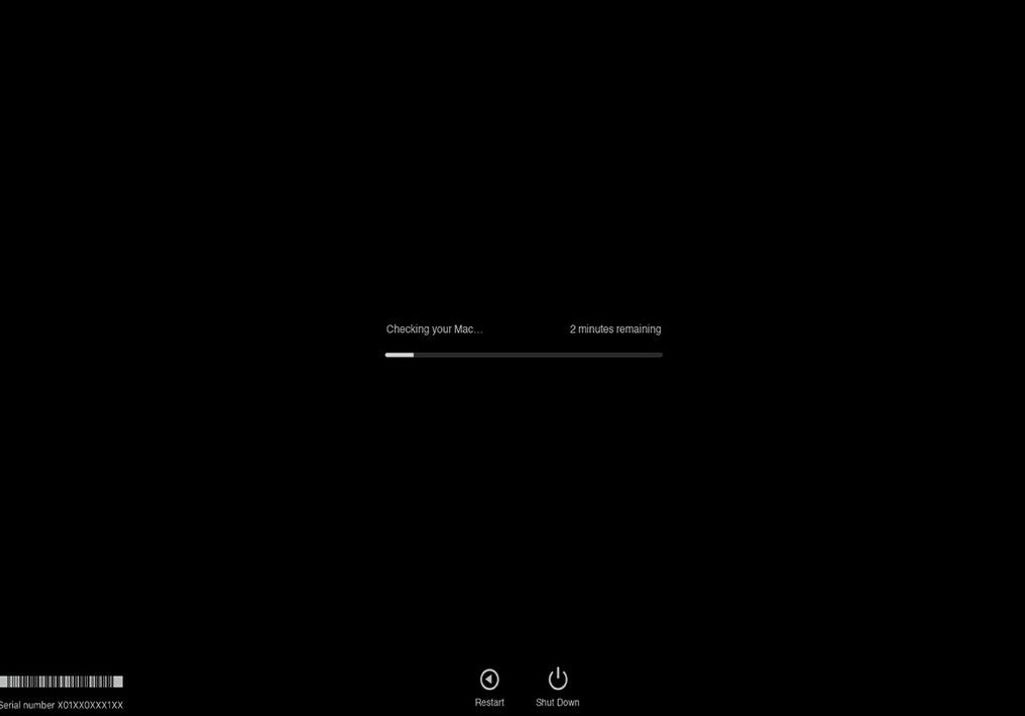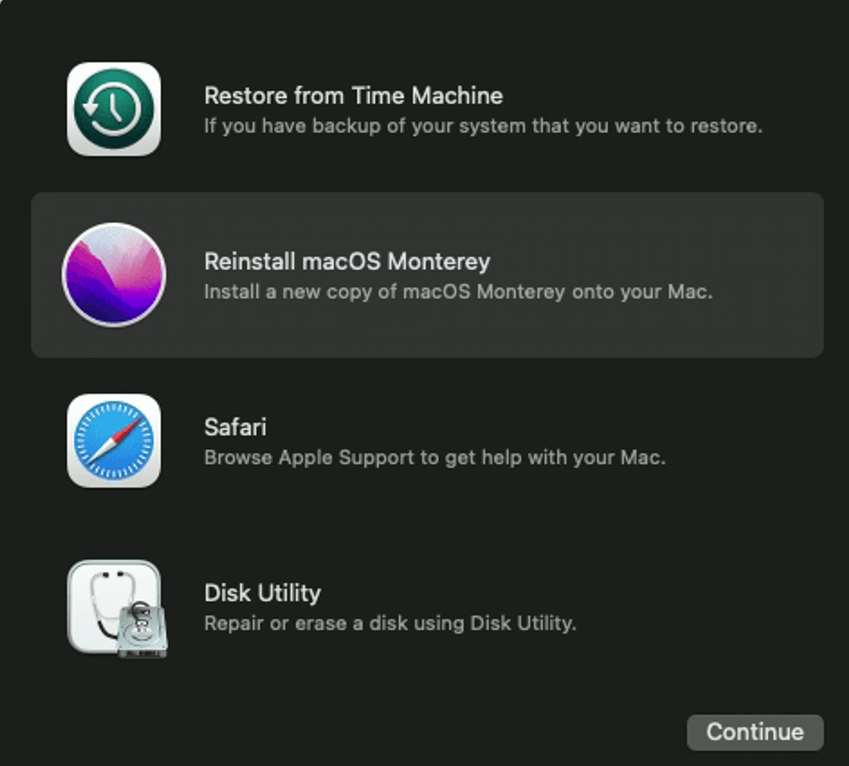Bien que l’ordinateur Mac soit construit avec une durabilité considérable, parfois un ou plusieurs problèmes peuvent également survenir, comme Mac qui plante sans cesse. Les plantages occasionnels qui se produisent une ou deux fois peuvent être considérés comme courants, mais si votre Mac continue de planter fréquemment, vous devez le souligner.
Heureusement, nous avons compris les raisons possibles pour lesquelles votre MacBook continue de planter. De plus, nous avons trouvé 6 solutions réalisables pour ce problème. Si vous êtes confronté à un problème de plantage persistant sur Mac, cet article pourrait vous être utile.
Pourquoi votre Mac n’arrête pas de planter ?
Peu importe que vous utilisiez Inter Mac ou M1 Mac lorsque votre Mac continue de planter, vous pouvez voir une fenêtre contextuelle indiquant ‘Votre ordinateur a été redémarré à cause d’un problème‘. Ou le plantage peut être accompagné d’un fort bruit de ventilateur Mac ou d’icônes rebondissantes dans le Mac Dock.
Normalement, les raisons possibles pour lesquelles votre iMac/MacBook continue de planter sont les suivantes :
- Logiciels incompatibles
La raison la plus courante pour laquelle votre MacBook peut planter est un logiciel incompatible ou des bogues logiciels. Par exemple, de nombreux utilisateurs de Mac se sont plaints que Mac plantait ou plantait plus souvent après la mise à jour vers macOS Monterey ou Big Sur. En effet, certaines anciennes applications ne répondent plus aux nouvelles exigences du système d’exploitation.
- Matériel incompatible
Certaines incompatibilités matérielles au sein de votre ordinateur Mac peuvent également entraîner le blocage continu de votre MacBook. Si vous venez de mettre à jour votre Mac avec un nouveau SSD, le nouveau SSD pourrait être responsable du plantage de votre Mac.
- Espace de stockage insuffisant
Lorsque votre Mac ne dispose pas de suffisamment d’espace de stockage sur le disque de démarrage, votre Mac est susceptible de se bloquer ou de planter, en particulier pour les logiciels gourmands en ressources comme Photoshop.
- Mémoire système insuffisante
Votre Mac peut parfois planter car la mémoire système est pleine. Si vous exécutez trop d’applications à la fois et que vous ne les fermez pas complètement, elles continueront à s’exécuter en arrière-plan. Cela peut occuper une grande partie de la mémoire de votre système, alourdir votre Mac et provoquer des pannes fréquentes de votre ordinateur.
- Forte consommation CPU
Lorsque vous exécutez des applications gourmandes en ressources, c’est-à-dire Adobe Lightroom et Java, votre Mac est plus susceptible de tomber en panne car ces applications épuisent votre CPU si rapidement.
Mac n’arrête pas de planter, comment y remédier ?
Vous avez peut-être reconnu les raisons possibles pour lesquelles votre Mac continue de planter, alors il est temps de résoudre le problème. Mais avant de commencer le correctif, vous feriez mieux récupérer les données du Mac en panne d’abord pour éviter une perte de données potentielle lors de la résolution du problème. Maintenant, si vous êtes prêt, suivez les étapes ci-dessous pour résoudre le problème de plantage du MacBook Air ou du MacBook Pro.
Solution 1 : Réinitialiser le SMC
Étant donné que le contrôleur de mémoire système (SMC) prend en charge toutes sortes de choses sur Mac en arrière-plan, sa réinitialisation peut fonctionner pour résoudre le problème de plantage de Mac.
Pour un MacBook sans puce de sécurité T2, éteignez-le, puis appuyez simultanément sur les touches Maj + Contrôle + Option et sur le bouton d’alimentation. Maintenez ces touches enfoncées pendant environ 10 secondes, puis relâchez. Appuyez ensuite sur le bouton d’alimentation pour allumer votre Mac.
Pour un ordinateur de bureau Mac sans puce T2 (comme un iMac, Mac mini, Mac Pro), éteignez l’appareil, débranchez le cordon d’alimentation et attendez 15 secondes. Ensuite, rebranchez-le et allumez votre Mac.
Pour MacBook et Mac de bureau avec puces T2, éteignez l’appareil et maintenez enfoncé le bouton d’alimentation pendant 10 secondes. Relâchez ensuite le bouton, attendez quelques secondes et appuyez à nouveau dessus pour allumer le Mac.
Plus de notre part : Comment nettoyer votre Mac manuellement pour libérer de l’espace disque
Correctif 2 : réinitialiser la NVRAM
Comme la NVRAM contient les configurations d’état de votre Mac, vous pouvez réparer le Mac qui plante en réinitialisant la NVRAM. Voici comment faire:
- Éteignez complètement votre Mac.
- Appuyez sur le bouton d’alimentation et maintenez simultanément les touches Option + Commande + P + R enfoncées pendant environ 20 secondes.
- Relâchez la combinaison de touches lorsque vous entendez le deuxième son de démarrage de votre Mac. S’il s’agit d’un Mac basé sur T2, vous verrez le logo Apple apparaître et disparaître deux fois à la place.
Si vous utilisez un MacBook M1, vous n’avez pas besoin de réinitialiser la NVRAM manuellement car elle se réinitialise automatiquement si nécessaire à chaque démarrage de votre Mac. Et si vous avez activé le mot de passe du micrologiciel Mac, vous devez le désactiver pour que la réinitialisation prenne effet.
Correctif 3 : exécutez les diagnostics Apple
Si vous pensez que votre Mac peut avoir un problème matériel qui fait planter fréquemment votre Mac, vous pouvez utiliser Apple Diagnostics pour localiser le composant matériel problématique et le réparer. Avant de démarrer Apple Diagnostics, vous devez éteindre votre Mac, déconnecter tous les périphériques à l’exception du clavier, de la souris, de la connexion Ethernet et de la connexion d’alimentation, et désactiver le mot de passe du micrologiciel Mac si vous en avez défini un.
Démarrer Apple Diagnostics pour le processeur Intel:
- Appuyez sur le bouton d’alimentation et maintenez immédiatement la touche D enfoncée pendant que votre Mac démarre.
- Relâchez la touche lorsqu’on vous demande de choisir la langue.
- Sélectionnez la langue à l’aide des touches fléchées.
Exécutez Apple Diagnostics pour la puce Apple Silicon:
- Allumez votre Mac et continuez à appuyer sur le bouton d’alimentation et à le maintenir enfoncé pendant le démarrage de votre Mac. Relâchez-le dès que vous voyez la fenêtre Options de démarrage.
- Appuyez et maintenez Commande + D sur votre clavier.
- Sélectionnez J’accepte lorsque vous y êtes invité.
Ensuite, une barre de progression apparaîtra et une fois le test terminé, vous obtiendrez un rapport sur l’écran de votre Mac avec un ou plusieurs codes de diagnostic. Vous pouvez les écrire ou les prendre en photo car ces codes peuvent vous aider à identifier les problèmes matériels précis. Si vous ne parvenez pas à résoudre les problèmes par vous-même, apportez votre Mac dans un Apple Store ou un fournisseur de services agréé Apple pour obtenir de l’aide.
Correctif 4 : démarrer en mode sans échec
Après la mise à niveau de votre Mac vers le dernier Monterey ou Big Sur, il y a de fortes chances qu’il plante ou se bloque. Le redémarrage de votre MacBook en mode sans échec est une solution courante, car le mode sans échec ne charge que les extensions de noyau nécessaires.
Démarrez un Mac Intel en mode sans échec :
- Éteignez votre ordinateur Mac et attendez 10 secondes.
- Appuyez sur le bouton d’alimentation pour redémarrer votre Mac et maintenez simultanément la touche Maj enfoncée.
- Relâchez la touche Maj lorsque vous voyez la fenêtre de connexion.
Démarrez un Mac Apple M1 en mode sans échec :
- Éteignez votre ordinateur Mac et attendez 10 secondes.
- Appuyez sur le bouton d’alimentation jusqu’à ce que les options de démarrage et l’icône d’engrenage Options apparaissent à l’écran. Choisissez votre disque de démarrage.
- Maintenez la touche Maj enfoncée et cliquez sur Continuer en mode sans échec. Ensuite, relâchez la touche Maj.
Si votre Mac ne plante pas en mode sans échec, vous devez redémarrer votre Mac normalement pour tester à nouveau le problème. Cependant, si le problème revient en mode normal, les éléments de connexion de votre Mac peuvent être incompatibles avec votre version actuelle de macOS, essayez de les supprimer.
Si Mac continue de planter en mode sans échec, il est nécessaire de vérifier le disque de démarrage dans Utilitaire de disque pour voir s’il est corrompu.
Plus de notre part : Comment sécuriser vos données personnelles si vous êtes un utilisateur Mac
Correctif 5 : Exécutez les premiers soins de l’utilitaire de disque
Mac Disk Utility First Aid est une autre solution possible au Mac en panne, suivez ces instructions pour effectuer les premiers soins :
- Démarrez en mode de récupération Mac.
Mac à processeur Intel : lorsque Mac démarre ou redémarre, appuyez immédiatement sur les touches Commande + R et maintenez-les enfoncées jusqu’à ce que le logo Apple apparaisse.
M1 Mac : Arrêtez Mac, puis maintenez enfoncé le bouton d’alimentation jusqu’à ce que la fenêtre des options de démarrage s’affiche avec une icône d’engrenage intitulée Options.
- Sélectionnez Utilitaire de disque dans la fenêtre de l’utilitaire macOS, puis cliquez sur Continuer.
- Choisissez votre disque de démarrage, puis cliquez sur Premiers soins> Exécuter l’utilitaire de disque pour réparer votre Mac et cela devrait résoudre le problème de plantage.
Correctif 6 : Réinstallez macOS
Si le problème de plantage existe toujours sur votre Mac, le dernier recours pourrait être la restauration macOS. Bien que la réinstallation de macOS n’efface pas vos données utilisateur sur le disque de démarrage (Macintosh HD – Données), il est préférable de sauvegarder votre Mac avec Time Machine ou de récupérer au préalable les données de votre MacBook en panne.
Étapes pour réinstaller macOS:
- Démarrez toujours votre Mac en mode de récupération.
Mac à processeur Intel : lorsque Mac démarre ou redémarre, appuyez immédiatement sur les touches Commande + R et maintenez-les enfoncées jusqu’à ce que le logo Apple apparaisse.
M1 Mac : Arrêtez Mac, puis maintenez enfoncé le bouton d’alimentation jusqu’à ce que la fenêtre des options de démarrage s’affiche avec une icône d’engrenage intitulée Options.
- Cliquez sur Réinstaller macOS dans la fenêtre de l’utilitaire macOS, puis sélectionnez Continuer.
- Suivez les instructions à l’écran pour réinstaller macOS.
Comment empêcher votre Mac de planter
Pour éviter que votre Mac ne plante ou ne se fige à nouveau, nous proposons ici quelques conseils de prévention utiles. Continuez à lire.
- Assurez-vous que votre système d’exploitation et vos applications sont mis à jour régulièrement.
- Créez suffisamment d’espace disque sur votre Mac pour maintenir une vitesse optimale.
- Videz les caches et supprimez les applications indésirables/inutilisées.
- Redémarrez occasionnellement votre système Mac.
Conclusion
Espérons qu’après avoir essayé toutes les méthodes mentionnées ci-dessus, le problème de plantage a été résolu. Mais s’il existe toujours, essayez de demander de l’aide au support Apple. Ou, si votre Mac continue de planter lors de la navigation sur un site Web, il est également recommandé de vider les caches du navigateur.