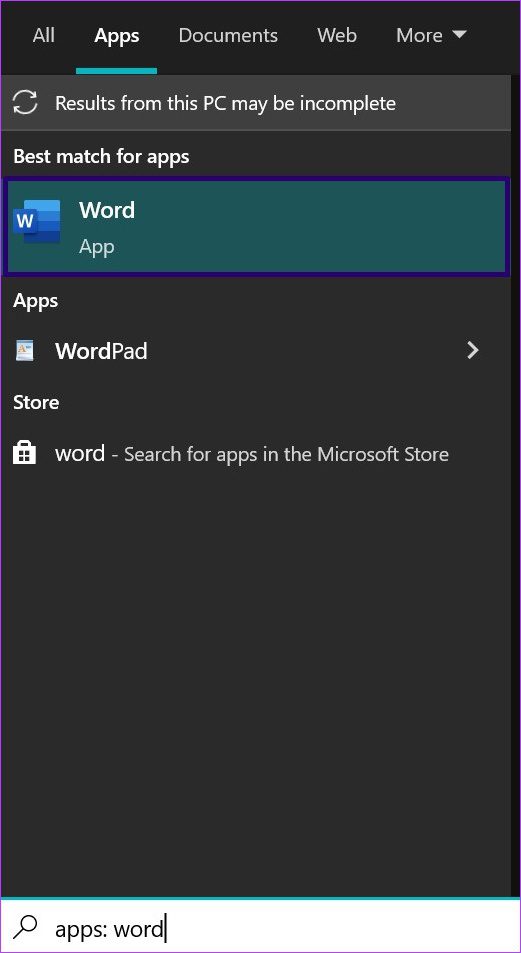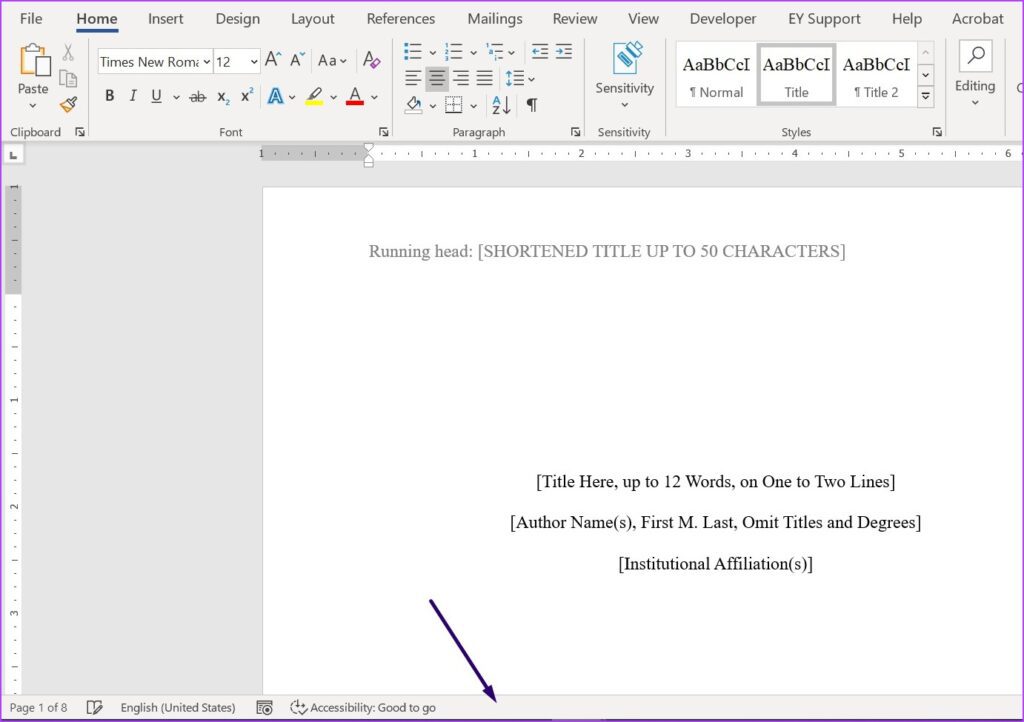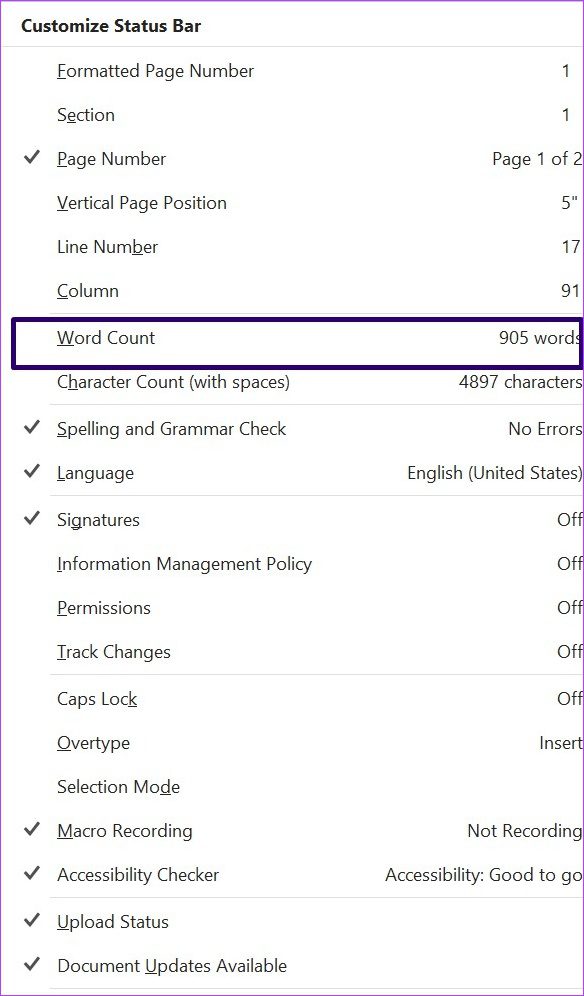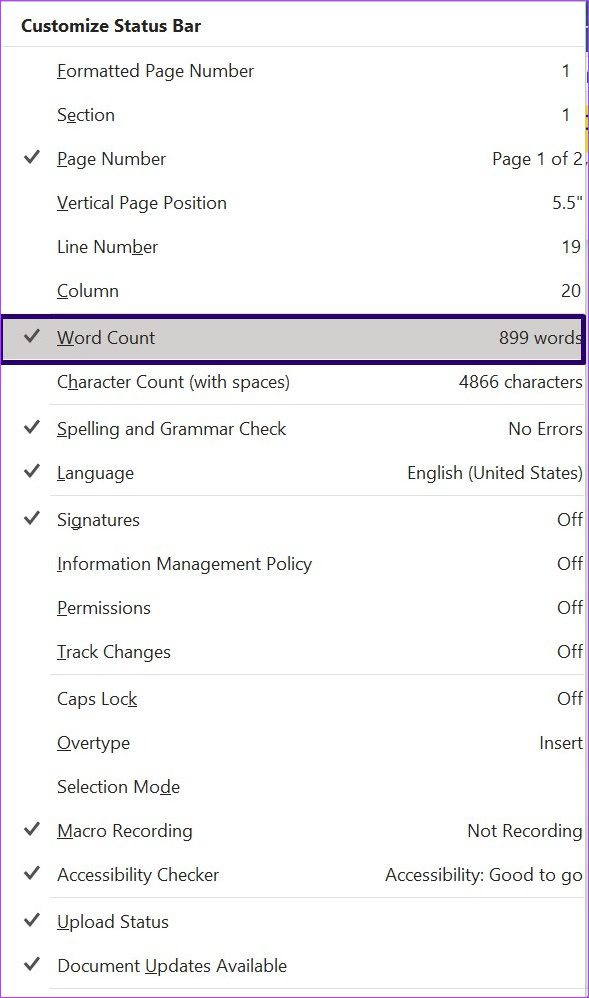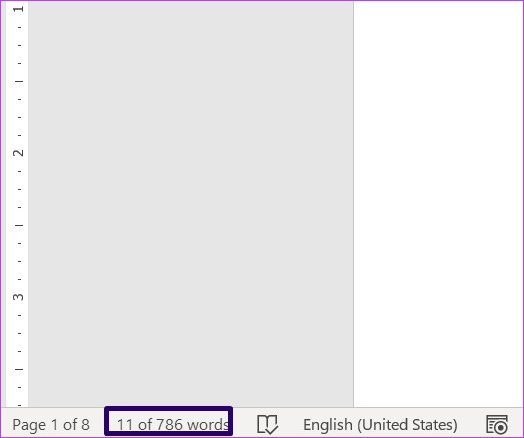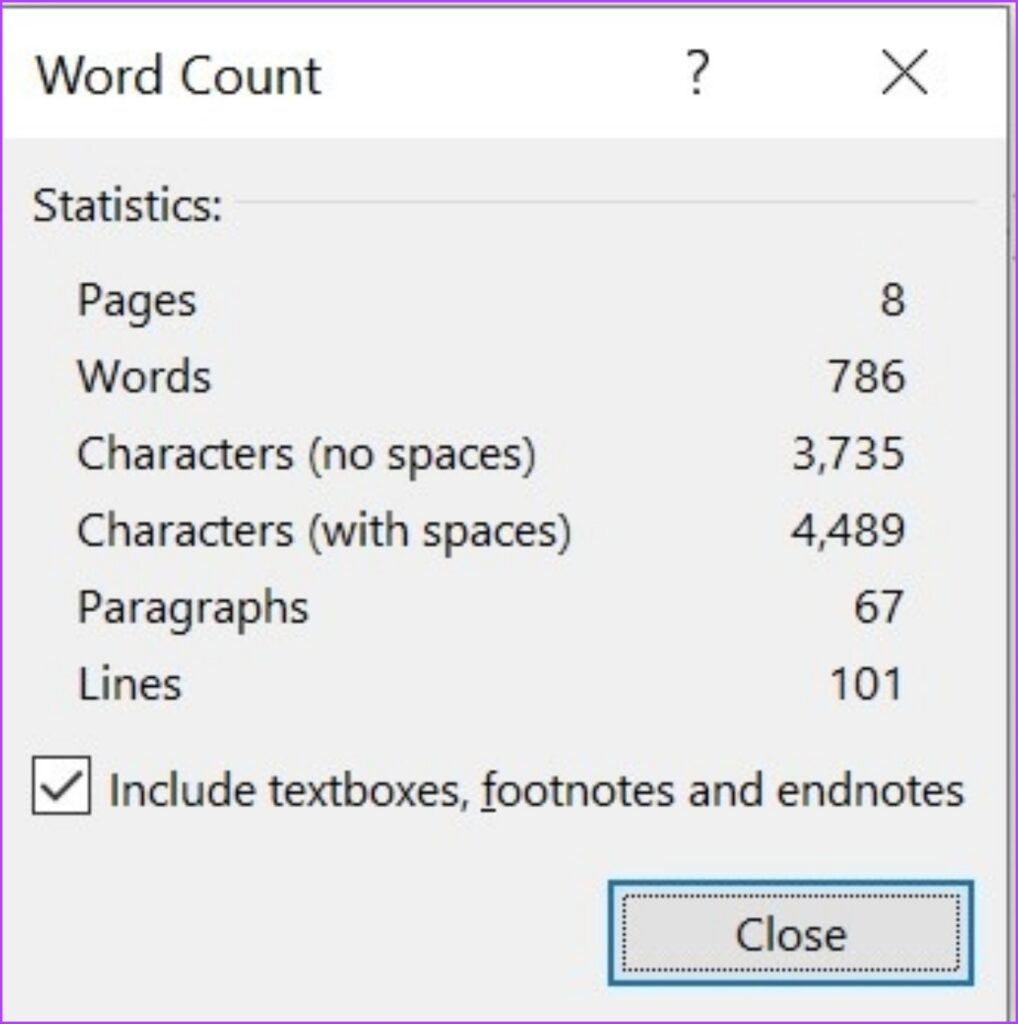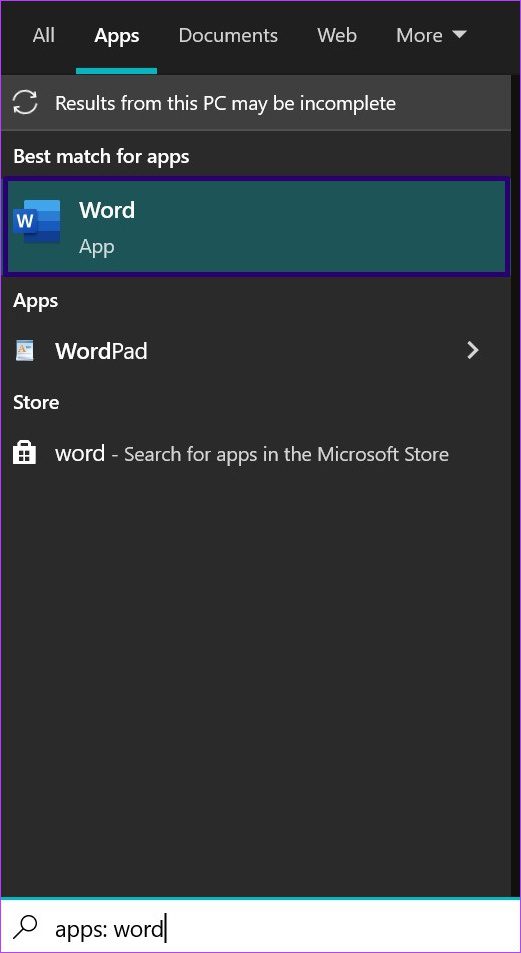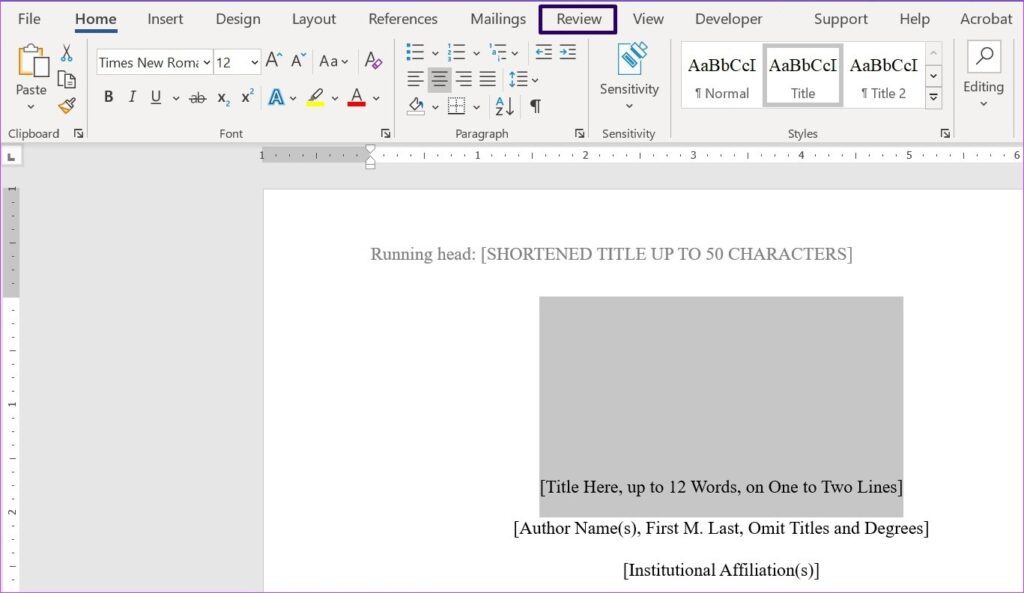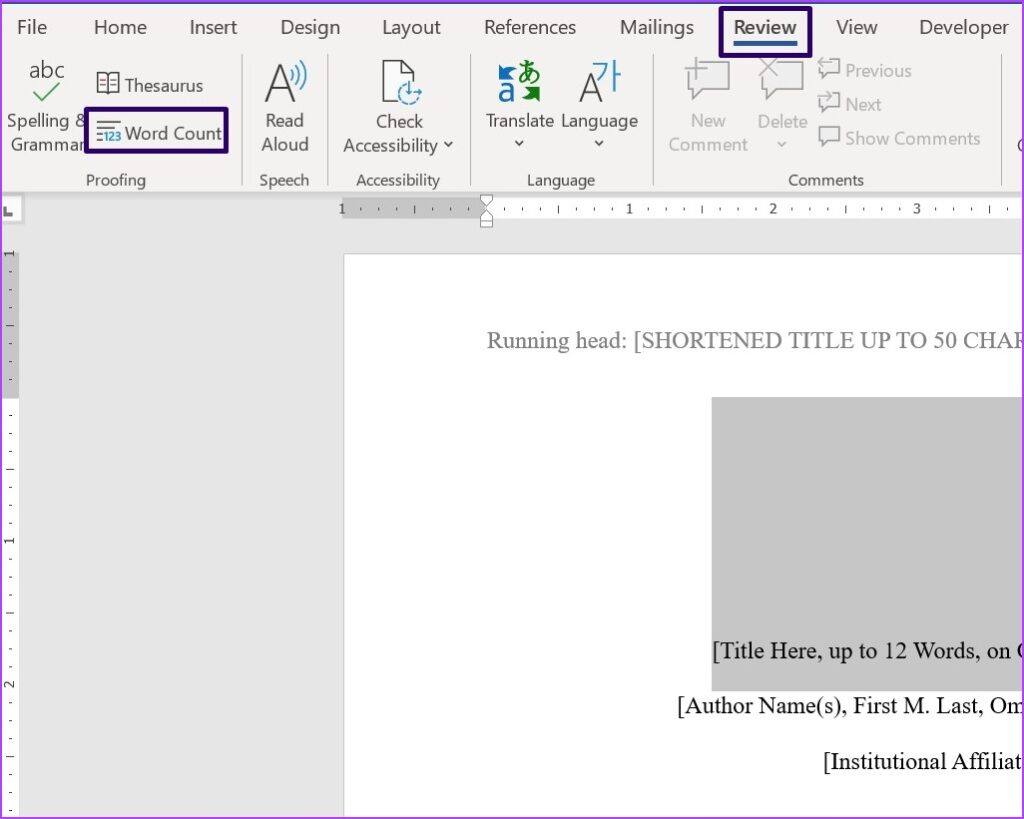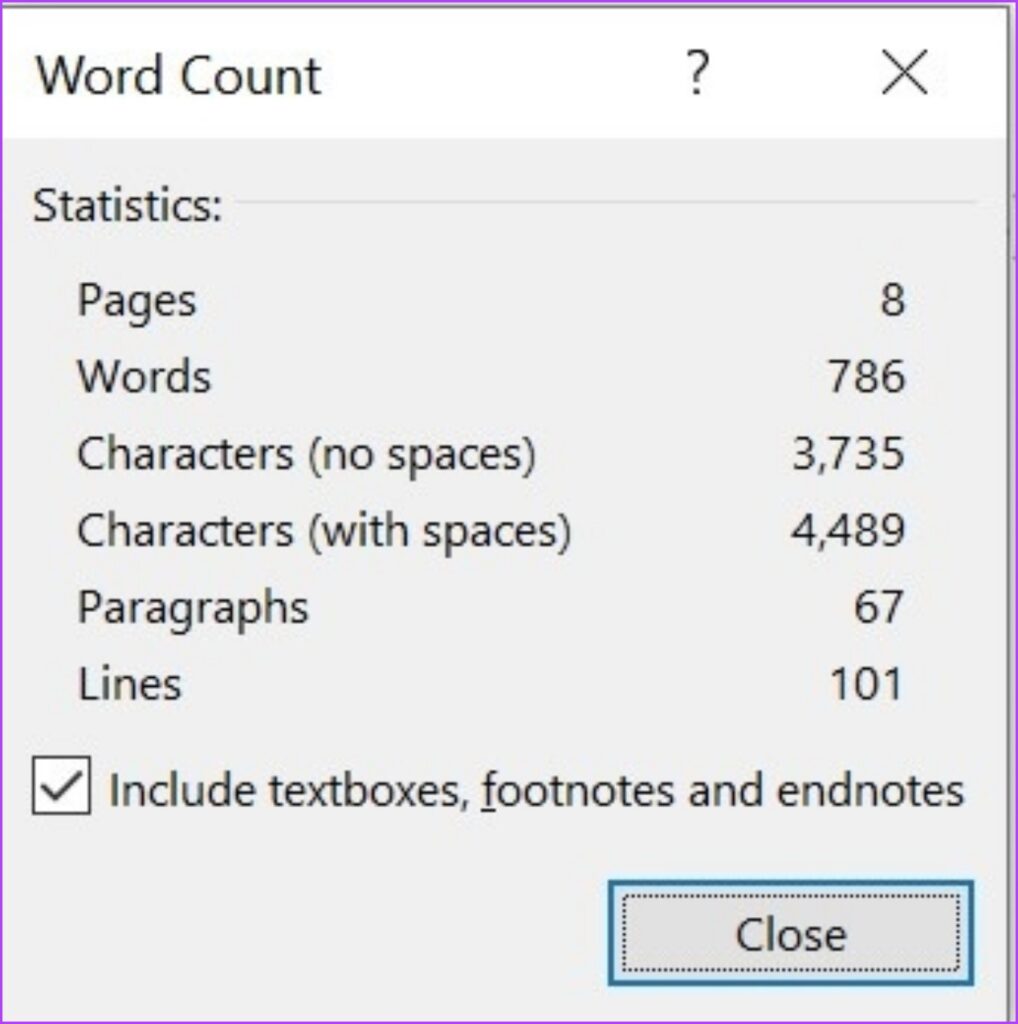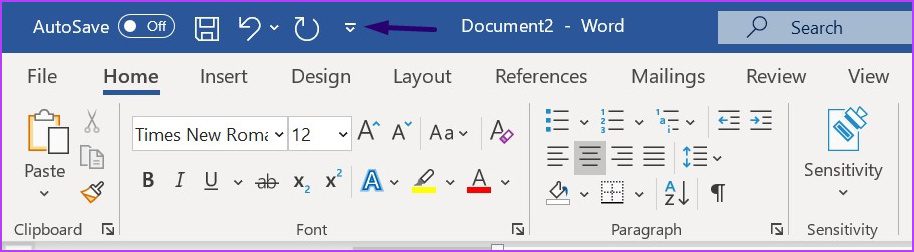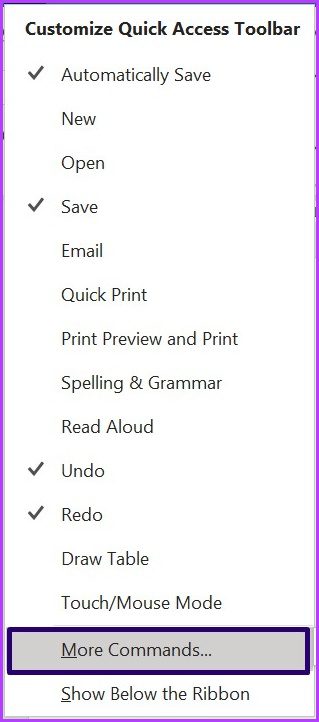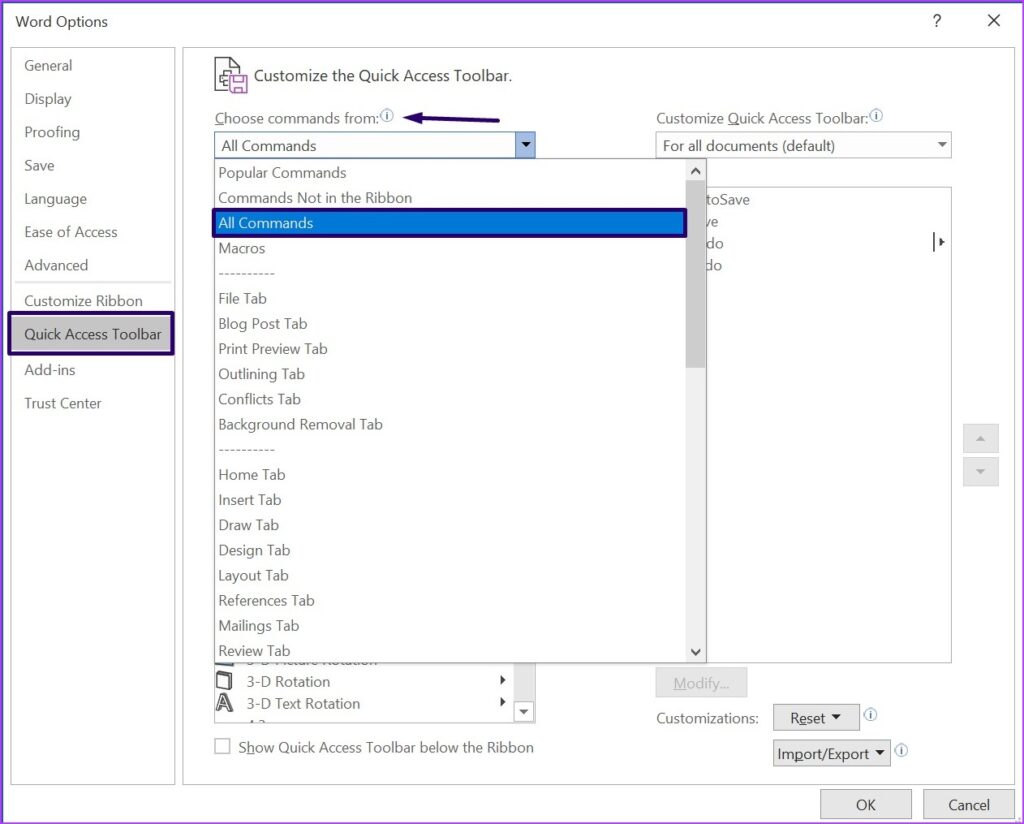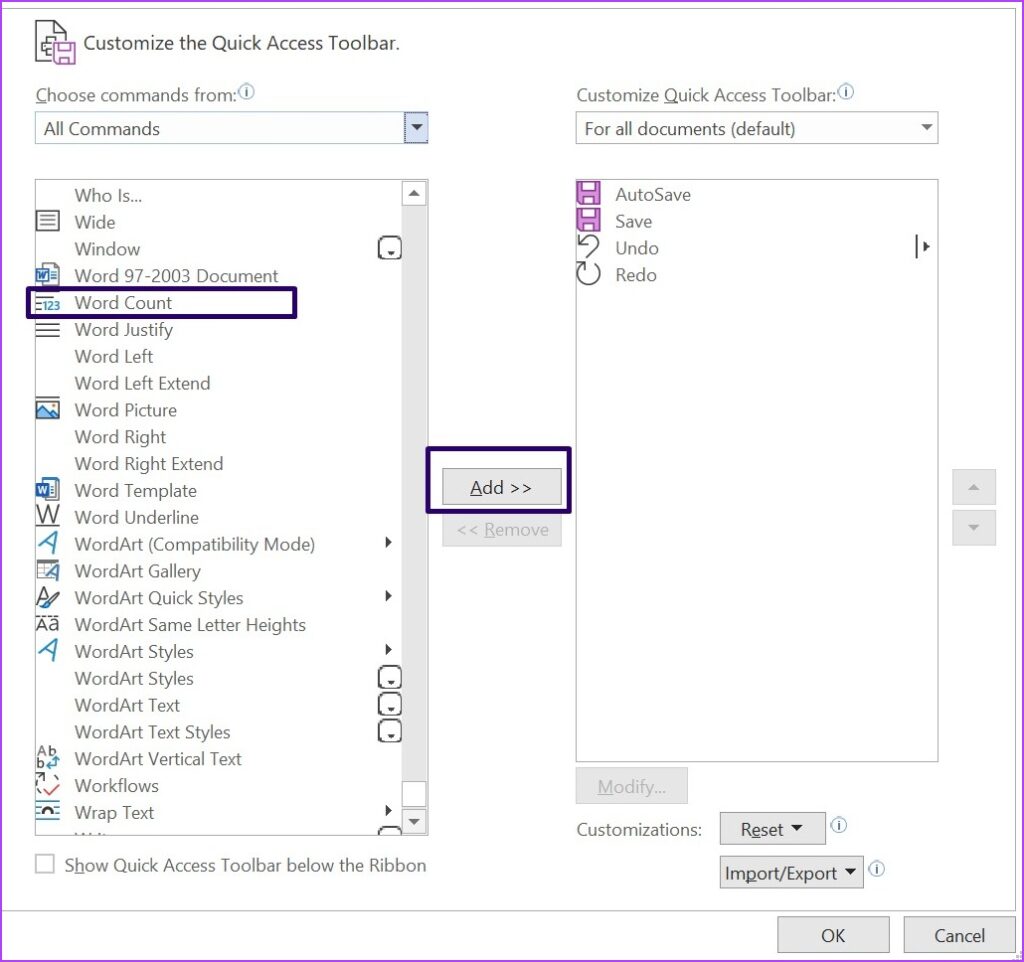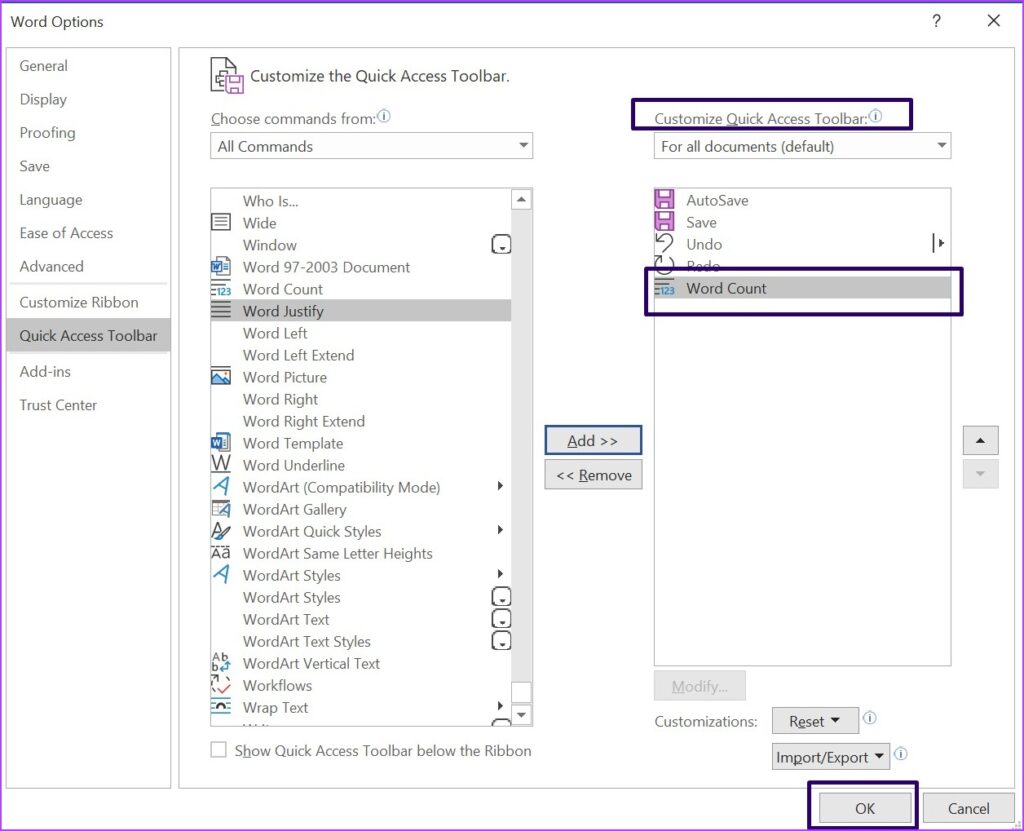Si vous avez besoin de connaître le nombre de mots dans un article, Microsoft Word peut vous aider. En règle générale, vous verrez une barre d’état avec le nombre de mots sur une page au bas du document Microsoft Word. Cependant, il existe d’autres façons d’afficher le nombre de mots dans Microsoft Word.
La boîte de dialogue Nombre de mots sur Microsoft Word compte le nombre de mots, de pages, de caractères, de lignes et de paragraphes dans un document. Vous pouvez accéder à ces détails à l’aide de la barre d’état, de l’onglet Révision ou de la barre d’outils d’accès rapide sur Microsoft Word. Voici comment utiliser l’une des trois méthodes.
Utilisation de la barre d’état pour afficher le nombre de mots
Comme mentionné ci-dessus, la barre d’état de Microsoft Word est l’un des moyens les plus rapides d’accéder aux informations sur les détails des mots dans un document. Si vous disposez de la dernière version de Word, cette fonctionnalité est disponible en bas de votre document. Voici comment l’activer et l’utiliser pour vérifier le nombre de mots.
Étape 1: Cliquez sur le menu Démarrer et tapez applications : mot et appuyez sur Entrée pour ouvrir Microsoft Word.
Étape 2: Ouvrir un document. Au bas de l’écran du document, cliquez avec le bouton droit sur la barre d’état.
Étape 3: Dans la boîte de dialogue Personnaliser la barre d’état, parcourez les options de Nombre de mots.
Étape 4: Si l’option Nombre de mots n’a pas de symbole de coche, cela signifie que vous devez activer l’option. Cliquez sur Nombre de mots pour activer cette option, et elle apparaîtra dans la barre d’état.
Étape 5: Sur votre barre d’état, recherchez les chiffres suivis du terme mots représentant le nombre total de mots dans le document.
Étape 6 : Cliquez sur les chiffres pour lancer la boîte de dialogue Nombre de mots.
Étape 7 : Dans la boîte de dialogue, vous pouvez parcourir les détails des mots de votre document.
Pour afficher le nombre de mots d’une section particulière du document Word, mettez le texte en surbrillance et sélectionnez la boîte de dialogue Nombre de mots.
Utilisation de l’onglet Révision pour afficher le nombre de mots
L’onglet Révision de Microsoft Word a différentes fonctionnalités, l’une des plus populaires étant la fonctionnalité de suivi des modifications. Cependant, dans l’onglet Révision se trouve également la fonction Nombre de mots. Voici comment vérifier le nombre de mots dans Microsoft Word à l’aide de l’onglet Révision :
Étape 1: Lancez le document Microsoft Word sur votre ordinateur.
Étape 2: Dans le ruban, cliquez sur l’onglet Révision.
Étape 3: À l’extrême gauche de l’onglet Révision, cliquez sur Nombre de mots dans le groupe Vérification.
Étape 4: Cliquez sur Word Count, et vous verrez une fenêtre pop-up. La fenêtre affiche le nombre de mots, de pages et d’autres détails du document.
Étape 5: Cliquez sur le bouton Fermer pour revenir au document sur lequel vous travaillez.
Utilisation de la barre d’outils d’accès rapide pour afficher le nombre de mots
La barre d’outils d’accès rapide dans Word est personnalisable. Il contient un tableau de commandes qui varient en fonction de l’onglet sélectionné sur le ruban. Vous pouvez vérifier le nombre de mots dans la barre d’outils Accès rapide en personnalisant la barre d’outils. Voici ce que vous devez faire :
Étape 1: Cliquez sur le bouton Démarrer, tapez applications : Word et appuyez sur Entrée pour ouvrir Microsoft Word.
Étape 2: Cochez juste au-dessus du ruban pour localiser la barre d’outils d’accès rapide – vérifiez la petite icône déroulante en haut de l’écran.
Étape 3: Cliquez sur la barre d’outils d’accès rapide et sélectionnez Plus de commandes dans le menu Personnaliser la barre d’outils d’accès rapide.
Étape 4: Vous verrez une fenêtre contextuelle, cliquez sur la flèche déroulante sous Choisir les commandes de et sélectionnez Toutes les commandes.
Étape 5: faites défiler la liste des options, sélectionnez Nombre de mots, puis cliquez sur Ajouter.
Étape 6: Lorsque l’option est visible sous la case Personnaliser la barre d’outils d’accès rapide, cliquez sur OK pour appliquer vos paramètres.
Ajout de numéros de page à Microsoft Word
À côté de la fonction Word Count au bas d’un document Word, vous devriez voir le nombre de pages du document. Toutefois, si le document est imprimé ou partagé avec d’autres parties, activez l’option d’ajout de la fonctionnalité de numéro de page dans Microsoft Word. Vous pouvez le faire avec la fonction Insérer sur le ruban.