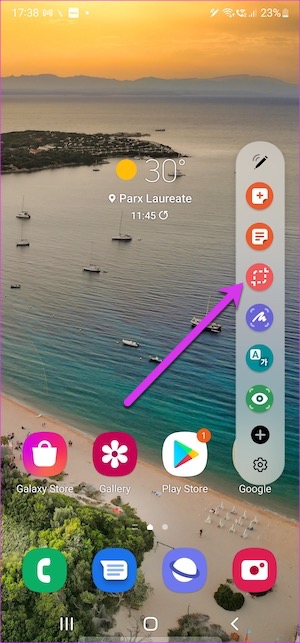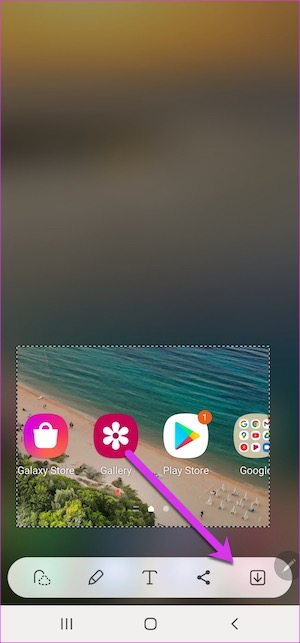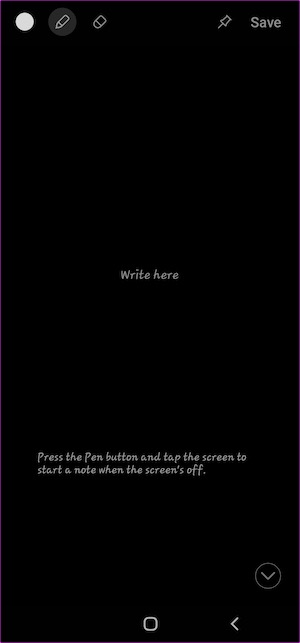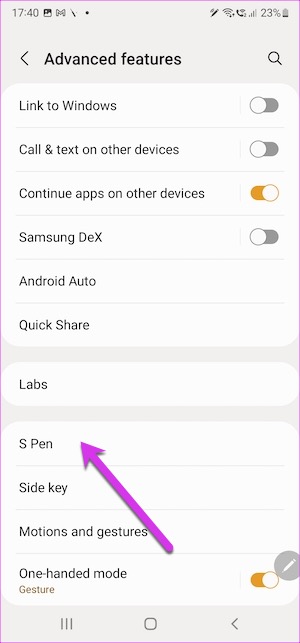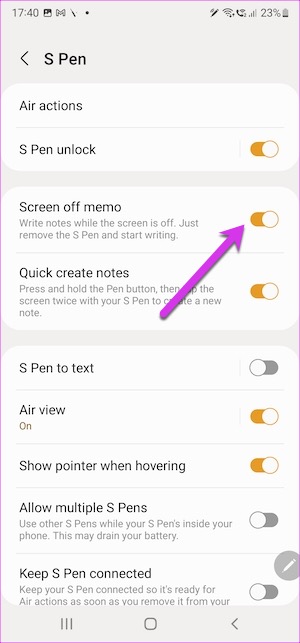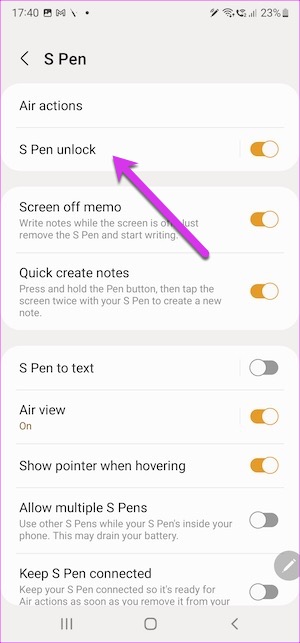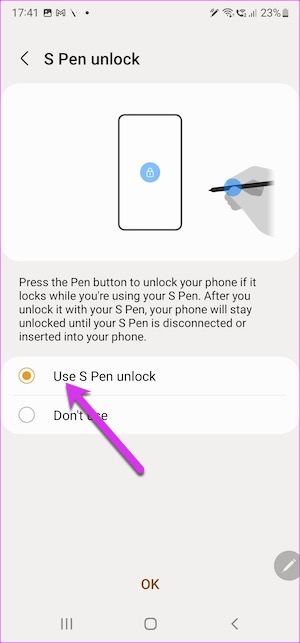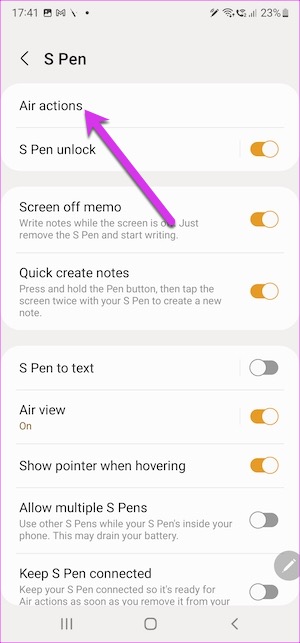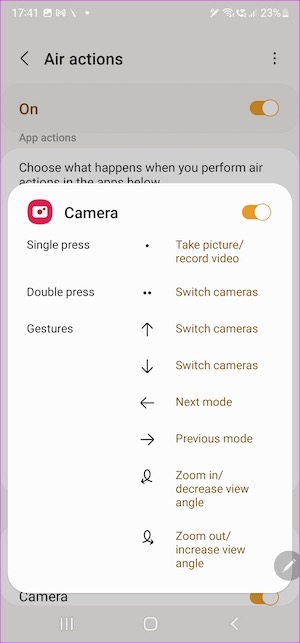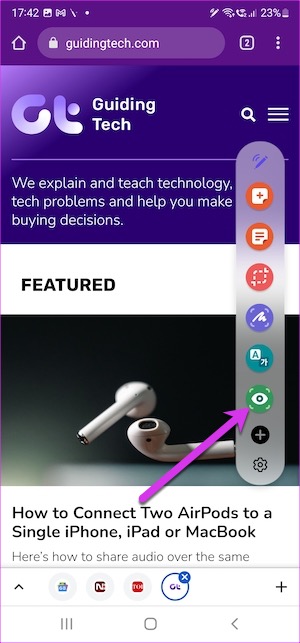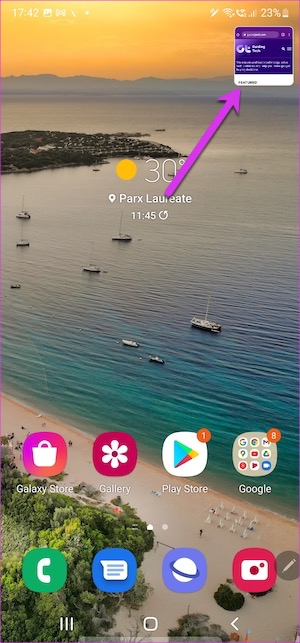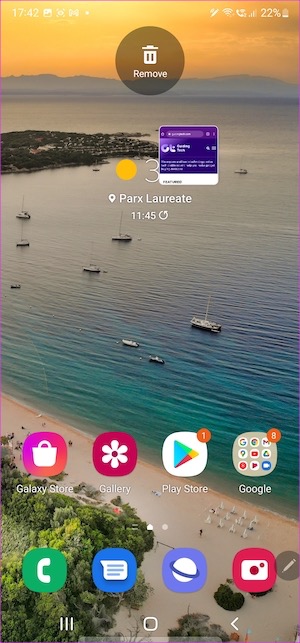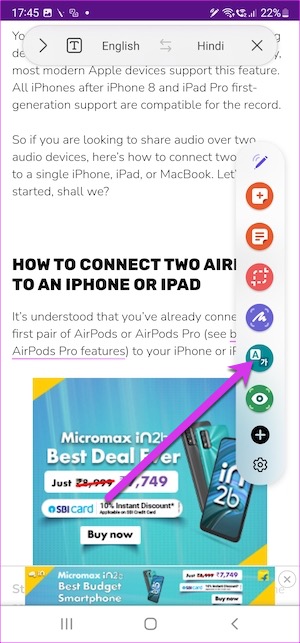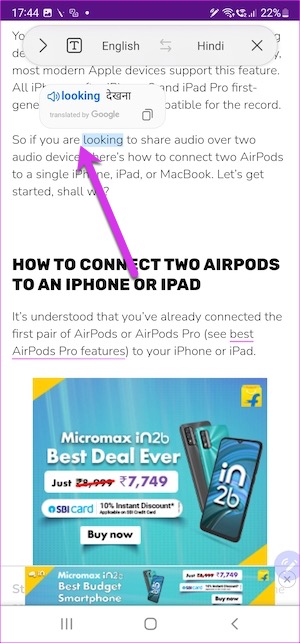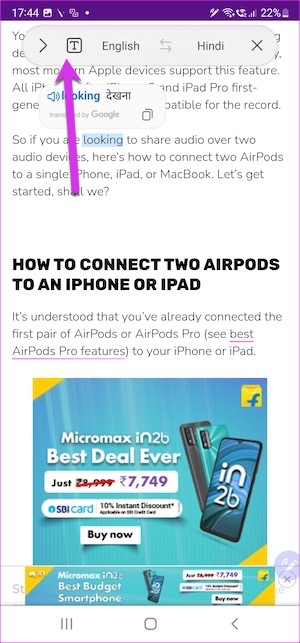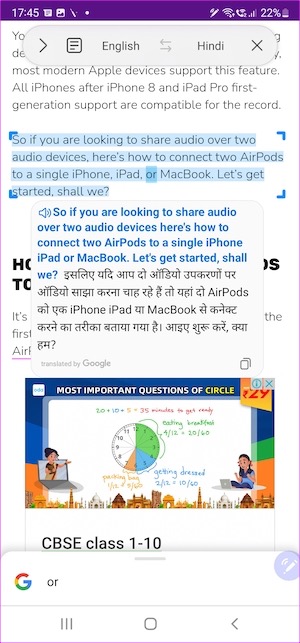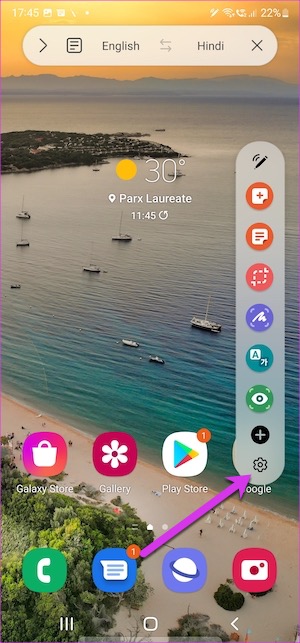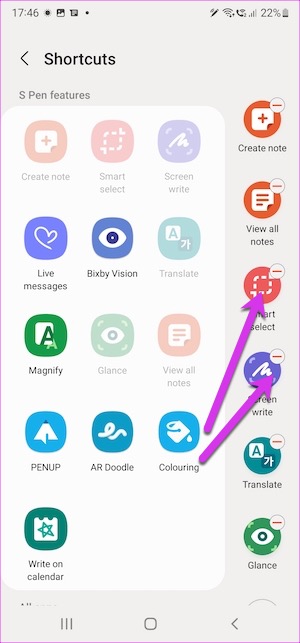le Samsung Galaxy S22 Ultra comprend le S Pen, qui offre plusieurs avantages. Samsung intègre plusieurs fonctionnalités astucieuses à cet humble stylet. Qu’il s’agisse de prendre des notes et de créer d’adorables gribouillis ou de cliquer sur des photos et des vidéos, il est capable de tant de choses. Et si vous voulez en tirer le meilleur parti, voici quelques fonctionnalités du Galaxy S22 Ultra S Pen que vous devriez connaître.
Ce sont des astuces simples pour vous aider à tirer le meilleur parti de votre S Pen. Et la meilleure partie est qu’ils sont faciles à maîtriser.
Voici donc les meilleures fonctionnalités et paramètres du Galaxy S22 Ultra S Pen. Commençons. Mais avant ça,
1. Prenez des captures d’écran sélectives
Détestez-vous le processus de prendre une capture d’écran puis de recadrer la partie inutile ? Si oui, vous allez adorer le réglage Smart Select du S Pen. Cette fonction vous permet d’enregistrer uniquement la portion nécessaire. Cela fonctionne à peu près n’importe où, qu’il s’agisse d’une publication en ligne, de la page d’accueil d’un téléphone ou d’une application.
Pour activer les captures d’écran sélectives, sortez le S Pen et appuyez sur Smart Select dans le menu de droite. Maintenant, sélectionnez la partie que vous souhaitez enregistrer. Une fois cela fait, appuyez sur l’icône Enregistrer, et c’est à peu près tout !
Le téléphone enregistrera de nouvelles captures d’écran dans la galerie du téléphone.
2. Prenez des notes rapides
Saviez-vous que vous pouvez prendre des notes rapides même lorsque le téléphone est verrouillé ? Nommé Screen off memo, il vous permet de noter de courtes notes sans déverrouiller votre téléphone. Tout ce que vous avez à faire est de sortir le S Pen et de commencer à écrire.
Cependant, vous devez vous assurer que le paramètre est activé avant de le faire. Pour ce faire, rendez-vous sur Paramètres> Fonctions avancées, puis sur S Pen.
Une fois dedans, basculez le commutateur à côté de l’option de mémo Écran désactivé.
3. Créez des notes rapides
Une autre fonctionnalité astucieuse de Notes vous permet d’afficher l’application Notes à tout moment. Pour cela, appuyez simplement sur le bouton S Pen et appuyez deux fois sur l’écran de votre téléphone.
Pour vous assurer que cette fonctionnalité astucieuse est activée, accédez aux paramètres du S Pen (sous Fonctionnalités avancées) et basculez le commutateur pour la création de notes rapides.
4. Déverrouillage du stylet S
Si vous disposez d’un temps de filtrage exceptionnellement court, votre téléphone se verrouillera plus fréquemment pendant que vous lisez quelque chose. Alors que Face Unlock facilite les choses, vous pouvez déverrouiller votre Galaxy S22 Ultra avec le S Pen.
Pour activer cette fonctionnalité, accédez aux paramètres du S Pen et basculez le commutateur pour S Pen Unlock. Ainsi, la prochaine fois que votre téléphone vous verrouillera (et si vous avez le S Pen dans votre main), appuyez sur le bouton S Pen et votre téléphone se déverrouillera automatiquement. Et croyez-moi, c’est une fonctionnalité merveilleuse à avoir.
Bien sûr, certaines mesures de sécurité sont en place. Par exemple, votre téléphone ne se déverrouillera pas automatiquement après la déconnexion du S Pen. Ainsi, si votre téléphone est resté au repos pendant environ 2 minutes ou plus, il ne se déverrouillera pas même lorsque vous appuyez sur le bouton S Pen.
5. Mélangez les modes de l’appareil photo comme un pro
Appuyez sur le bouton S Pen pour cliquer facilement sur les selfies et les photos. Avec la nouvelle itération, vous pouvez également basculer entre les différents modes d’un simple glissement du S Pen. Pour cela, vous devrez activer les actions aériennes dans les paramètres du S Pen. Une fois que vous l’avez localisé, faites défiler vers le bas et appuyez sur l’option Appareil photo pour voir tous les gestes.
Maintenant, vous devez ouvrir l’application Appareil photo et les tester tous. Notre préféré est le geste Zoom avant/arrière. Et toi? La seule contrainte est qu’il vous faudra un certain temps pour maîtriser ces gestes.
6. Réduire une application en miniature
Si vous avez souvent besoin d’un rappel continu concernant une tâche en attente, la fonction Coup d’œil vous aide. Il réduit une page d’application ou une application à une vignette qui reste sur la page d’accueil jusqu’à ce que vous l’ouvriez ou la supprimiez manuellement. Comme nous l’avons noté ci-dessus, il agit comme un rappel constant. Ou, vous pouvez également l’utiliser pour référencer rapidement des éléments entre deux pages Web ou applications. Il vous suffit de survoler la vignette et, une fois terminé, de retirer le S Pen et il reviendra au mode vignette.
Pour réduire une application à une vignette, ouvrez l’élément (que ce soit la galerie ou une page Web) et sortez le S Pen de son nid. Ensuite, appuyez sur le menu Air Command et appuyez sur Glance.
La page ou l’application sera immédiatement transformée en vignette. La prochaine fois que vous voudrez l’ouvrir, placez le S Pen dessus et l’application s’ouvrira directement.
Nous avons utilisé cette fonction pour nous rappeler des choses en attente comme la rédaction d’e-mails, la lecture d’articles, etc. La seule limitation est que vous pouvez avoir un coup d’œil. Donc, si vous jetez un deuxième coup d’œil, le premier disparaîtra.
Pour supprimer un coup d’œil manuellement, maintenez-le enfoncé et faites-le glisser vers l’option Supprimer en haut de l’écran.
7. Convertir en déplacement
Une autre fonctionnalité intéressante du Galaxy S22 Ultra S Pen est sa fonction de traduction intégrée pour traduire des mots lors de vos déplacements. L’un des avantages de cette méthode est que vous n’avez pas besoin de basculer entre Google Translate et l’application/la page que vous utilisez actuellement. Vous pouvez le traduire tout de suite.
Tout ce que vous avez à faire est de cliquer sur l’option Traduire dans le menu du Commandement aérien et de choisir la langue. Une fois cela fait, appuyez sur un mot que vous souhaitez traduire, et c’est tout.
Vous pouvez l’utiliser pour convertir des paragraphes entiers. Pour cela, appuyez sur l’icône T en haut, sélectionnez le paragraphe et laissez le téléphone faire sa magie.
En même temps, vous pouvez également changer de langue en appuyant sur l’icône Changer.
8. Personnalisez le menu
Le menu S Pen propose de nombreuses options. Cependant, si vous ne les utilisez pas toutes, vous pouvez supprimer certaines applications du menu. Heureusement, la suppression des applications et la gestion des applications sont faciles et simples.
Pour ce faire, appuyez sur la petite icône Paramètres du menu Raccourcis et sélectionnez Raccourcis. Une fois cela fait, ajoutez et supprimez les applications selon vos besoins.
Et la prochaine fois que vous sortirez le S Pen, vous aurez un menu de raccourcis personnalisé qui vous regardera.
Entrée d’encre
Outre les divers trucs et astuces, le S Pen est également un excellent gadget. Cependant, si vous le sortez pour un tour, n’oubliez pas d’activer l’option « Avertir si le S Pen est laissé pour compte ».