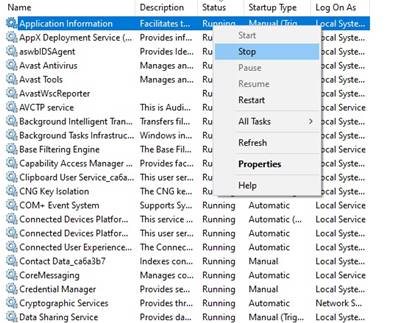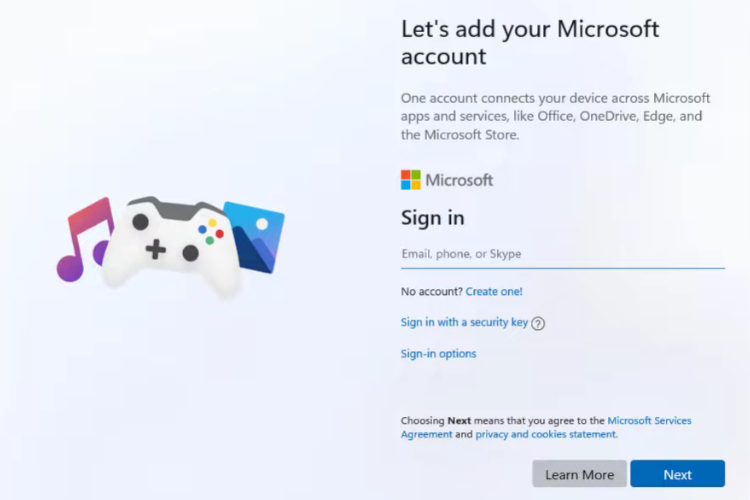Vous utilisez peut-être Windows 10 pendant un certain temps, mais nous sommes sûrs que vous ne connaissez pas les fonctionnalités Power User du système d’exploitation. Il peut y avoir différentes définitions d’un utilisateur expérimenté, mais il se réfère généralement à quelqu’un qui utilise les fonctionnalités Windows 10 les plus avancées dans son utilisation habituelle de l’ordinateur.
La personnalisation n’est qu’une chose; il y a beaucoup de choses que vous pouvez faire avec votre ordinateur Windows 10. En outre, le système d’exploitation dispose de nombreux outils pour effectuer des tâches avancées.
Lisez également: Comment restaurer les fonctionnalités manquantes sur un PC Windows 10
6 Meilleures fonctionnalités utilisateur avec pouvoir de Windows 10 que vous devriez utiliser
Certains des outils peuvent être trop avancés pour un utilisateur régulier d’ordinateurs, tandis que d’autres amélioreront votre productivité sous Windows 10. Cet article compilera une liste des meilleures fonctionnalités pour les utilisateurs expérimentés de Windows pour vous faciliter la vie. Vérifions.
1. Exécuter la commande
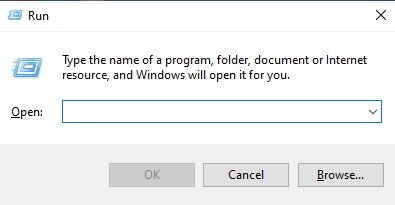
En outre, via la commande Exécuter, vous pouvez exécuter l’utilitaire de dépannage pour résoudre les erreurs Windows 10. Sur Techviral, nous avons déjà partagé une liste des meilleures commandes d’exécution pour Windows 10. Veuillez consulter l’article – 30 commandes d’ exécution que chaque utilisateur de Windows devrait connaître.
2. Invite de commandes
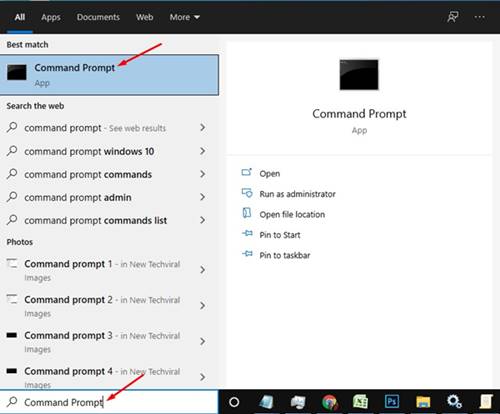
Les experts en sécurité utilisent également l’invite de commande pour trouver des failles de sécurité potentielles. Si vous êtes un utilisateur régulier, vous pouvez utiliser ces plus de 200 commandes d’invite de commande sur Windows 10 pour accéder à diverses fonctionnalités et utilitaires de Windows.
3. Mode Dieu
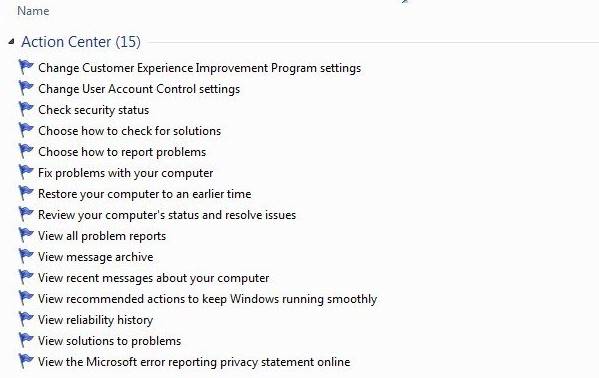
La bonne chose à propos du mode Dieu est qu’il donne aux administrateurs système l’accès à de nombreux paramètres cachés des utilisateurs. Cette fonctionnalité vise à simplifier le processus d’accès à des configurations système complexes.
Activer le mode Dieu est assez facile sur Windows 10. Pour cela, vous devez suivre notre guide – Comment activer le God Mode sur Windows 7, 8 et 10
4. Services Windows
On peut voir les services ou les processus dans le gestionnaire de tâches, mais Windows 10 propose une application de services dédiée pour voir tous les services en cours d’exécution. Vous pouvez soit utiliser l’utilitaire Windows Services intégré, soit vous fier à une application tierce pour accéder aux services Windows 10.
Sur Techviral, nous avons partagé de nombreux guides sur les services Windows tels que la désactivation de l’accès à la localisation, la mise en pause des mises à jour de Windows 10, etc. Vous pouvez activer ou désactiver toute une gamme de processus à partir des services Windows 10. Pour accéder aux services Windows, suivez les étapes ci-dessous.
- Appuyez sur la touche Windows + R pour ouvrir la boîte de dialogue Exécuter.
- Sur la commande Exécuter, entrez Services.msc.
- Cela ouvrira les services Windows.
- Pour arrêter un service, faites un clic droit dessus et cliquez sur Arrêter.
Remarque: si vous ne connaissez pas certains services, ne les désactivez pas. La désactivation de certains services peut affecter les performances du système ou déclencher diverses erreurs. Alors, modifiez ceux dont vous êtes sûr.
5. Gestion informatique
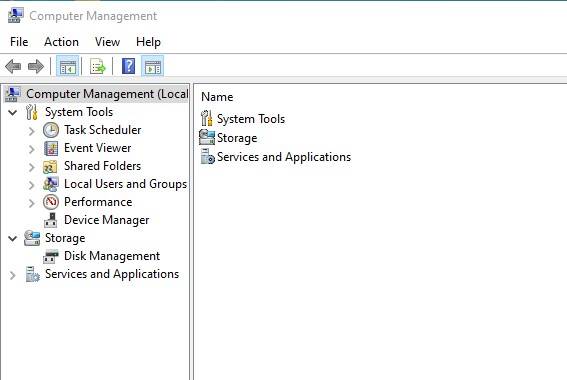
Si vous vous habituez à la gestion de l’ordinateur, vous n’avez pas à ouvrir différents utilitaires pour accéder à diverses fonctionnalités de l’ordinateur. La gestion informatique rassemble tous les outils et services essentiels en un seul endroit.
Pour accéder à la gestion de l’ordinateur, cliquez avec le bouton droit sur le bouton Démarrer et sélectionnez l’option Gestion de l’ordinateur.
6. Éditeur de stratégie de groupe
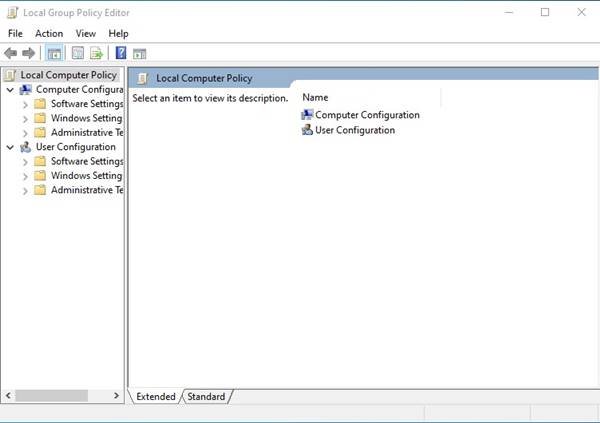
Cependant, la modification de la stratégie de groupe peut également être dangereuse. La modification de certaines choses dans la stratégie de groupe peut corrompre le fichier système ou rendre l’ordinateur inutilisable. La modification de la politique du groupe nécessite de nombreuses recherches et connaissances techniques.
- Vous pouvez accéder à l’éditeur de stratégie de groupe en suivant les étapes ci-dessous.
- Appuyez sur la touche Windows + le bouton R.
- Dans la boîte de dialogue Exécuter, entrez gpedit.msc et appuyez sur le bouton Entrée.
- Cela ouvrira l’éditeur de stratégie de groupe local.
Merci de le partager également avec vos amis. Si vous en doutez, faites-le nous savoir dans la zone de commentaire ci-dessous.