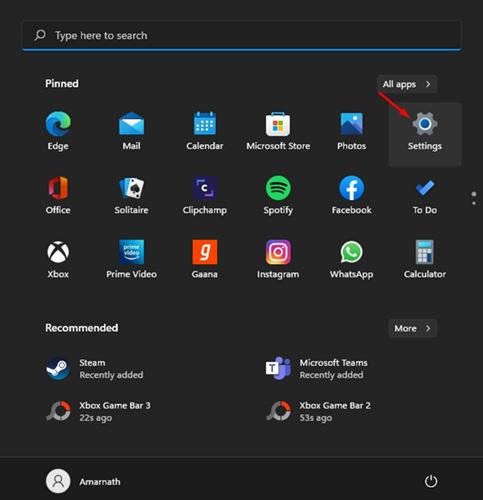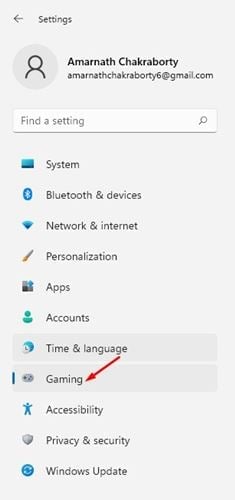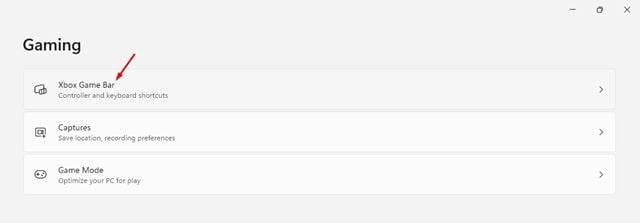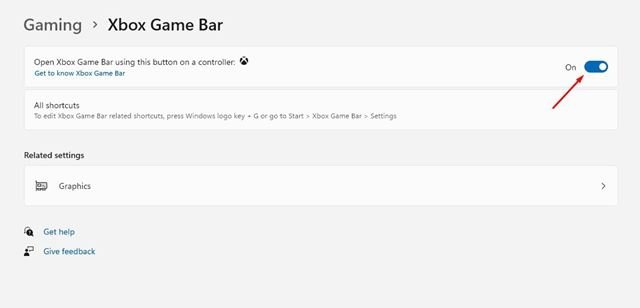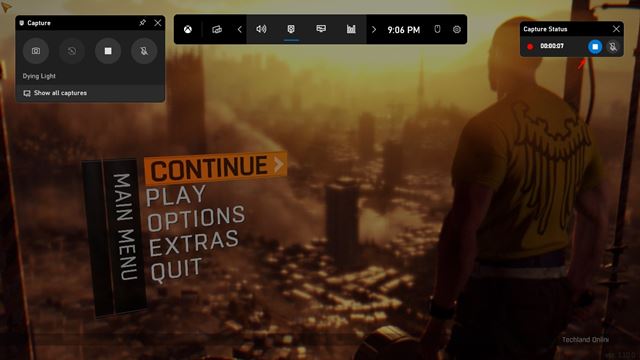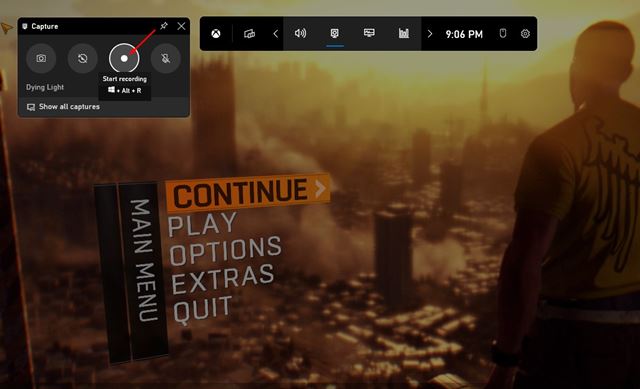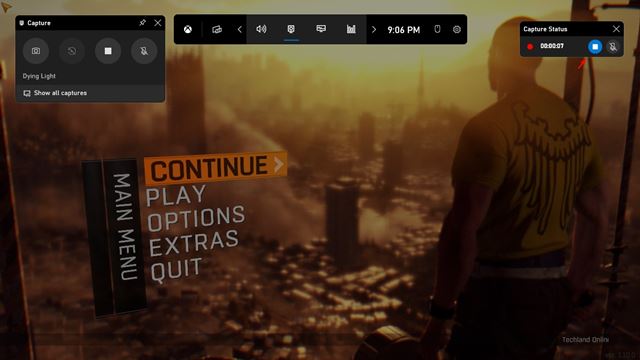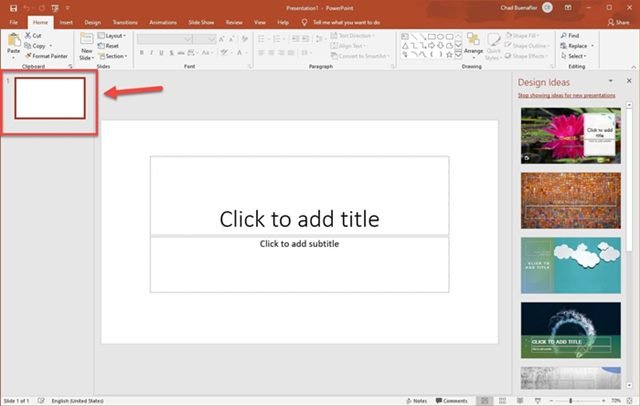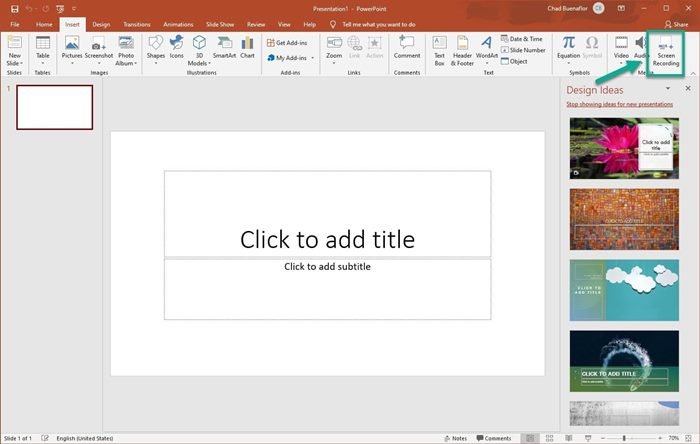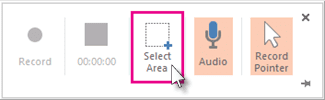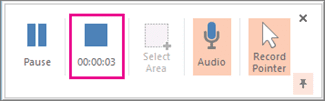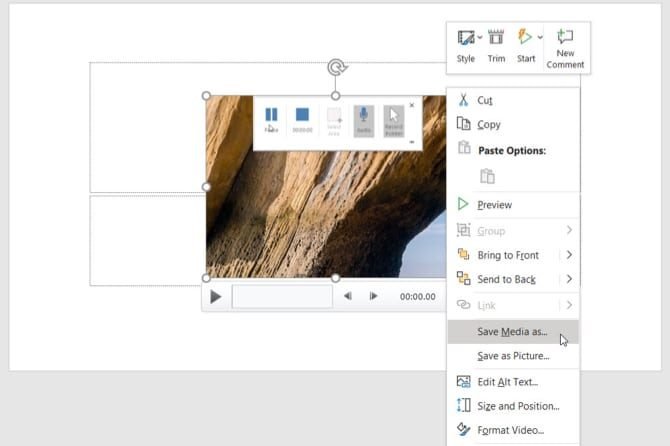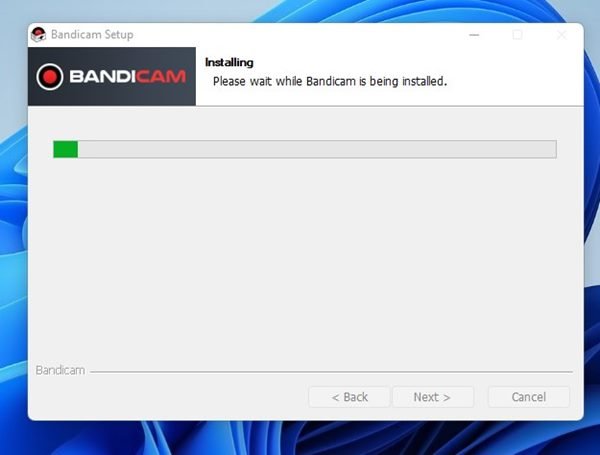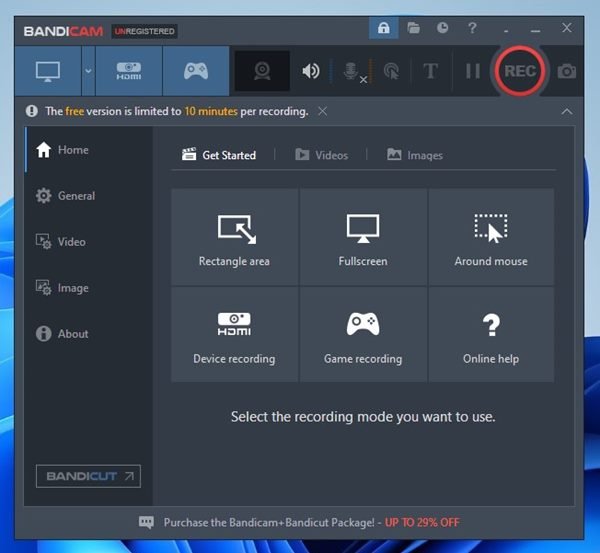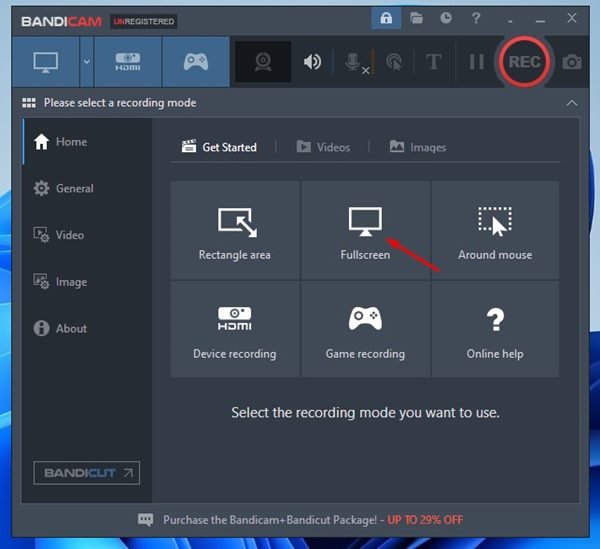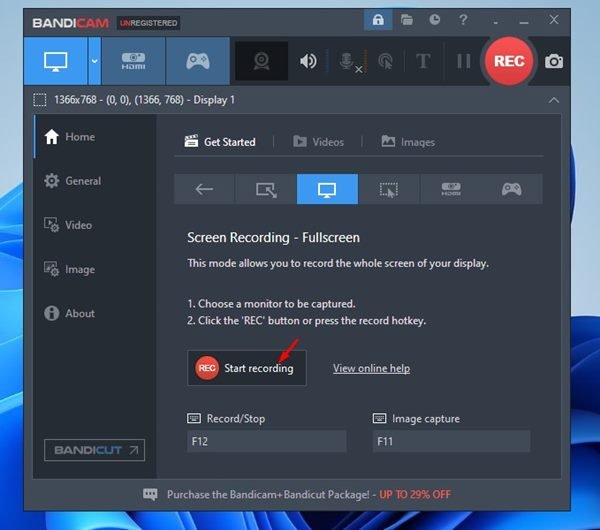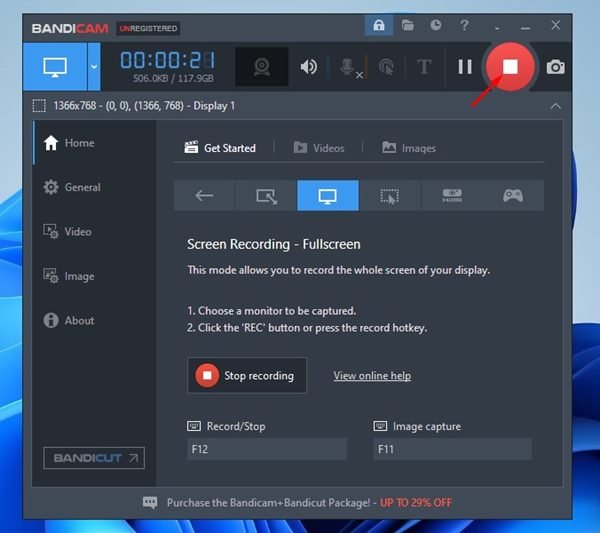Windows 11 de Microsoft est un nouveau système d’exploitation de bureau offrant de nombreuses options de flexibilité et de personnalisation. Admettons-le, à un moment donné lors de l’utilisation de Windows; nous voulons enregistrer notre écran.
En enregistrant votre écran dans Windows 11, vous pouvez montrer les nouvelles fonctionnalités avec lesquelles vous jouez ou même enregistrer votre gameplay. Quelle que soit la raison, vous pouvez facilement enregistrer l’écran de votre PC sous Windows 11.
Sous Windows 11, vous pouvez compter sur des outils intégrés ou des logiciels tiers pour enregistrer votre écran. Par conséquent, si vous cherchez des moyens d’enregistrer l’écran sur Windows 11, vous lisez le bon guide.
3 meilleures méthodes pour enregistrer votre écran sur Windows 11
Dans cet article, nous partagerons trois meilleures façons d’enregistrer votre écran dans Windows 11 système opérateur. Allons vérifier.
1) Enregistrer l’écran à l’aide de la barre de jeu Xbox
Dans cette méthode, nous utiliserons l’application Xbox Game Bar pour enregistrer l’écran sur Windows 11. Voici quelques-unes des étapes simples que vous devez suivre.
1. Tout d’abord, ouvrez le bouton Démarrer de Windows 11 et sélectionnez Réglages.
2. Sur la page Paramètres, cliquez sur le Jeux comme indiqué ci-dessous.
3. À droite, cliquez sur le Barre de jeu Xbox option.
4. Sur l’écran Xbox Game Bar, activez le bouton à côté de Ouvrez la barre de jeu Xbox à l’aide de ce bouton sur la manette.
5. Pour enregistrer votre écran, appuyez simplement sur le Touche Windows + bouton G. Cela ouvrira la barre de jeu Xbox.
6. Dans le volet Capturer, cliquez sur le Commencer l’enregistrement bouton comme indiqué ci-dessous.
7. Cela lancera l’enregistrement d’écran. Pour arrêter l’enregistrement, cliquez sur le Arrêter bouton comme indiqué ci-dessous.
C’est ça! Vous avez terminé. Les enregistrements seront sauvegardés dans le dossier Ce PC > Vidéos > Captures. Vous pouvez afficher ou supprimer vos enregistrements de ce dossier.
2) Enregistrer l’écran de Windows 11 via PowerPoint
Dans cette méthode, nous utiliserons Microsoft PowerPoint pour enregistrer l’écran de Windows 11. Veuillez noter que cette méthode fonctionne également sur le système d’exploitation Windows 10. Voici ce que vous devez faire.
1. Tout d’abord, lancez Microsoft Powerpoint et créez un présentation vierge.
2. Maintenant, sélectionner une diapositive dans le volet de gauche, comme illustré ci-dessous.
3. Passez maintenant au Insérer Tab et sélectionnez le Enregistrement d’écran option.
4. Vous verrez maintenant le volet d’enregistrement d’écran. Vous devez cliquer sur le Sélectionnez la zone bouton et sélectionnez la zone d’écran que vous souhaitez enregistrer.
5. Une fois terminé, cliquez sur le bouton Enregistrer. Pour arrêter l’enregistrement d’écran, cliquez sur le Bouton d’arrêt comme indiqué ci-dessous.
6. L’enregistrement d’écran sera présenté dans la nouvelle diapositive que vous avez créée. Faites un clic droit sur l’enregistrement et sélectionnez Enregistrer le média sous option pour enregistrer le clip sur votre ordinateur.
C’est ça! Vous avez terminé. Voici comment vous pouvez utiliser Microsoft Powerpoint pour enregistrer l’écran sur Windows 11.
3) Enregistrer l’écran à l’aide de l’enregistreur d’écran Bandicam
L’enregistreur d’écran Bandicam est un enregistreur d’écran gratuit et facile à utiliser entièrement compatible avec Windows 11. Comparé à d’autres outils d’enregistrement d’écran tiers, l’enregistreur d’écran Bandicam est plus facile à utiliser et offre plus de fonctionnalités. Voici comment utiliser l’enregistreur d’écran Bandicam pour enregistrer l’écran de Windows 11.
1. Tout d’abord, téléchargez et installez le Enregistreur d’écran Bandicam sur votre ordinateur Windows 11.
2. Une fois installé, ouvrez l’application et vous verrez un écran comme ci-dessous. Ici, vous devez sélectionner le mode d’enregistrement d’écran.
3. Si vous souhaitez enregistrer le plein écran, sélectionnez le Plein écran option.
4. Sur l’écran suivant, cliquez sur le Commencer l’enregistrement option, comme indiqué ci-dessous.
5. Pour arrêter l’enregistrement d’écran, cliquez sur le Bouton d’arrêt de la barre supérieure.
6. L’enregistrement d’écran sera sauvegardé dans le dossier Document de votre lecteur d’installation système.
C’est ça! Vous avez terminé. Voici comment vous pouvez utiliser la version gratuite de Bandicam pour enregistrer l’écran de Windows 11.
Il est assez facile d’enregistrer un écran sur Windows 11 et vous n’avez pas besoin d’utiliser d’outil premium. J’espère que cet article vous a aidé! S’il vous plaît partagez-le avec vos amis aussi. Si vous avez des doutes à ce sujet, faites-le nous savoir dans la zone de commentaires ci-dessous.