Correction du Microsoft Store ne fonctionnant pas sous Windows 11 (2022)
Nous avons inclus 8 méthodes différentes, allant de la réparation et de la réinitialisation à la double vérification de votre région et des paramètres DNS, pour réparer le Microsoft Store dans Windows 11 dans cet article. Nous avons également ajouté des étapes pour réinstaller Microsoft Store si rien ne fonctionne sur votre PC. Vous pouvez développer le tableau ci-dessous et passer à la méthode de votre choix.
1. Vérifiez l’heure et la date
Avant toute chose, vous devez d’abord vérifier que l’heure et la date sont exactes sur votre PC. Si l’heure et la date ne sont pas correctement définies, Microsoft Store ne s’ouvre parfois pas sous Windows 11. Suivez donc les étapes ci-dessous et définissez correctement l’heure et la date.
1. Faites un clic droit sur la section de l’heure dans la barre des tâches de Windows 11 et sélectionnez le « Ajuster la date et l’heure » option.
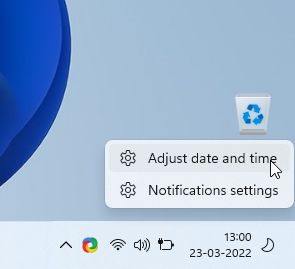
2. Ensuite, cliquez sur « Synchroniser maintenant“. Windows 11 synchronisera automatiquement l’heure et la date en fonction de votre région.
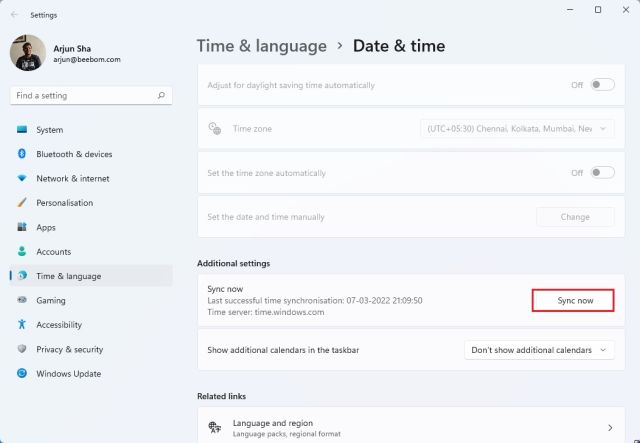
3. Vous pouvez également désactiver la bascule « Régler l’heure automatiquement » et définissez manuellement la date et l’heure si Windows 11 ne parvient pas à synchroniser l’heure et la date. Maintenant, redémarrez votre PC et voyez si le Microsoft Store fonctionne à nouveau.
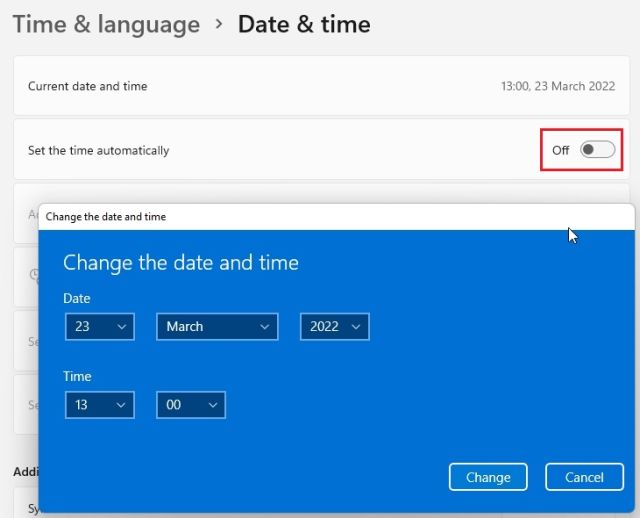
2. Vérifiez votre région
Si Microsoft Store affiche les prix d’une autre région ou si certaines applications ne sont pas disponibles, il est probable que la région de votre PC Windows 11 soit définie sur un autre pays. Changer la région à votre emplacement correct peut réparer le Microsoft Store pour vous. Pour ce faire, suivez les étapes ci-dessous :
1. Utilisez le raccourci clavier Windows 11 « Windows + I » pour ouvrir la fenêtre Paramètres. Ensuite, passez à « Temps et langue» dans la barre latérale gauche et sélectionnez « Langue et région » dans le volet droit.
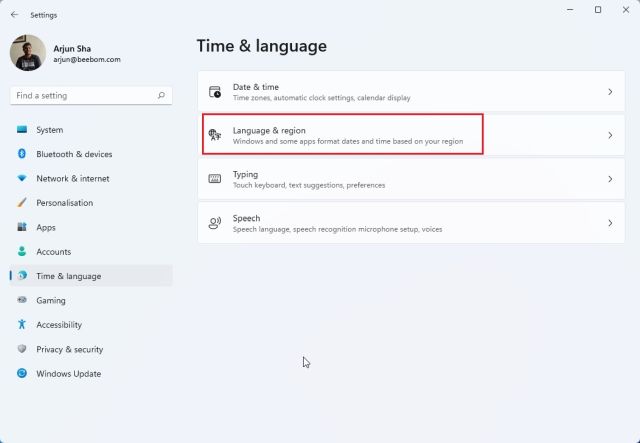
2. Ici, sous le « Région« , choisissez votre pays correct dans le menu déroulant « Pays ou région » et redémarrez votre PC. Maintenant, ouvrez Microsoft Store et cela devrait fonctionner parfaitement.
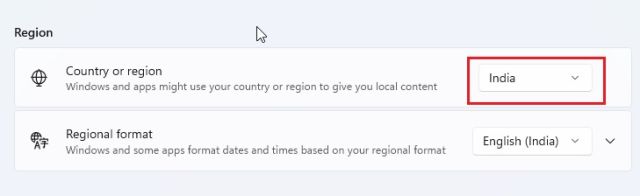
3. Effacer le cache et réinitialiser le Microsoft Store
Si le Microsoft Store ne fonctionne pas sur votre PC Windows 11, la meilleure chose à faire est d’essayer de le réinitialiser. Vous pouvez réinitialiser l’application Microsoft Store avec une simple commande. Suivez simplement les instructions étape par étape ci-dessous.
1. Tout d’abord, utilisez le raccourci clavier de Windows 11 « Windows + R” pour ouvrir l’invite Exécuter.
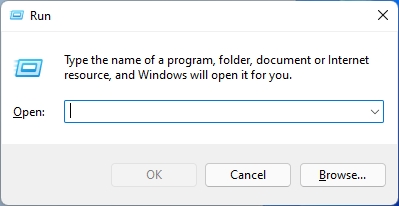
2. puis, tapez wsreset dans le champ de texte. Maintenant, appuyez sur « Ctrl + Maj » et appuyez sur Entrée pour exécuter la commande avec les privilèges d’administrateur. Si vous obtenez une invite, cliquez sur « Oui ».
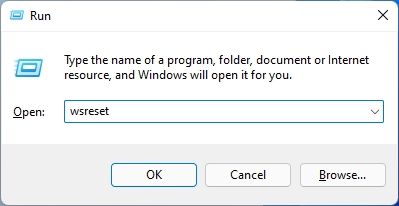
3. Une fenêtre CMD s’ouvrira alors. Après quelques secondes, Microsoft Store s’ouvrira automatiquement. De cette façon, vous avez réussi à réinitialiser Microsoft Store et à résoudre le problème auquel vous étiez peut-être confronté auparavant.
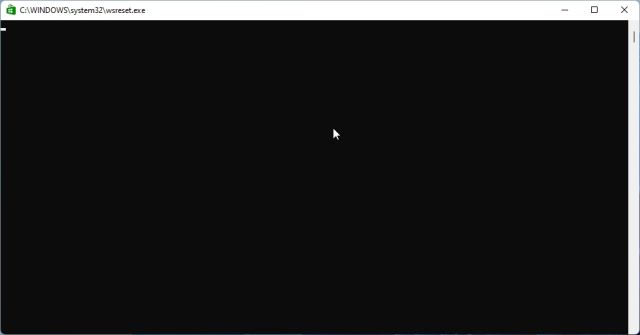
4. Réparer l’application Microsoft Store
Si les méthodes ci-dessus n’ont pas aidé à résoudre le problème de Microsoft qui ne fonctionne pas, vous pouvez réparer l’application à partir des paramètres Windows. Voici comment faire.
1. Appuyez sur « Windows + I » pour ouvrir l’application Paramètres. Maintenant, accédez au « applications» dans la barre latérale gauche et sélectionnez l’option « Applications et fonctionnalités » dans le volet de droite.
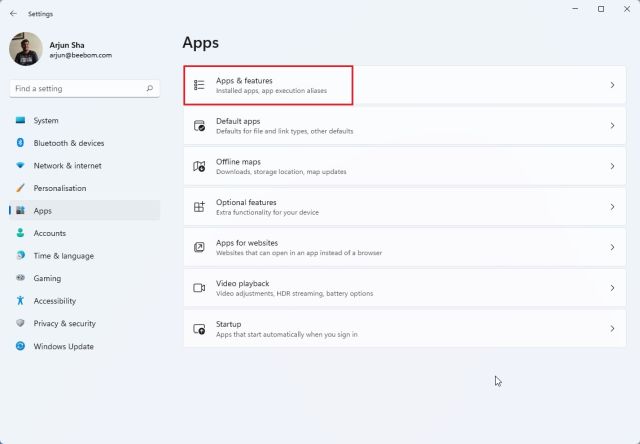
2. Ensuite, faites défiler vers le bas et recherchez le « Boutique Microsoft » référencement. Cliquez sur l’icône de points de suspension (menu à trois points) à côté de Microsoft Store et sélectionnez « Options avancées ».
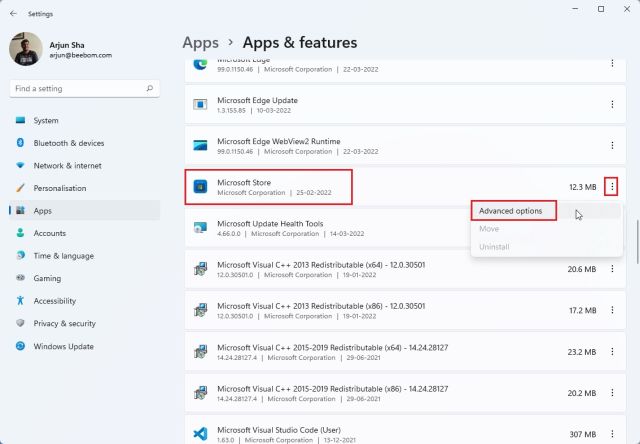
3. Encore une fois, faites défiler vers le bas pour trouver un « réparation” sur la page suivante. Cliquez dessus et Windows 11 essaiera de résoudre les problèmes ou les erreurs du Microsoft Store.
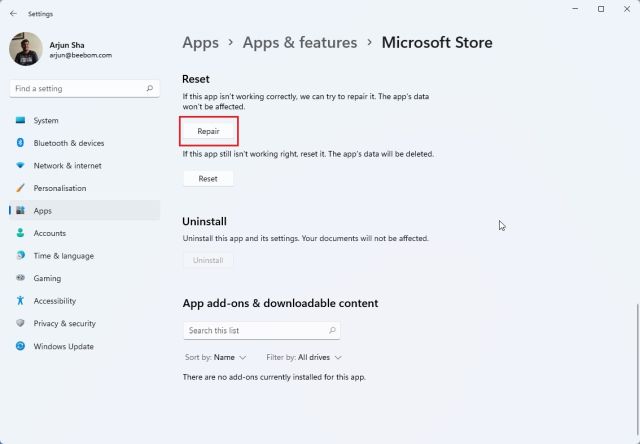
4. Si Microsoft Store ne fonctionne toujours pas sur votre ordinateur Windows 11, cliquez sur «Réinitialiser » ainsi que. Maintenant, redémarrez votre PC et voyez si le problème a été résolu.
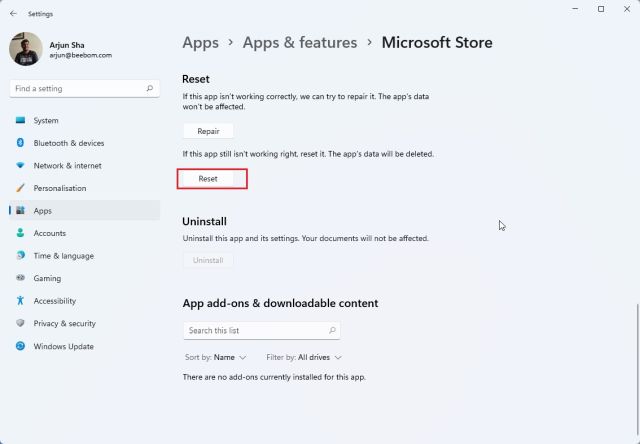
5. Réinstallez l’application Microsoft Store
Si Microsoft Store ne s’ouvre toujours pas sur Windows 11 après l’avoir réinitialisé, vous pouvez réinstaller l’application avec PowerShell (apprenez à personnaliser PowerShell si vous aimez cela). Notez que vous aurez besoin d’une connexion Internet pour réinstaller le package Microsoft Store. Voici les étapes que vous devez suivre.
1. Appuyez sur la touche Windows et recherchez « Powershell“. Maintenant, cliquez sur « Exécuter en tant qu’administrateur » dans le volet de droite.
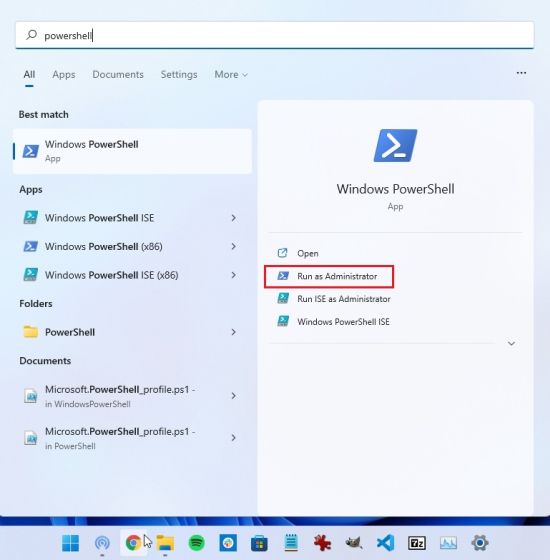
2. Ensuite, exécutez la commande ci-dessous pour désinstaller Microsoft Store à partir de Windows 11. Ne vous inquiétez pas, vous pouvez installer l’application Store à l’étape suivante.
Get-AppxPackage *windowsstore* | Remove-AppxPackage
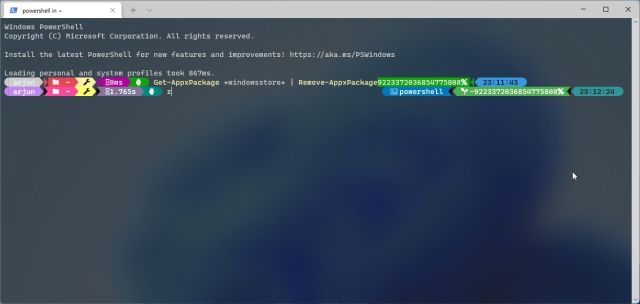
3. Une fois la désinstallation terminée, exécutez la commande ci-dessous pour installer le Microsoft Store sur Windows 11 de nouveau.
Get-AppXPackage *WindowsStore* -AllUsers | Foreach {Add-AppxPackage -DisableDevelopmentMode -Register "$($_.InstallLocation)\AppXManifest.xml"}
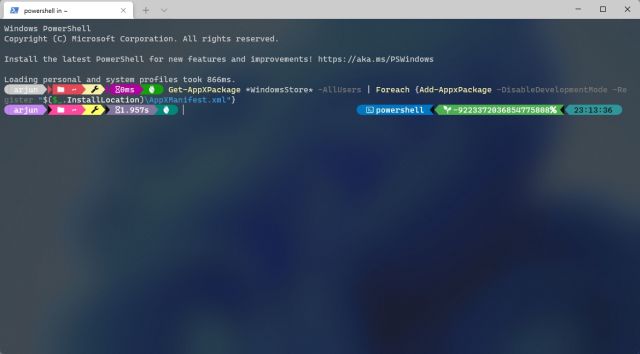
4. Maintenant, redémarrez votre PC, et vous constaterez que Microsoft Store fonctionne correctement sur votre ordinateur Windows 11.
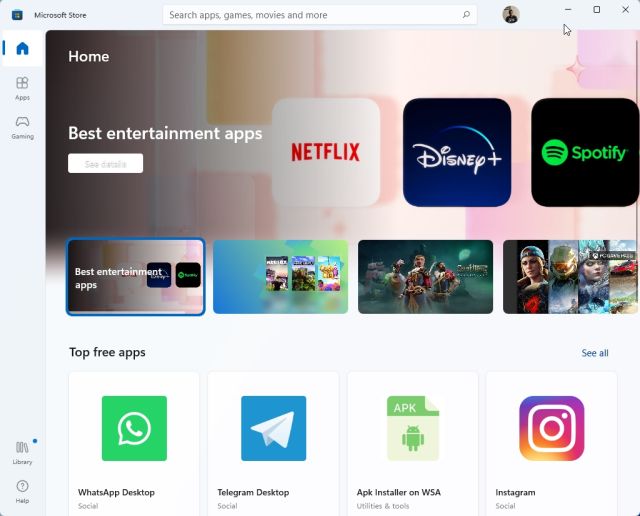
6. Exécutez SFC Scan pour corriger les erreurs
Si Microsoft Store ne fonctionne toujours pas ou ne se charge pas, vous pouvez essayer d’exécuter la commande SFC. Cette commande vous permet de vérifier les fichiers système et vérifie les violations d’intégrité de la protection des ressources Windows. En passant, vous pouvez en savoir plus sur les outils SFC et DISM à partir de notre article lié. Cela dit, voici comment vous pouvez utiliser cet outil pour corriger les erreurs du Microsoft Store dans Windows 11 :
1. Appuyez sur la touche Windows et recherchez « commande“. Maintenant, cliquez sur « Exécuter en tant qu’administrateur » dans le volet de droite.
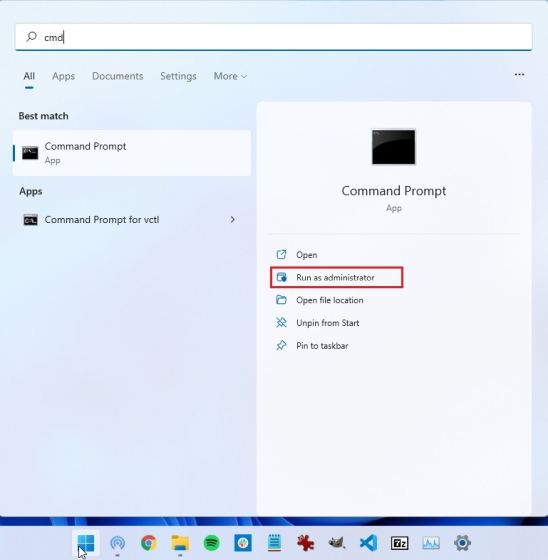
2. Dans la fenêtre d’invite de commande, exécutez la commande ci-dessous et appuyez sur Entrée. Il recherchera une éventuelle corruption dans les fichiers système et les corrigera également.
sfc /scannow
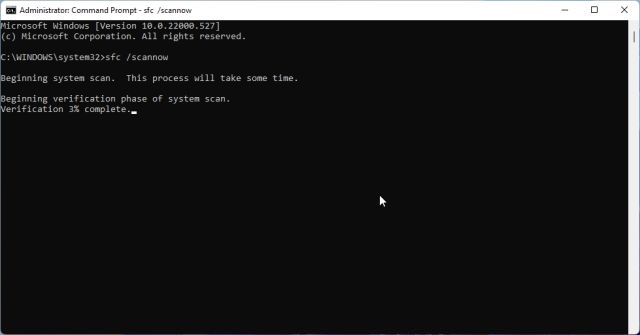
3. Maintenant, redémarrez votre PC, et Microsoft Store devrait fonctionner correctement. Vous pourrez désormais parcourir les applications, installer des applications Android sur Windows 11, et plus encore.
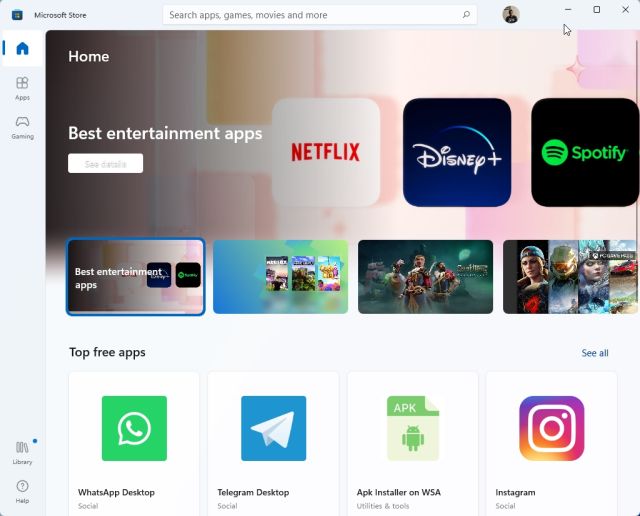
7. Exécutez l’outil de dépannage des applications du Windows Store
Windows 11 dispose d’un dépanneur dédié pour réparer le Microsoft Store au cas où il rencontrerait des problèmes. Vous pouvez l’exécuter à partir de l’application Paramètres et Windows 11 résoudra les problèmes pour vous. Voici comment cela fonctionne :
1. Appuyez une fois sur la touche Windows et recherchez « dépanner ». Ouvert « Dépanner les paramètres“.
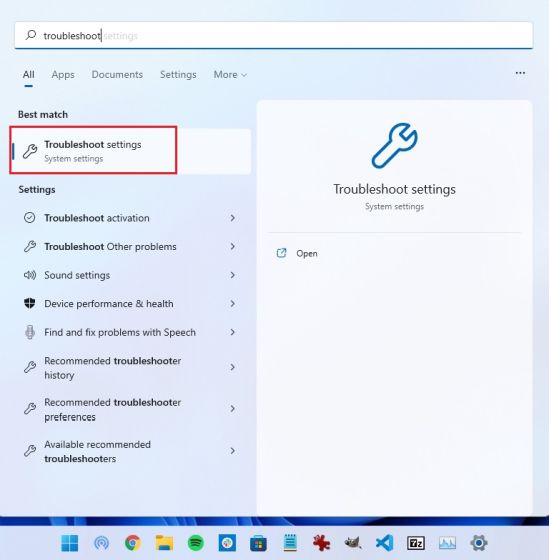
2. Après cela, cliquez sur « Autres dépanneurs” dans le volet de droite.
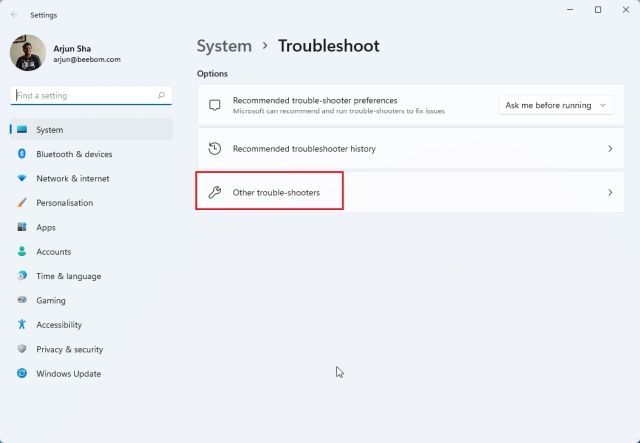
3. Ici, faites défiler vers le bas et vous trouverez le « Applications du magasin Windows” dépanneur. Cliquez sur le bouton « Exécuter » à côté de cet outil de dépannage.
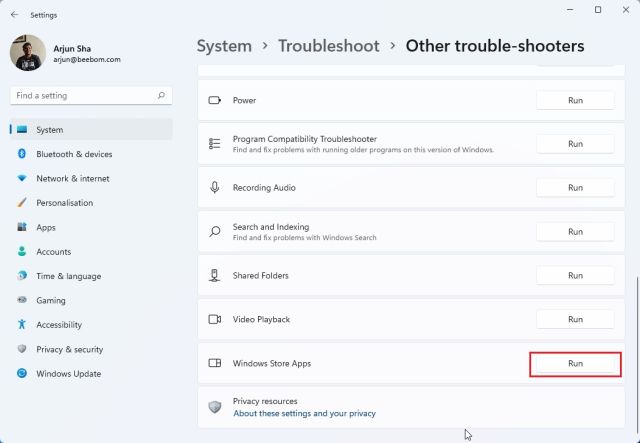
4. Maintenant, suivez les instructions à l’écran et Windows 11 devrait pouvoir résoudre automatiquement tous les problèmes du Microsoft Store.
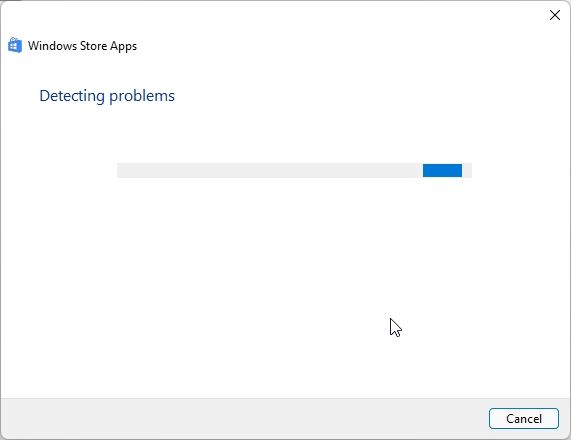
8. Vérifiez les paramètres DNS et proxy
Parfois, le Microsoft Store sur Windows 11 ne s’ouvre pas non plus en raison de paramètres DNS ou de proxy incorrects. Pour vous assurer qu’ils sont réglés sur des valeurs correctes, suivez les étapes ci-dessous.
1. Appuyez sur « Windows + I » pour ouvrir l’application Paramètres. Ici, passez à « Réseau & internet” dans la barre latérale gauche. Ensuite, ouvrez les paramètres « WiFi » si vous êtes connecté à un réseau Wi-Fi ou ouvrez les paramètres « Ethernet » si vous utilisez une connexion filaire.
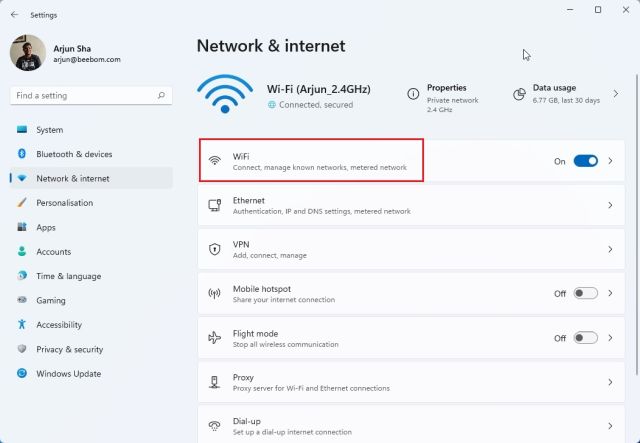
2. Sur la page suivante, cliquez sur votre Propriétés Wi-Fi.
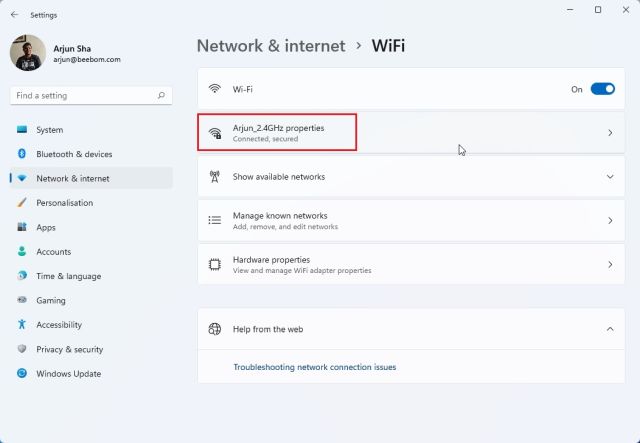
3. Ici, faites défiler vers le bas et recherchez l’attribution du serveur DNS. Assurez-vous qu’il est réglé sur « Automatique (DHCP)“.
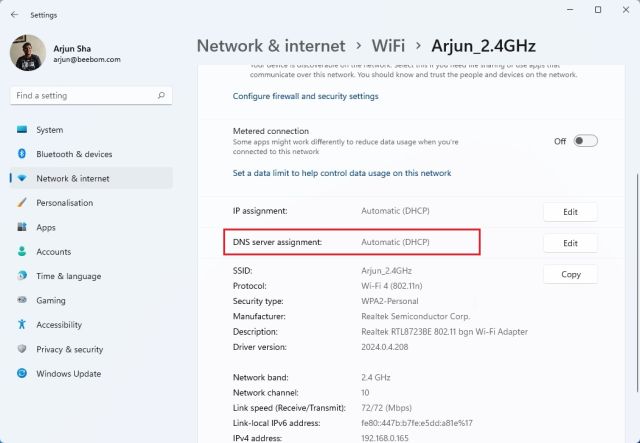
4. S’il est réglé sur autre chose, cliquez sur « Éditer» et choisissez « Automatique (DHCP) ». Maintenant, redémarrez votre PC et vérifiez si Microsoft Store a été corrigé ou non.
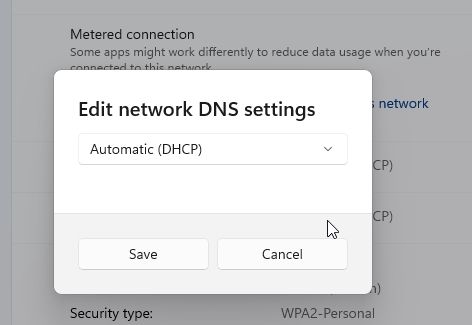
5. Vous devez également vous assurer qu’aucun proxy n’est configuré sur votre ordinateur. Pour ce faire, revenez à la section « Réseau et Internet » et cliquez sur le bouton « Procuration” option dans le volet de droite.
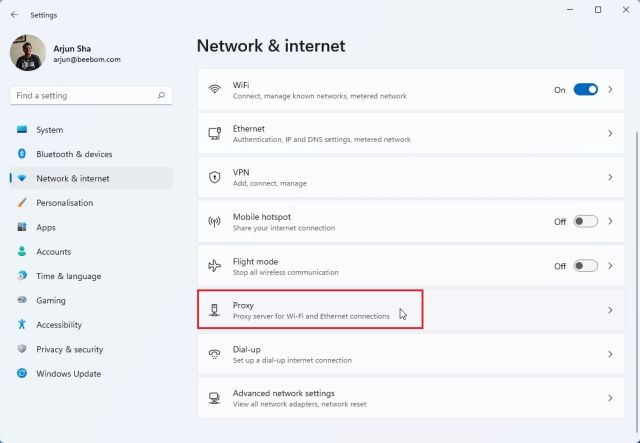
6. Ensuite, assurez-vous que le « Détecter automatiquement les paramètres” est activé. Assurez-vous également que le paramètre « Utiliser un serveur proxy » est désactivé. Maintenant, redémarrez votre ordinateur Windows 11, et cette fois, Microsoft Store devrait commencer à fonctionner comme d’habitude.
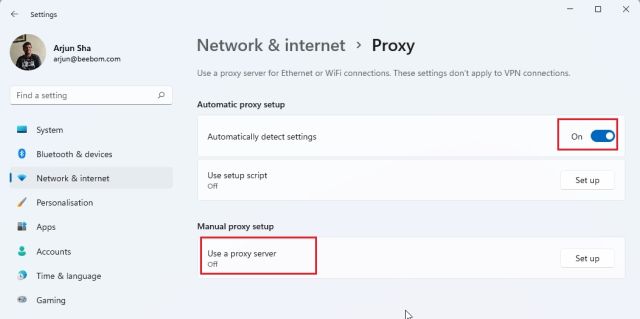
Microsoft Store ne s’ouvre pas dans Windows 11 ? Apprenez à le réparer !
Voici donc les huit meilleures façons de résoudre le problème du Microsoft Store qui ne fonctionne pas sous Windows 11. Si le Microsoft Store ne s’ouvre pas ou n’installe pas d’applications, ne vous inquiétez pas. Les solutions détaillées ci-dessus résoudront immédiatement le problème sur votre PC Windows 11. Quoi qu’il en soit, c’est tout de nous dans ce guide. Si vous souhaitez apprendre à mettre à jour les pilotes sous Windows 11 ou si vous souhaitez vider le cache de Windows 11, rendez-vous sur nos didacticiels liés pour obtenir des instructions détaillées. Enfin, si vous avez des questions, faites-le nous savoir dans la section commentaires ci-dessous.






