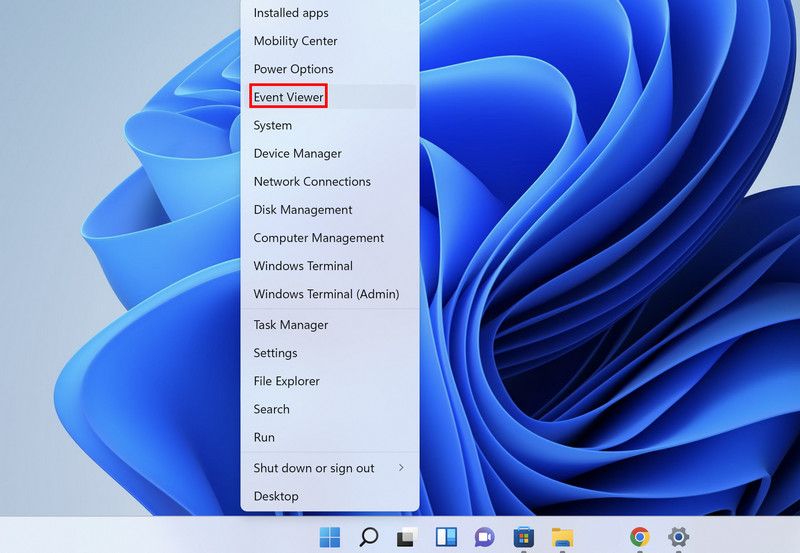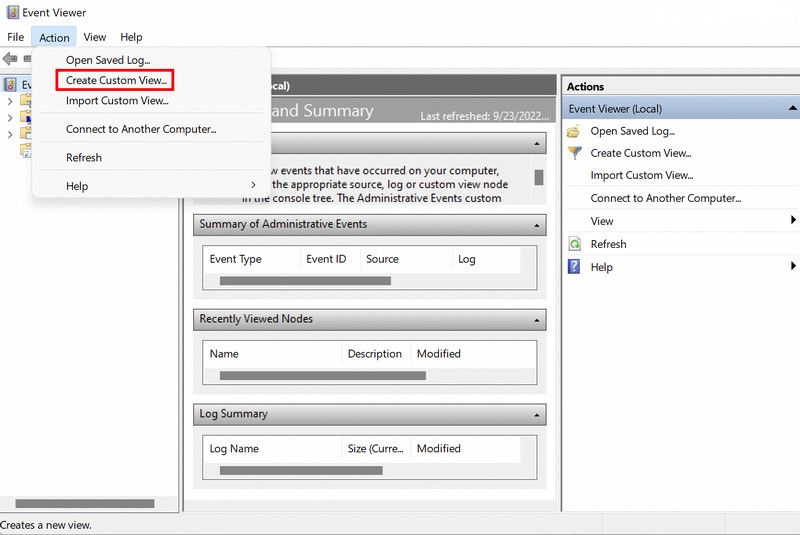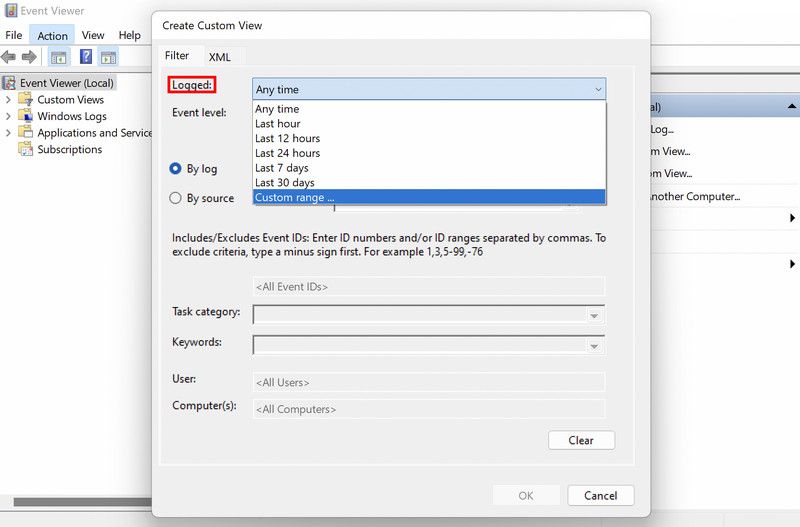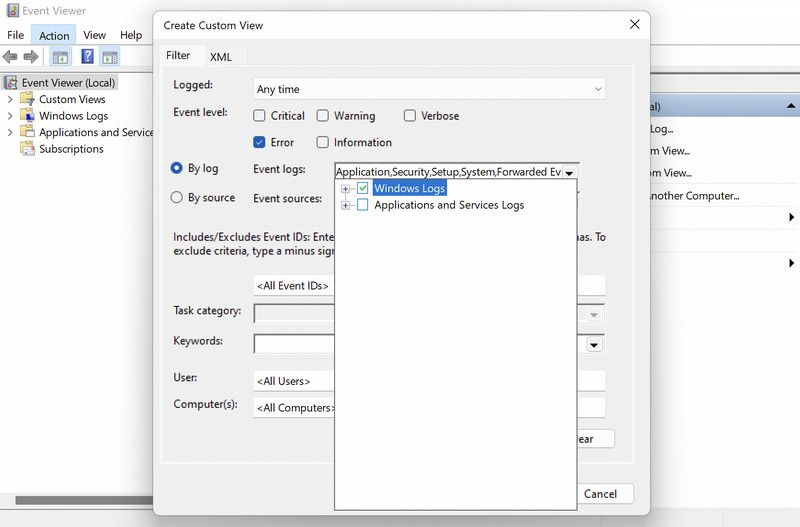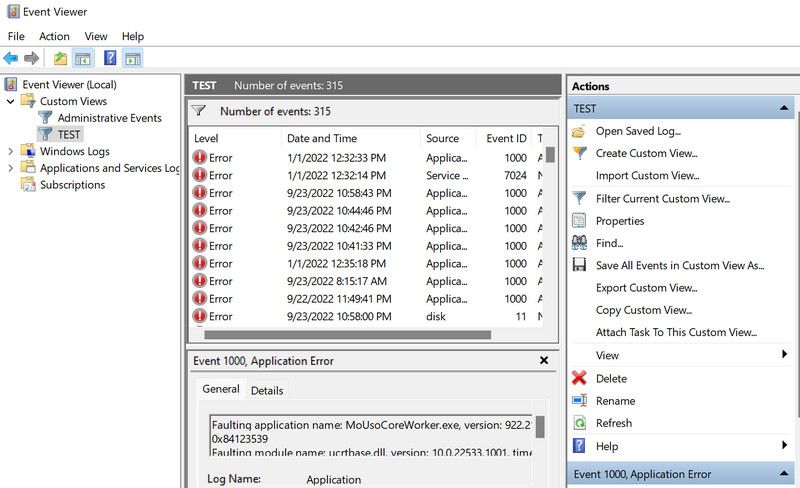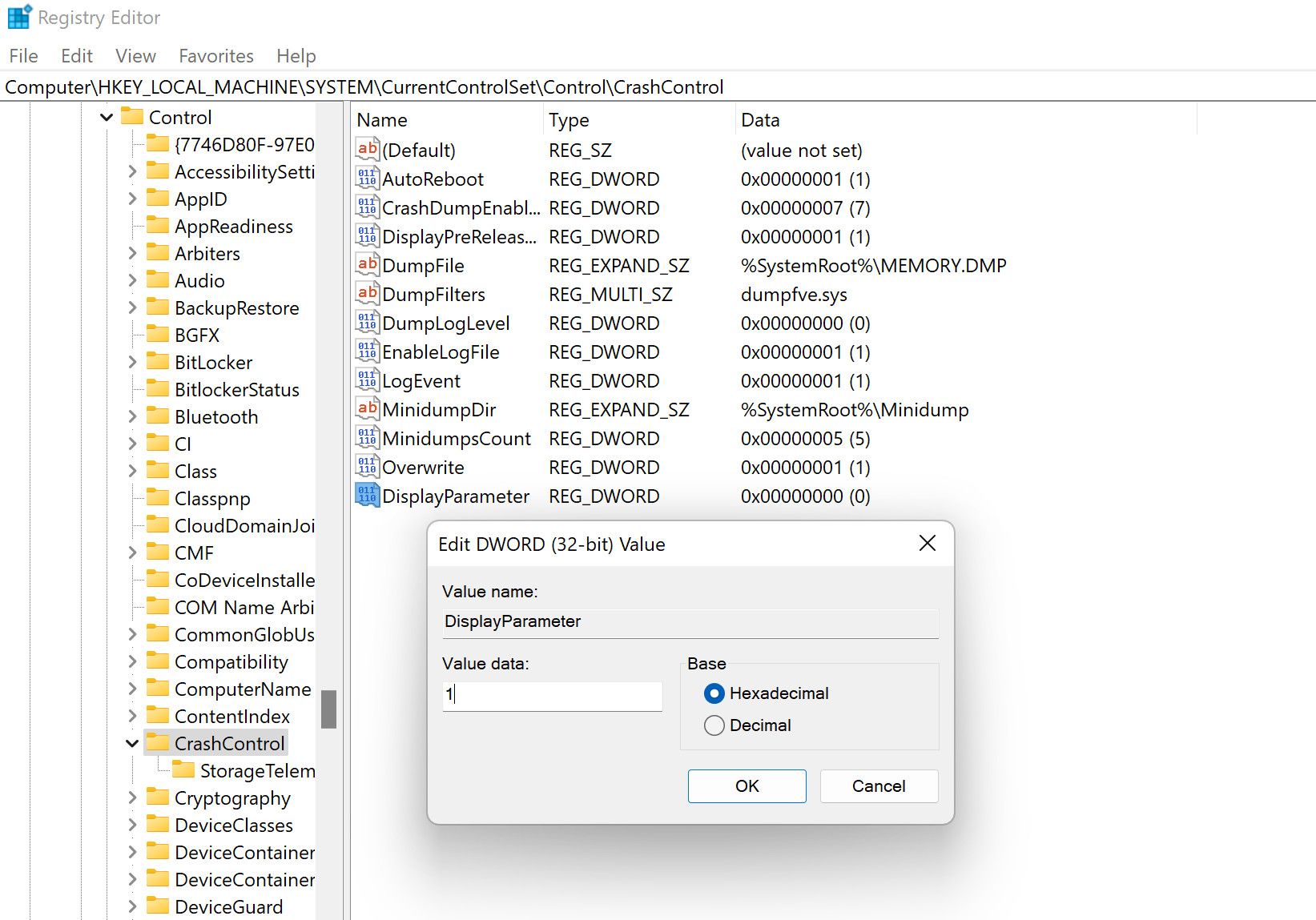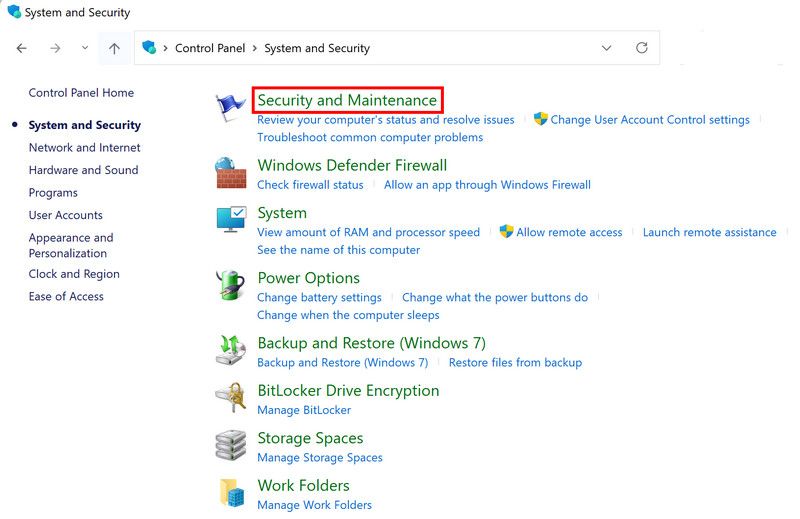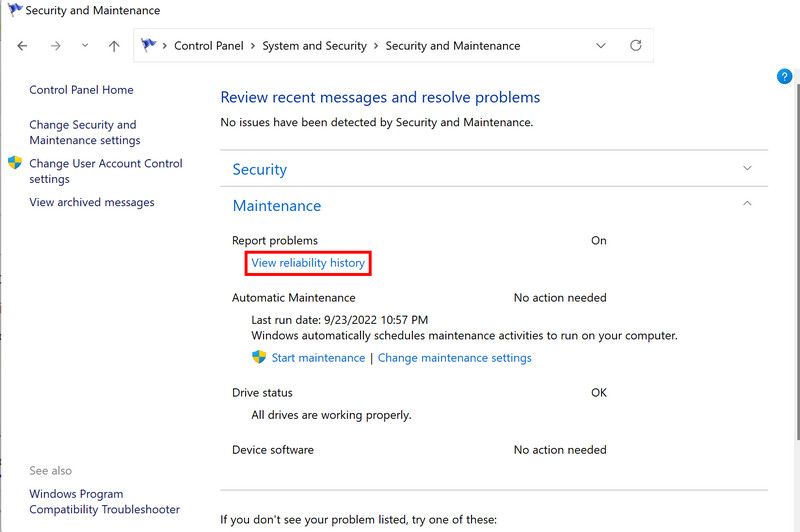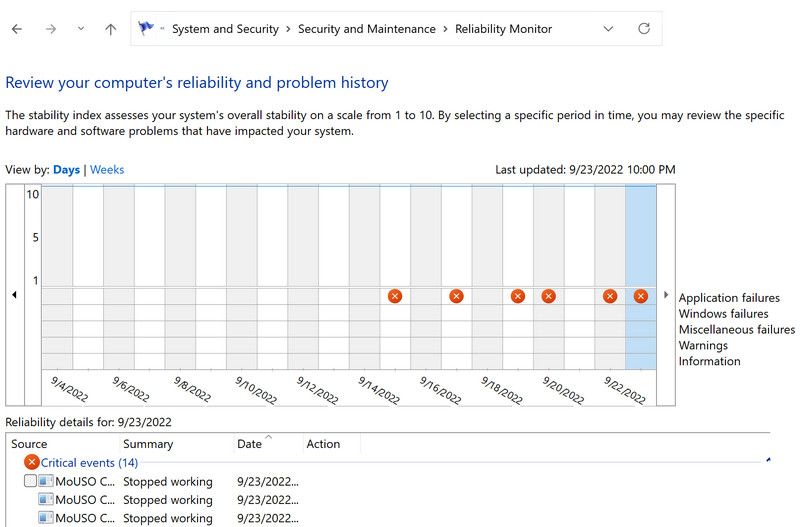Lorsque votre ordinateur tombe en panne et que vous faites face à un écran bleu de la mort (BSOD), votre système enregistre les détails du plantage sous forme de journal BSOD, dans un emplacement prédéfini dans Windows. Ces informations vous donnent des détails sur le moment où le crash s’est produit, ce qui l’a causé et parfois même ce qu’il faut faire pour résoudre le problème.
Dans ce guide, nous allons d’abord discuter de l’emplacement des fichiers BSOD dans Windows, puis de la manière de les identifier. Une fois que vous avez localisé un fichier BSOD, nous vous montrerons comment le lire correctement pour comprendre les causes potentielles de l’erreur et résoudre le problème.
Où se trouvent les fichiers journaux BSOD dans Windows ?
Vous pouvez trouver les fichiers journaux BSOD dans l’Observateur d’événements, le Panneau de configuration et l’Éditeur du Registre de Windows. Ci-dessous, nous avons répertorié les étapes détaillées pour trouver ces fichiers dans ces trois utilitaires.
1. Recherchez et lisez les fichiers journaux BSOD dans l’observateur d’événements
L’Observateur d’événements est un outil développé par Microsoft pour permettre aux utilisateurs d’afficher les événements liés au système et au programme dans Windows. En d’autres termes, chaque problème que vous rencontrez (qu’il s’agisse d’un problème mineur ou d’un plantage majeur) sera enregistré dans l’Observateur d’événements pour une enquête ultérieure et un partage avec Microsoft.
Vous pouvez consulter notre guide détaillé sur ce qu’est l’observateur d’événements et comment il peut être utile si vous ne le connaissez pas.
Voici comment vous pouvez trouver les fichiers journaux BSOD dans l’Observateur d’événements:
- Faites un clic droit sur l’icône Windows dans la barre des tâches et choisissez Observateur d’événements depuis le menu contextuel.
- Dirigez-vous vers le Action menu situé en haut, et choisissez Créer une vue personnalisée depuis le menu contextuel.
- Dans la boîte de dialogue suivante, développez la liste déroulante pour Connecté et choisissez l’heure à laquelle vous avez rencontré le problème.
- Maintenant, passez à la section Niveau d’événement et choisissez Erreur.
- Développez le menu déroulant pour Journaux des événements et cochez la case pour Journaux Windows.
- Cliquez sur D’ACCORD procéder.
- Vous serez maintenant invité à entrer un nom et une description pour la vue personnalisée que vous venez de créer. Entrez ces détails et cliquez sur D’ACCORD.
- Une fois la vue créée, une liste des erreurs qui se sont produites pendant la période que vous avez sélectionnée précédemment vous sera présentée. Vous pouvez trier davantage ces informations dans la section Date et heure.
- Ensuite, localisez le BSOD en utilisant à nouveau des détails tels que la date et l’heure.
- Une fois que vous avez trouvé le journal ciblé, cliquez dessus.
- Vérifiez les onglets Général et Détails pour obtenir des informations sur cette erreur.
Une fois que vous avez trouvé le code d’erreur associé au plantage et à la cause, vous pouvez rechercher des solutions en ligne ou consulter notre guide qui explique comment corriger les erreurs d’écran bleu dans Windows.
2. Rechercher et lire les fichiers journaux BSOD dans l’éditeur de registre
Si l’utilisation de l’Observateur d’événements ne fonctionne pas pour vous pour une raison quelconque, vous pouvez utiliser un autre utilitaire Windows pour localiser et étudier les fichiers journaux BSOD, l’Éditeur du Registre.
L’Éditeur du Registre Windows est un utilitaire de niveau administratif qui vous permet de modifier le Registre Windows. Le registre stocke les informations relatives aux composants matériels et logiciels de votre système. Les informations du registre sont stockées sous forme de clés et de valeurs, et en les modifiant avec l’éditeur de registre dédié, vous pouvez personnaliser les opérations de votre système.
Vous trouverez ci-dessous les étapes permettant de rechercher les fichiers journaux BSOD dans l’éditeur de registre. Assurez-vous que vous êtes connecté à votre système en tant qu’administrateur avant de continuer.
- appuyez sur la Gagner + R touches pour ouvrir Exécuter.
- Tapez « regedit » dans Exécuter et appuyez sur Ctrl + Maj + Entrée pour lancer l’Éditeur du Registre en tant qu’administrateur.
- Maintenant, sélectionnez Oui dans l’invite de compte d’utilisateur.
- Une fois dans l’Éditeur du Registre, accédez à l’emplacement suivant :
HKEY_LOCAL_MACHINE\System\CurrentControlSet\Control\CrashControl - Ensuite, déplacez-vous vers le volet de droite et cliquez avec le bouton droit sur un espace vide n’importe où.
- Choisir Nouveau > Valeur DWORD (32 bits).
- Nommez cette valeur comme AfficherParamètres et double-cliquez dessus.
- Sous Données de valeur, tapez 1 et cliquez sur D’ACCORD.
- Une fois terminé, redémarrez votre PC.
Au redémarrage, vous devriez pouvoir afficher les fichiers journaux sans aucun problème.
3. Recherchez et lisez les fichiers journaux BSOD dans le panneau de configuration
La troisième façon de trouver et de lire les fichiers journaux BSOD est via le Panneau de configuration. Contrairement aux méthodes dont nous avons discuté ci-dessus, cette méthode vous fournit des informations sur les fichiers journaux sous la forme d’un graphique.
Nous allons accéder au moniteur de fiabilité dans le système pour cette méthode. Voici tout ce que vous devez faire:
- Tapez Panneau de configuration dans la zone de recherche de la barre des tâches et cliquez sur Ouvert.
- Dans la fenêtre suivante, choisissez Système et sécurité > Sécurité et entretien.
- Cliquer sur Entretien puis sélectionnez Afficher l’historique de fiabilité.
- Vous devriez maintenant voir un graphique montrant les données de fiabilité. Recherchez les icônes de croix rouge et les icônes bleues (i) dans le graphique, car elles indiquent les événements problématiques.
- Cliquez sur chacune des icônes pour afficher ses détails. Continuez à répéter le processus pour localiser l’événement que vous recherchez.
Des informations telles que le chemin de l’application défaillante, son nom, l’horodatage du module d’erreur, le code d’exception, etc. vous seront présentées. Si cette application a provoqué un crash BSOD, vous pouvez essayer de terminer son processus via le gestionnaire de tâches ou de désinstaller l’application si elle est pas nécessaire.
Il est également conseillé de copier ces informations et de les envoyer à Microsoft pour examen si vous ne trouvez pas de solution en ligne.
Apprenez à lire vos fichiers journaux BSOD et à résoudre vos plantages
Les erreurs d’écran bleu de Windows ne sont pas nouvelles, mais comme elles n’affichent que des messages comme « Votre PC a rencontré un problème » sans décrire la cause, il peut être difficile de trouver une solution. Comprendre comment lire les fichiers journaux BSOD peut non seulement vous aider à identifier la cause exacte du problème, mais également vous aider à trouver la bonne solution. Chaque fois qu’un composant provoque le blocage de votre système, vous pouvez le désactiver et passer à une meilleure alternative pour éviter le problème.