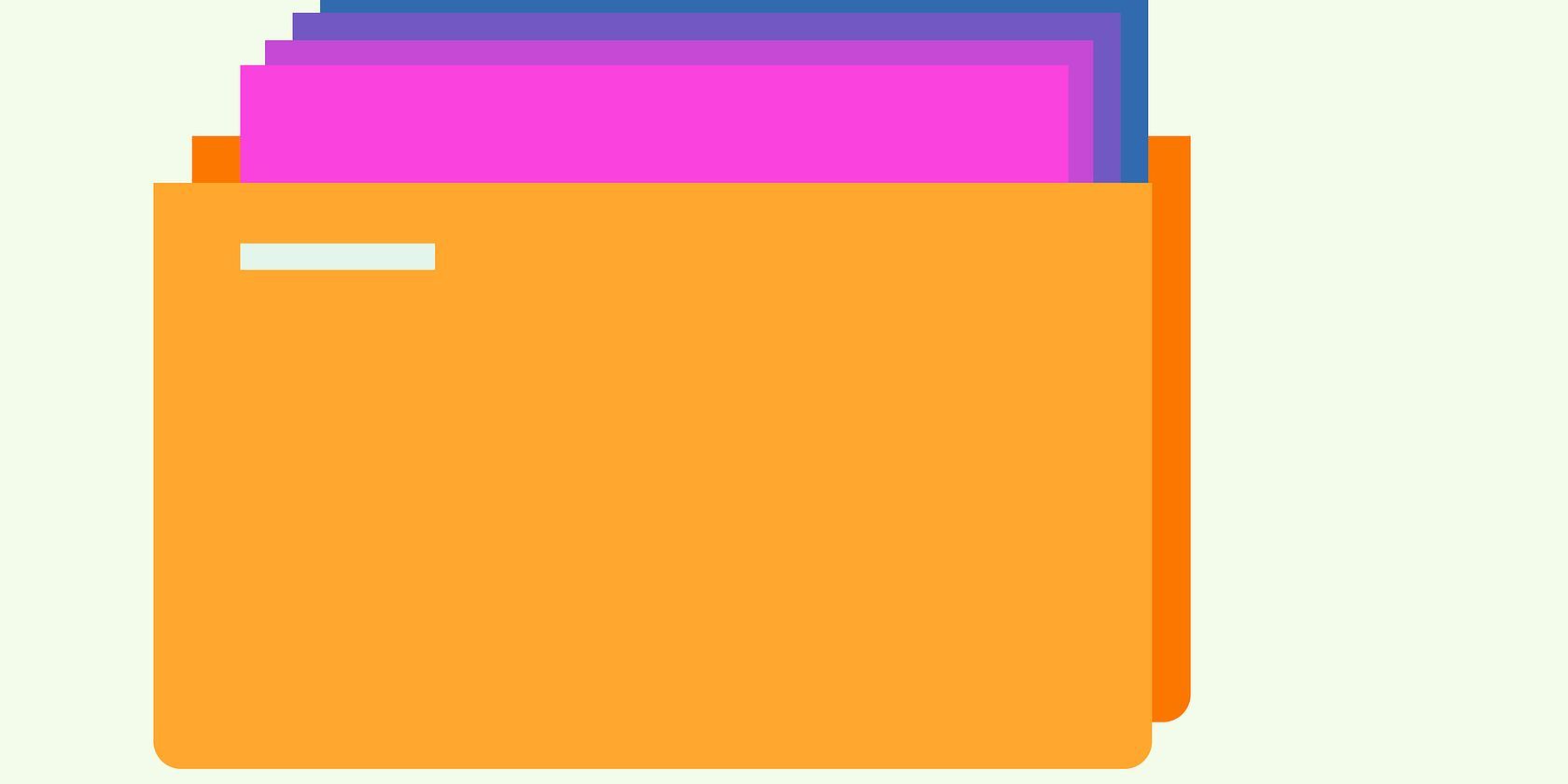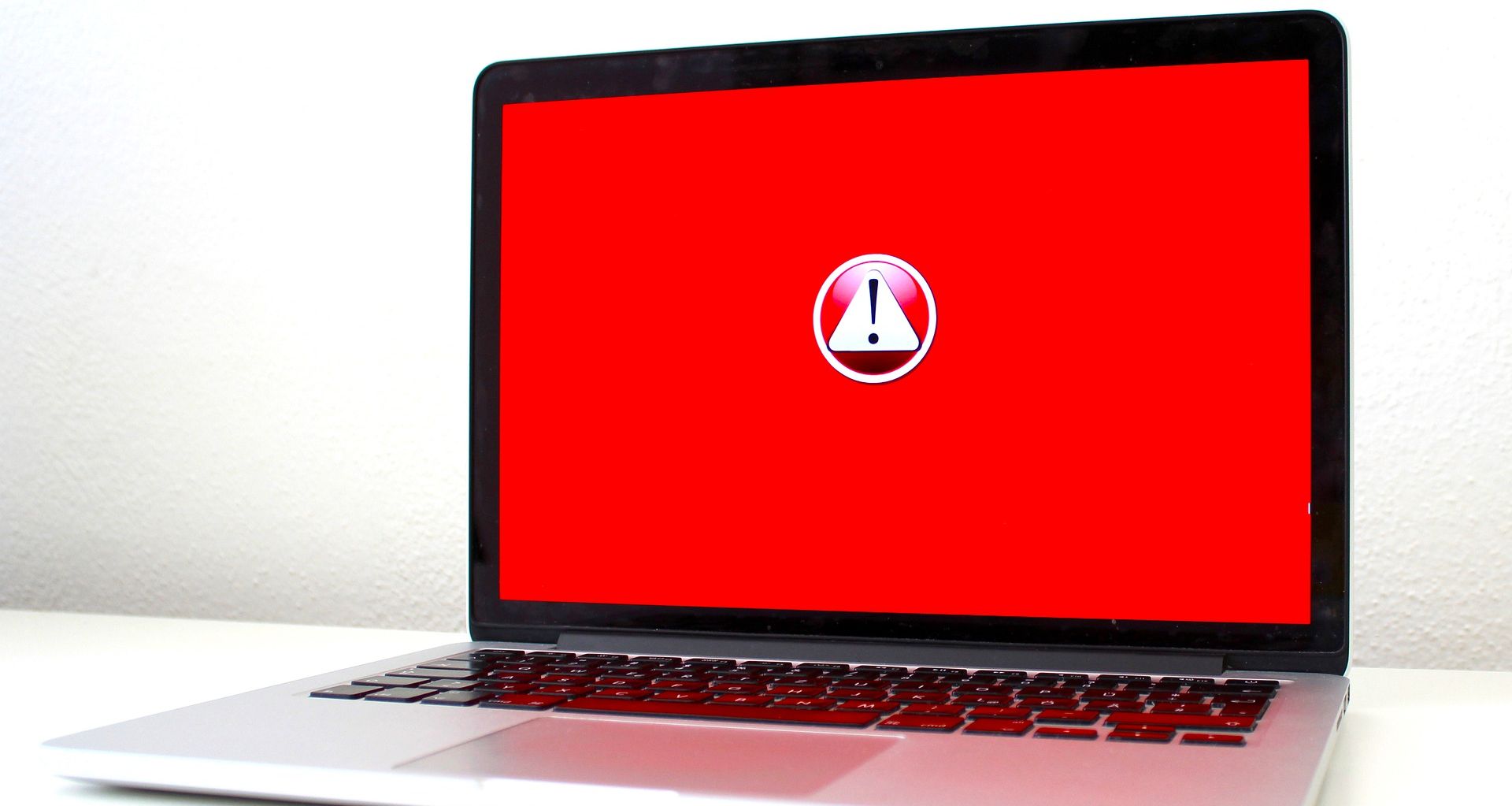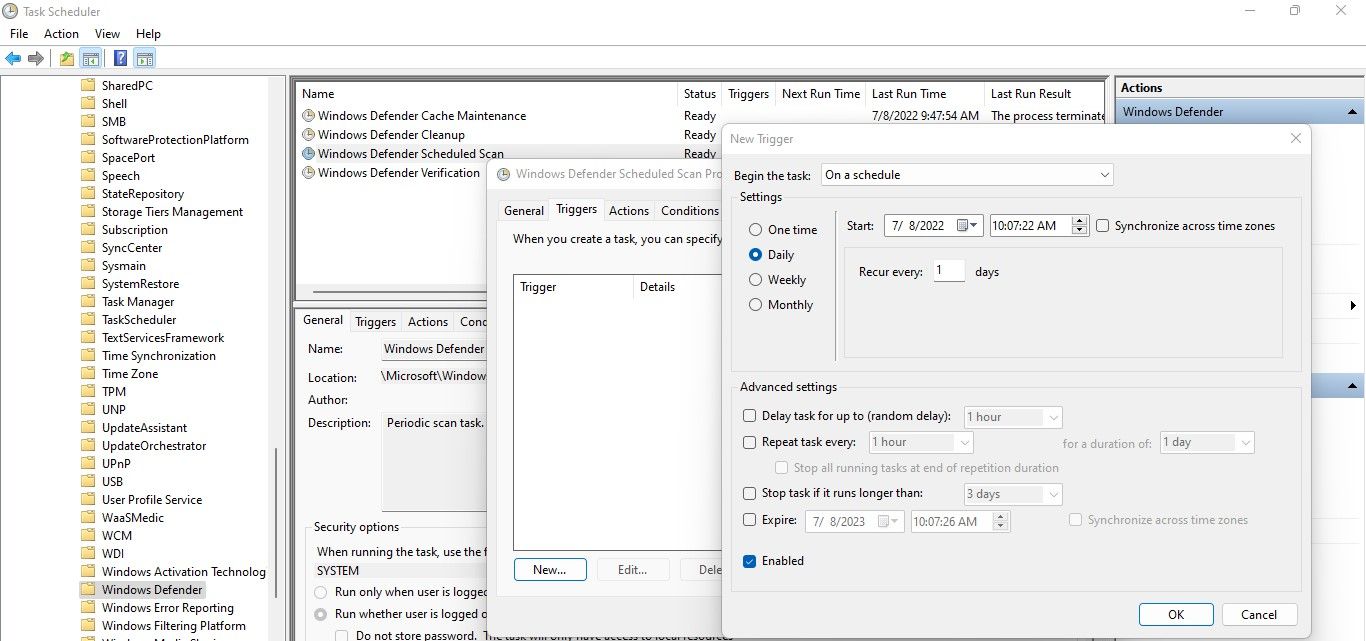Rien n’est plus douloureux que de découvrir que la corruption a touché l’un de vos fichiers les plus importants ou les plus précieux. Et si vous ne savez pas comment gérer la corruption sous Windows, il est possible que cela vous affecte plus d’une fois.
Dans cet article, nous découvrirons différentes causes qui conduisent à la corruption de fichiers dans Windows. Nous vous dévoilerons également quelques trucs et astuces pour protéger vos données de la corruption.
Les 5 causes les plus courantes de corruption de fichiers sur un PC Windows
Voici quelques raisons importantes pour lesquelles vos données sont corrompues :
- Les attaques de logiciels malveillants et les virus infectant votre ordinateur peuvent corrompre vos données.
- La corruption des données peut également résulter d’un enregistrement incorrect des fichiers.
- L’arrêt incorrect d’un processus de déplacement de fichier peut corrompre le fichier qui était déplacé à ce moment-là.
- Les données peuvent également être corrompues lorsque vous débranchez les périphériques de stockage de l’ordinateur sans les retirer en toute sécurité.
- Les secteurs de disque peuvent également devenir défectueux, corrompant les fichiers et les dossiers.
Alors, comment empêcher tout cela de se produire ? Découvrons-le.
6 façons de prévenir la corruption des données dans Windows
Si vous craignez également que vos précieuses données ne soient corrompues, voici six façons d’éviter que cela ne se produise :
1. Déplacez soigneusement vos fichiers
Si le processus de déplacement des données d’un emplacement à un autre est interrompu à mi-chemin, les fichiers peuvent être corrompus. Si cela se produit lors du déplacement de fichiers à l’aide de la fonction couper-coller de Windows, nous pouvons même les perdre. Pour cette raison, vous devez migrer vos données avec soin pour éviter toute corruption.
Utilisez toujours le copier-coller lorsque vous déplacez des données. De cette façon, si quelque chose ne va pas avec le transfert, vous avez toujours le fichier original sur votre PC, laissé intact par le processus de transfert.
Lorsque vous déplacez des fichiers, assurez-vous toujours d’arrêter le processus proprement si vous en avez besoin. Pour ce faire, cliquez sur le bouton Annuler dans la fenêtre de transfert de fichiers et Windows arrêtera le processus proprement sans aucune corruption de données. N’essayez pas d’arrêter un transfert en retirant le lecteur de stockage ou en éteignant votre PC.
De plus, si vous vivez dans une région qui connaît souvent des pannes de courant, veillez à transférer des fichiers aux moments où ils se produisent le plus fréquemment. Si votre région connaît des pannes de manière imprévisible, envisagez de vous procurer une alimentation sans coupure (UPS). Ceux-ci doivent être suffisamment puissants pour permettre au transfert de se terminer, ou au moins vous donner le temps de l’annuler proprement.
2. Protégez votre PC contre les logiciels malveillants
Malgré tous les efforts de Microsoft Windows Defender, des fichiers malveillants peuvent toujours être laissés sur votre ordinateur après une attaque de logiciel malveillant. Si ces fichiers malveillants restent longtemps dans votre système, ils peuvent infecter d’autres fichiers.
Étant donné que ces fichiers sont généralement cachés, il est difficile de les trouver. Par conséquent, vous devez régulièrement afficher les fichiers cachés et rechercher des fichiers inhabituels dans le dossier. Gardez un œil sur l’extension de fichier car les fichiers malveillants ont souvent des extensions uniques que vous n’avez jamais vues auparavant. Dès que vous les trouvez, retirez-les de la proximité de votre ordinateur.
L’exécution d’analyses de logiciels malveillants pour empêcher les fichiers malveillants de rester sur votre ordinateur pendant une longue période empêchera également vos fichiers d’être corrompus après avoir été infectés. Malgré la facilité d’exécution d’une analyse des logiciels malveillants, il n’est pas toujours sur notre liste de choses à faire de le faire régulièrement. Pour protéger vos données, vous devez planifier régulièrement une analyse des logiciels malveillants pour vos fichiers et dossiers afin de rechercher les fichiers malveillants.
L’utilisation du planificateur de tâches est le meilleur moyen de planifier une analyse des logiciels malveillants. Même si vous ne l’avez jamais utilisé auparavant, il est très facile à configurer. Voici les étapes que vous devez suivre :
- Dans la recherche Windows, tapez « Planificateur de tâches » et ouvrez-le.
- Aller vers Bibliothèque du planificateur de tâches > Microsoft > Windows > Windows Defender dans la barre latérale gauche.
- Dans le volet de droite, double-cliquez Analyse planifiée de Windows Defender.
- Clique le Nouveau bouton dans le Déclencheurs languette.
- Le planificateur de tâches vous permet de décider quand exécuter une analyse. Si possible, programmez l’analyse pour qu’elle s’exécute tôt le matin lorsque vous vous connectez à votre ordinateur.
C’est tout. Après avoir suivi les étapes ci-dessus, vous pourrez planifier l’exécution régulière de l’analyse des logiciels malveillants.
3. Démontez correctement les périphériques de stockage externes
Après le processus de transfert de fichiers, il est courant de débrancher immédiatement le périphérique de stockage. Cependant, il est difficile de savoir si des applications utilisent encore les données sur le périphérique de stockage. En tant que tel, débrancher immédiatement la prise peut corrompre toutes les données en cours de transfert.
À la lumière de cela, il est toujours judicieux d’éjecter le périphérique de stockage avant de le débrancher de l’appareil. Cette étape empêchera toute perte de données de votre périphérique de stockage externe puisque toutes les applications n’utiliseront plus les données lors du débranchement.
4. Évitez d’ouvrir des fichiers dans des applications non prises en charge
L’ouverture de fichiers dans des applications non prises en charge est une autre cause fréquente de corruption de fichiers dans Windows. Lorsque vous le faites, l’incompatibilité entre le fichier et le logiciel peut brouiller certaines données du fichier de manière incorrecte. Par conséquent, il est recommandé de ne pas ouvrir de fichiers dans des programmes non pris en charge.
Même si vous devez le faire à tout prix, vérifiez les formats pris en charge par l’application et convertissez vos fichiers en conséquence. Les fichiers peuvent être convertis en différents formats de plusieurs manières, mais nous vous recommandons d’utiliser des outils de conversion en ligne gratuits.
5. Empêchez les secteurs de votre disque dur de se détériorer
Un secteur défectueux est une partie d’un disque de stockage qui a été physiquement endommagée. Des dommages physiques peuvent être causés par des défauts de fabrication, des surtensions, des chutes, une surchauffe ou de la poussière à l’intérieur du périphérique de stockage.
Bien que Windows soit suffisamment intelligent pour ne pas écrire de nouvelles informations dans les secteurs défectueux, les informations précédemment écrites peuvent être corrompues. Par conséquent, vous devez éviter de laisser les secteurs de votre disque se détériorer.
Pour éviter d’endommager physiquement les secteurs de votre disque de stockage, suivez les conseils ci-dessous :
- Assurez-vous de nettoyer régulièrement votre ordinateur portable et ne laissez pas la poussière pénétrer à l’intérieur.
- Assurez-vous que votre ordinateur portable reste dans une plage de température sûre.
- Évitez de connecter le chargeur d’un autre ordinateur portable pendant le chargement; utilisez-en toujours un authentique.
- Éteignez votre ordinateur correctement et ne l’éteignez pas directement avec le bouton d’alimentation.
- Ne laissez pas votre ordinateur portable rester en mode veille trop longtemps.
- Prévenez les chutes accidentelles en prenant des précautions supplémentaires lors de la manipulation de votre ordinateur portable.
Comment faire face à la corruption de données dans Windows
Même si vous suivez les conseils mentionnés ci-dessus, il existe toujours un risque de corruption des données. Voici quelques conseils pour le gérer efficacement :
1. Conserver les fichiers en double dans d’autres formats
La meilleure façon de traiter la corruption de fichiers est de créer un fichier en double dans un format différent de l’original. Par exemple, créer une copie d’un fichier Word après l’avoir converti en PDF vous permet d’éviter de perdre des données si le fichier Word est corrompu.
De la même manière, vous pouvez dupliquer des dossiers et les télécharger dans un emplacement sûr après les avoir compressés. En conséquence, si les choses tournent mal, vous pouvez télécharger le duplicata et accéder à nouveau à vos précieuses données. Cette méthode nécessite cependant plus d’efforts manuels, ce qui la rend moins pratique.
2. Effectuez des sauvegardes régulières pour protéger vos fichiers
Même avec les meilleurs efforts, il existe toujours un risque de corruption des données en raison d’un accident, et la création de doublons n’est pas une tâche facile. Pour cette raison, il est recommandé de créer une sauvegarde régulière de vos données. De plus, comme cela ne nécessite pas autant d’efforts manuels que la création de doublons, cela ne prendra pas beaucoup de temps.
Semblable à la façon dont vous pouvez planifier une analyse des logiciels malveillants pour chaque jour, vous pouvez également planifier une sauvegarde. Notre guide explique comment vous pouvez utiliser Veeam pour planifier des sauvegardes sous Windows. Notre recommandation est de planifier votre sauvegarde dès que vous démarrez votre ordinateur afin que les modifications que vous avez apportées la veille soient reflétées dans la sauvegarde le lendemain matin.
Ne laissez pas vos fichiers et dossiers se corrompre
Suivre les conseils énumérés ci-dessus devrait empêcher la corruption de vos fichiers. Protégez et sécurisez vos données en adhérant à ces pratiques. Bien que vous vous appuyiez sur les conseils mentionnés ci-dessus, il est toujours fortement recommandé de sauvegarder vos fichiers au cas où quelque chose tournerait mal.
Lorsque vos données sont corrompues malgré tous vos efforts, de nombreux outils sont disponibles pour vous aider à réparer les dégâts. Quelques options pratiques que vous devez garder à l’esprit incluent Digital Video Repair, Repair Toolbox et Hetman File Repair.