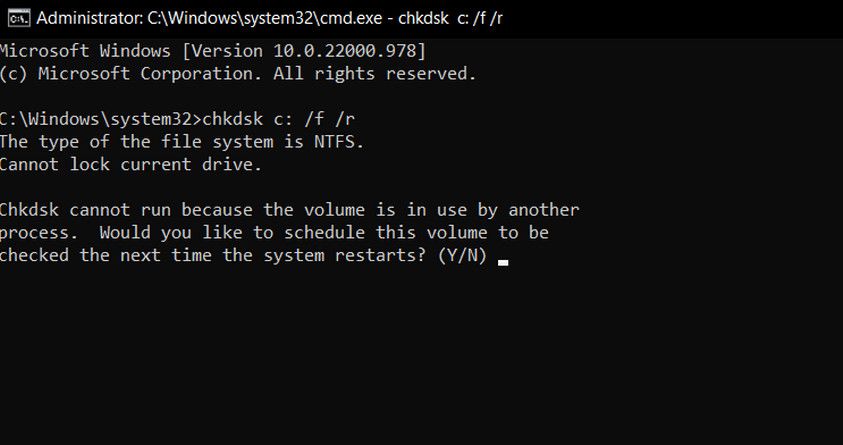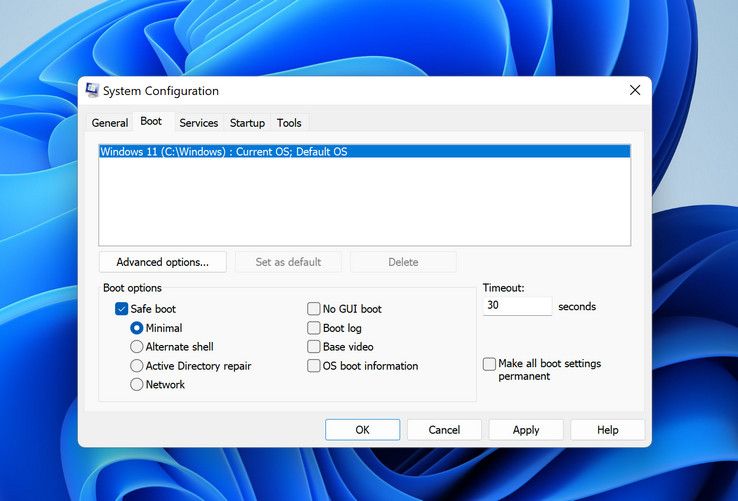Le fichier fItmgr.sys, également connu sous le nom de fichier du gestionnaire de filtres du système de fichiers Microsoft chargé de s’assurer que les données sur les disques durs sont lisibles et exactes. Si votre système d’exploitation ne parvient pas à lire les données sur votre disque dur en raison d’un problème avec le fichier fItmr.sys, vous pouvez rencontrer un écran bleu de la mort (BSOD) qui répertorie fItmr.sys comme coupable.
Ces problèmes sont généralement dus à des pilotes pertinents corrompus/obsolètes ou à des problèmes matériels. Ci-dessous, nous avons répertorié plusieurs méthodes de dépannage que vous pouvez essayer de réparer l’écran bleu en cours de discussion.
1. Vérifiez les problèmes matériels
Avant de procéder avec cette méthode, nous vous recommandons de redémarrer votre PC. Il y a eu des cas où l’erreur s’est produite parce que le fichier fItmr.sys n’a pas été lancé correctement. Si le problème se produit également après le démarrage, suivez les étapes ci-dessous.
La première chose à faire est de rechercher sur votre ordinateur tout matériel défectueux susceptible d’être à l’origine du problème. Si l’erreur a commencé à se produire après le remplacement des anciens composants matériels par les nouveaux, cela peut être à l’origine du problème.
Vous pouvez essayer de revenir à l’ancien matériel ou tester le nouveau sur un autre appareil.
Une autre chose que vous pouvez faire à cet égard est d’exécuter l’analyse CHKDSK, qui peut analyser votre disque dur à la recherche d’erreurs et corriger celles identifiées. Suivez ces étapes ci-dessous pour le faire:
- Presse Gagner + R pour ouvrir Exécuter.
- Taper commande dans le champ de texte de Exécuter et appuyez sur Ctrl + Maj + Entrée pour lancer l’invite de commande en tant qu’administrateur.
- Dans la fenêtre d’invite de commande, tapez la commande mentionnée ci-dessous et appuyez sur Entrer pour l’exécuter.
chkdsk c: /f /r
Une fois la commande exécutée, fermez l’invite de commande et vérifiez si le problème est résolu.
2. Corrigez les pilotes de périphérique
Si le problème ne vient pas du matériel, vous devez ensuite vérifier les pilotes de périphérique. Malheureusement, ce code d’erreur ne précise pas quel pilote pourrait être problématique, nous allons donc essayer de mettre à jour tous les pilotes critiques.
Vous pouvez soit le faire manuellement à l’aide du Gestionnaire de périphériques, soit mettre la main sur un utilitaire tiers capable d’analyser votre système à la recherche de pilotes obsolètes ou corrompus, puis de les mettre à jour/réinstaller.
Pour le premier, vous pouvez vous diriger vers notre guide dédié sur la mise à jour des pilotes sous Windows. Si le problème a commencé après la mise à jour/l’installation d’un pilote, vous pouvez rétrograder ou désinstaller le pilote problématique et voir si cela vous aide.
Cependant, si vous souhaitez confier cette tâche à un outil tiers, voici quelques options à envisager :
- DriverFix – Cet outil analysera le système à la recherche de pilotes obsolètes/cassés et recommandera des mises à jour officiellement publiées par le fabricant. Tout ce que vous avez à faire est de donner à l’outil l’accès aux fichiers nécessaires, et il installera automatiquement les pilotes pour vous.
- Conducteur facile – C’est un autre outil simple qui identifiera les pilotes qui doivent être mis à jour ou réinstallés. Il existe en deux versions; gratuit et payant.
- Mise à jour du pilote Ashampoo – Ce programme analyse votre matériel et vos pilotes, puis installe les dernières mises à jour de tous les pilotes obsolètes qui pourraient être cachés dans le système.
Pour une liste plus complète, vous pouvez consulter notre guide sur les meilleurs programmes de mise à jour de pilotes pour Windows.
3. Annuler les modifications récentes
Si l’erreur a commencé à apparaître après que vous ayez apporté certaines modifications au système, vous pouvez essayer de les annuler et vérifier si cela résout le problème.
Si ce scénario s’applique, la première chose que nous vous recommandons de faire est de désinstaller les mises à jour Windows récentes. Les mises à jour de Microsoft peuvent parfois être boguées et peuvent causer de nouveaux problèmes au sein du système plutôt que de résoudre les problèmes existants.
Si la désinstallation des mises à jour récentes ne suffit pas, nous allons ensuite vérifier si de nouvelles ou d’anciennes applications tierces sont à l’origine du problème. Pour cela, nous allons d’abord lancer Windows en mode sans échec.
Ce mode lance Windows avec un ensemble de pilotes et de programmes de base uniquement, ce qui permet d’identifier plus facilement si une application d’arrière-plan est coupable.
Voici comment lancer Windows en mode sans échec :
- Presse Gagner + R pour ouvrir Exécuter.
- Taper msconfig dans Exécuter et cliquez sur Entrer.
- Dans la fenêtre Configuration du système, accédez au Onglet de démarrage et cochez la case associée à Démarrage securisé.
- Ensuite, choisissez Minimal dans l’option de démarrage sans échec.
- Cliquez sur Appliquer > D’ACCORD pour enregistrer les modifications, puis redémarrez votre ordinateur.
Au redémarrage, Windows se lancera automatiquement en mode sans échec. Une fois que vous êtes en mode sans échec, vérifiez si le problème réapparaît. Sinon, vous pouvez essayer de désinstaller toutes les applications récemment installées car il y a de fortes chances qu’elles soient le coupable.
Si vous n’êtes pas sûr des applications, accédez au Onglet Services dans la boîte de dialogue Configuration du système.
Divisez maintenant les services en deux parties et activez tous les services dans la première partie. Attendez de voir si l’erreur réapparaît. En tant que tel, continuez à rechercher le coupable jusqu’à ce que vous le trouviez.
Si les méthodes répertoriées ci-dessus n’ont pas résolu le problème pour vous, vous pouvez signaler le problème à l’équipe de support officielle de Microsoft. Espérons qu’ils vous aideront à déterminer la cause exacte du problème et vous suggéreront une solution appropriée en conséquence. Alternativement, vous pouvez également utiliser l’utilitaire Observateur d’événements sous Windows pour vérifier le fichier journal BSOD afin d’identifier vous-même le coupable.
Le code d’arrêt fltmgr.sys, maintenant corrigé
J’espère que l’une des méthodes répertoriées ci-dessus a résolu votre problème. Nous vous recommandons vivement de maintenir à jour les pilotes de votre périphérique pour éviter de tels problèmes à l’avenir. L’installation régulière des mises à jour système disponibles est également importante, car elles contiennent des corrections de bogues et protègent votre système.