Le fichier d’hôtes Windows est un fichier texte brut sur votre PC Windows qui peut être géré manuellement par vous en tant qu’administrateur. Bien que facultatif, le fichier hosts a été conservé dans Windows 11 et 10 pour aider à gérer n’importe quel site Web, adresse réseau de serveur, trackers publicitaires, logiciels espions et chevaux de Troie. Ce guide facile à comprendre détaille ce qu’est le fichier d’hôtes Windows et comment l’ouvrir et le modifier.
Qu’est-ce que le fichier d’hôtes Windows ?
Si vous avez déjà utilisé l’annuaire d’une compagnie de téléphone, vous savez comment il associe n’importe quel enregistrement téléphonique à une personne, une entreprise ou une résidence unique. De la même manière, le fichier hosts de n’importe quel système d’exploitation fait correspondre les adresses IP avec des noms d’hôtes (ou sites Web) uniques basés sur un domaine, des noms de serveurs, des proxys, etc.
Dans les systèmes Windows, comme Linux ou Mac, l’objectif principal du fichier hosts est de permettre un mappage simple des adresses IP des noms d’hôte et des serveurs. Par conséquent, il est similaire au système de noms de domaine (DNS).
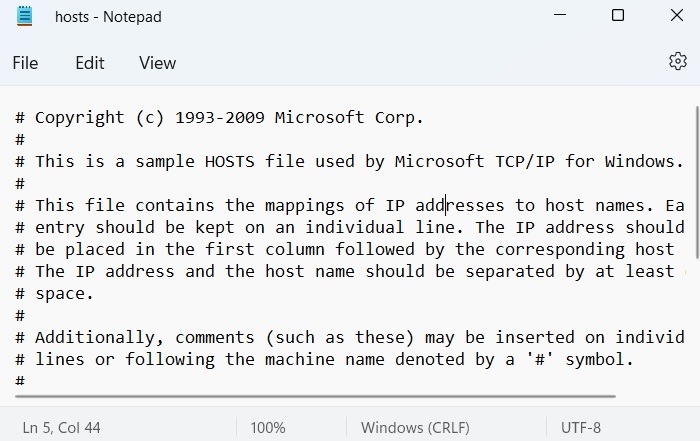
Chaque entrée du fichier hosts suit l’entrée localhost par défaut sur une ligne distincte. Chaque ligne est précédée d’un symbole dièse (#) qui vous permet d’insérer des commentaires. Les applications réelles du fichier d’hôtes Windows vous obligent à omettre le signe #.
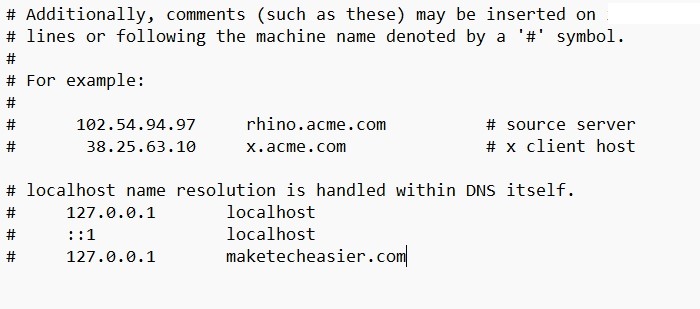
Où se trouve le fichier Hosts sous Windows ?
Le fichier d’hôtes Windows se trouve toujours dans « C:\Windows\System32\Drivers\etc ». C’est un fichier texte qui n’est associé à aucun programme. Vous pouvez facilement l’ouvrir avec le Bloc-notes.
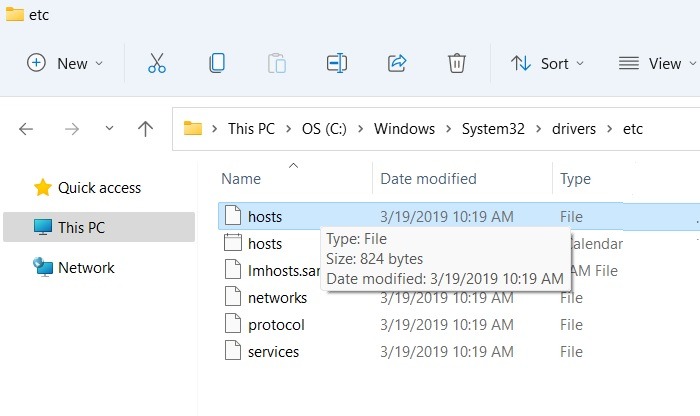
Noter: Si vous essayez d’ajouter un autre fichier avec le nom « hosts » au dossier « etc », cela aura un impact négligeable sur le processus du fichier hosts d’origine, car vous le renommerez simplement comme un autre fichier en double.
Comment ouvrir le fichier Hosts dans Windows en tant qu’administrateur
La seule façon d’ouvrir le fichier hosts dans Windows en tant qu’administrateur est d’utiliser le Bloc-notes. La raison pour laquelle vous avez besoin d’un accès administrateur est que les entrées internes du fichier hosts ne peuvent être gérées que par les utilisateurs disposant des privilèges d’administrateur les plus élevés.
- Allez dans le menu Rechercher de Windows et ouvrez le Bloc-notes en tant qu’administrateur. Si l’option d’administration n’est pas visible pour vous, cliquez sur le symbole de flèche vers le bas. De plus, si vous avez enregistré le raccourci du Bloc-notes dans un autre emplacement du PC, vous pouvez l’ouvrir en cliquant avec le bouton droit sur le symbole de l’application et en sélectionnant « Exécuter en tant qu’administrateur ».
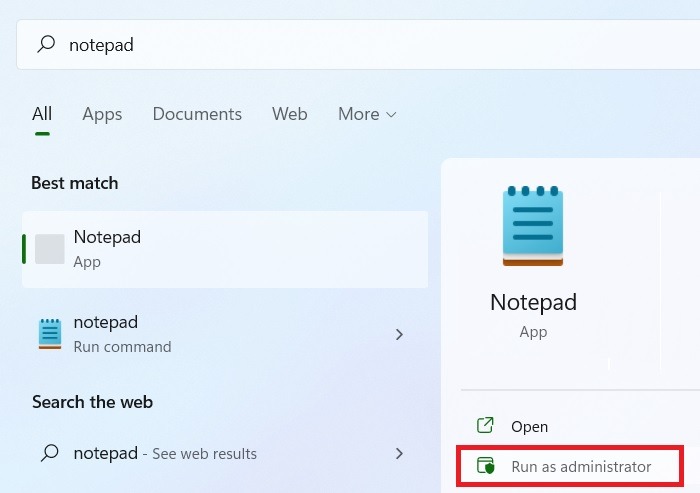
- Une fois le fichier vierge du Bloc-notes ouvert, allez dans « Fichier -> Ouvrir » pour rechercher des fichiers sur votre PC qui fonctionnent avec le Bloc-notes en mode administrateur.
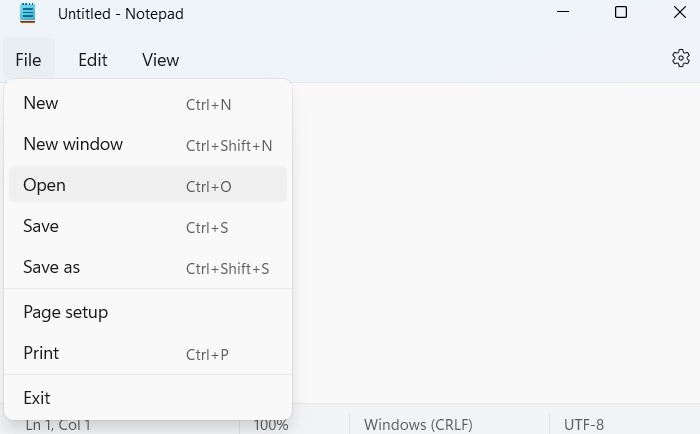
- Accédez au dossier « C:\Windows\System32\Drivers\etc ». Vous ne verrez peut-être rien au début. Cliquez sur l’élément de menu d’un petit document texte pour afficher plus d’options.
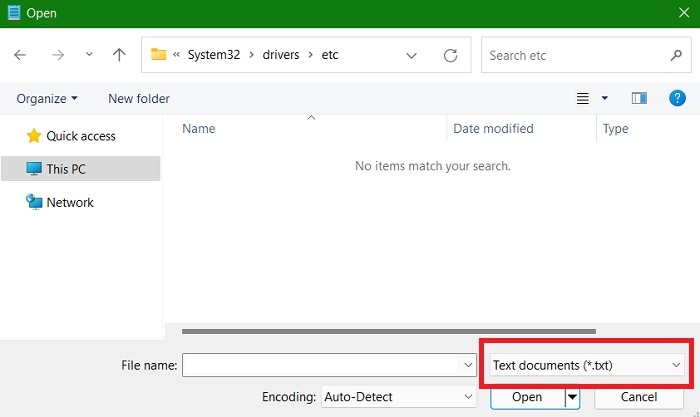
- Sélectionnez « Tous les fichiers » dans l’option de menu choisie ci-dessus. Maintenant, le fichier hosts est clairement visible avec tous les autres fichiers. Choisissez le bon fichier hosts en mode administrateur du bloc-notes tout en évitant les doublons.
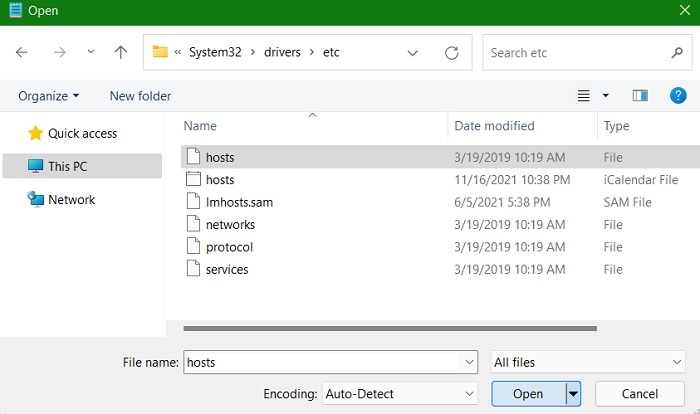
- Le fichier hosts remplira le Bloc-notes en mode Admin. Vous pouvez librement modifier ce document et l’enregistrer sans rencontrer d’erreurs.
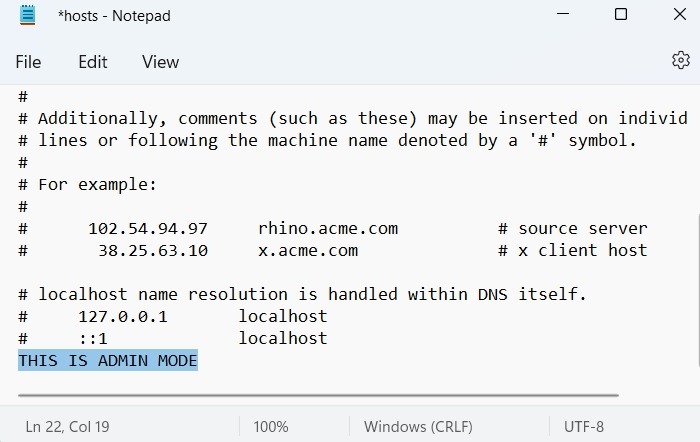
- Si vous souhaitez uniquement vérifier le fichier hosts et ne pas le modifier, vous pouvez l’ouvrir directement avec le Bloc-notes à partir d’un simple clic droit.
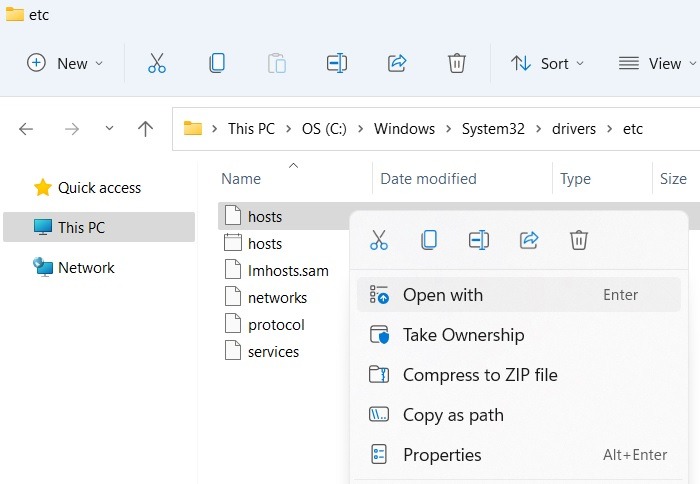
Comment modifier mon fichier Hosts dans Windows
Ici, nous allons apprendre à modifier le fichier hosts dans Windows, c’est ainsi que les applications d’utilisation finale sont servies.
- Ouvrez le fichier hosts dans le Bloc-notes en mode Admin.
- Les entrées horizontales du fichier hosts sont séparées par un espace ou une tabulation. Pour vous assurer qu’il n’y a pas d’erreurs dues à des problèmes de syntaxe, sélectionnez le bloc de texte entier, y compris 127.0.0.1 et localhost, mais pas le symbole dièse (#).
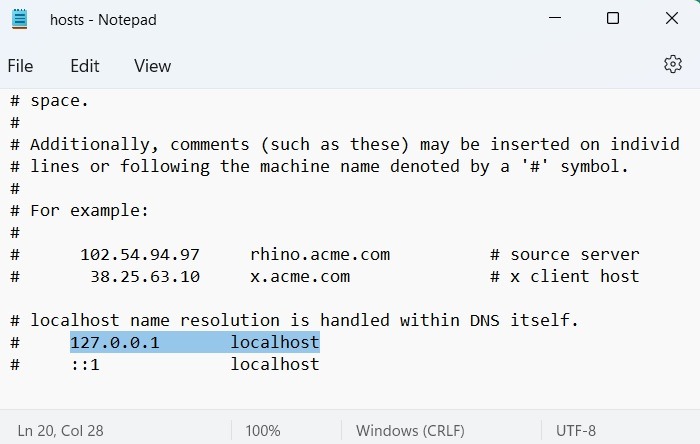
- Copiez-collez l’adresse IP et localhost dans une nouvelle ligne. Vous pouvez l’ajouter à côté de l’entrée précédente par défaut. Pour garder le fichier hosts propre, il est préférable d’ajouter un espacement des paragraphes.
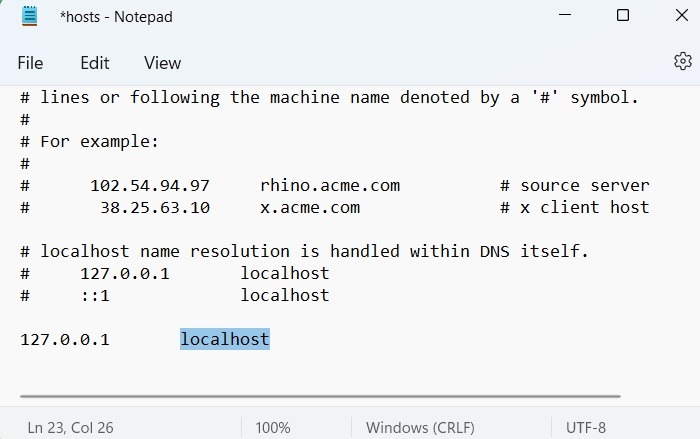
- Pour commencer à ajouter des entrées dans le fichier hosts, collez simplement un nouveau nom de domaine au lieu de localhost. Vous pouvez également modifier l’adresse IP.
- presse Entrer pour ajouter une nouvelle ligne.
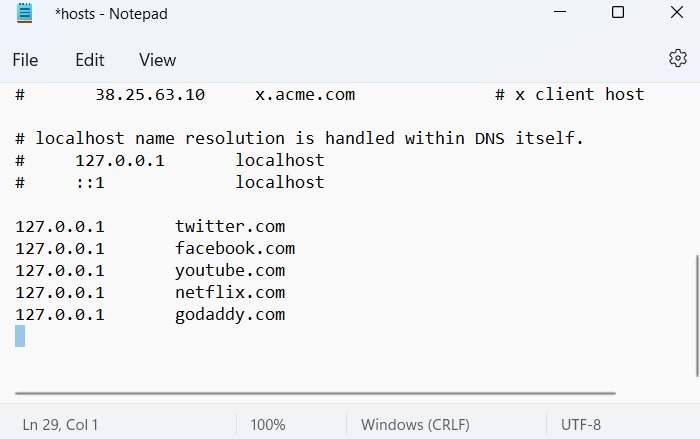
- Une fois que vous avez terminé de modifier le fichier hosts en mode administrateur du Bloc-notes, assurez-vous d’enregistrer les entrées.
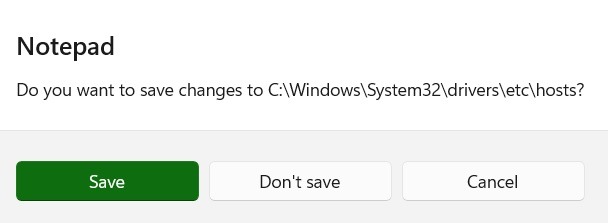
Noter: si vous oubliez de modifier le fichier hosts en tant qu’utilisateur administrateur dans Windows, vous rencontrerez un message « Vous n’êtes pas autorisé à enregistrer à cet emplacement. Contactez l’administrateur pour obtenir l’autorisation ».
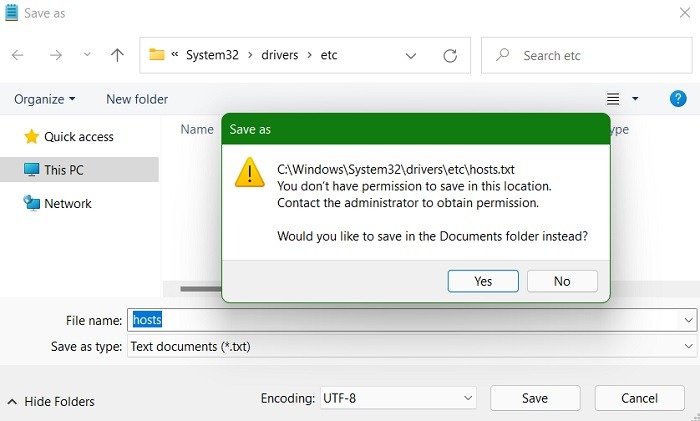
Applications du fichier d’hôtes Windows
Comme le fichier hosts peut remplacer le serveur DNS, il peut atteindre des objectifs avancés, tels que le blocage ou la redirection de tout site Web ou URL de votre choix.
1. Modifier le fichier des hôtes Windows pour bloquer les sites Web
Vous pouvez utiliser le fichier d’hôtes Windows pour supprimer les URL, les sites de divertissement et les autres sites Web qui vous font perdre du temps et que vous ne souhaitez pas visiter. Vous ne voulez pas passer du temps sur Netflix ? Bloquez-le simplement entièrement au niveau du système.
- Ouvrez le fichier hosts dans le Bloc-notes en tant qu’utilisateur administrateur.
- Remplissez la liste des sites Web que vous souhaitez bloquer au format
127.0.0.1 domain. Suivez-le en enregistrant et en quittant le fichier Bloc-notes.
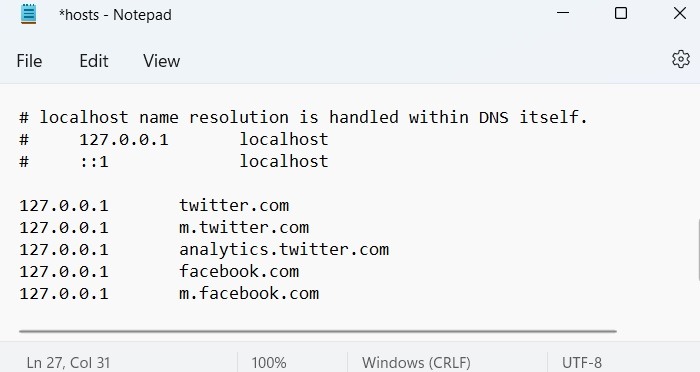
Il peut arriver que vous deviez bloquer plusieurs domaines du même service en tant qu’entrées individuelles dans le fichier hosts. Par exemple, il traite « twitter.com » et « m.twitter.com » comme deux entrées distinctes.
Après avoir enregistré la liste des sites Web bloqués dans le Bloc-notes, vous ne pourrez plus y accéder sur un navigateur, sauf si vous modifiez le fichier hosts pour retrouver l’accès. Cette méthode de blocage est prise en charge sur Google Chrome, Microsoft Edge, Firefox, Opera et de nombreux autres navigateurs. Il est très important de supprimer le cache du navigateur après avoir bloqué le site Web dans le fichier hosts, sinon le chargement se poursuivra.
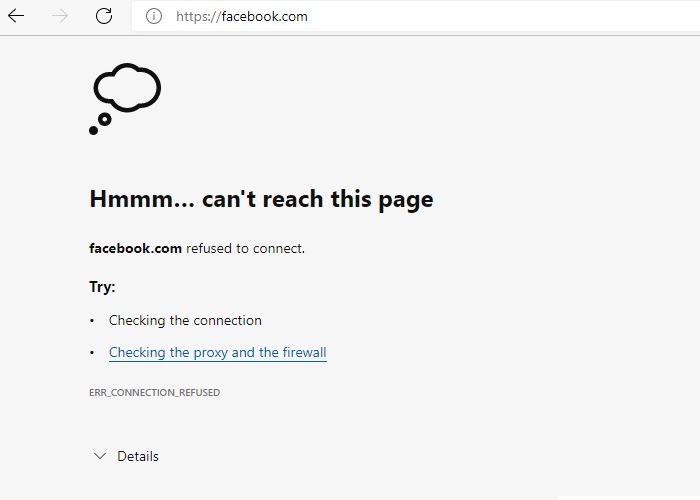
Outre les principaux navigateurs, vous pouvez également bloquer les sites Web sur des navigateurs alternatifs moins utilisés tels que SlimBrowser.
2. Modifier le fichier des hôtes Windows pour rediriger les sites Web
Vous pouvez utiliser le fichier d’hôtes Windows pour rediriger n’importe quel site Web vers une autre URL. Cela peut ne pas toujours être pris en charge en raison de conflits de certificats de sécurité.
- Ouvrez le fichier d’hôtes Windows dans le Bloc-notes en mode administrateur.
- Insérez le nom du site Web que vous souhaitez rediriger ailleurs. Notre exemple remplacera « nytimes.com » par « bbc.com ».
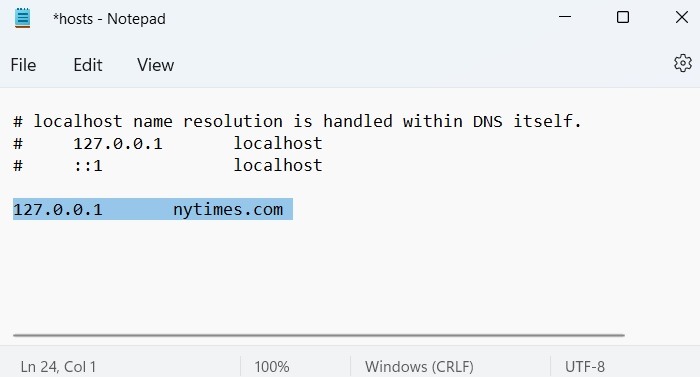
- Ouvrez l’invite de commande Windows et entrez le texte suivant dans la fenêtre.
- La commande ci-dessus générera une série de réponses du site Web final tout en révélant son adresse IP. Parfois, vous pouvez voir une adresse IPv6 au lieu d’IPv4, comme indiqué dans l’exemple ci-dessous.
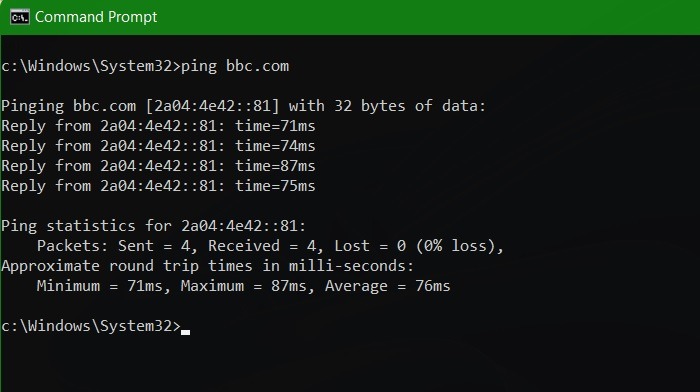
- Une fois l’adresse IP trouvée, revenez au fichier hosts et modifiez l’entrée 127.0.0.1 pour le site Web que vous souhaitez rediriger, en la remplaçant par l’adresse IP générée dans l’invite de commande.
- Enregistrez le fichier hosts et revenez à un navigateur pour le test.
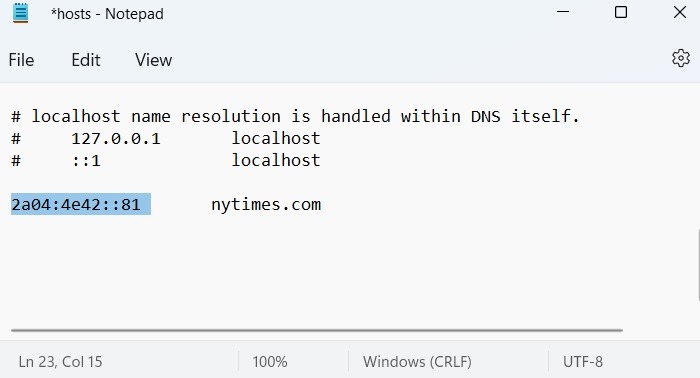
- Après avoir défini la propriété de redirection pour n’importe quel site Web, vous verrez un message de redirection. Il s’agit parfois d’une erreur, car les certificats de sécurité des deux sites ne correspondent pas. C’est pourquoi son objectif principal est de rediriger un site de divertissement ou non productif vers une page d’accueil d’entreprise ou votre propre adresse de serveur.
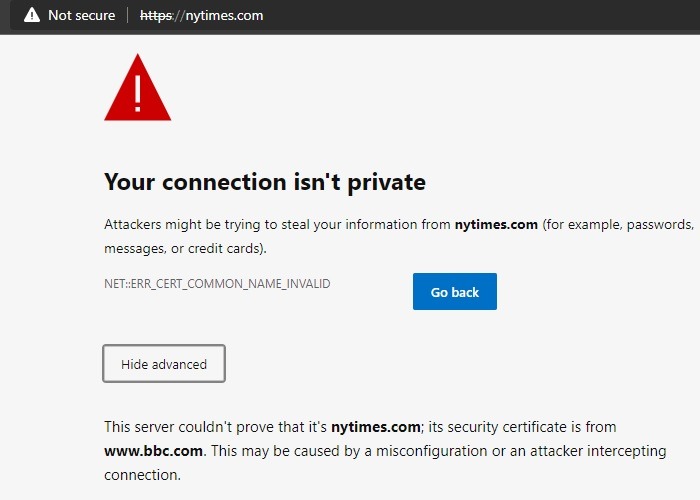
3. Protection contre les spams et les logiciels malveillants avec le fichier Hosts
Le fichier d’hôtes Windows peut également être utilisé pour gérer plusieurs liens d’utilisateurs de spam, des sites tiers, des cookies, des trackers publicitaires et des robots de surveillance. Il peut être utilisé pour tenir à distance les sites malveillants. Les navigateurs tels que Firefox vous donnent une liste complète des trackers et des bots sur n’importe quelle page Web. Si vous souhaitez fréquenter un site Web tout en évitant ses liens indésirables, ajoutez-les simplement en tant qu’entrées bloquées dans un fichier hôte.
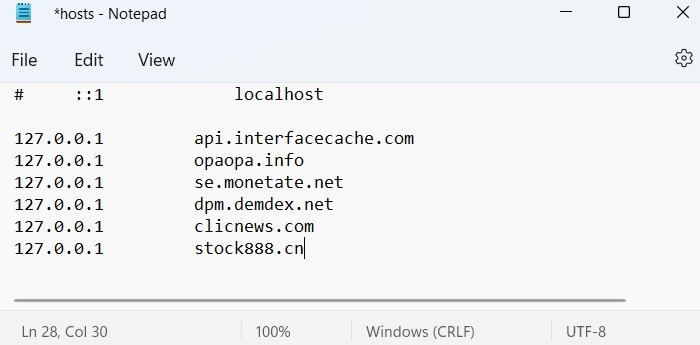
Questions fréquemment posées
1. Pourquoi mon fichier hosts ne fonctionne-t-il pas ?
Windows n’est-il pas capable de lire le fichier hosts sur votre ordinateur ? Vous pouvez rencontrer cette erreur lorsque vous ne définissez pas correctement les fins de ligne dans le Bloc-notes en tant qu’utilisateur administrateur. Cela se résume vraiment à des erreurs de syntaxe lors de la sauvegarde des entrées. La bonne chose est que ces problèmes sont très faciles à résoudre.
Pour éviter d’éventuelles erreurs dans les entrées enregistrées à l’aide du fichier d’hôtes Windows, assurez-vous de copier-coller la totalité de la première phrase contenant « 127.0.0.1 » et « localhost » dans l’entrée par défaut. Utilisez-le pour modifier chacune des lignes ci-dessous.
2. Comment puis-je effacer mon fichier hosts dans Windows ?
Effacer le fichier hosts est très facile. Cela vous permet de réutiliser le document du fichier hosts tel qu’il était dans un état précédent.
- Ouvrez le fichier hosts dans le Bloc-notes en mode Admin.
- Sélectionnez toutes les entrées non par défaut, qui sont le reste du texte sous les lignes localhost.
- Supprimez les entrées et enregistrez le fichier hosts. Il est maintenant autorisé à être réutilisé.
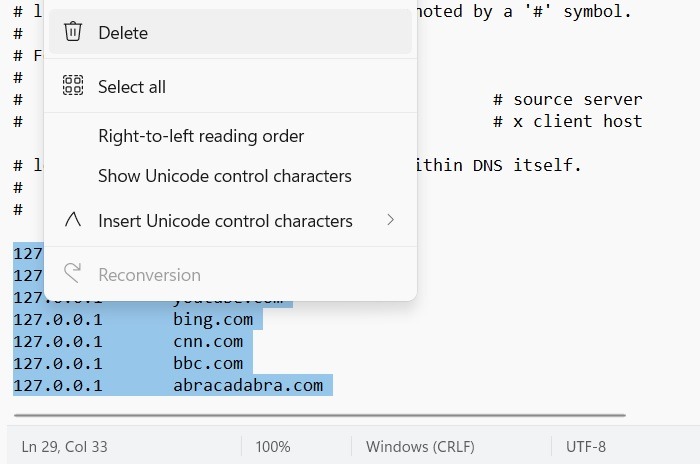
3. Comment puis-je réinitialiser le fichier d’hôtes Windows par défaut ?
Parfois, vous pouvez rencontrer des erreurs dans la configuration du fichier d’hôtes Windows, en particulier après qu’il a été modifié plusieurs fois. Pour annuler ces erreurs, il est judicieux de réinitialiser le fichier d’hôtes Windows à son état par défaut.
- Ouvrez n’importe quel document Bloc-notes en mode Admin et copiez-collez le texte suivant ci-dessous.
# Copyright (c) 1993-2006 Microsoft Corp. # # This is a sample HOSTS file used by Microsoft TCP/IP for Windows. # # This file contains the mappings of IP addresses to host names. Each # entry should be kept on an individual line. The IP address should # be placed in the first column followed by the corresponding host name. # The IP address and the host name should be separated by at least one # space. # # Additionally, comments (such as these) may be inserted on individual # lines or following the machine name denoted by a '#' symbol. # # For example: # # 102.54.94.97 rhino.acme.com # source server # 38.25.63.10 x.acme.com # x client host # localhost name resolution is handle within DNS itself. # 127.0.0.1 localhost # ::1 localhost
- Enregistrez l’entrée ci-dessus sur le bureau ou tout autre emplacement de PC en dehors du dossier « etc » dans System32. Nommez le document « hôtes ».
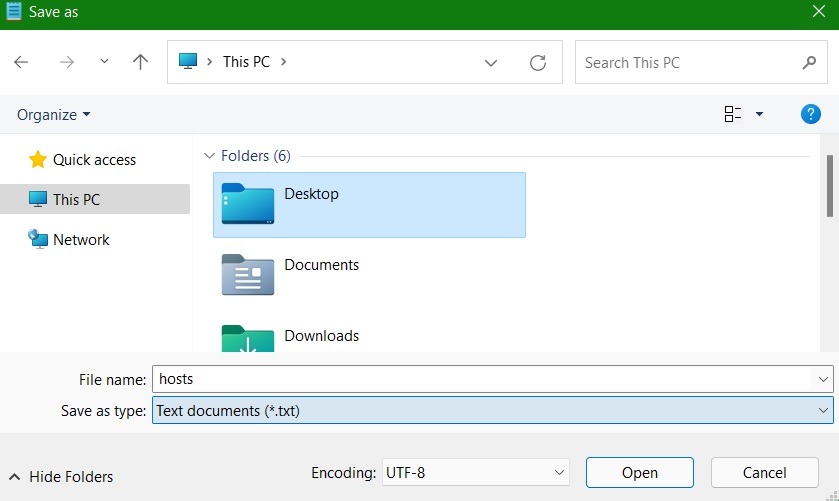
- Revenez au fichier hosts dans le dossier « etc » et renommez-le en « hosts.old ».
- Transférez le fichier hosts nouvellement créé dans le dossier « etc » pour en faire à nouveau le fichier hosts par défaut.
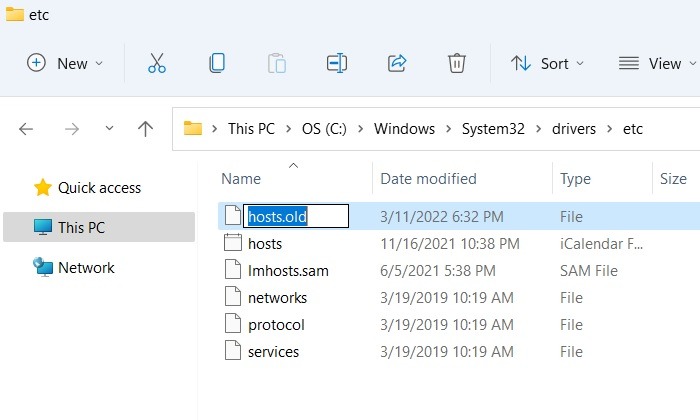
4. Puis-je supprimer le fichier hosts Windows ?
Bien que le fichier hosts ait une fonction très puissante pour bloquer les sites Web, il est intéressant de noter qu’il ne s’agit que d’une ressource système facultative dans Windows 11/10. Vous pouvez facilement supprimer le fichier hosts de votre PC sans que cela n’affecte en aucune façon les opérations du PC. Vous pouvez toujours recréer un nouveau fichier hosts en le réinitialisant par défaut dans le Bloc-notes à l’aide de la méthode indiquée ci-dessus.
5. Les logiciels malveillants peuvent-ils affecter le fichier hosts ?
Comme le fichier hosts a un rôle puissant à jouer dans le blocage et la redirection des sites Web sous Windows, il s’agit d’un point d’attaque favori pour les auteurs de logiciels malveillants. Parfois, même Windows Defender peut déterminer à tort que le fichier hosts a été modifié par un logiciel malveillant ou un logiciel espion. Dans ce cas, vous pouvez exclure le fichier hosts de l’analyse par Windows Defender pendant que vous corrigez les liens malveillants insérés dans le fichier. Pourtant, dans d’autres cas, les auteurs de logiciels malveillants peuvent nommer leur logiciel malveillant d’après les hôtes et essayer de le placer dans le dossier etc.






