Android 12 apporte de nombreux ajouts utiles, notamment la possibilité de prendre nativement des captures d’écran défilantes, un thème dynamique basé sur un fond d’écran, un tableau de bord de confidentialité, etc. Google a également glissé un petit quelque chose pour les joueurs mobiles dans la dernière mise à jour. Appelée Game Dashboard, il s’agit d’une fonctionnalité visant à améliorer votre expérience de jeu mobile. Cependant, l’option est un peu cachée, de sorte que de nombreux utilisateurs ne s’en rendent peut-être même pas compte. Cet article vous montre comment l’activer et en profiter.
Qu’est-ce que le tableau de bord du jeu ?
Le tableau de bord de jeu d’Android 12 apporte essentiellement une série d’options de jeu sur votre appareil mobile. Celles-ci sont accessibles via une petite icône en forme de manette qui apparaît sur le côté de l’écran (que vous soyez en jeu ou non), une fois l’option activée. Les utilisateurs peuvent le déplacer et le placer n’importe où sur l’écran pour répondre au mieux à leurs besoins.
Lorsqu’elle est tapée, l’icône révèle une liste d’options parmi lesquelles choisir, notamment Optimisation, FPS et autres (sera discuté en détail ci-dessous) qui peuvent être activées pendant le jeu. Pour pouvoir profiter de ces fonctionnalités, il vous faudra d’abord activer la fonction « Game Dashboard », qui n’est pas très intuitive.
Quels téléphones prennent en charge le tableau de bord du jeu ?
Jusqu’à présent, l’option semble être limitée à la gamme Pixel de Google. « Game Dashboard » est apparu pour la première fois sur le Pixel 6/Pixel 6 Pro, mais depuis lors, il a également fait son chemin vers les anciens Pixel. Ceux-ci inclus:
- Pixel 3
- Pixel 3 XL
- Pixel 3a
- Pixel 3a XL
- Pixel 4
- Pixel 4a
- Pixel 5
- Pixel 5a
Bien que Google lui-même n’ait pas officiellement confirmé l’information, « Game Dashboard » devrait probablement arriver sur plus de téléphones Android 12 à mesure que le système d’exploitation mobile fait son chemin sur de plus en plus d’appareils.
Comment activer le tableau de bord du jeu sur votre appareil
Si vous avez un appareil Pixel compatible, voici les étapes pour activer l’option sur votre appareil pour une expérience de jeu supérieure.
- Ouvrez Paramètres sur votre smartphone. Fait intéressant, si vous recherchez « Game Dashboard », vous n’obtiendrez aucun résultat.
- Allez plutôt dans Notifications.
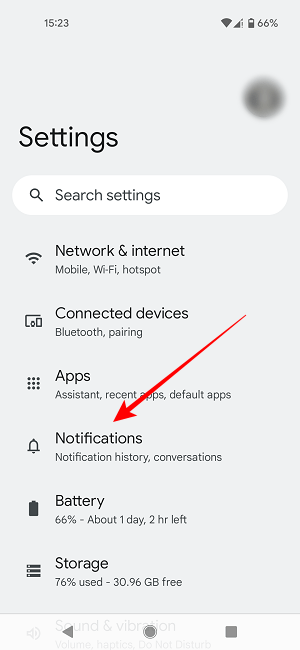
- Faites défiler vers le bas et sélectionnez « Ne pas déranger ».
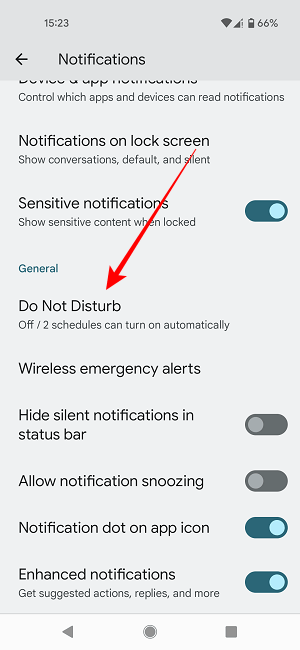
- Appuyez sur Horaires.
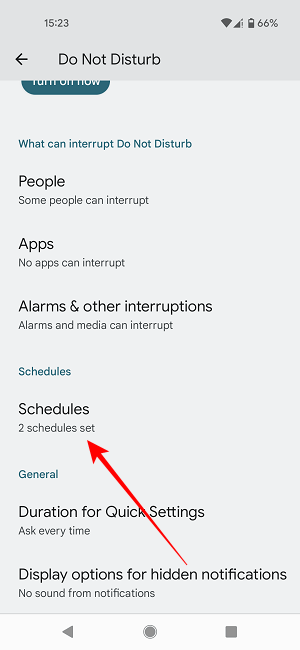
- Vous verrez une liste d’horaires, dont un pour les jeux. Assurez-vous que cette option est définie sur Activé.
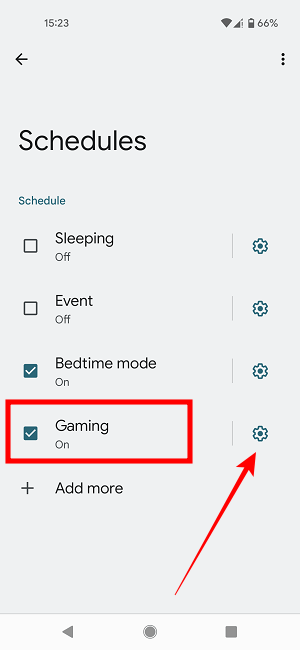
- Appuyez maintenant sur la roue dentée à côté de l’option Jeux.
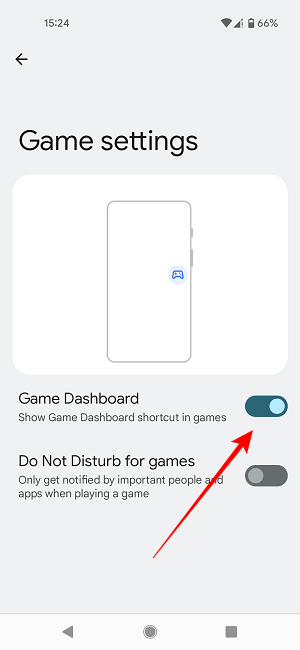
- Activez l’option « Tableau de bord du jeu ».
- L’option est maintenant activée, mais ne vous précipitez pas pour lancer un jeu pour l’instant. Vous pourriez avoir du mal à repérer l’icône du tableau de bord du jeu si vous le faites immédiatement. Vous voyez, l’icône flottante peut être masquée sur votre écran. Jetez un œil sur votre écran et vous devriez remarquer une poignée avec une flèche dessus sur le côté droit.

- Appuyez dessus pour révéler l’icône du tableau de bord du jeu. En effet, vous n’avez pas besoin d’être en jeu pour voir l’icône. Une fois activée, l’option sera présente sur votre écran d’accueil.

Comment utiliser le tableau de bord de jeu d’Android 12
Une fois la fonctionnalité activée, vous pouvez lancer un jeu que vous avez installé sur votre smartphone. La bulle flottante sera là. Pendant la lecture, appuyez simplement dessus pour accéder au tableau de bord où vous avez le choix entre plusieurs options.
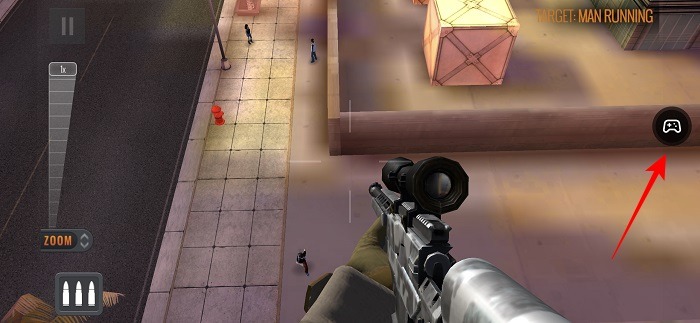
Le premier lot sont des raccourcis qui peuvent être ajoutés à la barre latérale du tableau de bord pour un accès plus facile pendant le jeu. Vous obtiendrez les options suivantes :
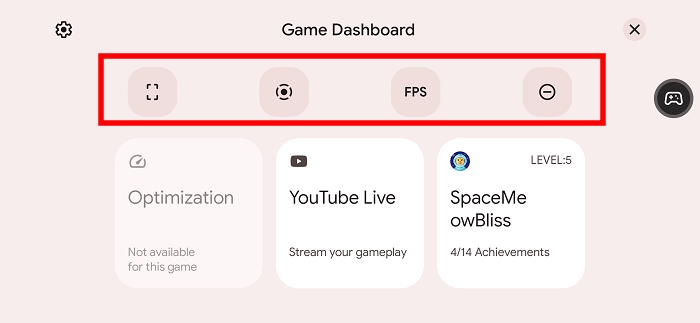
- Captures d’écran – vous permet de prendre rapidement des captures d’écran tout en jouant à un jeu pris en charge.
- Enregistrement d’écran – offre la possibilité d’enregistrer vos sessions de jeu sans quitter le jeu.
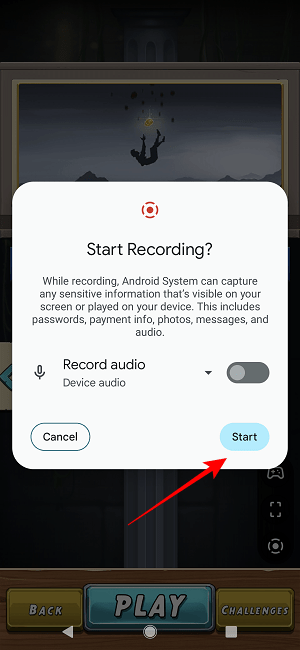
- Compteur d’images par seconde (FPS) – affiche votre taux de FPS en temps réel
- Ne pas déranger – lorsque les utilisateurs activés ne seront avertis que par des personnes et des applications importantes pendant le jeu.
De plus, il y a trois autres options que le tableau de bord du jeu met à votre disposition :
- Optimisation du jeu – ce n’est pas disponible pour la plupart des jeux, il apparaîtra donc simplement grisé dans la majorité des cas. Dans les cas où il est fonctionnel, Game Optimization vous laissera choisir entre trois modes : Performance, Battery Saver et Standard. Ceci pour permettre aux utilisateurs d’ajuster les performances et les visuels du jeu en fonction des préférences individuelles. Alors que Battery Saver réduira la fréquence d’images du jeu, le mode Performance permet une expérience plus fluide avec des fréquences d’images plus élevées.
- YouTube en direct – ajoute l’intégration du streaming YouTube (si votre compte le permet).
- Réalisations – vous montre toutes les réalisations que vous avez obtenues jusqu’à présent dans ce jeu particulier, à condition que vous vous soyez connecté avec votre compte Play Games.
À quel point le tableau de bord de jeu d’Android 12 est-il unique ?
Existe-t-il des alternatives à Game Dashboard ? La réponse est oui. D’autres constructeurs comme OnePlus ont proposé leur propre « mode Jeu », qui propose des fonctionnalités similaires.
Une fois activé, le « Mode de jeu » est accessible dans le jeu en balayant vers le bas depuis le haut de l’écran sur le côté droit de l’écran, comme vous le feriez pour afficher la nuance de notification. Au lieu de cela, les joueurs se verront présenter un ensemble d’options comprenant :
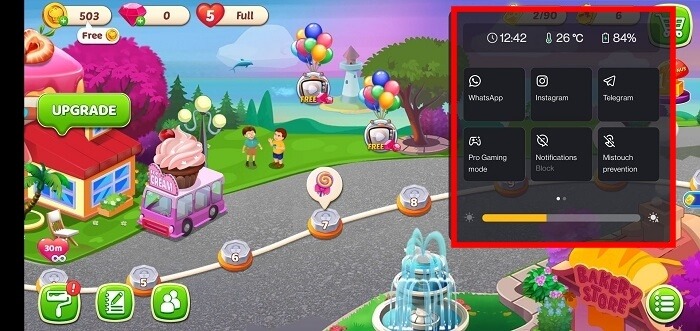
- Applications sociales – en appuyant dessus, vous pourrez envoyer un message rapide directement depuis le jeu.
- Mode de jeu professionnel – une fois activée, l’option 1) bloquera toutes les notifications et tous les appels 2) limitera l’arrière-plan pour booster votre jeu 3) arrêtera la carte SIM secondaire pour améliorer le réseau.
- Avis – l’option empêchera toute notification de vous parvenir.
- Prévention des erreurs – les glissements ou touchers accidentels ne feront pas tomber le tiroir de notification.
- Enregistreur d’écran (vous devrez balayer vers la droite sur le panneau du mode Jeu pour afficher cette option et les deux suivantes) – vous permet d’enregistrer votre session de jeu.
- Rembobiner l’enregistrement – vous permet de reprendre les 30 dernières secondes de votre session de jeu simplement en touchant l’écran.
- État du système – vous montre les statistiques de jeu telles que le taux de FPS, ainsi que les statistiques d’utilisation du GPU/CPU.
Mais si Game Dashboard étend sa disponibilité à tous les appareils Android 12, vous n’aurez pas besoin d’avoir un Pixel ou un téléphone OnePlus pour profiter des fonctionnalités d’amélioration du jeu telles que celles décrites ci-dessus. Vous aurez juste besoin de mettre à niveau votre téléphone (s’il est pris en charge) vers la dernière version d’Android.
Questions fréquemment posées
1. L’icône flottante Mon tableau de bord de jeu continue de disparaître ou ne s’affiche pas du tout. Que puis-je faire?
Tout d’abord, assurez-vous d’avoir activé la fonctionnalité en suivant les instructions ci-dessus étape par étape. S’il ne s’affiche toujours pas, assurez-vous d’avoir ouvert quelques autres applications et jeux sur votre téléphone et affichez simplement les applications récentes, par exemple, en faisant glisser votre doigt depuis le bas de l’écran et en appuyant sur l’icône carrée. Passez à un autre jeu et l’icône devrait apparaître maintenant.
2. Le tableau de bord du jeu prend des captures d’écran vierges. Comment réparer?
Essayez de désactiver et d’activer à nouveau la fonctionnalité. Ensuite, continuez et essayez à nouveau de faire une capture d’écran dans le jeu. Si cela ne fonctionne toujours pas, gardez à l’esprit que certains jeux peuvent ne pas encore prendre en charge les captures d’écran du tableau de bord du jeu. Bien que l’icône flottante du tableau de bord du jeu puisse être présente dans n’importe quel jeu, après avoir été activée, tous les jeux ne sont pas encore entièrement compatibles avec la fonctionnalité. C’est le cas de Time Guardians, par exemple.
3. Quels jeux sont entièrement pris en charge par Game Dashboard sur Android 12 ?
Il n’y a pas de liste officielle, mais nous pouvons supposer que les jeux ont des réalisations dans Play Games afficheront également ces réalisations dans le tableau de bord du jeu. Il y a de fortes chances que les captures d’écran fonctionnent également avec ces jeux, mais « Game Optimization », par exemple, n’est pas disponible pour de nombreux titres. Même dans les jeux où vous pouvez faire une capture d’écran dans « Game Dashboard » comme L’aventure d’Alto, L’Odyssée d’Alto, temple Run 2, Abri antiatomique ou alors Tireur d’élite 3D. Pour le moment, savoir exactement quel jeu est entièrement pris en charge par Game Dashboard est une affaire d’essais et d’erreurs.






