Nous sommes bien conscients des logiciels malveillants et des problèmes de sécurité sur Windows, tout comme Microsoft. Pour résoudre le problème de longue date, Microsoft a mis au point quelque chose appelé Smart App Control (SAC). Si vous vous demandez ce qu’est Smart App Control sur Windows 11, eh bien, c’est une fonctionnalité de sécurité alimentée par l’IA qui bloque intelligemment les applications non fiables et inconnues. Il empêche également les programmes indésirables et les logiciels publicitaires de s’exécuter sur votre PC, ce qui provoque des ralentissements ou affiche trop de publicités. Donc, si vous souhaitez activer Smart App Control sur Windows 11, passons en revue notre tutoriel détaillé.
Contrôle intelligent des applications sur Windows 11 (2022)
Dans ce tutoriel, nous avons expliqué Smart App Control sur Windows 11 et avons ajouté les étapes pour activer SAC. Vous pouvez développer le tableau ci-dessous et passer à la section souhaitée.
Qu’est-ce que Smart App Control (SAC) sur Windows 11 ?
Smart App Control est une nouvelle fonctionnalité de sécurité sur Windows 11, qui a été déployée dans le cadre de la mise à jour Windows 11 2022 (22H2 Build). C’est visant à bloquer les applications non fiables et indésirables sur Windows 11, même lorsque votre antivirus tiers ou la sécurité Windows sont désactivés. Si vous vous demandez comment cela fonctionne, eh bien, cette fois, Microsoft utilise son service de sécurité intelligent basé sur le cloud pour prédire si une application peut être exécutée en toute sécurité sur votre PC ou non.
Tout d’abord, il vérifie l’application à l’aide de l’IA (le service basé sur le cloud) pour détecter tout comportement malveillant. Si le service trouve que l’application peut être exécutée en toute sécurité, il autorisera l’exécution du programme. Dans le cas où le service cloud ne peut pas prendre de décision concrète ou trouve un drapeau rouge, Smart App Control vérifiera une signature valide. Si l’application est signée et que la signature est digne de confiance, SAC la laissera s’exécuter, sinon elle bloquera le programme. C’est le principe de base de Smart App Control sur Windows 11.
A part là, il y a un Mode d’évaluation dans Smart App Control. Initialement, SAC s’exécute en mode d’évaluation pour déterminer si vous êtes un candidat apte à toujours activer SAC. Si vous êtes développeur ou travaillez dans une entreprise et si SAC vous interrompt beaucoup trop, le mode d’évaluation désactivera SAC afin que vous puissiez travailler sans aucune interférence. Cependant, pendant la période d’évaluation, s’il constate que vous êtes susceptible d’exécuter des logiciels malveillants et des virus, il maintiendra le SAC activé.
Comment activer le contrôle intelligent des applications sur Windows 11
1. Sur votre PC Windows 11 exécutant la version 22H2, appuyez sur la touche Windows et recherchez « application intelligente“. Maintenant, ouvrez « Smart App Control » dans les résultats de la recherche.
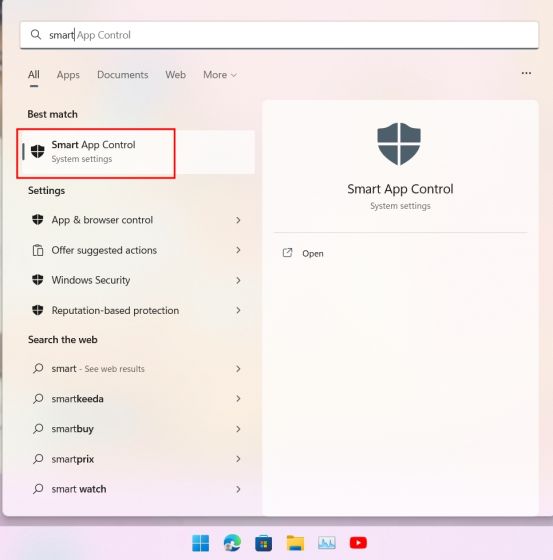
2. Il ouvrira les paramètres SAC sous Windows Security. Ici, cliquez sur « Paramètres de contrôle intelligent des applications“.
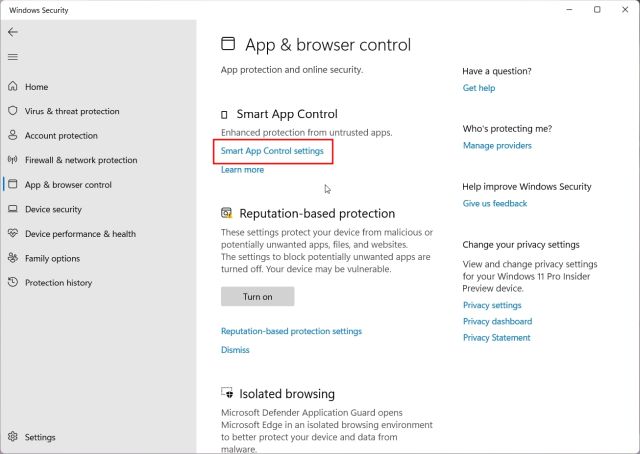
3. Maintenant, vous pouvez activer le contrôle intelligent des applications, mais je suggérerai d’utiliser le mode « Évaluation ». Cela apprendra de votre utilisation et activera Smart App Control sans trop vous déranger pour chaque application non fiable. Dans mes tests, SAC est très agressif lorsqu’il est allumé tout le temps.
Noter: Si l’ASC est grisé et n’est pas accessible sur votre PC Windows 11, passez à l’étape 5.
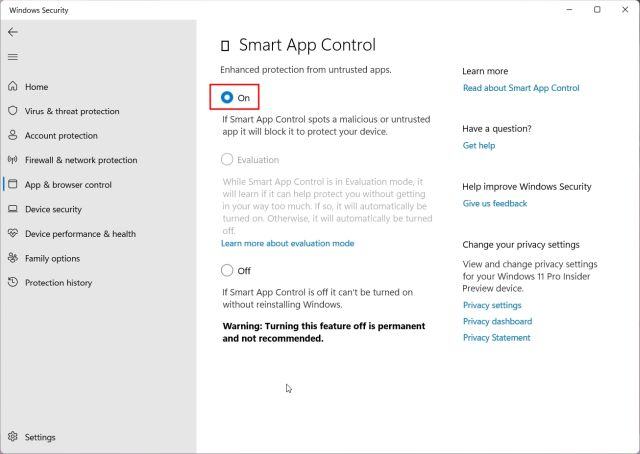
Comment désactiver Smart App Control sur Windows 11
4. Si vous souhaitez désactiver le contrôle intelligent des applications sur Windows 11, vous pouvez le faire, mais n’oubliez pas qu’une fois que vous l’avez désactivé, vous ne pouvez pas réactiver la fonctionnalité à moins d’effectuer une nouvelle réinstallation de la mise à jour Windows 11 22H2. Il est donc recommandé de garder SAC activé sur votre PC. Il en va de même pour le mode d’évaluation.
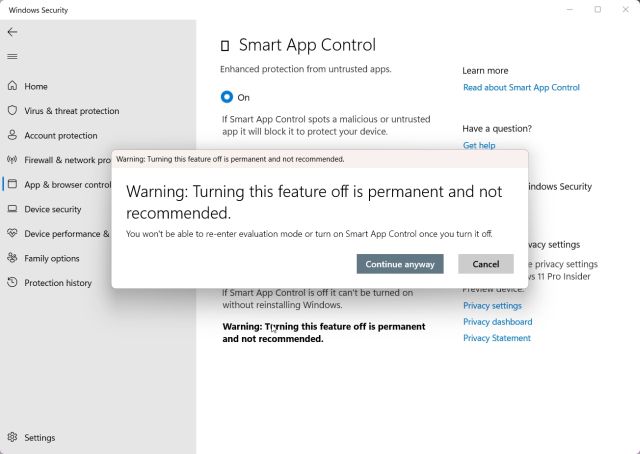
5. Si le SAC est désactivé et que vous ne pouvez pas l’activer, il est car la fonctionnalité nécessite une nouvelle installation. De plus, ceux qui ont mis à niveau vers Windows 11 22H2 via Windows Update ne peuvent pas non plus activer SAC. Oui, c’est une grande demande d’effectuer une nouvelle installation de la version 22H2 de Windows 11 pour activer une fonction de sécurité, mais si vous voulez une protection complète sur votre PC, vous pouvez réinitialiser Windows 11 via le cloud pour obtenir la dernière version. Après cela, SAC sera activé par défaut.

Questions fréquemment posées
Puis-je contourner Smart App Control pour des applications individuelles ?
Microsoft confirme qu’il n’existe aucun moyen de contourner Smart App Control pour les applications individuelles. Et vous ne pourrez pas installer cette application tant que vous n’aurez pas désactivé SAC sur votre PC Windows 11. De plus, une meilleure solution serait de contacter le développeur et de l’encourager à utiliser une signature valide pour ses applications.
Smart App Control remplace-t-il votre logiciel antivirus sous Windows ?
Non, Smart App Control ne remplace pas votre logiciel antivirus. SAC fonctionne avec vos autres logiciels de sécurité tels que Microsoft Defender pour fournir une protection supplémentaire sur vos appareils Windows 11.
Bloquer les menaces et les applications non approuvées avec SAC sur Windows 11
Voilà donc tout ce que vous devez savoir sur Smart App Control et comment l’utiliser sur votre ordinateur Windows 11. Comme je l’ai mentionné ci-dessus, la fonction de sécurité est très utile et évitera à de nombreux utilisateurs d’exécuter des logiciels malveillants sur leur PC. Quoi qu’il en soit, tout cela vient de nous. Pendant que nous y sommes, découvrez le meilleur antivirus gratuit pour Windows 11 pour protéger vos PC contre toutes sortes de menaces. En dehors de cela, vous pouvez trouver les meilleurs paramètres de confidentialité à modifier pour Windows 11 à partir de notre article lié. Et si vous avez des questions, faites-le nous savoir dans la section des commentaires ci-dessous.






