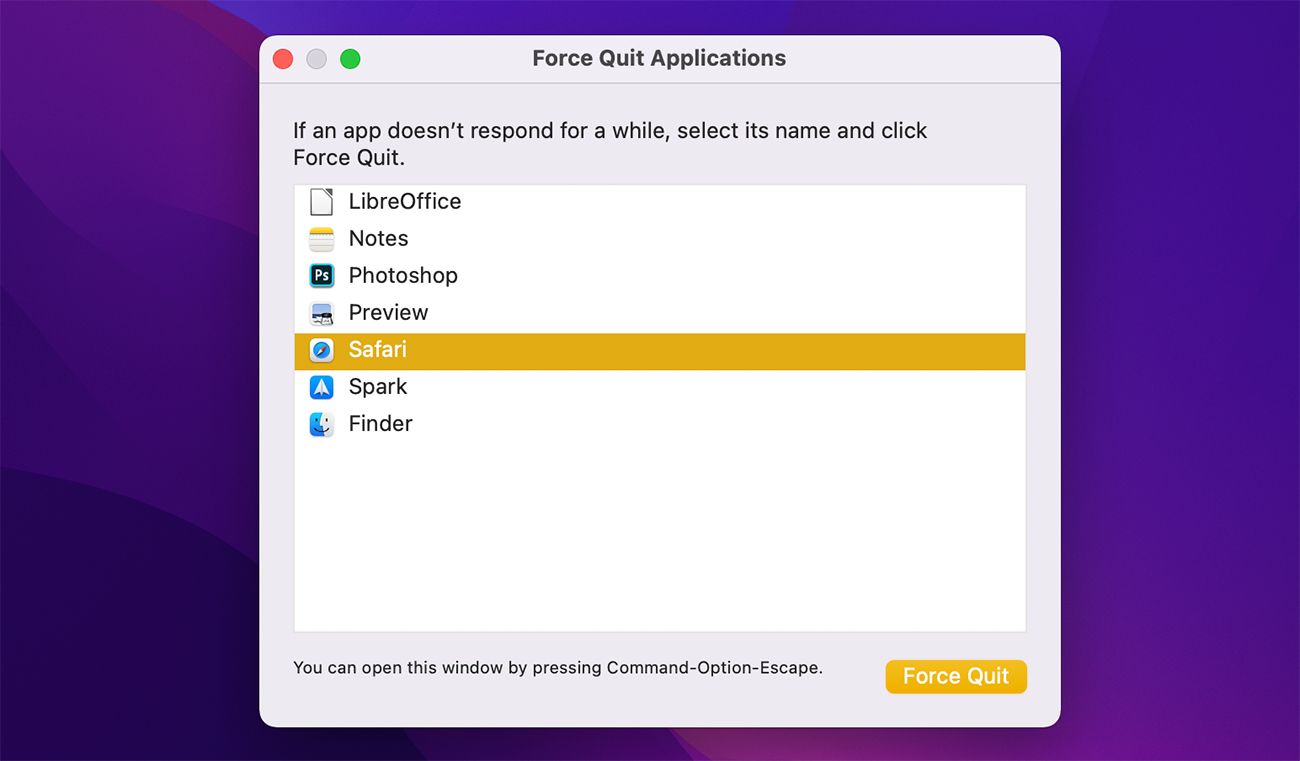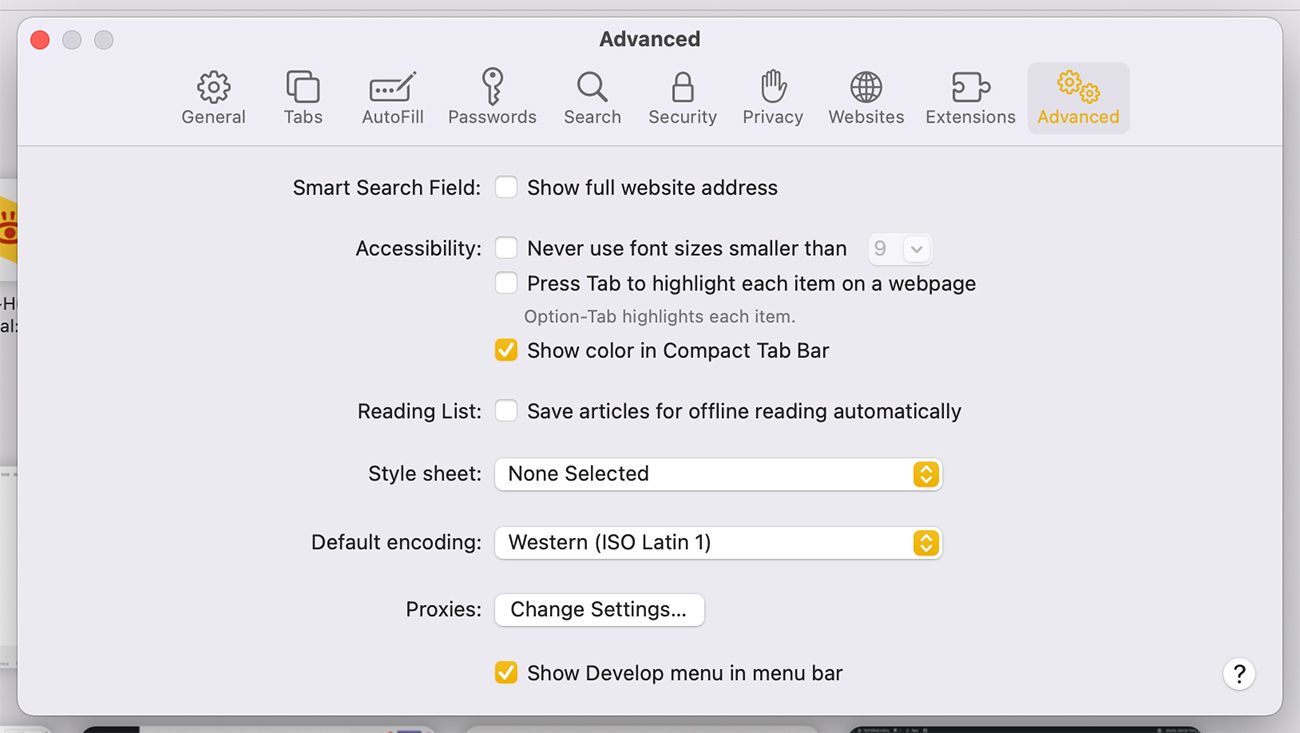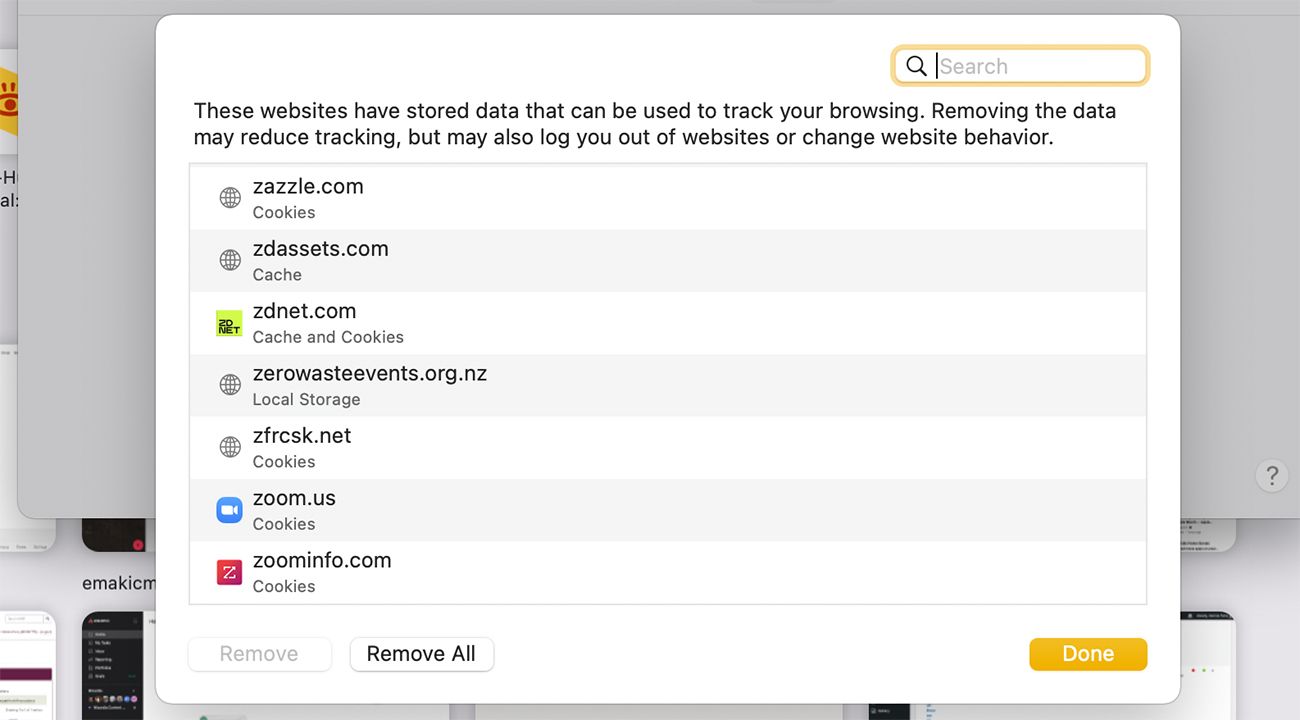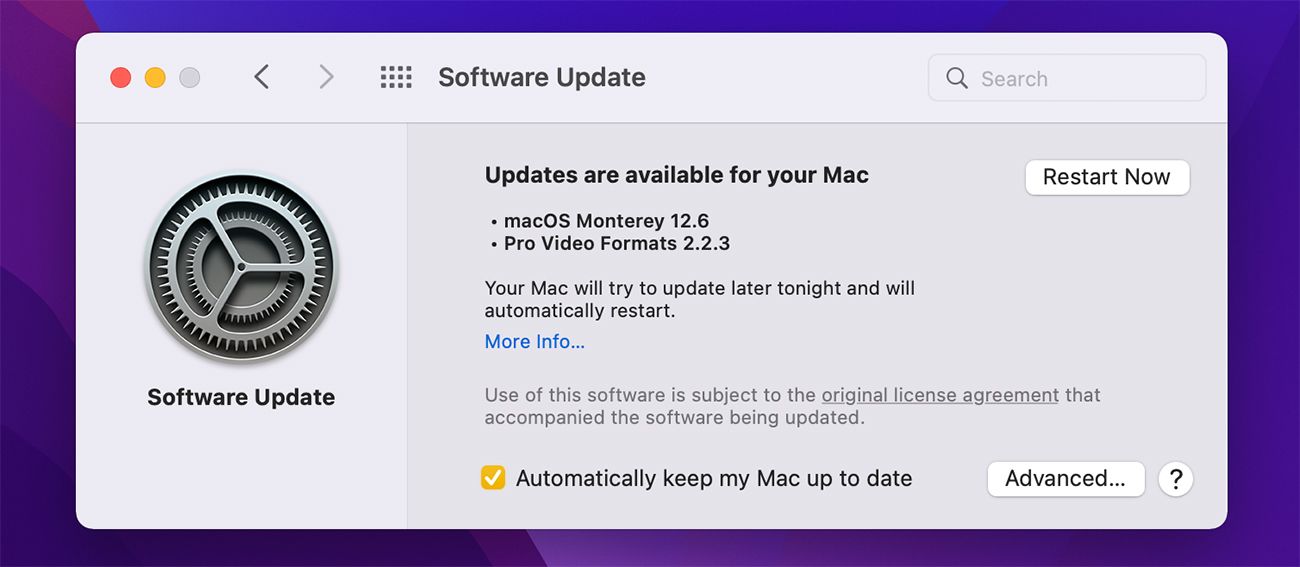Safari est le navigateur incontournable pour presque tous les utilisateurs de Mac. Il fonctionne bien et est plus rapide que les autres navigateurs grâce à son intégration avec macOS.
Mais comme tout autre navigateur, Safari est également sujet aux erreurs. Il a souvent tendance à geler ou à planter, se coinçant parfois sur le redoutable ballon de plage en rotation et affichant l’erreur « Safari s’arrête de manière inattendue ».
Dans certains cas, Safari empêchera tout votre Mac de répondre, ne vous laissant d’autre choix que de redémarrer votre système. Ne vous inquiétez pas, cependant, car le plantage de Safari est assez courant chez les utilisateurs de Mac, et il existe de nombreux correctifs pour cela.
Pourquoi Safari n’arrête-t-il pas de planter sur votre Mac ?
Le plantage constant de Safari peut ruiner votre expérience de navigation. Voici quelques raisons pour lesquelles cela pourrait se produire :
- Vous avez trop d’onglets ouverts et ils sollicitent le processeur. Bien que Safari utilise en effet moins de mémoire que Chrome et d’autres navigateurs, l’ouverture d’un trop grand nombre d’onglets le fera parfois planter, surtout si d’autres applications gourmandes en ressources s’exécutent simultanément.
- Vous utilisez une extension de navigateur qui fait planter Safari.
- Vous utilisez une ancienne version de macOS et Safari. Safari se met à jour lorsque vous mettez à jour macOS. Donc, si vous n’avez pas mis à jour votre Mac depuis longtemps, cela pourrait être la raison pour laquelle le navigateur agit.
5 correctifs potentiels lorsque Safari continue de planter sur votre Mac
Voici cinq choses que vous pouvez faire si Safari continue de planter sur votre Mac malgré le redémarrage et la fermeture d’autres tâches :
1. Forcer à quitter Safari
Forcer à quitter Safari est la première chose à faire s’il cesse de fonctionner. Tout d’abord, essayez de fermer Safari en appuyant sur Commande + Q ou en cliquant sur Safari dans la barre de menu et en sélectionnant Quitter Safari dans le menu déroulant.
Si vous ne pouvez pas cliquer sur quoi que ce soit, vous devrez minimiser Safari et ouvrir la fenêtre « Forcer à quitter les applications ». Pour ce faire, cliquez sur le logo Apple dans la barre de menu et choisissez Forcer à quitter dans le menu déroulant.
Sélectionnez Safari dans la liste des applications et cliquez sur Forcer à quitter.
2. Effacer les fichiers cache
Les fichiers de cache sont des fichiers stockés temporairement destinés à accélérer les pages Web, mais trop de fichiers de cache peuvent en fait ralentir votre navigateur et le faire planter. C’est pourquoi il est essentiel d’effacer régulièrement les fichiers de cache de Safari.
L’effacement du cache est l’une des nombreuses façons de réinitialiser Safari aux paramètres par défaut sur votre Mac. Pour supprimer les fichiers de cache, cliquez sur Développer dans la barre de menus et sélectionnez Caches vides.
Si vous ne voyez pas le menu Développer dans la barre des menus, vous devrez l’activer en allant sur Safari > Préférences puis en cochant l’option « Afficher le menu Développer dans la barre de menus » dans le Avancé languette.
3. Supprimer les données du site Web
Vous pouvez sélectionner les sites Web à supprimer, mais comme il y en aura tellement, il sera plus facile de les supprimer tous.
Pour supprimer les données du site Web, cliquez sur Safari dans la barre de menu et sélectionnez Préférences. Allez à la Intimité onglet et cliquez sur Gérer les données du site Web. Cliquer sur Enlever tout et maintenant relancez Safari pour voir s’il plante à nouveau.
4. Supprimer les extensions de navigateur
Les extensions de navigateur sont des outils utiles, mais elles peuvent parfois affecter négativement la vitesse de votre navigateur car certaines d’entre elles consomment une quantité excessive de mémoire. Il est préférable de supprimer les extensions que vous n’utilisez pas fréquemment.
Pour supprimer des extensions, accédez à Safari > Préférences et cliquez sur le Rallonges languette. Décochez les cases à côté de toute extension que vous ne souhaitez pas utiliser. N’oubliez pas que cela ne fait que désactiver l’extension. Pour le supprimer complètement, cliquez sur Désinstaller sous le nom de l’extension.
5. Mettre à jour macOS
L’une des façons de corriger l’utilisation élevée du processeur sur macOS consiste à mettre à jour votre Mac. Apple publie fréquemment des mises à jour macOS qui contiennent des correctifs pour les bogues et les problèmes.
Donc, si aucune des solutions ci-dessus ne fonctionne pour vous, vous devez vérifier si des mises à jour logicielles sont disponibles pour votre Mac. Cliquez sur le logo Apple dans la barre de menu et accédez à Préférences de système.
Cliquer sur Mises à jour de logiciel et si vous y voyez des mises à jour, cliquez sur Redémarrer maintenant pour commencer à l’installer.
Profitez d’un Safari stable sur votre Mac
Personne n’aime un navigateur lent. Safari est l’un des navigateurs les plus rapides, mais il est également susceptible de rencontrer des problèmes. Il se bloque souvent, ce qui peut rendre l’expérience de navigation de n’importe qui désagréable. Vous pouvez le réparer en effectuant certaines actions, telles que vider le cache et le réinitialiser.
Si rien d’autre ne fonctionne, vous devez vérifier si vous avez des mises à jour macOS en attente. Le plantage de Safari n’est pas un problème majeur, et avec quelques ajustements ici et là, vous devriez pouvoir améliorer votre expérience de navigation.