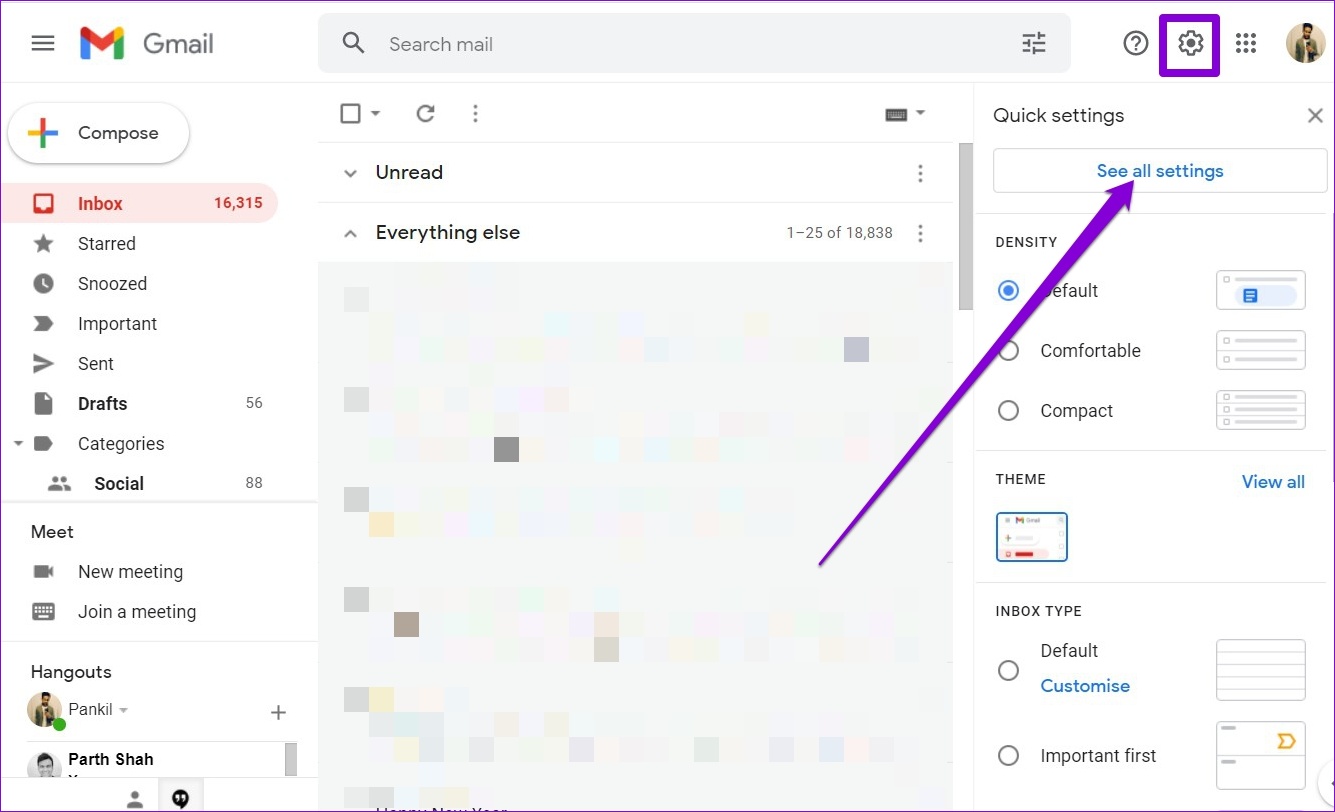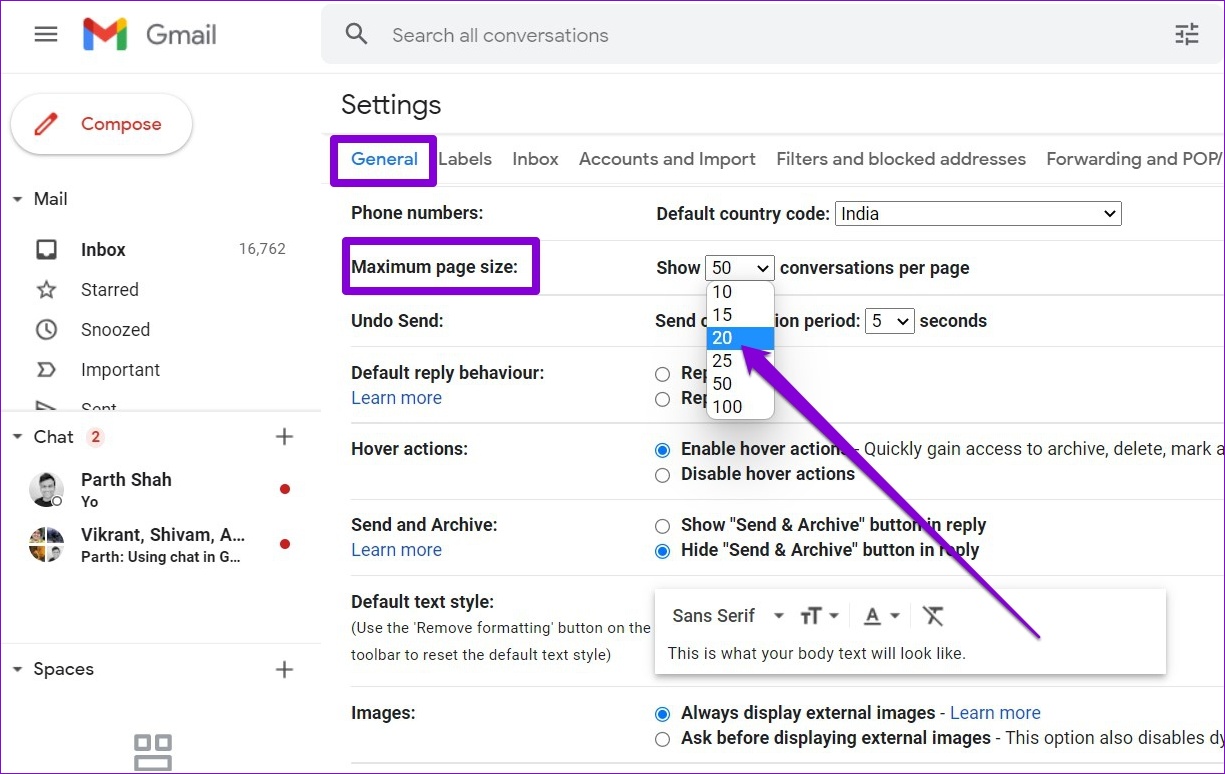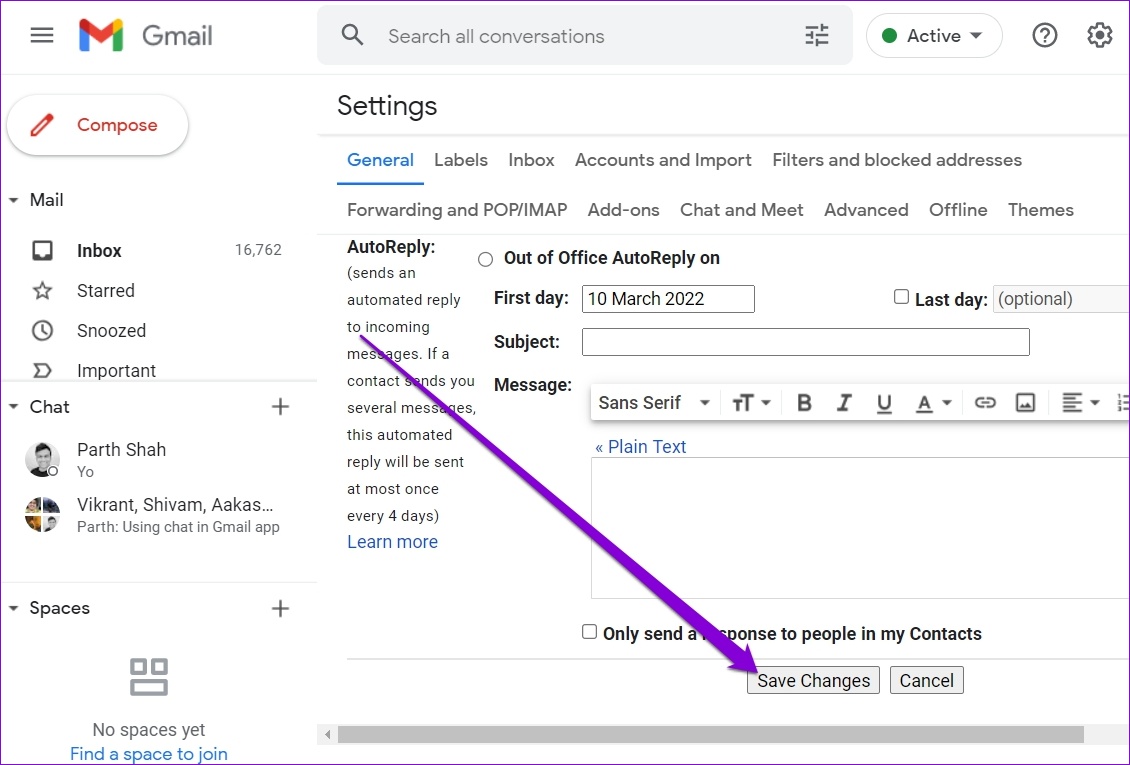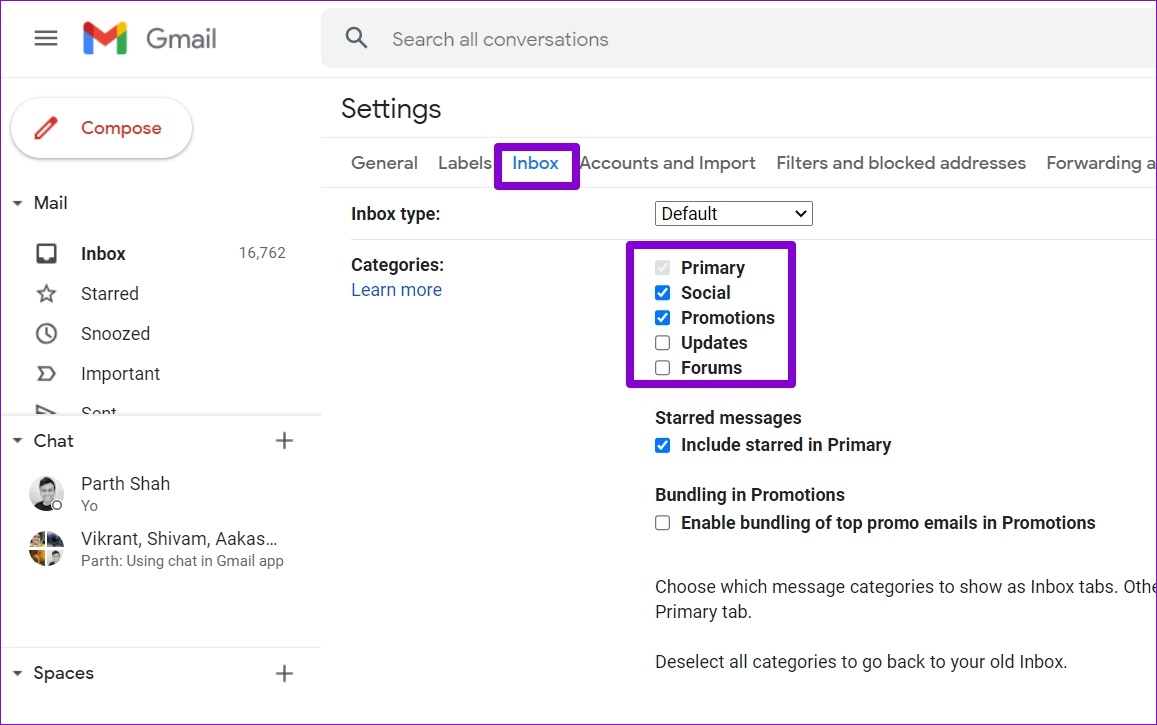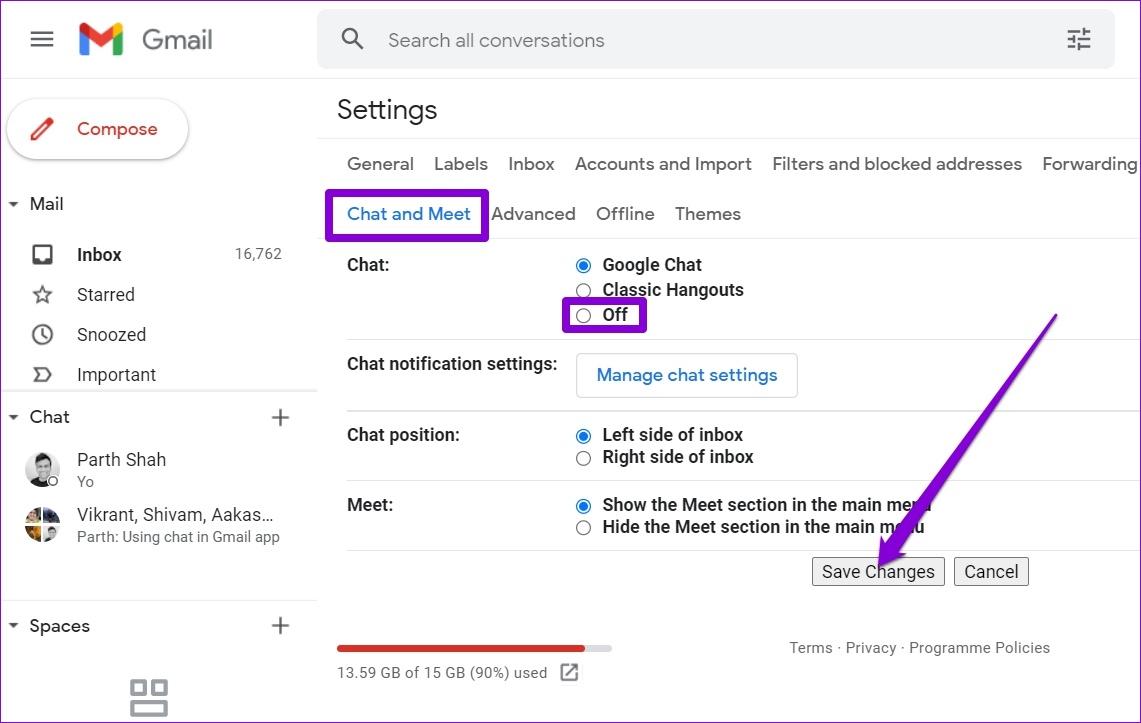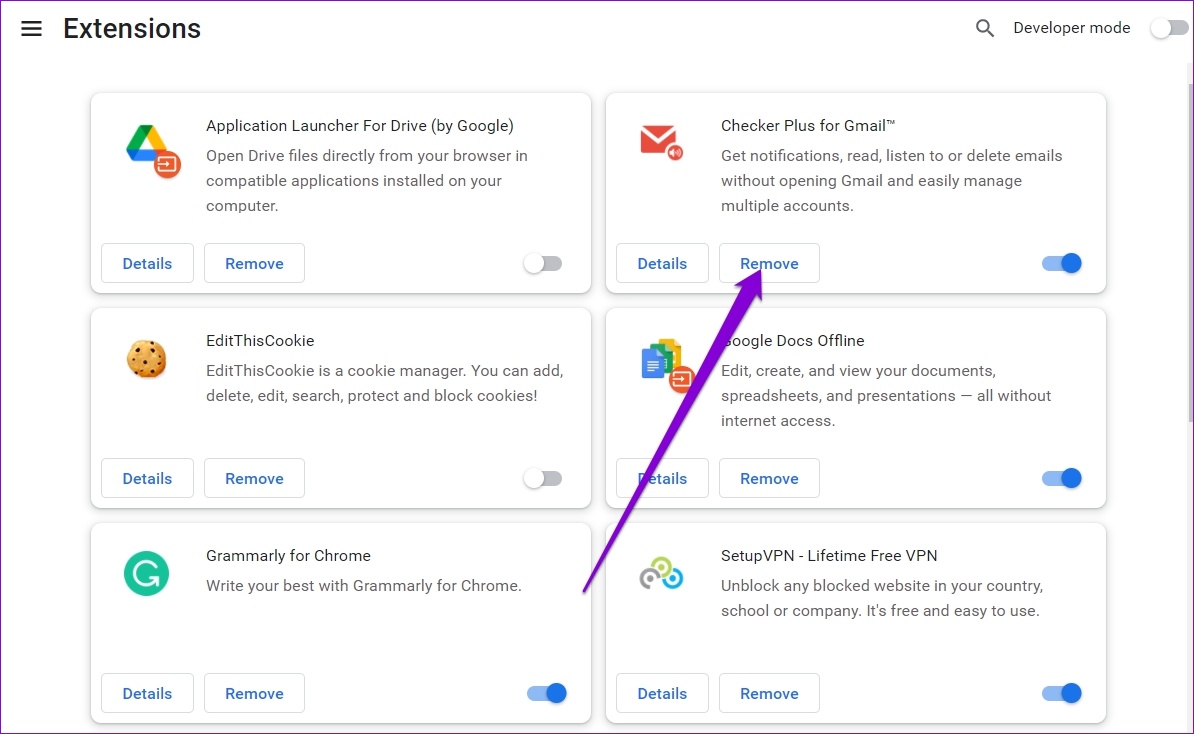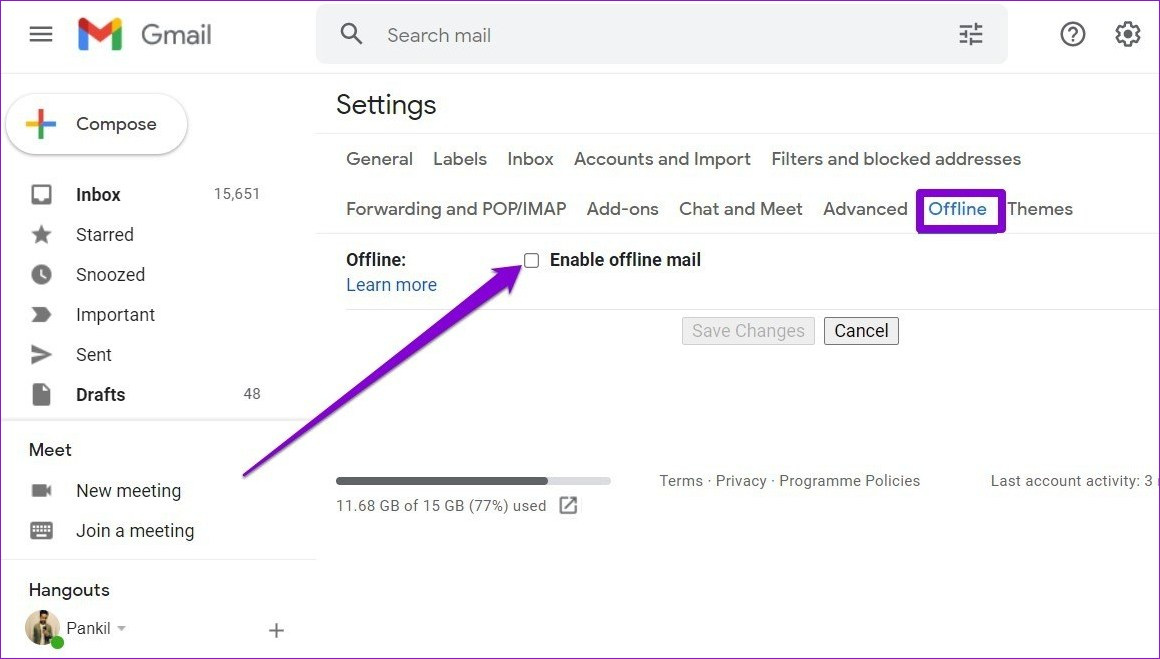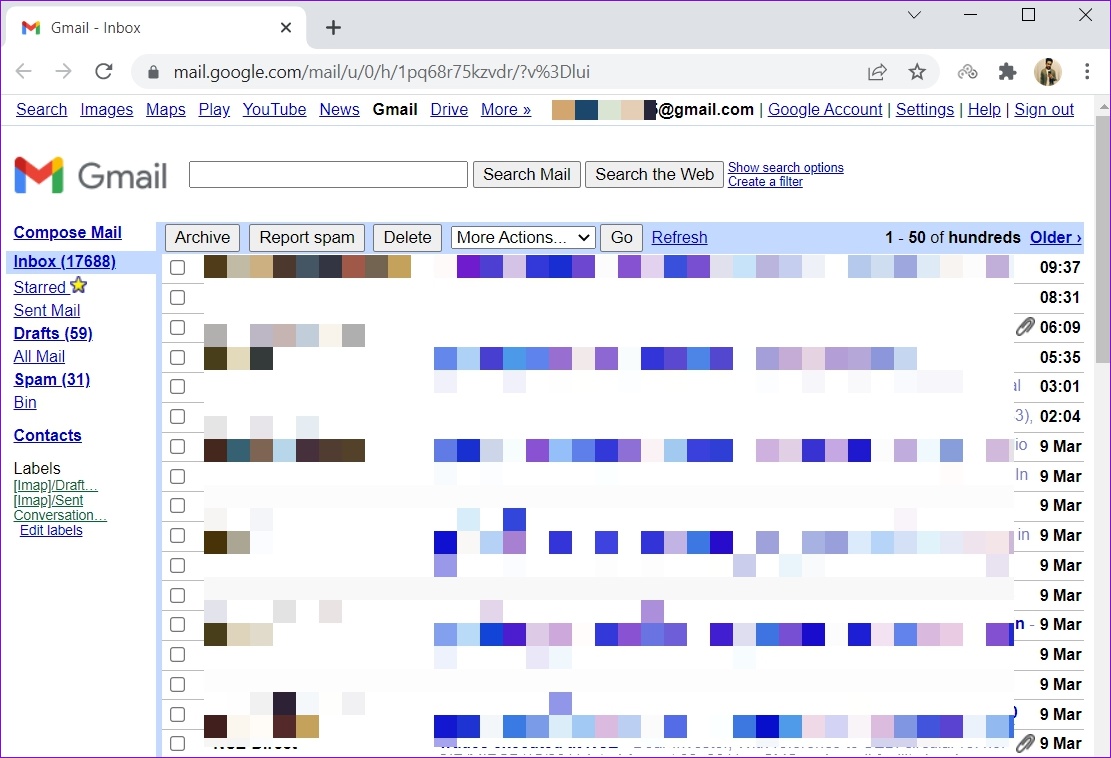Au fil des ans, Gmail a réussi à améliorer l’expérience utilisateur en incorporant des fonctionnalités telles que l’envoi planifié, le mode confidentiel, le mode hors connexion, etc. Aussi utiles qu’elles soient, ces fonctionnalités sont également connues pour submerger Gmail parfois et le ralentir considérablement.
Bien que vous puissiez compter sur Gmail pour afficher et répondre à vos e-mails importants toute la journée, cela peut être ennuyeux lorsque Gmail prend une éternité à les charger. Ainsi, pour vous aider, nous avons compilé une liste de solutions qui vous aideront à réparer Gmail lent. Alors, sans perdre plus de temps, commençons.
1. Vérifiez les problèmes de navigateur
Si Gmail prend plus de temps que d’habitude pour charger vos messages, vous pouvez commencer par exclure tout problème de navigateur. Pour commencer, Gmail fonctionne mieux lorsque vous l’utilisez sur un navigateur pris en charge. Chrome est un candidat idéal ici.
De plus, vous pouvez essayer de vider le cache de votre navigateur et de le mettre à jour vers sa dernière version. Si votre navigateur tarde à charger tous les sites Web, envisagez de consulter nos guides dédiés à la résolution des problèmes de Chrome, Edge et Safari lents.
2. Réduisez le nombre d’e-mails par page
Par défaut, Gmail vous affiche 50 e-mails par page. Mais vous pouvez le configurer pour charger moins d’e-mails par page pour accélérer les choses. Lisez la suite pour savoir comment.
Étape 1: Ouvrez Gmail dans votre navigateur Web.
Étape 2: Cliquez sur l’icône d’engrenage dans le coin supérieur droit et sélectionnez Voir tous les paramètres.
Étape 3: Sous Général, utilisez le menu déroulant à côté de Taille de page maximale pour réduire le nombre d’e-mails par page.
Étape 4: Faites défiler vers le bas pour cliquer sur Enregistrer les modifications.
3. Utilisez moins de filtres et d’étiquettes
Si vous utilisez trop de filtres et de libellés dans Gmail pour organiser et retrouver rapidement vos messages importants, Gmail se chargera plus lentement que d’habitude. Alors que Gmail vous permet d’utiliser jusqu’à 500 étiquettes et 500 filtres, vous devez en utiliser moins pour éviter toute lenteur.
4. Réduisez le nombre d’onglets
Gmail utilise l’apprentissage automatique pour séparer votre boîte de réception en cinq catégories qui apparaissent sous forme d’onglets. Ces catégories incluent Primaire, Social, Promotions, Mises à jour et Forums. Vous pouvez décocher les onglets que vous n’utilisez pas pour accélérer davantage Gmail. Voici comment.
Étape 1: Cliquez sur l’icône d’engrenage en haut à droite pour sélectionner Voir tous les paramètres.
Étape 2: Accédez à l’onglet Boîte de réception. Décochez les catégories que vous n’utilisez pas et appuyez sur Enregistrer les modifications en bas.
5. Désactiver la fonctionnalité de chat
Google Chat est l’une de ces fonctionnalités à moitié cuites dans Gmail qui n’est guère utile. Il utilise plus de ressources et ralentit Gmail lors du chargement. Heureusement, le désactiver est assez simple. Voici comment procéder.
Étape 1: Ouvrez Gmail dans votre navigateur Web. Cliquez sur l’icône d’engrenage pour sélectionner Voir tous les paramètres.
Étape 2: Basculez vers l’onglet Chat et Meet et désactivez Google Chat. Appuyez ensuite sur Enregistrer les modifications.
6. Évitez d’utiliser trop d’extensions
Si vous avez profité d’extensions tierces pour bloquer les publicités, suivre vos e-mails ou améliorer votre expérience Gmail de toute autre manière, cela pourrait être la raison pour laquelle votre Gmail est lent. Par conséquent, il est préférable d’éviter d’encombrer votre Gmail avec trop d’extensions.
Essayez de désactiver les extensions de navigateur pour Gmail et voyez si cela réduit les temps de chargement dans Gmail.
7. Utiliser le mode hors connexion dans Gmail
Le mode hors ligne dans Gmail est une fonctionnalité pratique qui vous permet d’afficher, de supprimer et même de répondre à vos messages sans connexion Internet active. Ainsi, si vous vous trouvez dans une zone où la connectivité Internet n’est pas fiable, le mode hors connexion de Gmail peut vous aider à accéder rapidement à votre boîte de réception. Cependant, il n’est disponible que sur Google Chrome pour le moment.
Pour utiliser le mode hors connexion dans Gmail, vous devez d’abord l’activer. Pour cela, ouvrez les paramètres dans Gmail, accédez à l’onglet Hors ligne et cochez la case Activer le courrier hors ligne.
Votre boîte de réception et votre boîte d’envoi Gmail seront mises à jour automatiquement une fois que vous aurez connecté votre PC à Internet.
De même, si votre Internet ou votre PC est particulièrement lent, vous pouvez également essayer d’utiliser Version HTML de Gmail pour récupérer et répondre à vos e-mails. Étant donné que la version HTML ne comporte que des fonctionnalités essentielles, votre Gmail se chargera plus rapidement même avec une connexion Internet faible.
Accélérez Gmail
Outre ce qui précède, vous devez également éviter d’effectuer des opérations en masse telles que la suppression de trop de messages à la fois ou le vidage de votre corbeille. De plus, s’en tenir au thème par défaut et utiliser moins de modules complémentaires peut également accélérer Gmail.
Les conseils ci-dessus devraient vous aider à désencombrer et à accélérer votre expérience Gmail. Comme toujours, si vous avez trouvé un autre moyen d’accélérer Gmail, partagez-le avec nous dans les commentaires ci-dessous.