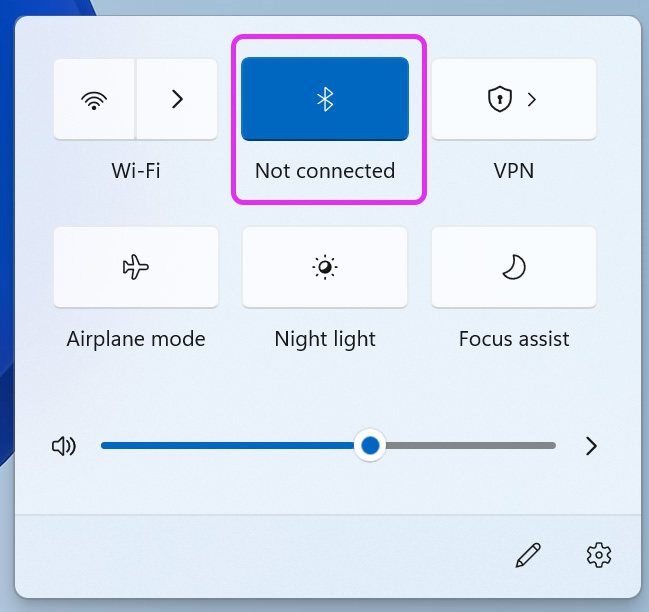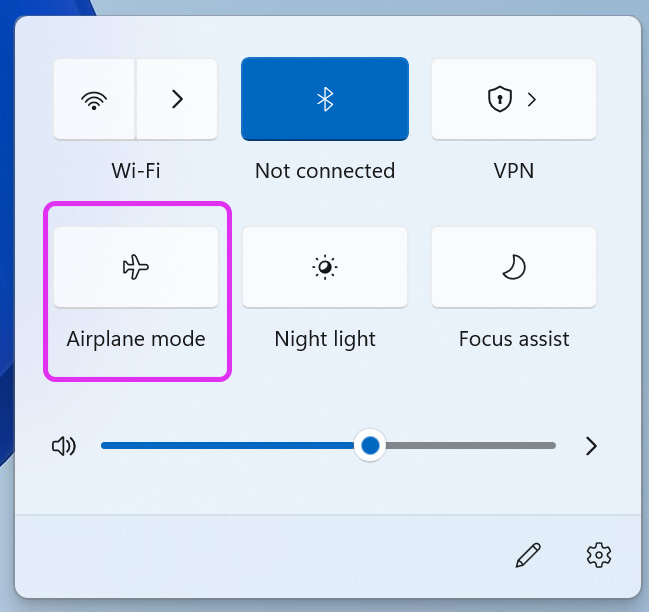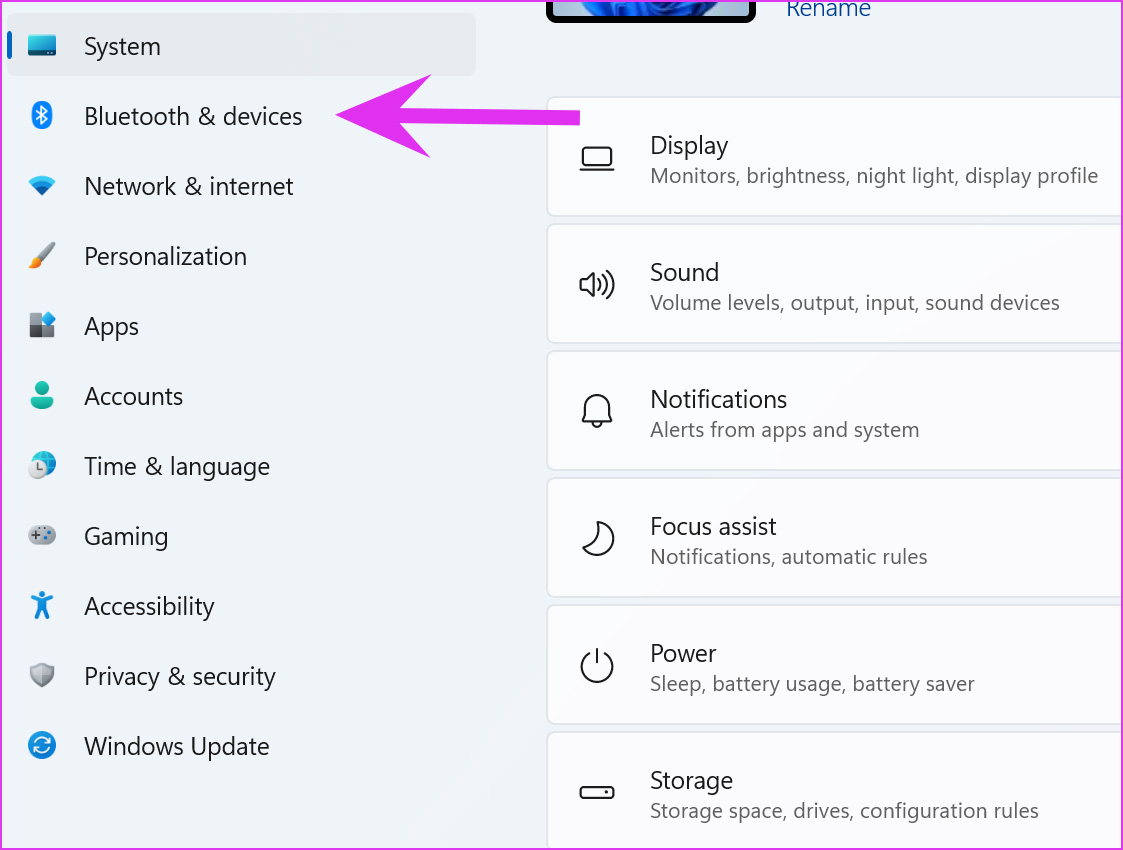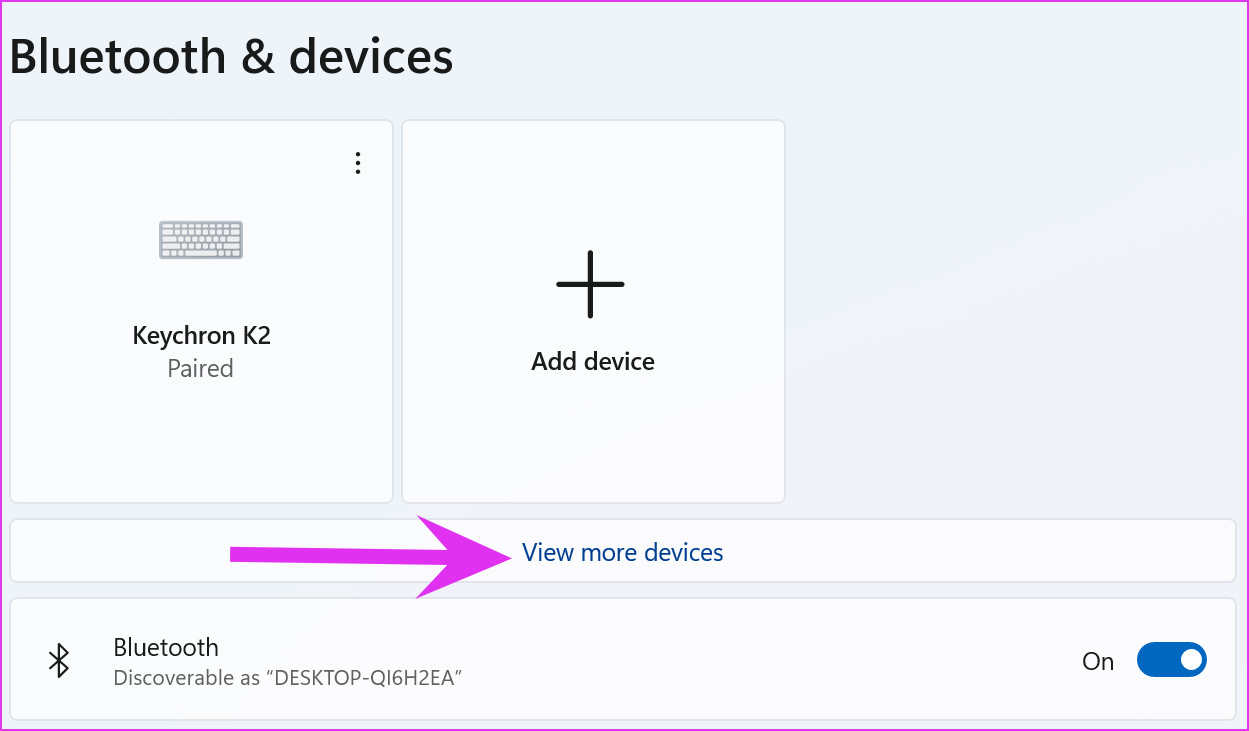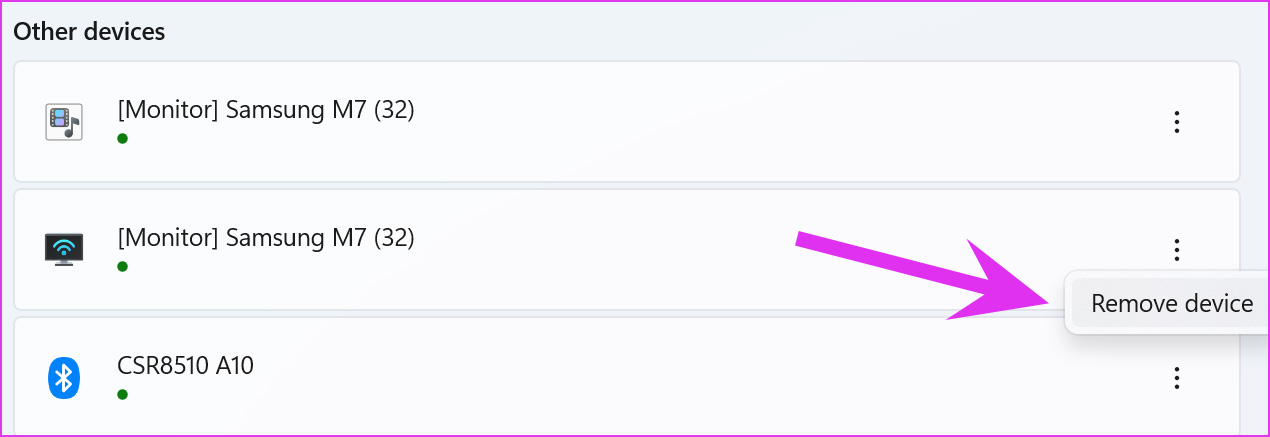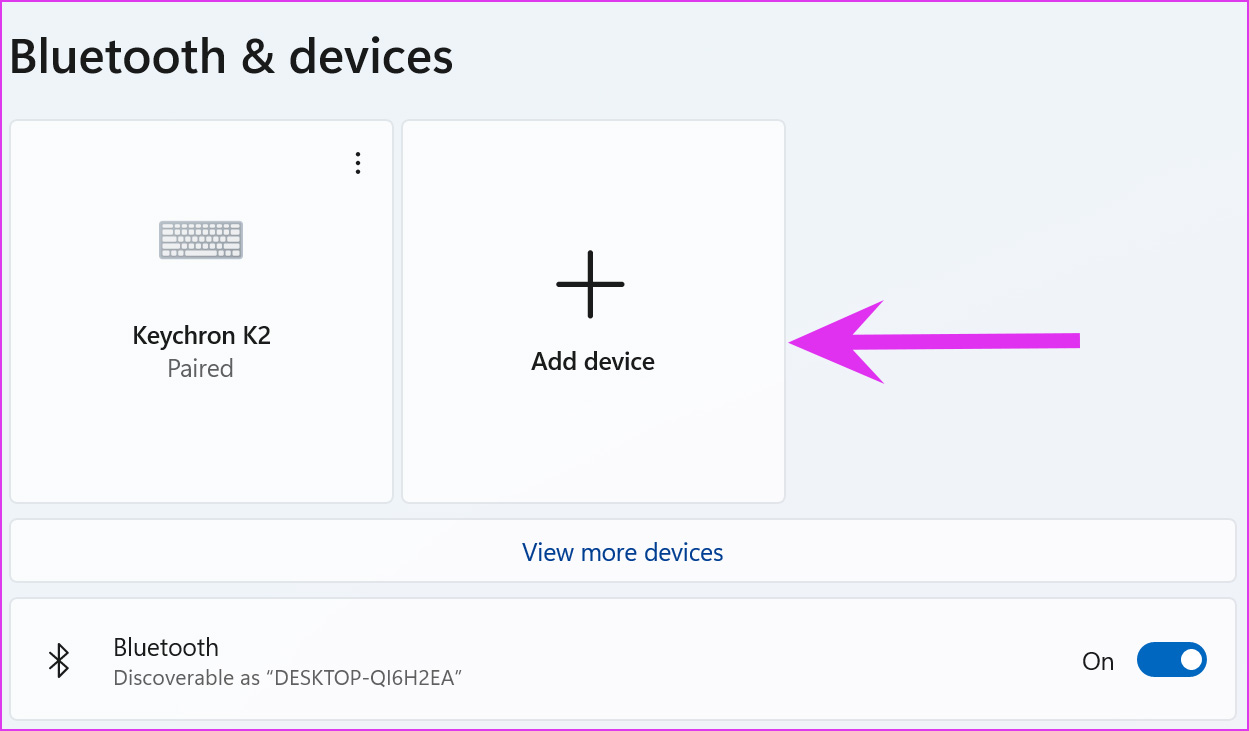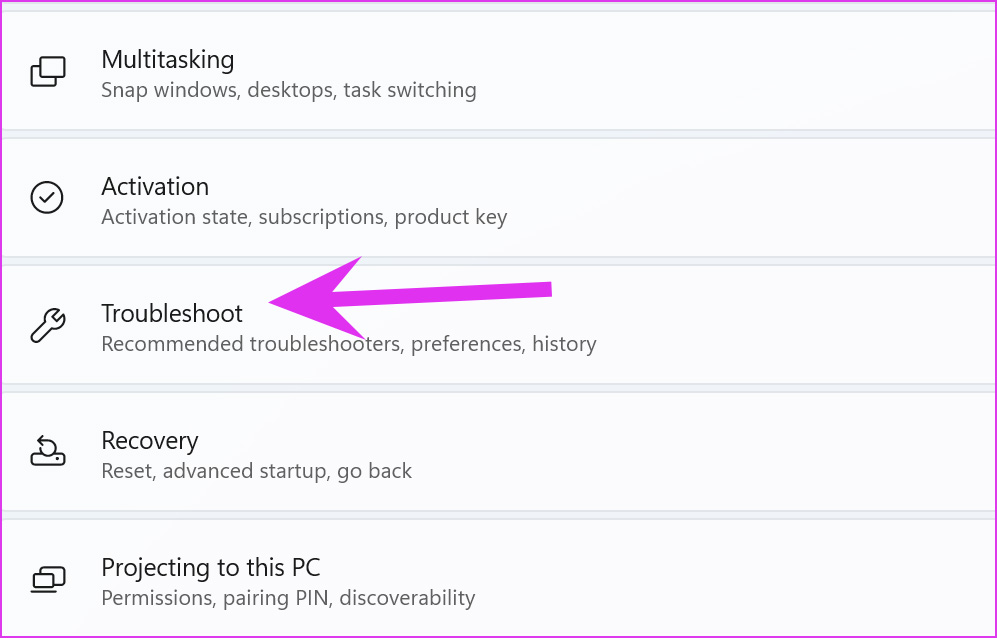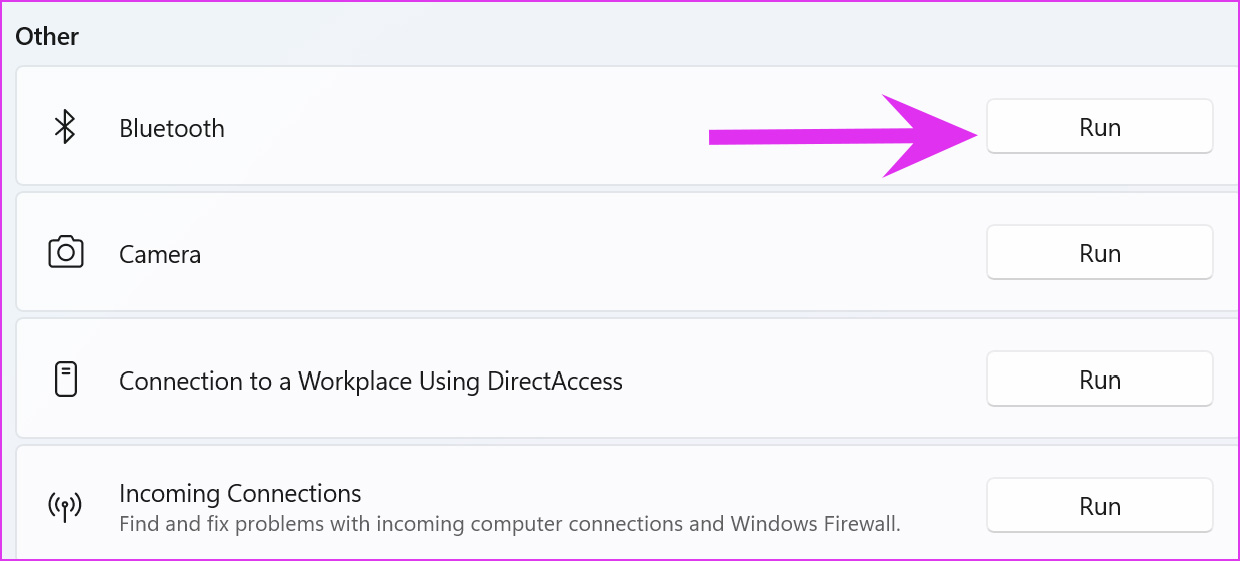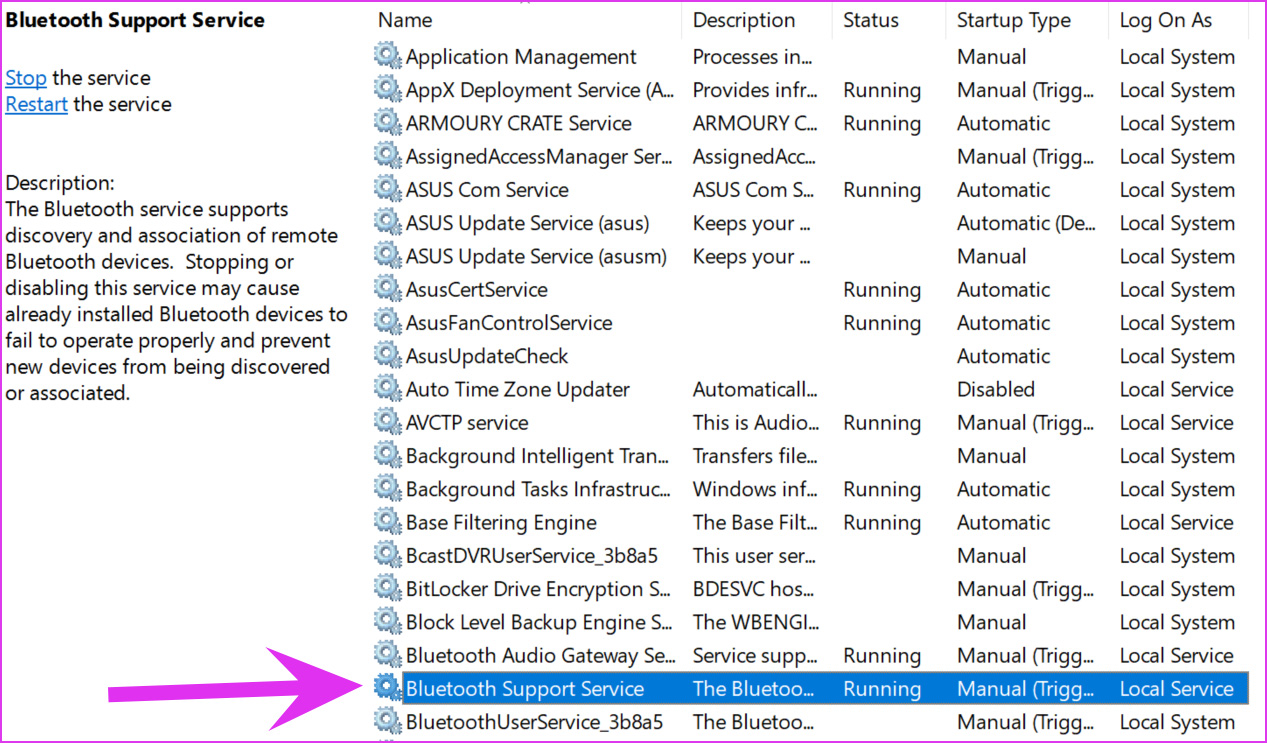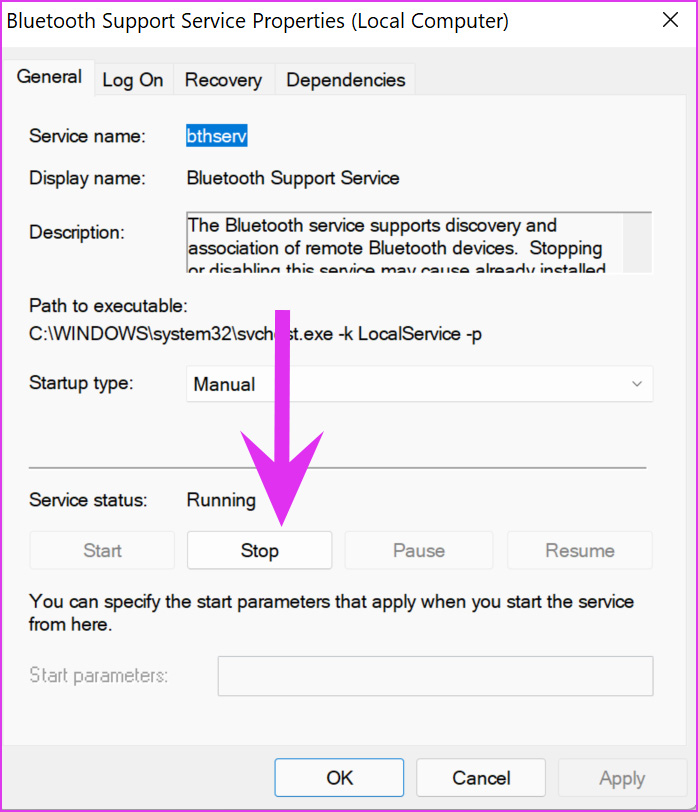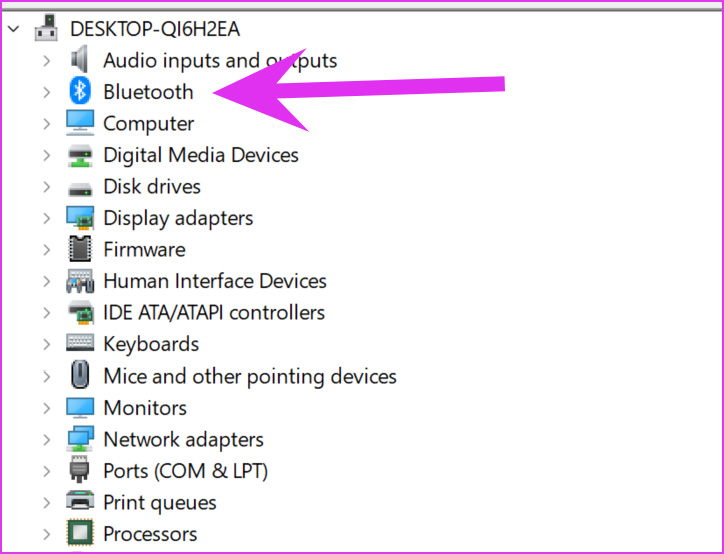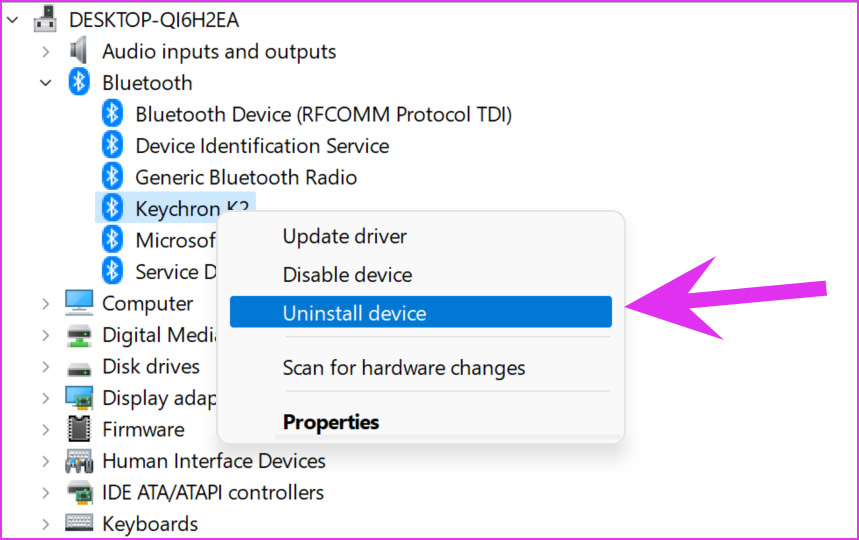Rencontrez-vous des problèmes avec la souris Bluetooth dans Windows 11 ? Une souris Bluetooth lente peut entraîner une gêne lorsque vous jouez à des jeux ou que vous faites avancer les choses. Avant de continuer et d’en commander un nouveau sur Amazon, suivez les astuces ci-dessous et corrigez la souris Bluetooth qui ne fonctionne pas sous Windows 11.
1. Activez Bluetooth sur les deux appareils
Passons d’abord par les bases. Une souris Bluetooth est livrée avec un interrupteur physique pour allumer ou éteindre l’appareil. Assurez-vous que vous l’avez activé pour la connexion Bluetooth.
Pendant que vous y êtes, activez également Bluetooth sur Windows 11. Sélectionnez une petite icône de haut-parleur dans la barre des tâches et activez la bascule Bluetooth.
2. Vérifiez la batterie de la souris Bluetooth
Certains modèles de souris Bluetooth sont livrés avec une batterie pour assurer leur bon fonctionnement. Vous devez remplacer la batterie après un certain temps. Retirez la batterie avec une nouvelle et essayez d’établir la connexion avec l’ordinateur.
3. Effectuez une réinitialisation du réseau sur Windows 11
Si vous rencontrez des problèmes de réseau fréquents sous Windows 11, vous pouvez activer temporairement le mode Avion et le désactiver après un certain temps.
Cliquez sur l’icône du haut-parleur dans la barre des tâches et activez le mode Avion. Après quelques minutes, désactivez-le et reconnectez une souris Bluetooth.
4. Lire la souris Bluetooth dans le menu des paramètres de Windows 11
Chaque fois que nous rencontrons des problèmes Bluetooth avec un appareil spécifique, cette astuce fait des merveilles pour nous. Vous devez supprimer la souris Bluetooth enregistrée des paramètres de Windows 11 et l’ajouter à nouveau. Suivez les étapes ci-dessous.
Étape 1: Ouvrez le menu Paramètres de Windows (utilisez les touches Windows + I).
Étape 2: Accédez au menu Bluetooth et appareils.
Étape 3: Sélectionnez Afficher plus d’appareils et, dans le menu Autres appareils, recherchez votre souris Bluetooth enregistrée.
Étape 4: Cliquez sur le menu à trois points à côté et sélectionnez Supprimer l’appareil.
Revenez au menu Bluetooth et appareil et sélectionnez Ajouter un appareil pour reconnecter la souris Bluetooth.
5. Exécutez l’outil de dépannage Bluetooth
Si la connexion Bluetooth fonctionne dans Windows 11, vous devez exécuter un dépanneur Bluetooth et résoudre le problème.
Étape 1: Lancez le menu Paramètres de Windows et accédez au menu Système.
Étape 2: Sélectionnez Dépanner et accédez à d’autres dépanneurs.
Étape 3: Exécutez le dépanneur Bluetooth à partir du menu suivant.
Laissez Windows exécuter le dépanneur et résoudre le problème pour vous.
6. Redémarrez le service d’assistance Bluetooth
Si l’astuce ci-dessus n’a pas fonctionné pour vous, vous devez redémarrer manuellement les services Bluetooth sur l’ordinateur.
Étape 1: Ouvrez le menu Démarrer et recherchez Services.
Étape 2: Appuyez sur Entrée et ouvrez le menu Services.
Étape 3: Recherchez le service d’assistance Bluetooth dans la liste et double-cliquez dessus.
Étape 4: Dans le menu Propriétés, sélectionnez Arrêter, et après une minute, sélectionnez Démarrer pour redémarrer le service.
7. Branchez l’adaptateur Bluetooth dans un autre port USB
Utilisez-vous un adaptateur Bluetooth sur votre ordinateur Windows ? Vous devez retirer l’adaptateur Bluetooth de votre PC et le rebrancher. Pendant que vous y êtes, vous pouvez essayer différents ports USB pour activer la fonction Bluetooth.
Si vous utilisez un adaptateur Bluetooth avec une version Bluetooth 4.0 obsolète, vous risquez de rencontrer des problèmes de déconnexion fréquents. Tu dois acheter un nouvel adaptateur Bluetooth avec v5.0+.
8. Réinstallez les pilotes Bluetooth
La connexion Bluetooth fonctionne-t-elle comme prévu pour les autres appareils, à l’exception de la souris ? Vous devez réinstaller les pilotes Bluetooth et retenter votre chance. Suivez les étapes ci-dessous.
Étape 1: Appuyez sur la touche Windows et recherchez Gestionnaire de périphériques.
Étape 2: Développez le menu Bluetooth et recherchez la souris enregistrée dans la liste.
Étape 3: Faites un clic droit dessus et sélectionnez Désinstaller l’appareil dans le menu contextuel.
Redémarrez le PC et installez les pilotes requis pendant le processus de redémarrage.
9. Mettre à jour Windows 11
L’utilisation d’une version obsolète de Windows 11 sur votre ordinateur peut entraîner des problèmes Bluetooth. Dirigez-vous vers le menu Paramètres Windows et sélectionnez Windows Update.
Téléchargez la dernière version disponible et redémarrez le PC pour l’installer.
Connecter la souris Bluetooth avec Windows 11
Si aucune des astuces ne fonctionne, nous vous recommandons d’investir dans une souris filaire. C’est une configuration plug-and-play pour faire le travail sans aucun problème. Bien que la mise à niveau vers Windows 11 s’accompagne d’avantages tels que le nouveau menu Démarrer, des applications repensées, etc., elle entraîne également des inconvénients. Lorsque la souris Bluetooth ne fonctionne pas sous Windows 11, cela peut interrompre le flux de travail. Faites-nous savoir laquelle des astuces mentionnées ci-dessus a fonctionné pour vous pour résoudre le problème.