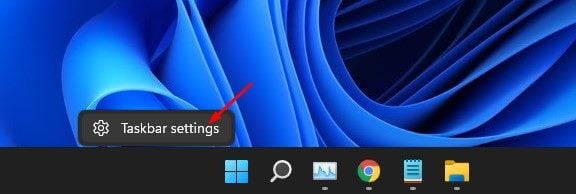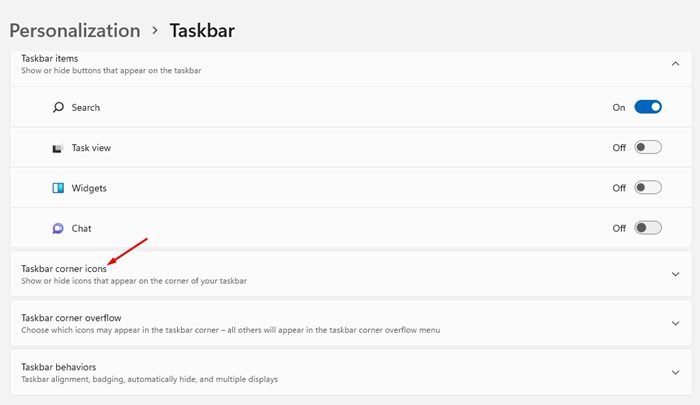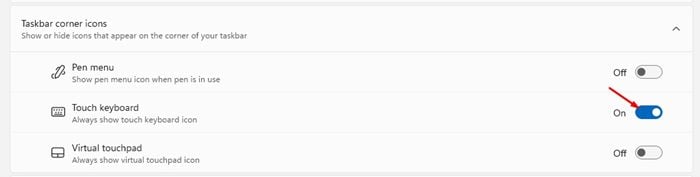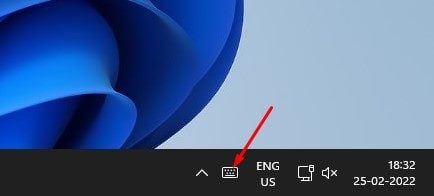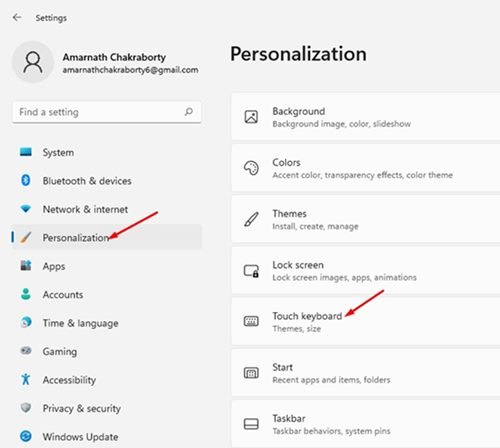La fonctionnalité de clavier tactile de Windows 11 rend votre PC plus semblable à une tablette lorsque vous avez un PC à écran tactile. Cependant, même si le clavier tactile est conçu pour les PC à écran tactile, on peut toujours l’utiliser si l’on n’a pas d’appareil à écran tactile.
Le clavier tactile dans Windows 11 peut résoudre les problèmes dans de nombreuses situations. Par exemple, si le clavier de votre PC ne fonctionne pas ou est déchargé, vous pouvez utiliser le clavier tactile pour taper au lieu d’utiliser le clavier virtuel à l’écran.
Par rapport au clavier à l’écran, l’option de clavier tactile de Windows 11 offre plus de fonctionnalités et d’options de personnalisation. Vous pouvez compter sur le clavier tactile pour saisir du texte sur les applications, mais vous devez l’activer manuellement.
Si vous n’avez pas de PC à écran tactile, le clavier tactile sera désactivé ; cependant, vous pouvez l’activer et l’utiliser comme clavier virtuel pour saisir du texte. Donc, si vous souhaitez activer le clavier tactile dans Windows 11, vous lisez le bon guide.
Étapes pour activer et personnaliser le clavier tactile sur Windows 11
Dans cet article, nous partagerons un guide étape par étape sur l’activation le clavier tactile sous Windows 11. Non seulement cela, mais nous vous expliquerons également comment personnaliser l’apparence du clavier. Allons vérifier.
Comment activer le clavier tactile sur Windows 11
Si vous exécutez Windows 11 sur un appareil sans écran tactile, vous devez activer manuellement le clavier tactile. Voici quelques-unes des étapes simples que vous devez suivre.
1. Tout d’abord, faites un clic droit sur la barre des tâches et sélectionnez Paramètres de la barre des tâches.
2. Développez maintenant le icônes du coin de la barre des tâches comme indiqué ci-dessous.
3. Activez le Clavier tactile option. Cela ajoutera une icône de clavier tactile dans la barre des tâches.
4. Pour ouvrir le clavier tactile, appuyez sur le touchez l’icône du clavier dans la barre d’état système.
C’est ça! Vous avez terminé. Voici comment activer le clavier tactile sur Windows 11.
Comment personnaliser le clavier tactile sur Windows 11 ?
Maintenant que vous savez comment activer l’option Clavier tactile sur Windows 11, il est temps de la personnaliser. Nous avons partagé quelques conseils de personnalisation essentiels que vous pouvez suivre.
Pour modifier la taille du clavier, vous devez ouvrir Paramètres > Personnalisation > Clavier tactile.
Si vous souhaitez modifier l’apparence du clavier tactile, vous devez utiliser un thème différent. Windows 11 vous offre 17 options de thème différentes à choisir.
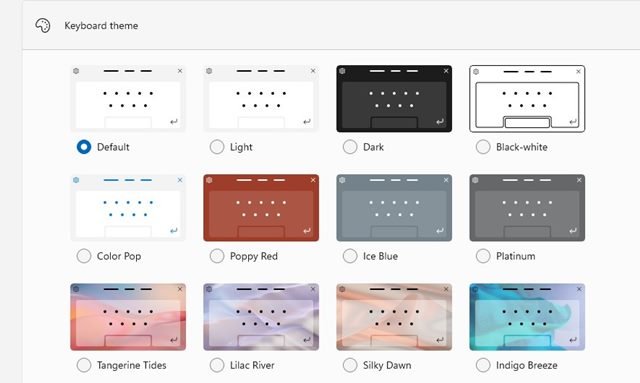
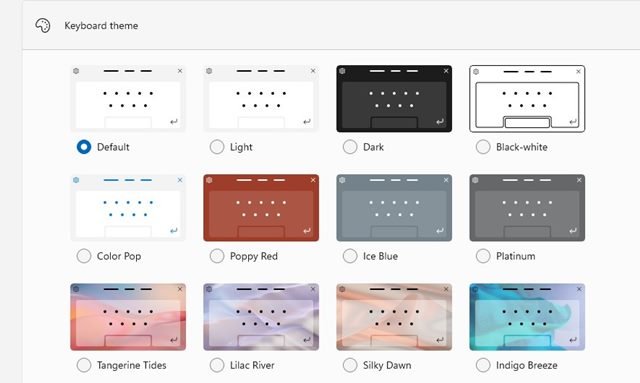
Si vous souhaitez utiliser un thème personnalisé, vous devez cliquer sur le Bouton Modifier sur le Thème personnalisé option.
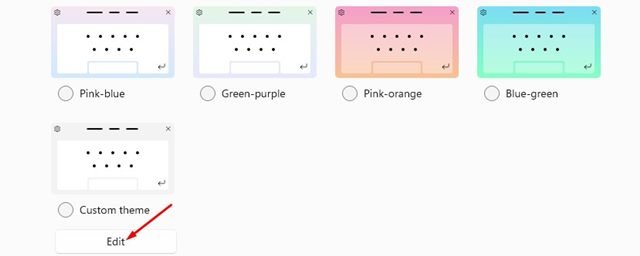
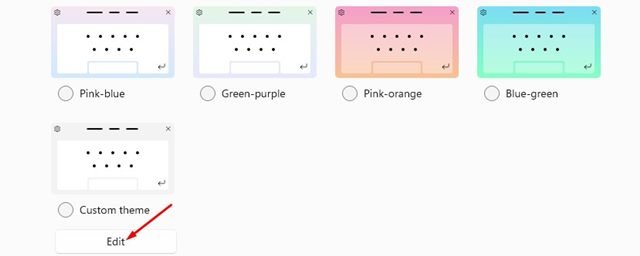
Vous devez maintenant personnaliser le couleur du texte clé, couleur du texte suggéré, couleur de fond des touches, Couleur de fond de la fenêtre, et plus. Parcourez simplement les options pour découvrir les options de personnalisation.
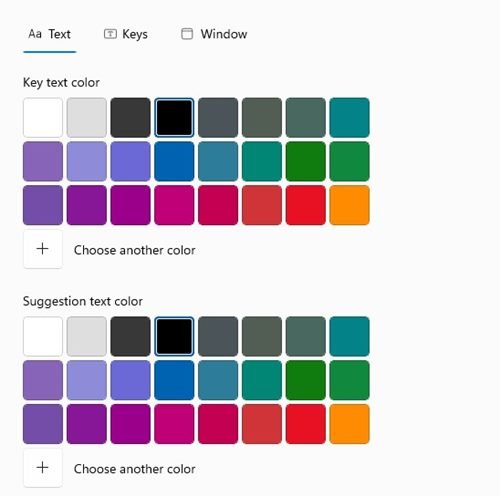
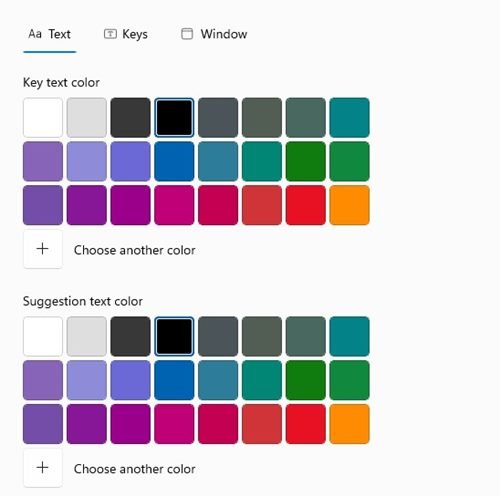
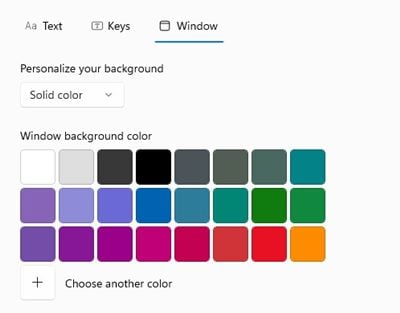
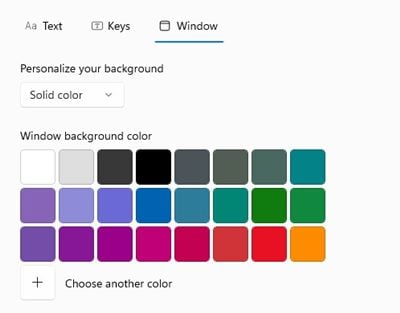
Un clavier tactile est en effet une fonctionnalité utile, surtout si votre clavier ne fonctionne pas. J’espère que cet article vous a aidé! S’il vous plaît partagez-le avec vos amis aussi. Si vous avez des doutes à ce sujet, faites-le nous savoir dans la zone de commentaires ci-dessous.