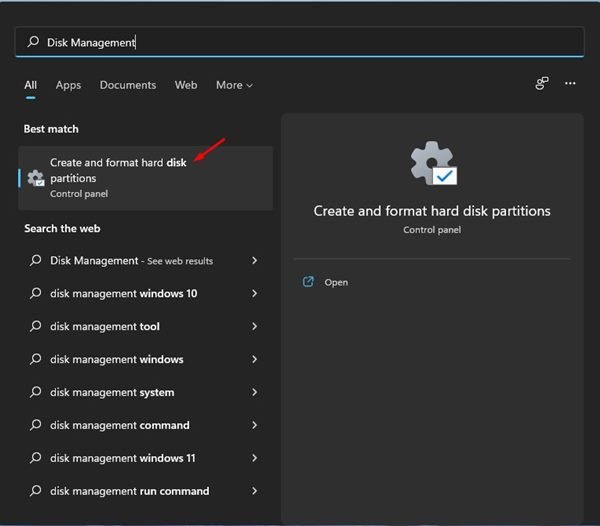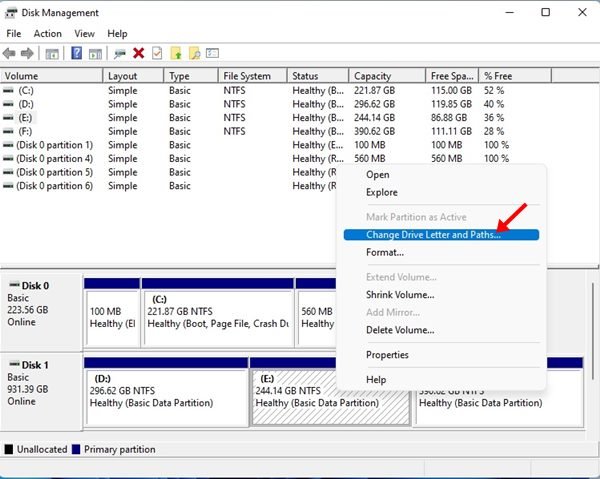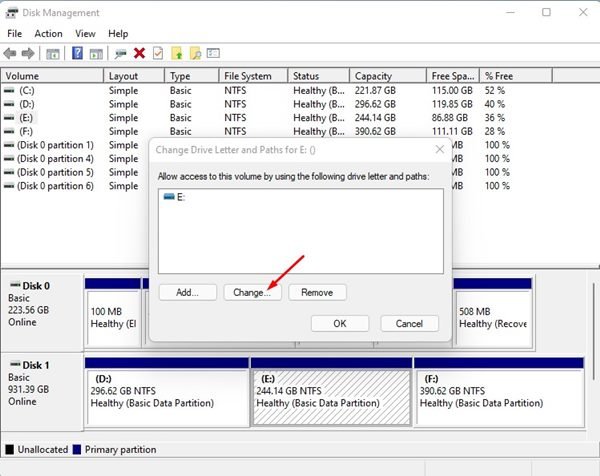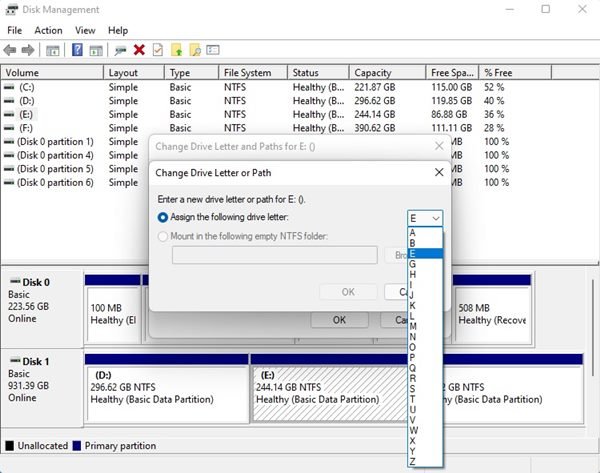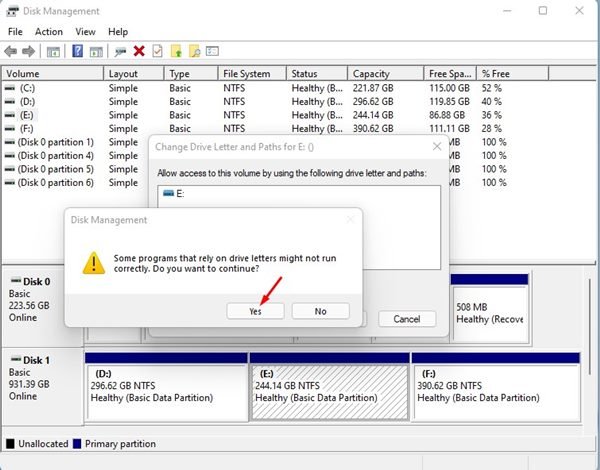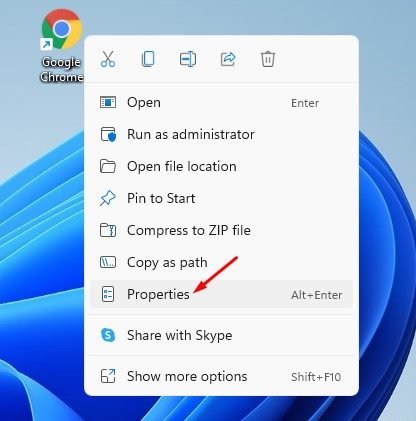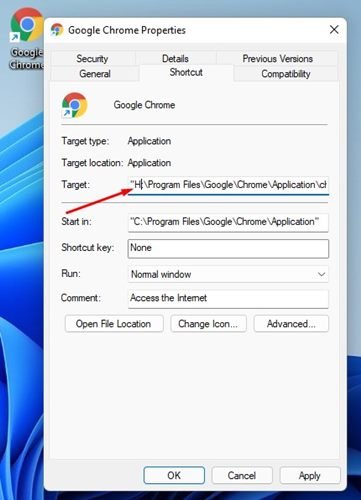Si vous utilisez Windows 11, vous savez peut-être que l’explorateur de fichiers affiche à la fois les lecteurs et les lettres des lecteurs pour une identification facile. Oui, vous pouvez configurer l’Explorateur de fichiers Windows pour masquer les lettres de lecteur, mais que se passe-t-il si vous souhaitez modifier la lettre de lecteur ?
Normalement, chaque fois que vous connectez un disque dur externe à votre PC, Windows 11 lui attribue une lettre de lecteur qui permet aux programmes informatiques et à vous de l’identifier. Par défaut, les lettres spécifiques à Windows 11 telles que E :, F :, G :, etc., sont envoyées au disque dur, mais vous pouvez les modifier facilement.
Sous Windows 11, vous pouvez utiliser l’outil de gestion des disques pour modifier les lettres de lecteur. Si vous n’êtes pas à l’aise avec l’utilitaire de gestion des disques, vous pouvez utiliser des applications tierces. Donc, si vous souhaitez modifier les lettres de lecteur dans Windows 11, vous lisez le bon guide.
Étapes pour changer la lettre de lecteur dans Windows 11
Dans cet article, nous partagerons un guide étape par étape sur la façon de changer les lettres de lecteur dans Windows 11. Le processus va être facile; suivez-les simplement comme indiqué.
Important: Certains logiciels qui dépendent de la lettre de lecteur pour fonctionner peuvent ne pas s’exécuter après avoir modifié la lettre de lecteur. Le changement affecte principalement le raccourci bureau de votre Windows 11.
1. Tout d’abord, ouvrez la recherche Windows 11 et saisissez Gestion de disque.
2. Ensuite, ouvrez le Créer et formater des partitions de disque dur dans la liste des options.
3. Cela ouvrira le Utilitaire de gestion de disque sur votre ordinateur Windows 11.
4. Maintenant, faites un clic droit sur le disque dur dont vous souhaitez modifier la lettre et sélectionnez Modifier les lettres de lecteur et les chemins option.
5. Dans la boîte de dialogue Modifier les lettres de lecteur et le chemin, cliquez sur le Changement bouton comme indiqué ci-dessous.
6. Utilisez maintenant le menu déroulant pour Attribuer la lettre de lecteur suivante à sélectionner la lettre. Une fois terminé, cliquez sur le D’accord bouton.
7. Maintenant, vous verrez une fenêtre contextuelle de confirmation ; vous devez cliquer sur le Oui bouton pour appliquer les modifications.
8. La nouvelle lettre de lecteur doit apparaître dans l’utilitaire de gestion des disques.
9. Maintenant, ouvrez l’explorateur de fichiers et vous constaterez que la lettre de lecteur a été modifiée.
C’est ça! Vous avez terminé. Voici comment vous pouvez modifier une lettre de lecteur sur un ordinateur Windows 11.
Correction des programmes ne fonctionnant pas après avoir changé la lettre de lecteur
Comme mentionné ci-dessus, certains logiciels qui reposent sur des lettres de lecteur pour fonctionner peuvent ne pas fonctionner après avoir modifié la lettre de lecteur. Par conséquent, vous devez suivre les étapes ci-dessous pour corriger les programmes qui ne s’ouvraient pas.
1. Tout d’abord, faites un clic droit sur le fichier de raccourci de l’application qui est cassée. Ensuite, sélectionnez le Propriétés option.
2. Sur le champ cible, changez la cible du raccourci pour la nouvelle lettre de lecteur.
Par exemple, si chrome était précédemment installé sur « E:\Program Files\Google\Chrome\Application\chrome.exe », et que vous avez changé le lecteur E en H, vous devez changer le champ cible en « H:\Program Files \Google\Chrome\Application\chrome.exe »
3. Après avoir effectué les modifications, cliquez sur le Appliquer bouton puis allumé D’accord.
C’est ça! Vous avez terminé. Cela corrigera le raccourci cassé sur Windows 11. Si les programmes ne fonctionnent toujours pas, vous devez les réinstaller ou changer la lettre de lecteur.
Il est assez facile de changer la lettre du lecteur, en particulier sur le système d’exploitation Windows 11. J’espère que cet article vous a aidé! S’il vous plaît partagez-le avec vos amis aussi. Si vous avez des doutes à ce sujet, faites-le nous savoir dans la zone de commentaires ci-dessous.