Je pense que Windows, et Windows 11 en particulier, est le système d’exploitation de bureau le plus riche en fonctionnalités et le plus polyvalent, dépassant facilement macOS, Linux et Chrome OS. Cependant, il est dommage que Windows 11 ne dispose toujours pas d’un outil intégré pour enregistrer l’écran. Même Windows 10 ne l’a pas, nous avons donc compilé une liste des meilleurs logiciels d’enregistrement d’écran pour Windows 10. Au fait, si vous ne le saviez pas, macOS et Chrome OS sont déjà livrés avec un outil d’enregistrement d’écran robuste, et je aime les utiliser. Mais si vous êtes un utilisateur Windows, nous vous proposons quatre outils faciles et gratuits pour enregistrer l’écran sur Windows 11 dans ce guide. Vous pouvez enregistrer l’écran sur votre PC Windows 11 avec prise en charge audio, sans filigrane ou sans aucune limitation. Donc sur cette note, vérifions ces solutions.
Enregistrer l’écran sur Windows 11 (2022)
Nous avons inclus quatre méthodes simples et gratuites pour enregistrer l’écran sur Windows 11. Nous avons utilisé Xbox Game Bar, OBS Studio et Free Cam pour enregistrer l’écran sur Windows 11. Et la quatrième méthode sera particulièrement pratique pour les étudiants. Vous pouvez développer le tableau ci-dessous et consulter les méthodes à votre convenance.
Enregistrer l’écran sur Windows 11 avec Xbox Game Bar
Bien que Windows 11, ou Windows 10 d’ailleurs, ne soit pas livré avec un enregistreur d’écran intégré, il existe la barre de jeu Xbox qui vous permet d’enregistrer facilement l’écran. Il est destiné à enregistrer des sessions de jeu, mais vous pouvez également l’utiliser pour enregistrer d’autres fenêtres. Le seul inconvénient est qu’il n’enregistre pas l’écran lorsque l’explorateur de fichiers est ouvert ou que vous êtes sur le bureau, ce qui est une déception. Mais la meilleure partie est la performance. En utilisant simplement un raccourci clavier, vous pouvez démarrer l’enregistrement d’écran. Pas besoin d’attendre pour encoder la vidéo ! Cela dit, voyons comment cette méthode fonctionne :
1. Tout d’abord, assurez-vous que vous n’êtes pas sur le bureau. Maintenant, ouvrez une application ou une fenêtre (pas l’explorateur de fichiers) et utilisez le raccourci clavier de Windows 11 « Windows + G“. Cela ouvrira la superposition Xbox Game Bar.
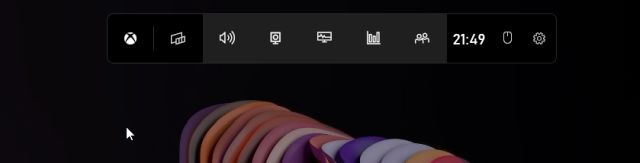
2. Ensuite, passez au « Capturer» dans le menu disponible en haut de l’écran.
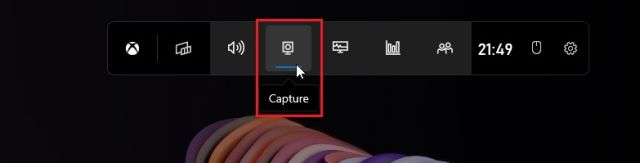
3. Si vous ne voyez pas l’option « Capturer », cliquez sur le « Menu « Widgets » et marquez « Capturer » (cliquez sur l’icône étoile à côté de Capturer).
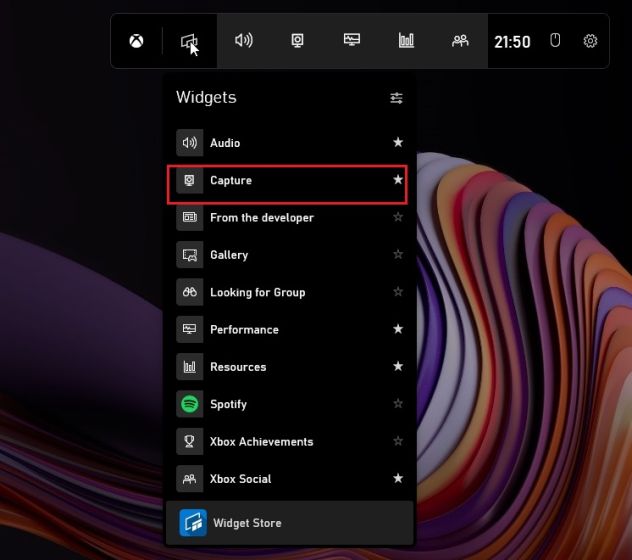
4. Une petite fenêtre contextuelle flottante va maintenant s’ouvrir. Ici, cliquez sur le bouton « Démarrer l’enregistrement », et voilà ! Windows 11 commencera à enregistrer votre écran instantanément. Assurez-vous d’activer le microphone pour enregistrer votre voix avec l’audio du bureau. De plus, vous pouvez utiliser le «Windows + Alt + R” raccourci clavier pour démarrer l’enregistrement de l’écran directement.
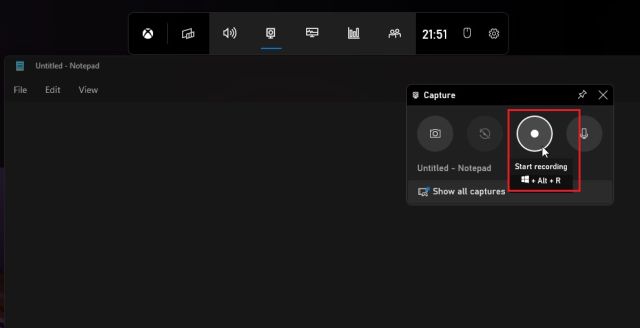
5. Pour arrêter l’enregistrement, cliquez sur le bouton « Arrêter» dans la fenêtre flottante « État de la capture ». L’enregistrement d’écran sera enregistré dans votre profil sous C:\Users\yourusername\Videos\Captures.
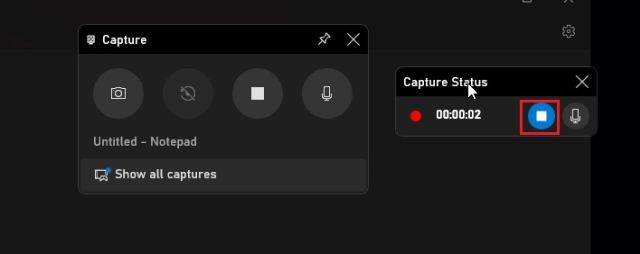
Enregistrer l’écran sur Windows 11 avec OBS Studio
Si vous n’êtes pas satisfait des limitations de la Xbox Game Bar et que vous souhaitez enregistrer le bureau et l’explorateur de fichiers sans aucune restriction, OBS Studio est le meilleur programme d’enregistrement d’écran sur Windows 11. C’est un programme gratuit et open-source qui fonctionne comme un charme et enregistre les enregistrements vidéo sans filigrane. OBS Studio peut sembler écrasant, mais respectez le didacticiel ci-dessous et vous pourrez facilement enregistrer l’écran sur Windows 11.
1. Tout d’abord, allez-y et installer OBS Studio du lien ici. Vous pouvez également installer OBS Studio à partir du Microsoft Store (Gratuit).
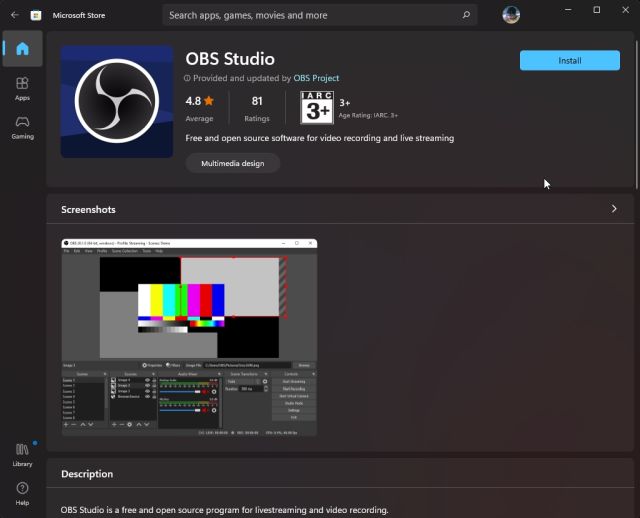
2. Ensuite, ouvrez le logiciel et sélectionnez « Optimiser juste pour l’enregistrement, je ne diffuserai pas” dans la première fenêtre contextuelle. Conservez tous les autres paramètres par défaut et suivez les instructions à l’écran.
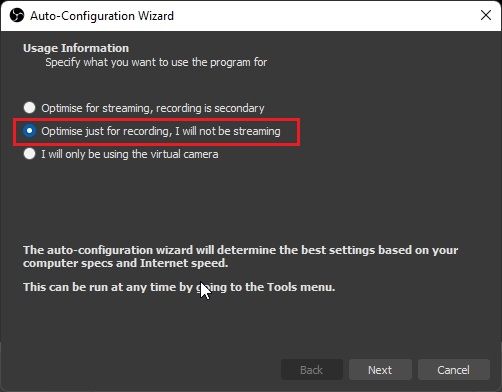
3. Dans la fenêtre OBS Studio, cliquez sur « + » sous la section « Sources » et sélectionnez « Capture d’affichage“. Ensuite, nommez le calque et appuyez sur OK.
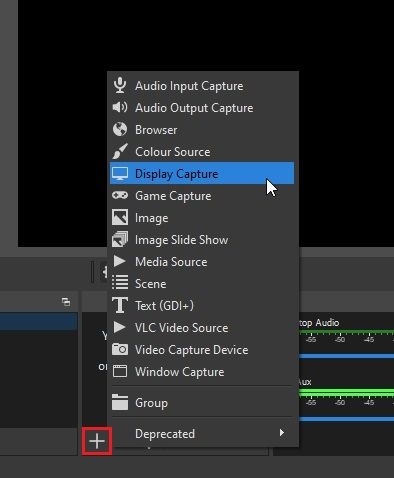
4. Maintenant, cliquez sur « Démarrer l’enregistrement » et OBS Studio commencera à enregistrer tout l’écran avec l’audio. Pas besoin de configurer quoi que ce soit pour enregistrer de l’audio. Il est activé par défaut.
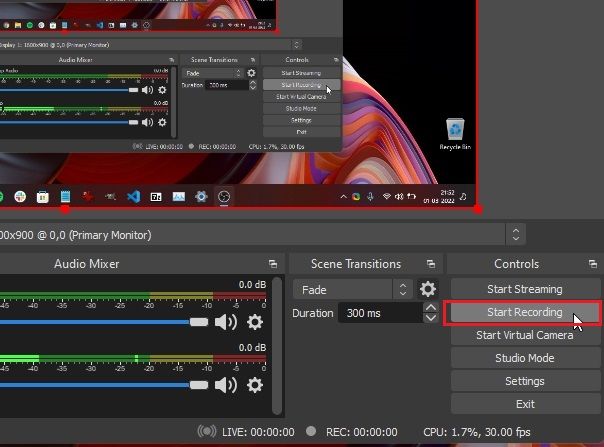
5. Une fois que vous avez terminé, ouvrez OBS Studio et cliquez sur « Arrête d’enregistrer“. L’enregistrement d’écran sera enregistré à l’emplacement suivant sur votre PC Windows 11 – C:\Users\yourusername\Videos.
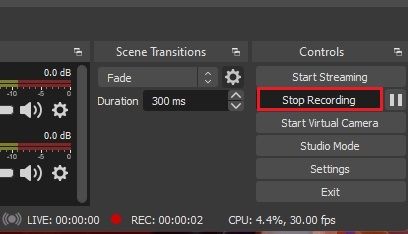
6. Si vous souhaitez enregistrer une fenêtre ou une application particulière dans Windows 11, cliquez sur le bouton « + » sous « Sources » et sélectionnez « Capture de fenêtre“. Ensuite, sélectionnez la fenêtre active et démarrez l’enregistrement. C’est ça.
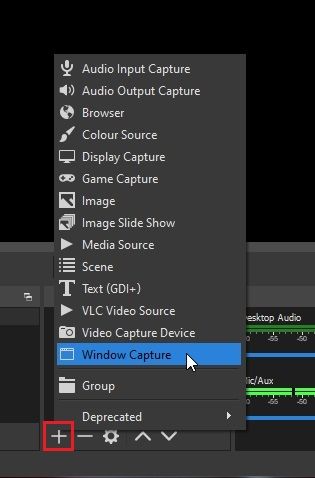
Enregistrez l’écran sur Windows 11 avec une application tierce Free Cam
Si vous recherchez quelque chose de simple, Free Cam est probablement la meilleure application tierce pour enregistrer l’écran sur Windows 11. Elle est légère, gratuite, possède une interface utilisateur minimale et n’ajoute pas de filigrane pour visionner les enregistrements. L’application comprend également un éditeur vidéo avec la possibilité de réduire le bruit. Le seul reproche que j’ai à faire à Free Cam est que il exporte des vidéos au format WMV. Pas de support pour MP4. Néanmoins, voici comment vous pouvez filmer l’enregistrement sur Windows 11 avec Free Cam.
1. Allez-y et télécharger Free Cam à partir de ici. Après cela, installez l’application comme vous le feriez avec n’importe quel exécutable.
2. Ensuite, ouvrez Free Cam et cliquez sur « Nouvel enregistrement“.
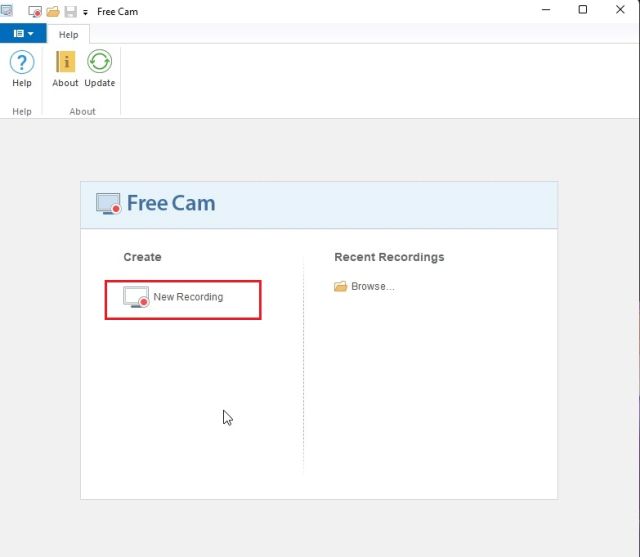
3. Après cela, vous pouvez sélectionner la zone vous souhaitez enregistrer ou sélectionnez simplement l’option « Plein écran » dans le menu déroulant. Assurez-vous d’activer le microphone et appuyez sur le bouton d’enregistrement rouge.
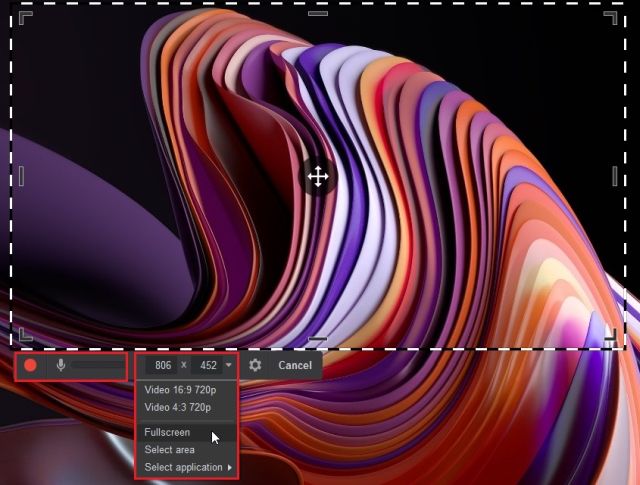
4. Lorsque vous souhaitez arrêter l’enregistrement, appuyez sur « Esc” sur votre clavier, et c’est tout. L’application Free Cam ouvrira l’enregistrement d’écran. Ici, vous pouvez éditer la vidéo ou cliquer sur « Enregistrer en tant que vidéo » dans le ruban de menu en haut, et vous avez terminé.
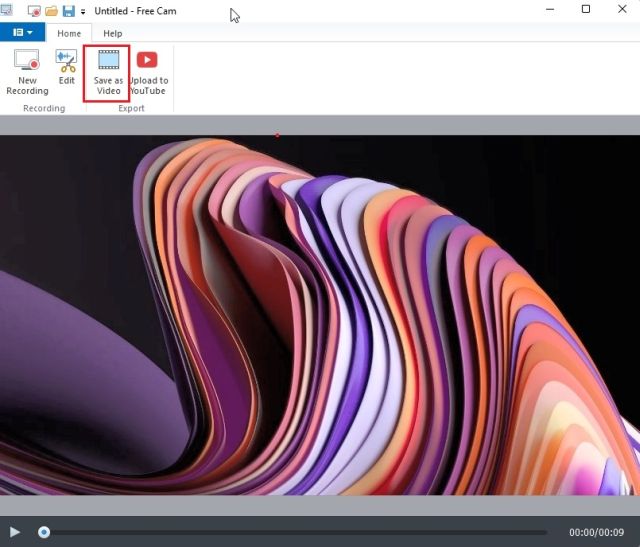
Enregistrer l’écran sur Windows 11 avec Microsoft PowerPoint
Si vous êtes un étudiant à la recherche du moyen le plus simple d’enregistrer l’écran sur Windows 11, vous pouvez le faire en utilisant Microsoft PowerPoint. En règle générale, les étudiants obtiennent un abonnement Office via leurs écoles ou collèges, ce qui peut être utile pour enregistrer l’écran. Voici comment procéder.
1. Tout d’abord, appuyez sur la touche Windows et recherchez « Power Point“. Maintenant, ouvrez Microsoft Powerpoint.
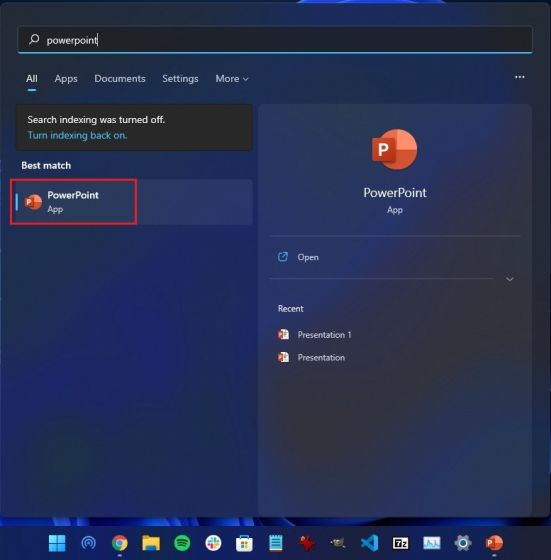
2. Ensuite, passez au « Insérer” dans la barre de menus. Ici, recherchez et cliquez sur l’option « Enregistrement d’écran » dans le coin supérieur droit.
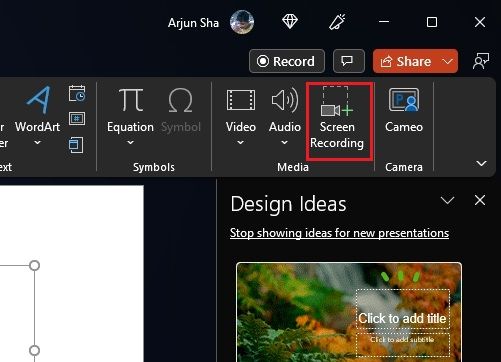
3. Il vous sera alors demandé de sélectionner la zone pour enregistrer l’écran. Le microphone est activé par défaut, vous pouvez donc également enregistrer votre voix via cette méthode pour enregistrer l’écran sur les ordinateurs Windows 11. Maintenant, sélectionnez la zone d’une fenêtre ou tout l’écran.
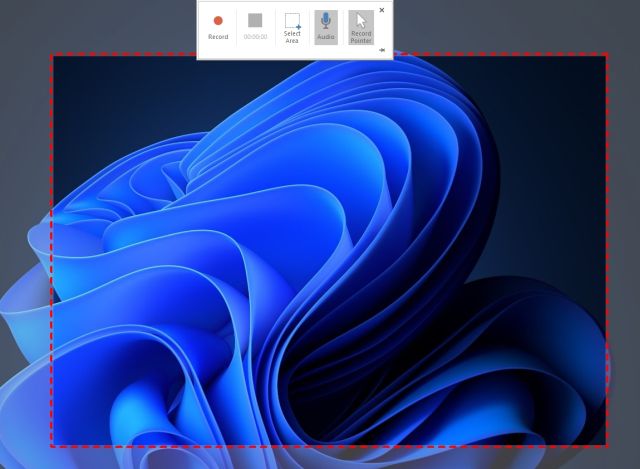
4. Enfin, cliquez sur le bouton « Enregistrer », et l’enregistrement d’écran commencera. Et appuyez sur « Windows + Maj + Q” pour arrêter l’enregistrement lorsque vous avez terminé.
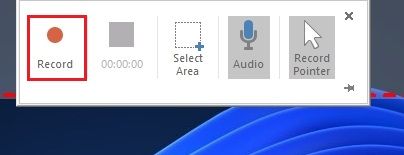
5. L’enregistrement d’écran sera automatiquement ajouté à votre présentation PowerPoint. Maintenant, pour l’enregistrer localement, faites un clic droit sur la vidéo et sélectionnez le « Enregistrer le média sous » option.
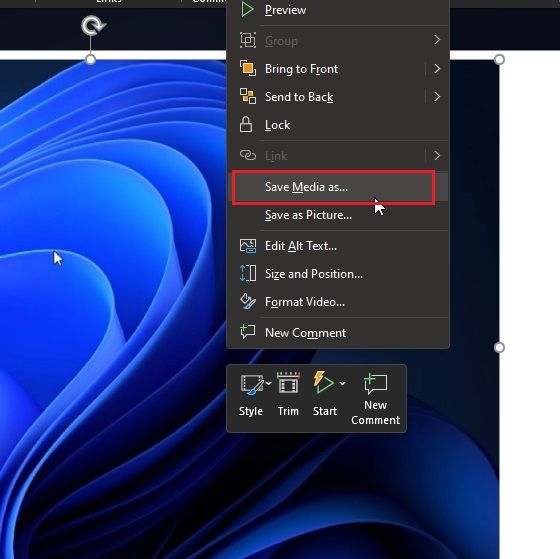
6. Ensuite, enregistrer l’enregistrement d’écran sur le bureau ou à votre emplacement préféré, et vous avez terminé. L’enregistrement sera exporté au format MP4. C’est ainsi que les étudiants peuvent enregistrer l’écran sur Windows 11 avec Microsoft PowerPoint. C’est plutôt cool, non ?
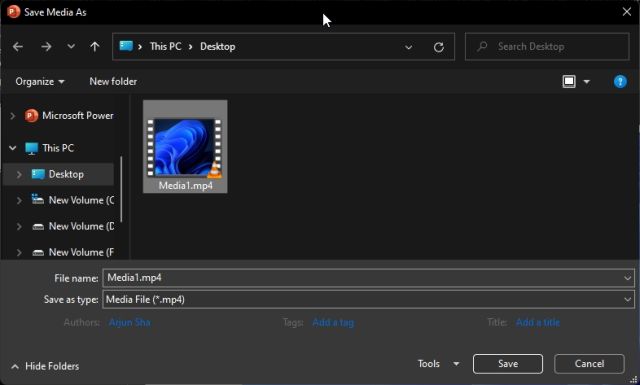
Quatre façons simples d’enregistrer votre écran sur Windows 11
Voici donc les quatre façons que vous pouvez utiliser pour enregistrer l’écran sur Windows 11. J’ai répertorié une manière native d’enregistrer l’écran et trois autres méthodes, dont une dédiée aux étudiants et deux outils tiers. Toutes les méthodes sont gratuites, ne contiennent aucune publicité et enregistrent les enregistrements d’écran sans filigrane. Quoi qu’il en soit, tout cela vient de nous. Si vous souhaitez apprendre à prendre des captures d’écran sur Windows 11, rendez-vous sur notre guide lié pour apprendre 8 méthodes différentes. Et si vous avez récemment migré vers Windows 11 et que vous recherchez des fonctionnalités cachées dans Windows 11, suivez notre liste de fonctionnalités. Enfin, si vous avez des questions, faites-le nous savoir dans la section commentaires ci-dessous.






