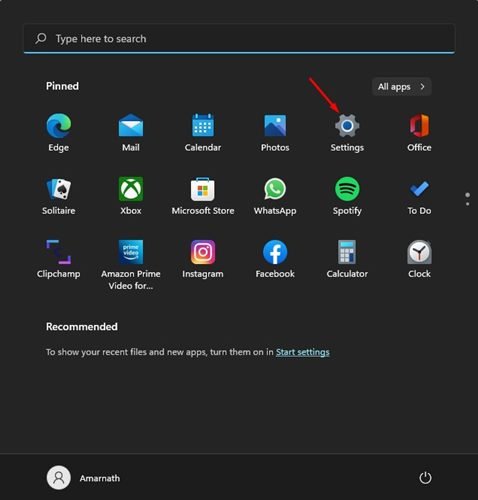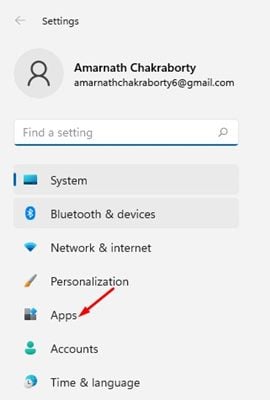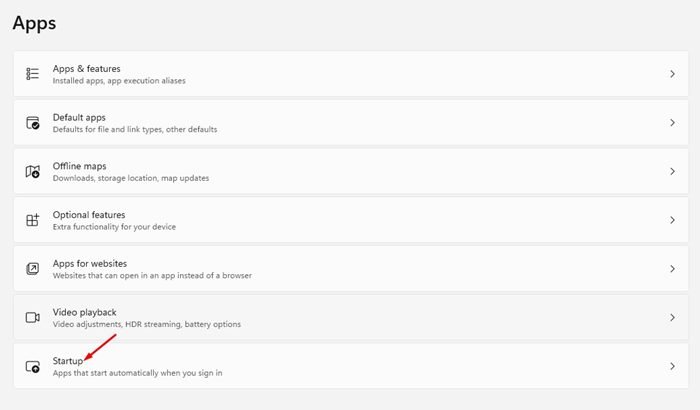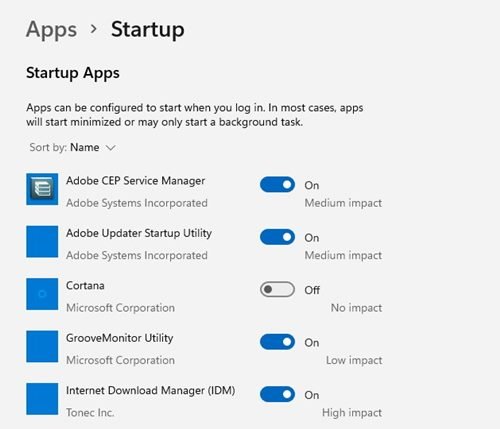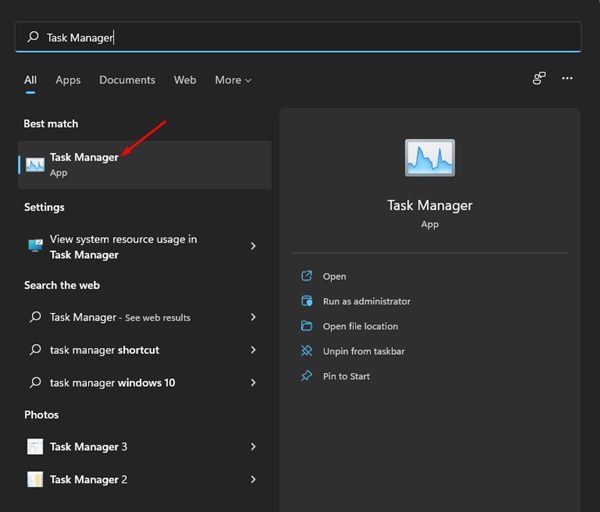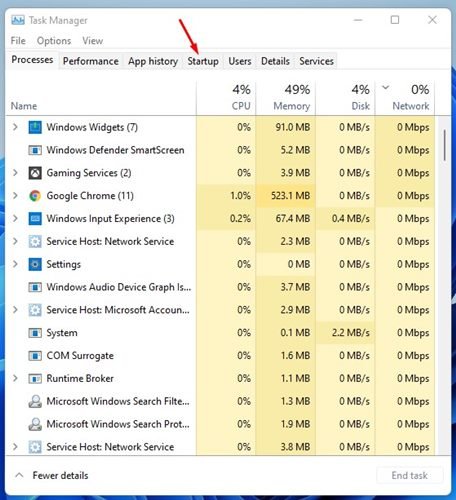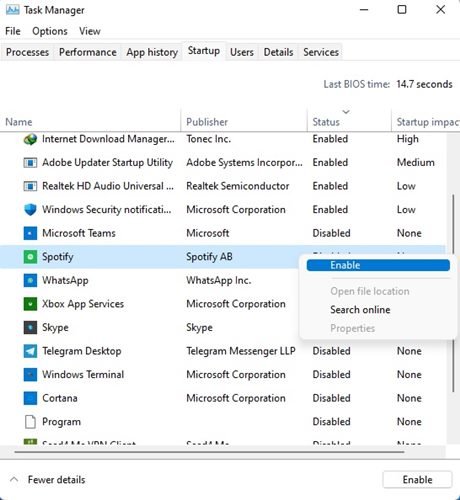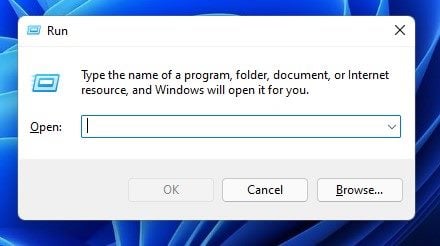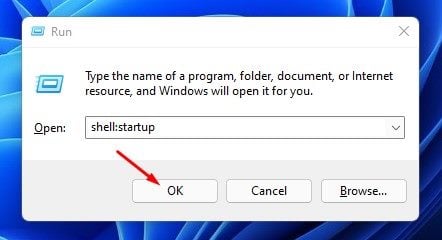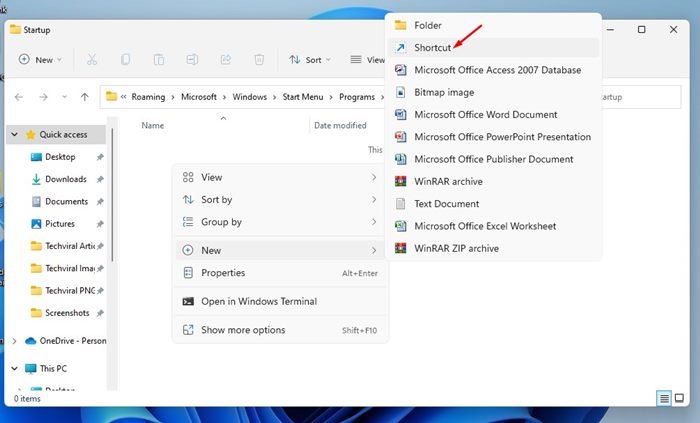Sur friwato, nous avons déjà partagé un guide détaillé pour empêcher les applications de démarrer au démarrage. Cependant, que se passe-t-il si vous souhaitez lancer un ensemble spécifique d’applications pendant le processus de démarrage ? Oui, charger trop d’applications au démarrage peut ralentir le temps de démarrage, mais vous pouvez exécuter plusieurs applications que vous utilisez principalement sans vous soucier du démarrage lent.
Donc, si vous cherchez des moyens de lancer des applications au démarrage sur Windows 11, vous lisez le bon guide. Dans cet article, nous partagerons un guide étape par étape sur la façon de lancer des applications au démarrage sur Windows 11.
Comment lancer des applications au démarrage dans Windows 11 (3 méthodes)
Veuillez noter qu’il existe plusieurs façons de lancer des applications au démarrage sur Windows 11, mais nous avons répertorié celle qui fonctionne et ne nécessite aucune modification du registre. Allons vérifier.
1) Lancer des applications au démarrage via les paramètres
Dans cette méthode, nous utiliserons les applications Paramètres de Windows 11 pour lancer automatiquement les applications au démarrage. Pour ce faire, vous devez suivre certaines des étapes simples décrites ci-dessous.
1. Tout d’abord, cliquez sur le bouton Démarrer de Windows 11 et sélectionnez Réglages.
2. Dans l’application Paramètres, cliquez sur le applications section, comme indiqué dans la capture d’écran ci-dessous.
3. Dans le volet de droite, faites défiler vers le bas et cliquez sur le Commencez comme indiqué ci-dessous.
4. Maintenant, vous verrez un liste des applications que vous pouvez lancer au démarrage. Vous devez parcourir la liste des applications.
5. Simplement activer les applications que tu veux lancer automatiquement au démarrage. Une fois terminé, redémarrez votre PC.
C’est ça! Vous avez terminé. C’est ainsi que vous pouvez lancer des applications au démarrage sur le système d’exploitation Windows 11 en apportant quelques modifications aux paramètres.
2) Lancer des applications au démarrage via le gestionnaire de tâches
Dans cette méthode, nous utiliserons le Gestionnaire des tâches de Windows 11 pour lancer des applications au démarrage. Voici quelques-unes des étapes simples que vous devez suivre.
1. Tout d’abord, ouvrez la recherche Windows 11 et saisissez Gestionnaire des tâches. Ensuite, ouvrez le Gestionnaire des tâches dans la liste.
2. Dans le Gestionnaire des tâches, passez au Commencez onglet, comme indiqué dans la capture d’écran ci-dessous.
3. Sur la page de démarrage, faites un clic droit sur l’application que vous souhaitez lancer au démarrage et sélectionnez Permettre.
C’est ça! Vous avez terminé. C’est ainsi que vous pouvez permettre aux applications de se lancer au démarrage dans Windows 11 via le Gestionnaire des tâches.
3) Ajouter des applications au dossier de démarrage
Sur Windows 11, vous obtenez une autre option pour lancer des applications au démarrage. Vous pouvez ajouter manuellement des applications au dossier de démarrage pour les lancer au démarrage. Voici ce que vous devez faire.
1. Tout d’abord, appuyez sur Touche Windows + R bouton pour ouvrir la boîte de dialogue RUN.
2. Dans la boîte de dialogue RUN, saisissez shell:démarrage et appuyez sur le bouton Entrée.
3. Cela ouvrira le dossier de démarrage sur votre explorateur de fichiers. Maintenant, faites un clic droit n’importe où sur l’écran et sélectionnez Nouveau > Raccourci.
5. Une fois terminé, cliquez sur le Suivant et tapez un nom pour ce nouveau raccourci. Après avoir attribué le nom, cliquez sur le Finir bouton.
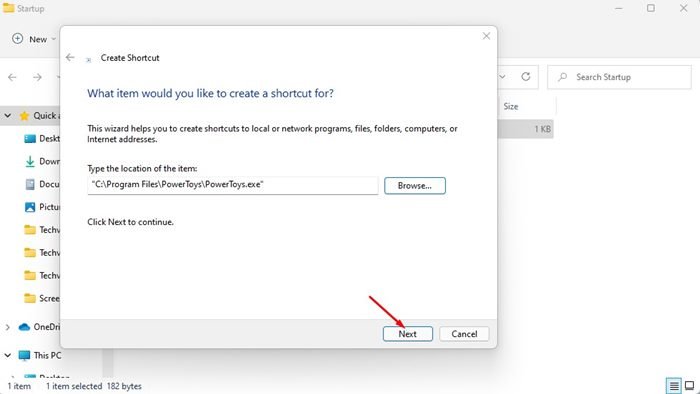
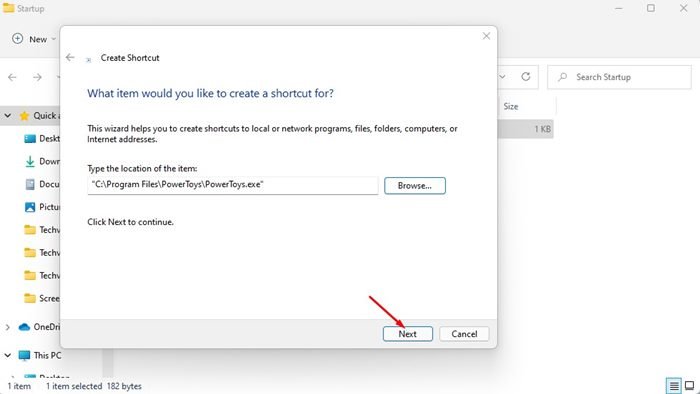
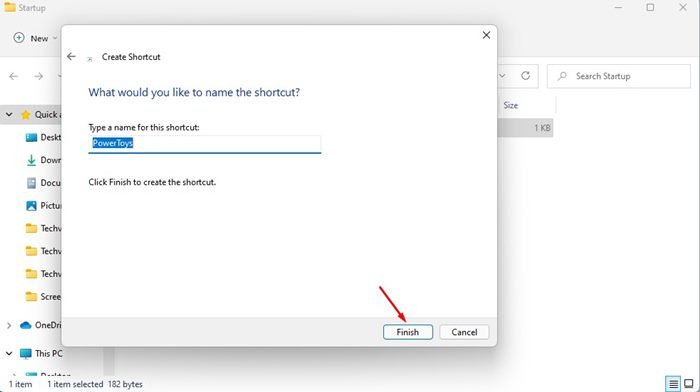
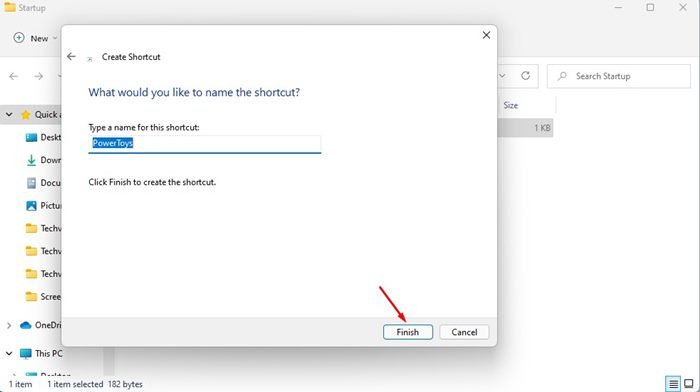
C’est ça! Vous avez terminé. Vous pouvez ajouter d’autres applications au dossier Démarrage pour les lancer automatiquement au démarrage.
Il est assez facile d’ajouter des applications au dossier de démarrage sur Windows 11. Vous pouvez suivre l’une de ces trois méthodes pour lancer des applications lors du démarrage sur Windows 11. J’espère que cet article vous a aidé ! S’il vous plaît partagez-le avec vos amis aussi. Si vous avez des doutes à ce sujet, faites-le nous savoir dans la zone de commentaires ci-dessous.